Czy za każdym razem, gdy próbujesz dołączyć do gry online na platformie Steam, pojawia się błąd „VAC nie mógł zweryfikować Twojej sesji gry”? Co jakiś czas ten błąd pojawia się ponownie i uniemożliwia graczom dołączenie do gier dobierania graczy, takich jak Counter-Strike: Global Offensive. Ale na szczęście zwykle można to łatwo naprawić.
W tym artykule wyjaśnimy, jak naprawić ten błąd, aby móc ponownie grać online.

Co oznacza komunikat „VAC nie mógł zweryfikować Twojej sesji gry”?
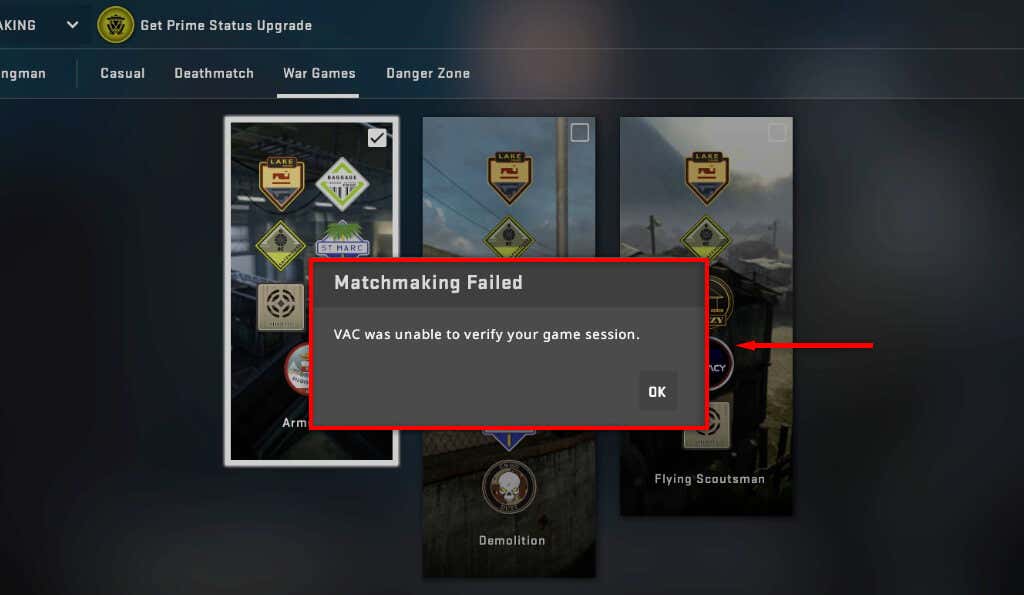
VAC, czyli Valve Anti-Cheat, to oprogramowanie opracowane przez firmę Valve w celu zapobiegania oszustwom w popularnych grach. Ze względu na swoją popularność błąd ten dotyka głównie graczy CS:GO, co uniemożliwia im dobieranie graczy w grze.
Błąd „VAC nie mógł zweryfikować twojej sesji gry” oznacza, że oprogramowanie VAC nie było w stanie zapewnić, że pliki gry nie zostały naruszone. Ponieważ manipulowanie plikami może wskazywać, że hakujesz, gra nie pozwala na grę.
Jednak ten błąd często pojawia się nawet wtedy, gdy nie zainstalowałeś kodów ani nie zmieniłeś plików gry. Często zdarza się to po nieprawidłowo zainstalowanej aktualizacji, uszkodzonych plikach lub przypadkowym usterce.
7 sposobów na naprawienie problemu „VAC nie mógł zweryfikować Twojej sesji gry”
Oto 7 sposobów naprawienia tej frustrującej usterki.
1. Szybkie poprawki
Często ten błąd znika po prostym ponownym uruchomieniu, więc zanim przejdziemy do bardziej skomplikowanych rozwiązań, zacznijmy od szybkich poprawek:
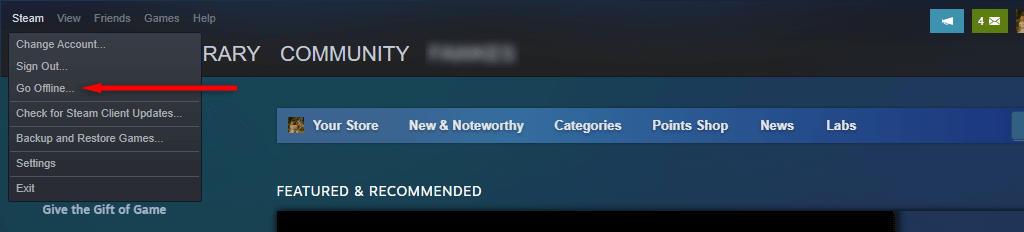
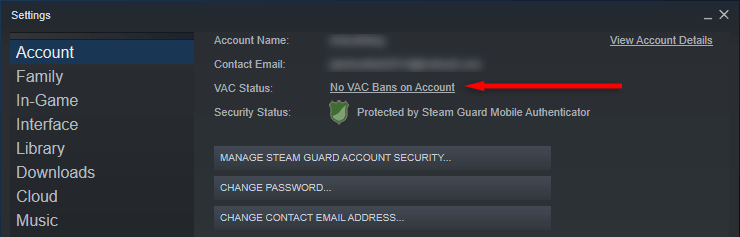
2. Uruchom Steam (i grę) jako administrator
Jeśli z jakiegoś powodu Steam nie może uzyskać dostępu do plików gry, może pojawić się błąd sesji gry. Możesz ominąć tę usterkę, uruchamiając klienta Steam w trybie administratora. Aby to zrobić, kliknij prawym przyciskiem myszy ikonę Steam i wybierz Uruchom jako administrator.
Następnie uruchom grę również w trybie administratora. Aby to zrobić, musisz znaleźć ścieżkę pliku tej gry.
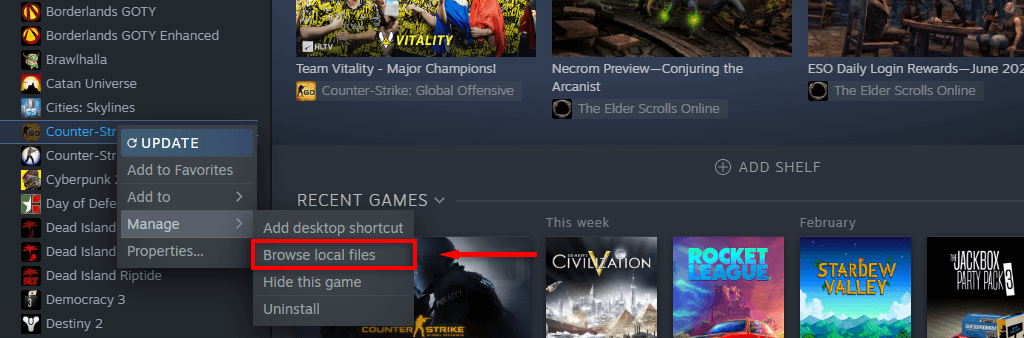
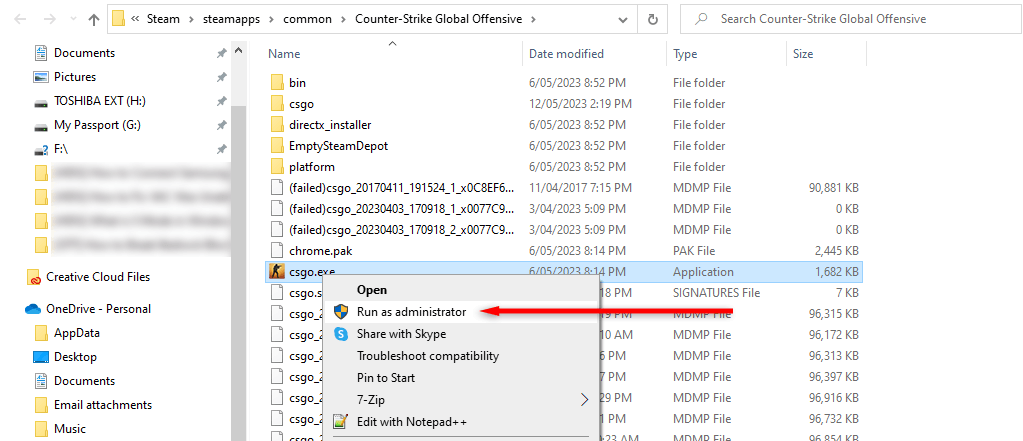
Jeśli to rozwiąże problem, możesz nakazać Steamowi uruchomienie jako administrator, klikając prawym przyciskiem myszy plik .exe i wybierając Właściwości. Tutaj przejdź do karty Zgodnośći upewnij się, że pole wyboru obok „Uruchom ten program jako administrator” jest zaznaczone.
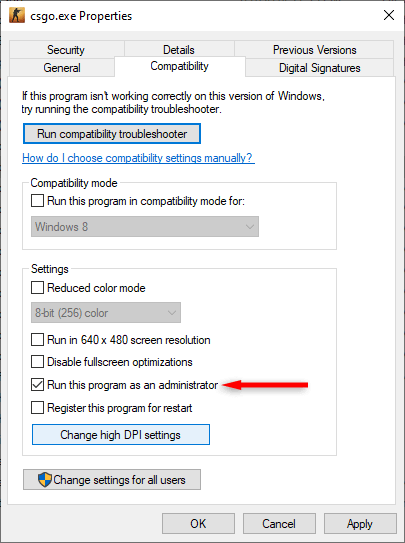
3. Wyłącz oprogramowanie antywirusowe
Czasami programy antywirusowe mogą zakłócać zdolność Valve do weryfikowania Twojej sesji gry. Aby to wykluczyć, tymczasowo wyłącz program antywirusowy i spróbuj ponownie wejść do gry.
Aby wyłączyć program Windows Defender:
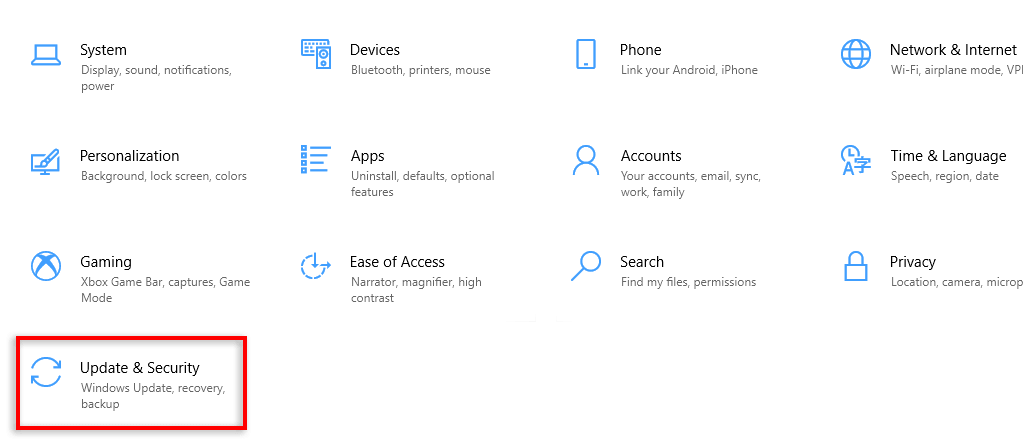
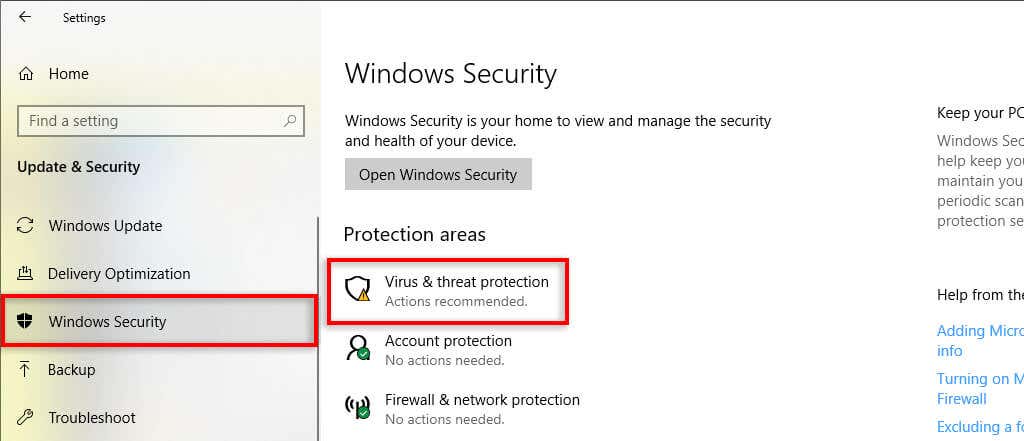
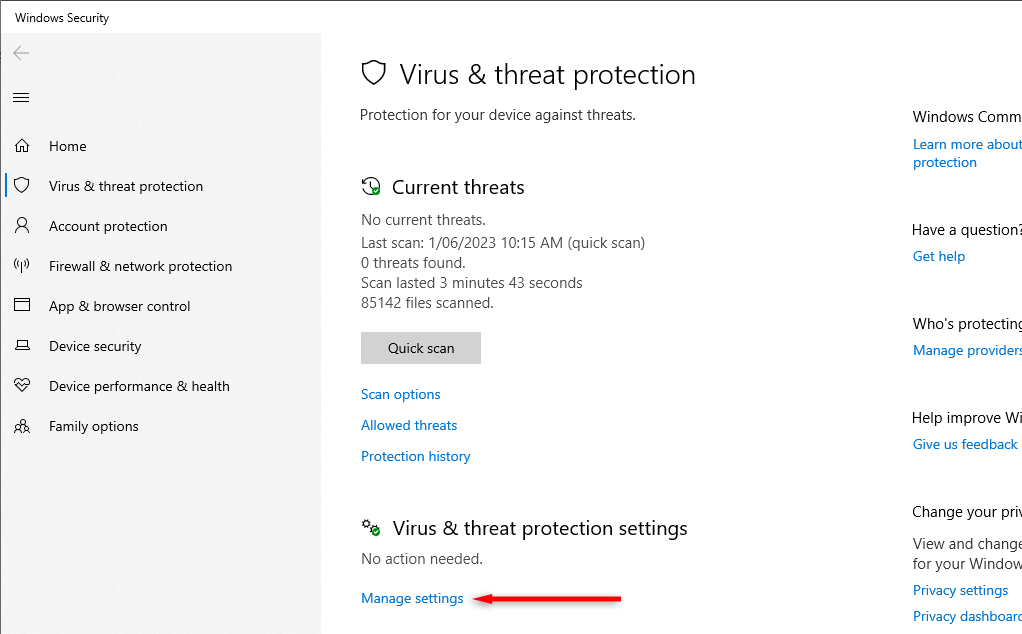
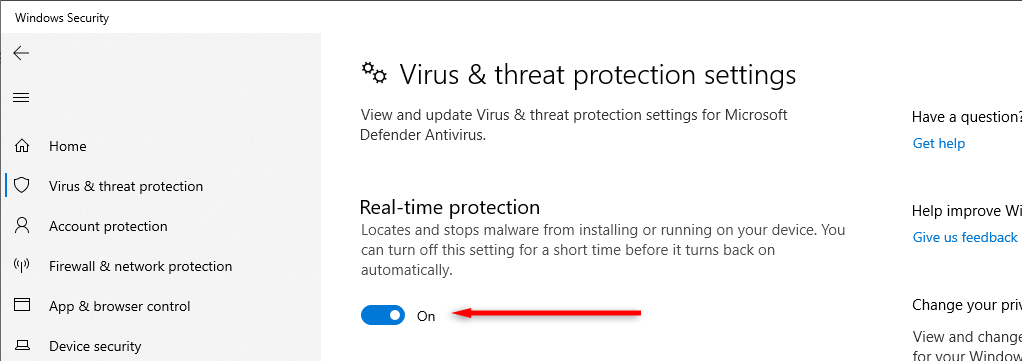
4. Sprawdź integralność plików gry
Nieprawidłowa instalacja plików i błędy podczas gry do pobrania mogą powodować błąd „VAC nie mógł zweryfikować Twojej sesji gry”. Aby sprawdzić, czy to jest przyczyną problemu, musisz sprawdzić spójność plików gry.
Aby to zrobić:
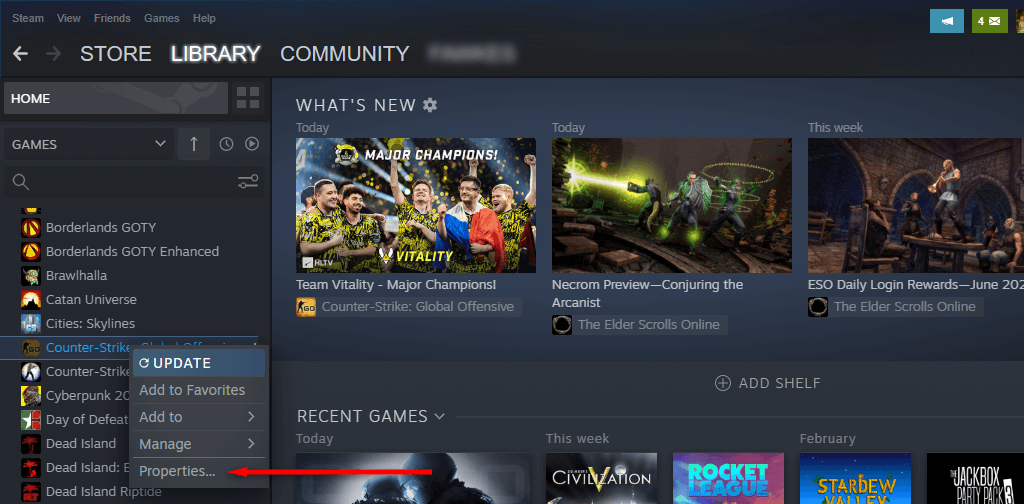
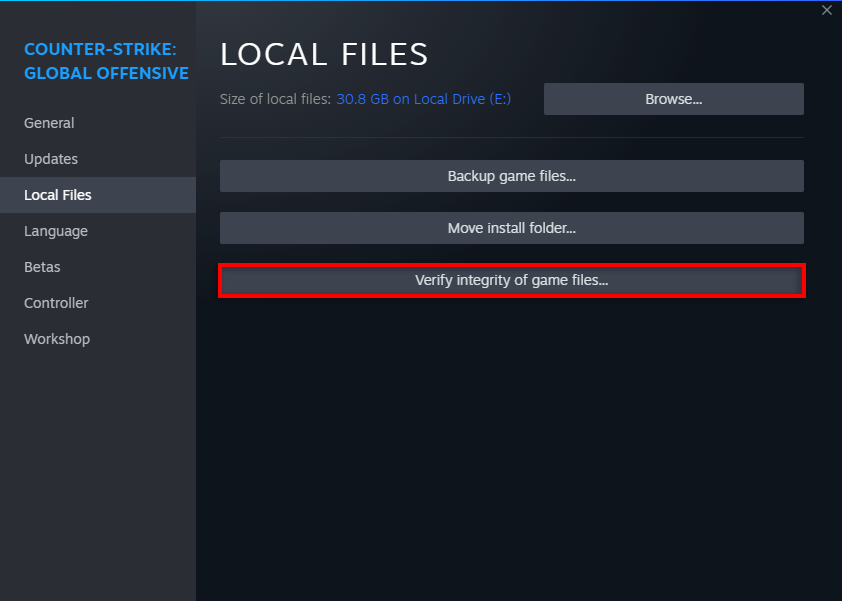
5. Napraw folder biblioteki Steam
Następnym rozwiązaniem do wypróbowania jest naprawa biblioteki Steam. Aby to zrobić:
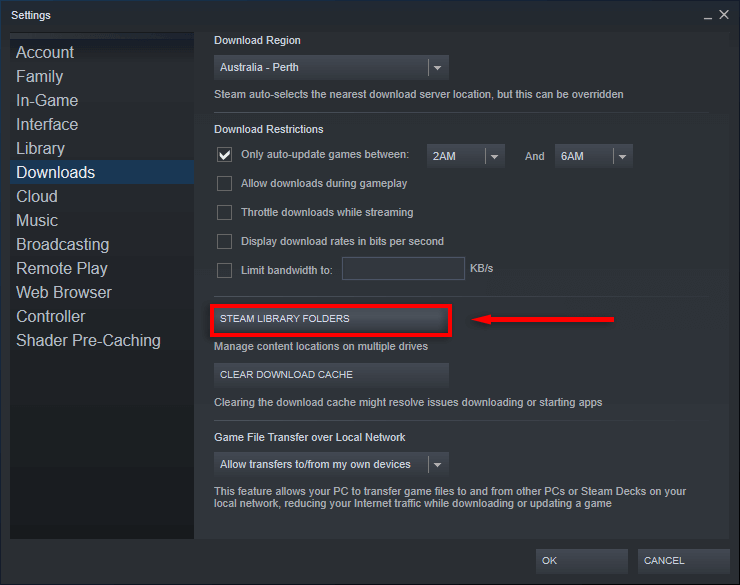
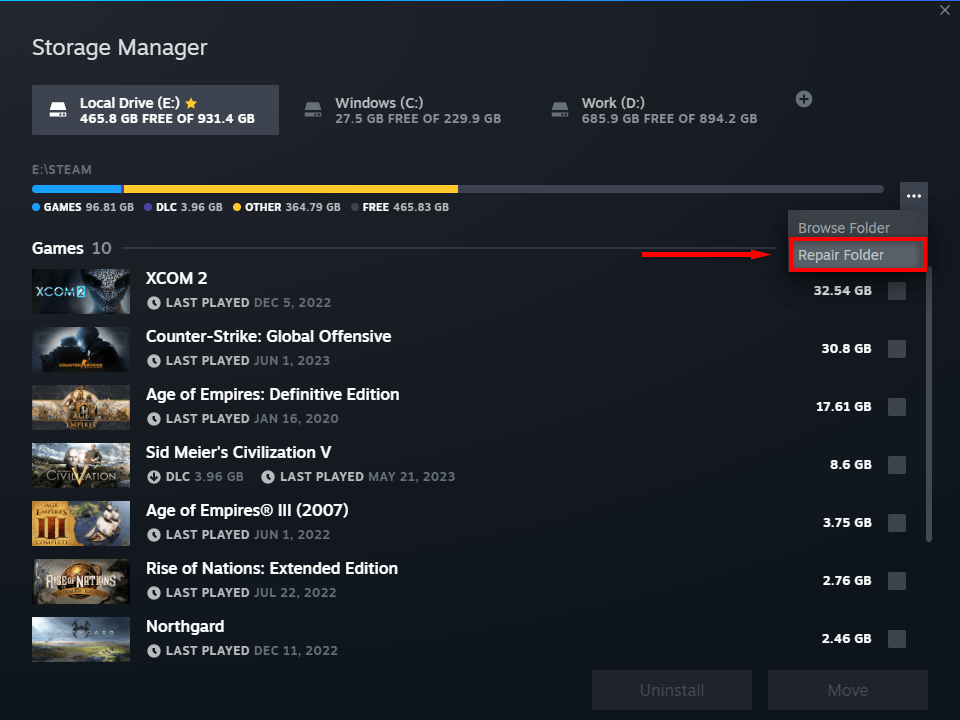
6. Napraw usługę Steam
Możesz także spróbować naprawić Serwis parowy. Aby to zrobić:
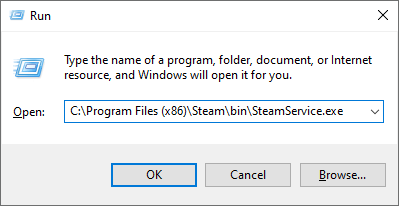
7. Zainstaluj ponownie grę Steam (lub samą grę Steam)
Jeśli nic innego nie pomogło, ostatecznym rozwiązaniem jest ponowna instalacja gry, która powoduje problemy. Aby ponownie zainstalować CS:GO, po prostu kliknij prawym przyciskiem myszy grę na Steamie i wybierz Odinstaluj. Następnie kliknij go ponownie prawym przyciskiem myszy i wybierz Zainstaluj..
Jeśli to nie zadziała, możesz także spróbować ponownie zainstalować Steam.
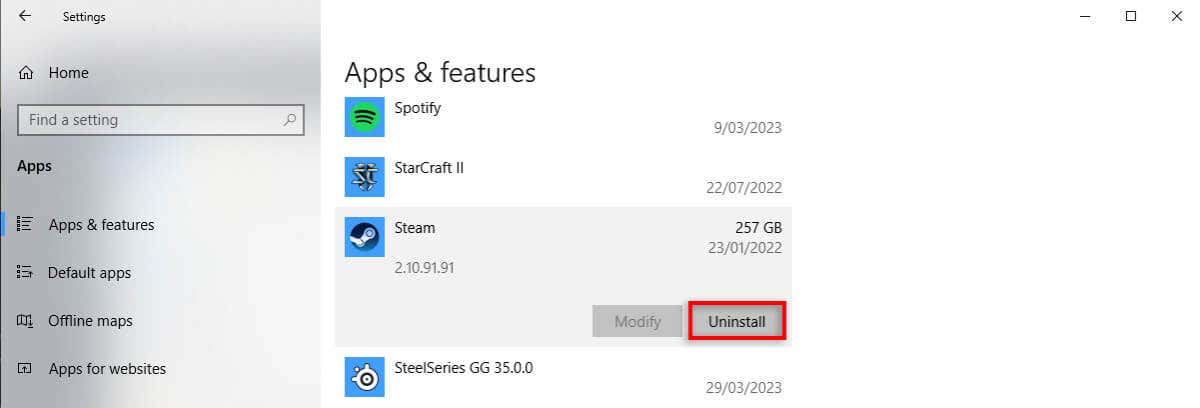
Powrót do gry
Mamy nadzieję, że ten przewodnik rozwiązywania problemów pomógł Ci naprawić błąd CS:GO VAC i możesz wrócić do gry. Chociaż błąd weryfikacji VAC jest często łatwy do naprawienia, czasami Serwery Steam po prostu Cię nie wpuszczą. Jeśli nadal pojawiają się błędy związane z nieudanym dobieraniem graczy, spróbuj zagrać na innym urządzeniu lub poczekaj na nową aktualizację, która naprawi usterkę.
.