Aplikacja Amazon Appstore umożliwia instalowanie aplikacji i gier na Androida na urządzeniu z Androidem. Jeśli nie masz urządzenia z Androidem, ale nadal chcesz korzystać z aplikacji dostępnych w Amazon Appstore, możesz faktycznie korzystać z systemu Windows 11. Dzieje się tak dzięki aplikacji Amazon Appstore Preview dostępnej w sklepie Microsoft Store.
Aby to zadziałało, należy wykonać kilka kroków. W szczególności musisz włączyć wirtualizację, a następnie zainstalować Amazon Appstore. W tym artykule przeprowadzimy Cię przez cały proces.
Uwaga: ten proces jest przeznaczony dla użytkowników systemu Microsoft Windows 11. Nie będzie działać w systemach Apple macOS.
Wymagania dotyczące instalacji Amazon Appstore w systemie Windows 11
Zanim będziesz mógł zainstalować Amazon Appstore na komputerze z systemem Windows 11, musisz spełnić kilka wymagań systemowych.
Oprócz tych minimalnych wymagań musisz także zarejestrować się w kanale Windows Insider Beta.
Jak zainstalować Amazon Appstore w systemie Windows 11
Poniższe trzy kroki pomogą Ci upewnić się, że masz wymagania niezwiązane z konkretnym urządzeniem, potrzebne do zainstalowania i uruchomienia Amazon Appstore.
Dołącz do programu Windows Insider
Uzyskaj dostęp do ustawień usługi Windows Update, aby dołączyć do programu Windows Insider lub zmienić swoją rejestrację na wersję beta.
1. Wybierz menu Start, wpisz „Aktualizacje systemu Windows” i wybierz Ustawienia Windows Update.
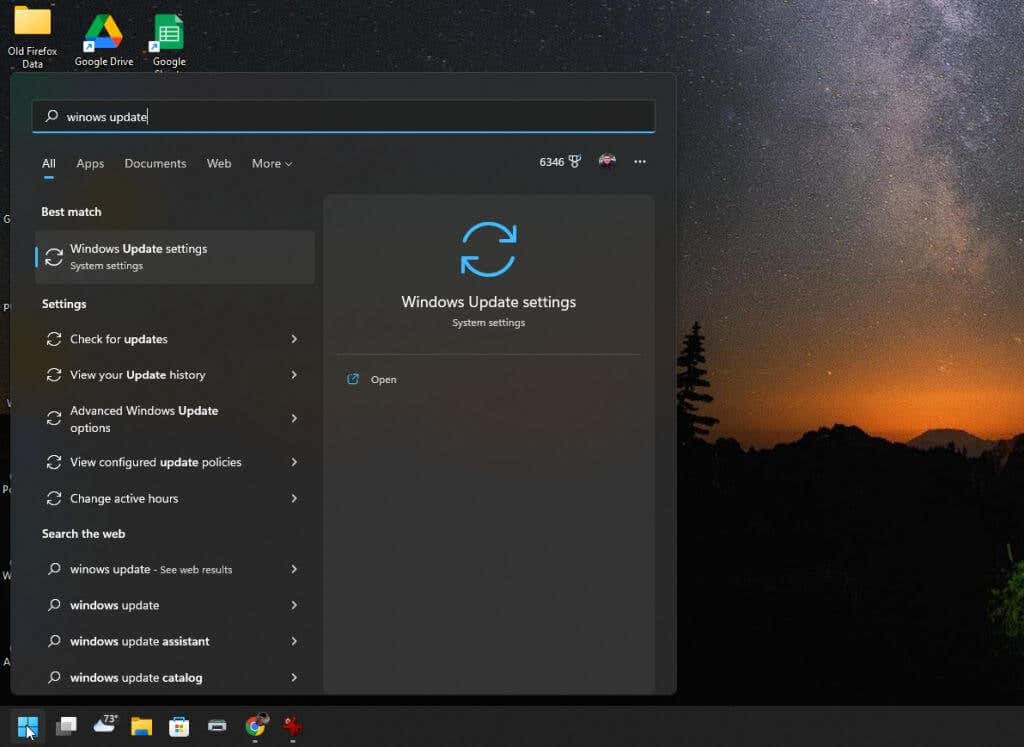
2. W oknie Aktualizacje systemu Windows wybierz Program Windows Insiderw prawym okienku.
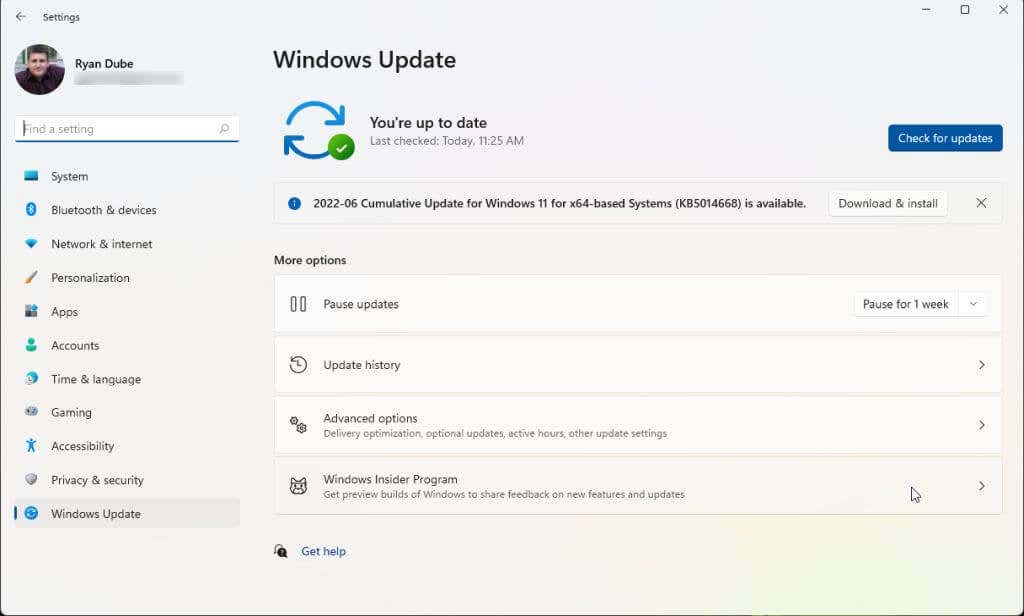
3. W oknie programu Windows Insider wybierz przycisk Rozpocznij, aby rozpocząć proces rejestracji do programu.
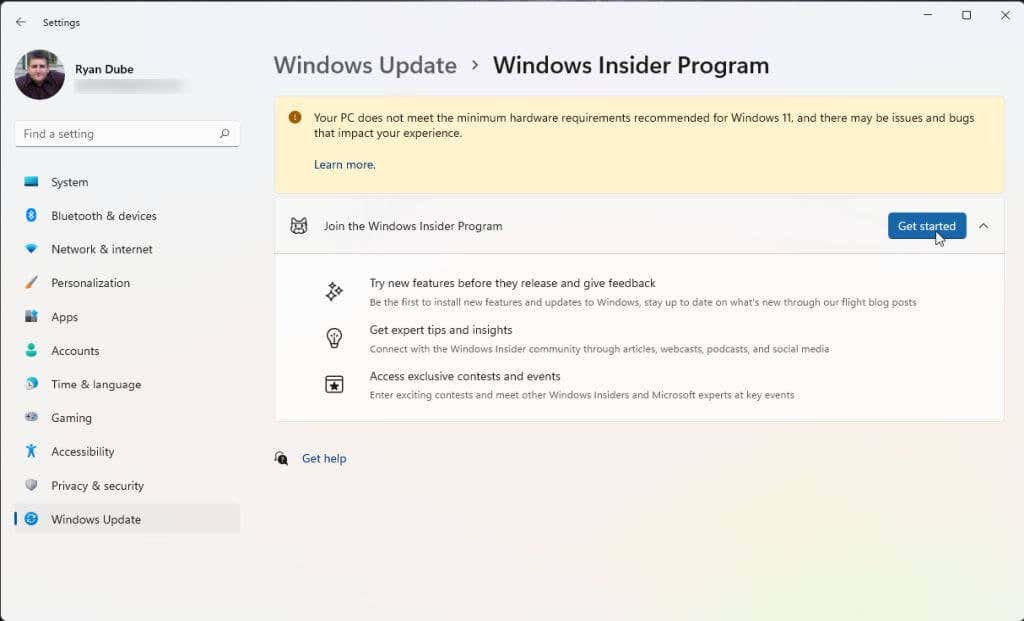
4. W wyskakującym oknie wybierz Połącz konto. Wybierz konto Microsoft, którego chcesz użyć, aby dołączyć do programu. Jeśli zaloguj się do systemu Windows 11 przy użyciu konta Microsoft, to jest to konto, którego powinieneś użyć..
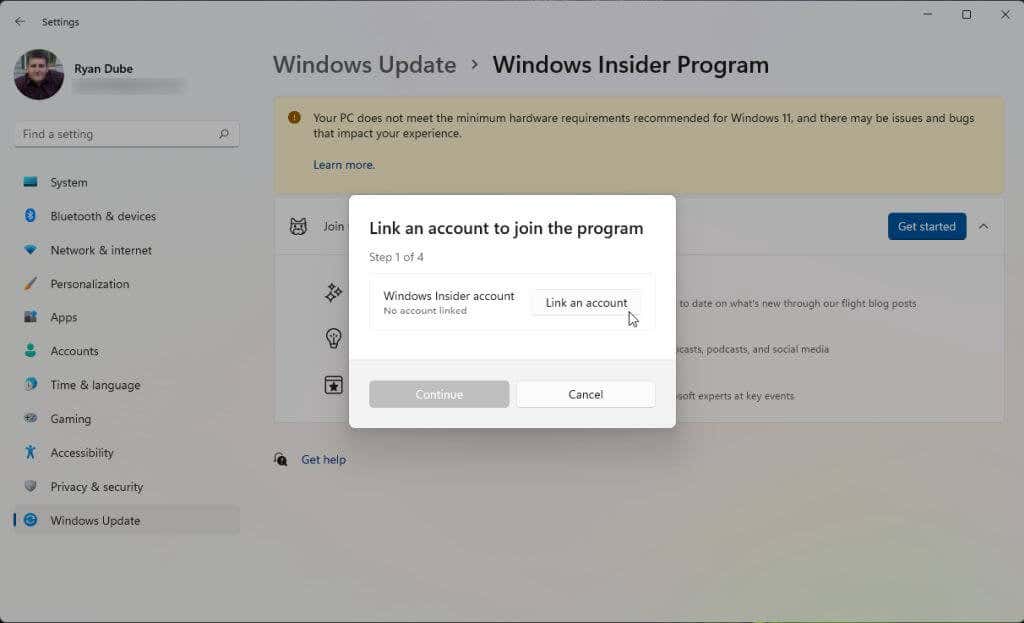
5. Po zaakceptowaniu warunków programu zobaczysz trzy kanały Insider do wyboru. Aby zainstalować Amazon Appstore, wybierz Kanał Beta. Następnie wybierz Kontynuuj.
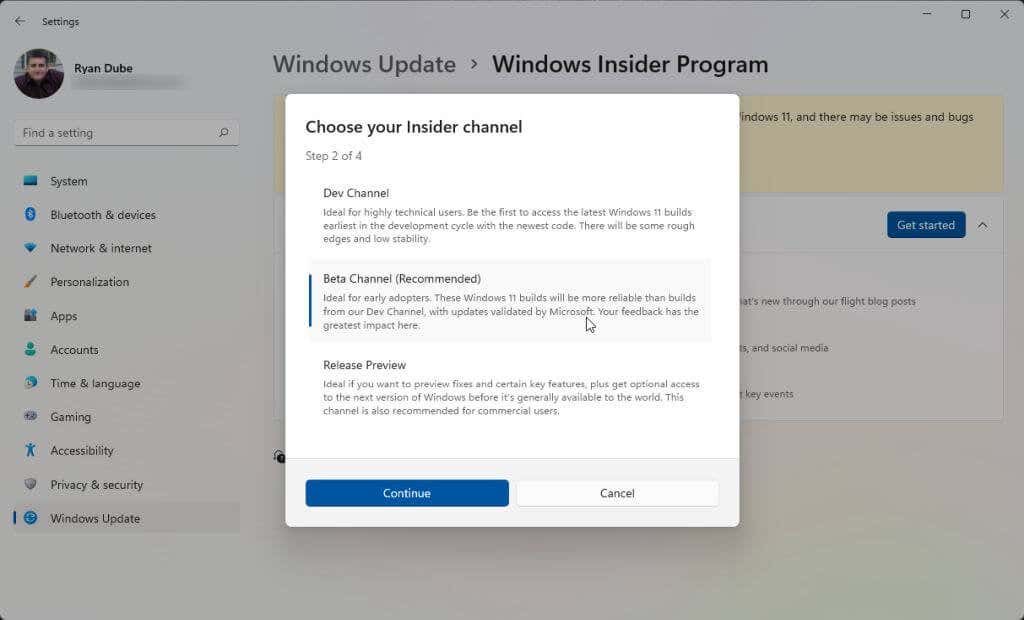
6. Na koniec musisz ponownie uruchomić komputer, aby zmiany zaczęły obowiązywać. Po prostu wybierz Uruchom ponownie terazi poczekaj, aż komputer uruchomi się ponownie.
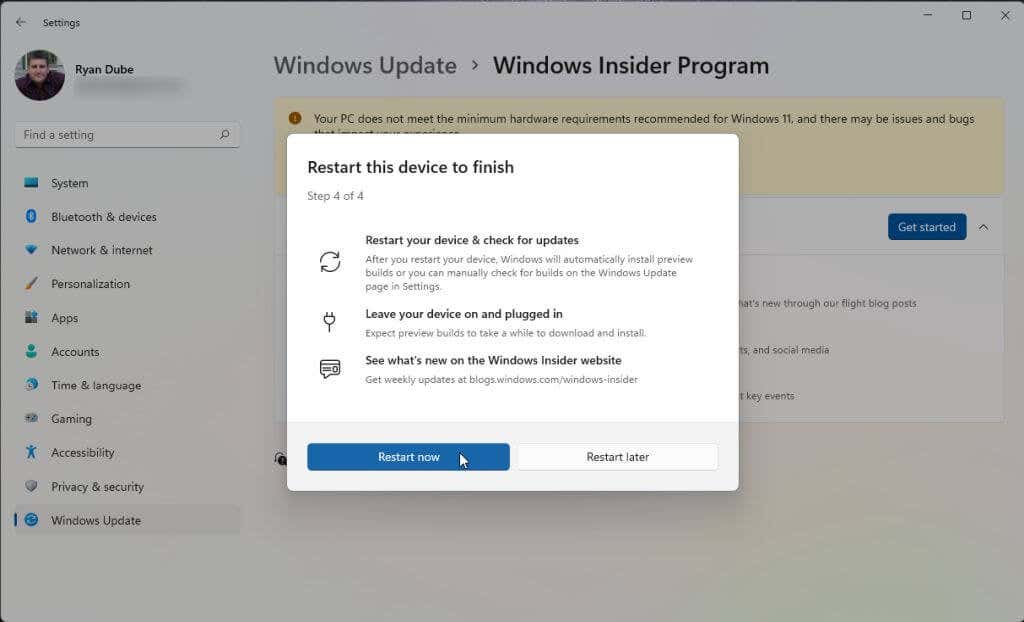
Po ponownym uruchomieniu systemu możesz przejść do następnej sekcji. Jeśli masz już włączoną wirtualizację i znajdujesz się w USA, możesz przejść do kroku instalacji Amazon Appstore.
Włącz wirtualizację (platforma maszyny wirtualnej)
Aby zainstalować Amazon Appstore, musisz mieć włączoną wirtualną platformę programową. Jest to funkcja systemu Windows, która nie jest domyślnie włączona.
1. Wybierz menu Start, wpisz „Funkcje systemu Windows” i wybierz Włącz lub wyłącz funkcje systemu Windows.
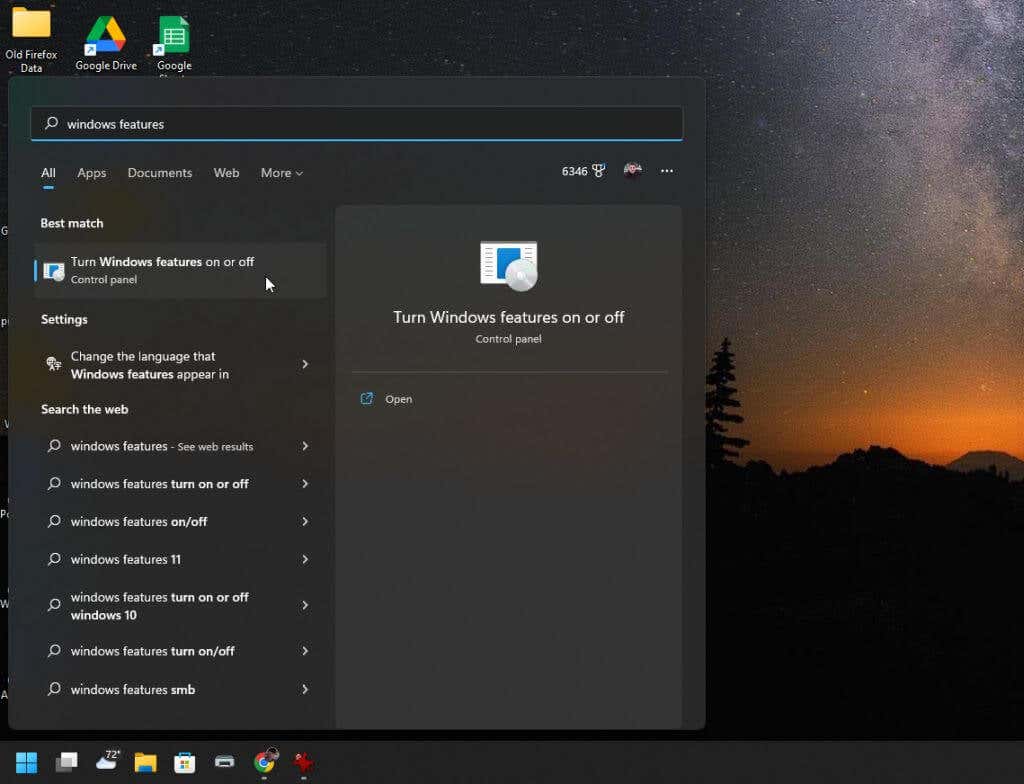
2. Przewiń w dół i włącz Platformę maszyny wirtualnej, a następnie wybierz OK.
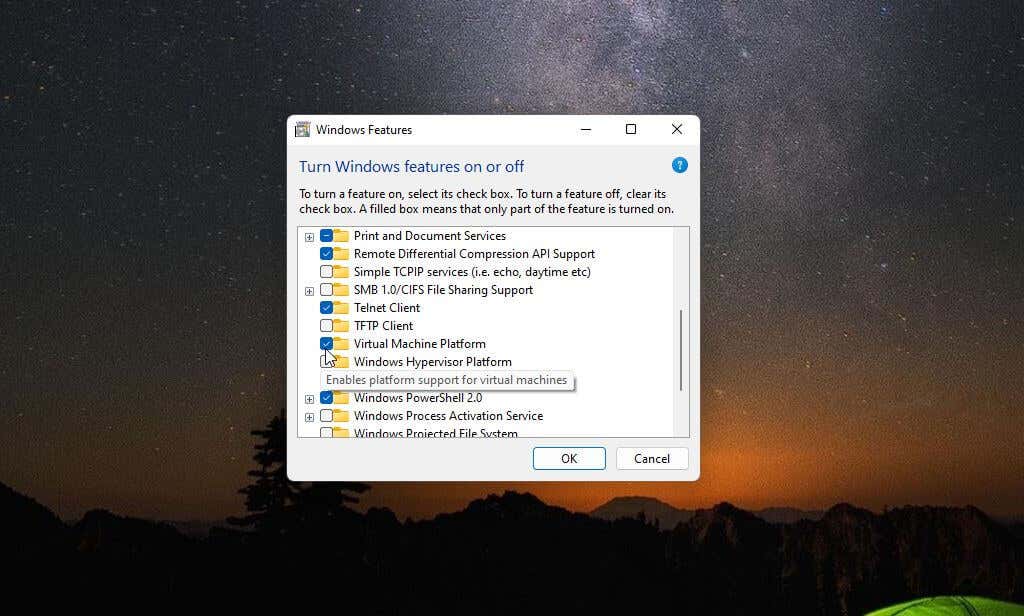
3. Uruchom ponownie komputer, aby zmiany zaczęły obowiązywać.
Ustaw region na Stany Zjednoczone (jeśli spoza USA)
Aby utworzyć konto Amazon w USA i móc korzystać z Amazon Appstore, musisz wykonać dwie rzeczy. Najpierw musisz ustawić region komputera na Stany Zjednoczone. Po drugie, musisz użyć VPN i ustawić swój adres IP na lokalizację w USA.
1. Wybierz menu Start, wpisz „Ustawienia” i wybierz aplikację Ustawienia.
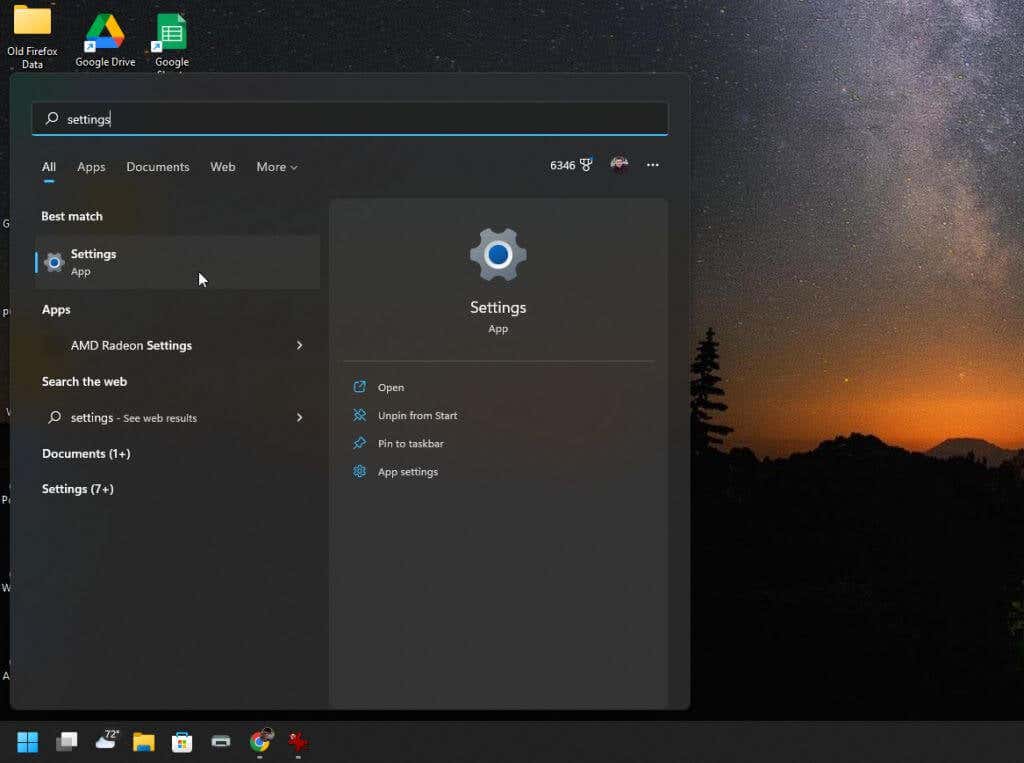
2. Wybierz Czas i językz lewego menu, a następnie wybierz Język i regionz prawego panelu.
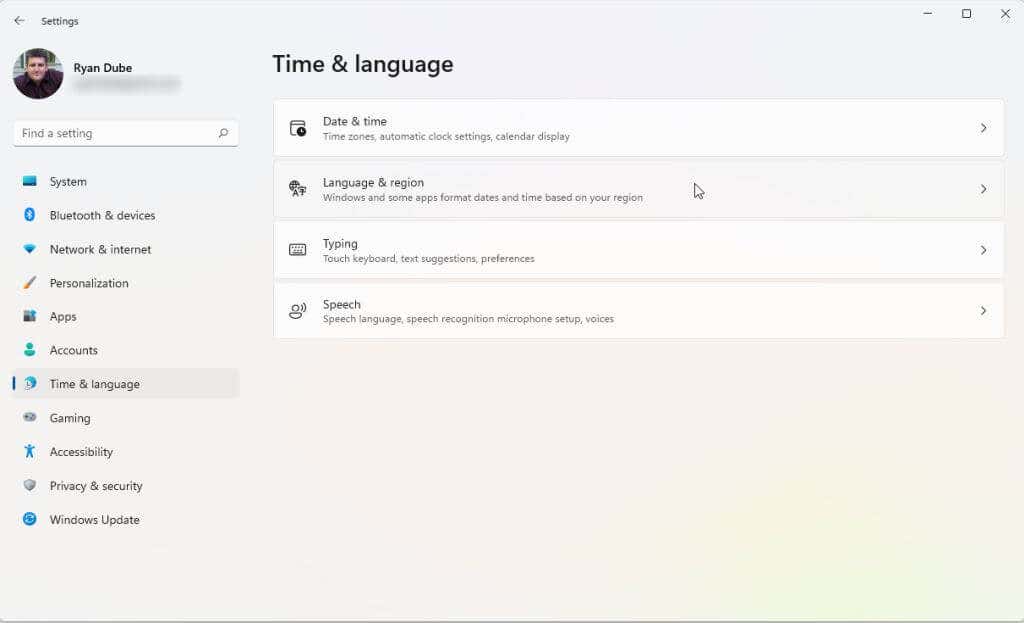
3. W oknie Język i region w sekcji Kraj lub regionustaw menu rozwijane na Stany Zjednoczone.
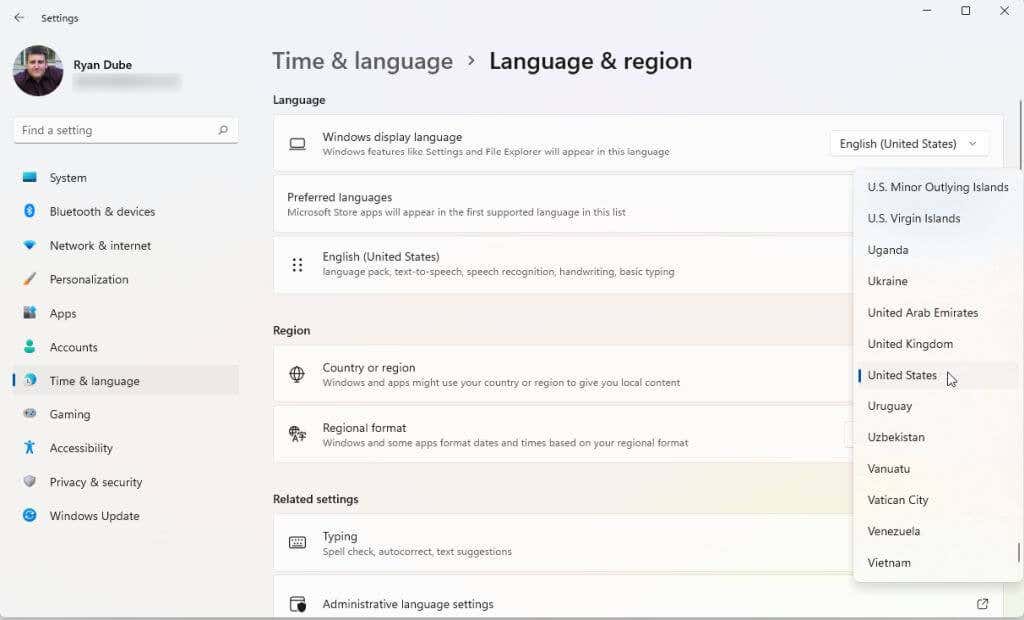
4. Na koniec uruchom ponownie komputer, aby zastosować te zmiany.
Musisz też wybierz i zainstaluj dobrą sieć VPN. Ustaw VPN tak, aby Twój adres IP był adresem lokalizacji w USA. Gdy to zrobisz, możesz zainstalować i uruchomić Amazon Appstore.
Zainstaluj Amazon Appstore
Twój system powinien być teraz gotowy do zainstalowania Amazon Appstore..
1. Odwiedź Strona Microsoft Amazon Appstore i wybierz przycisk Pobierz Amazon Appstore.
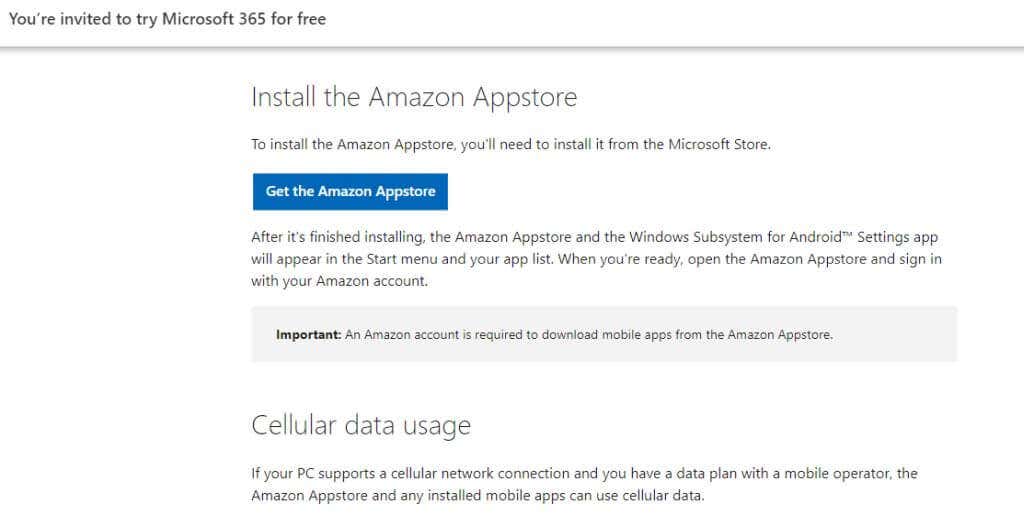
2. Zobaczysz wyskakujące okienko umożliwiające odwiedzenie sklepu Microsoft Store. Wybierz przycisk Otwórz Microsoft Store.
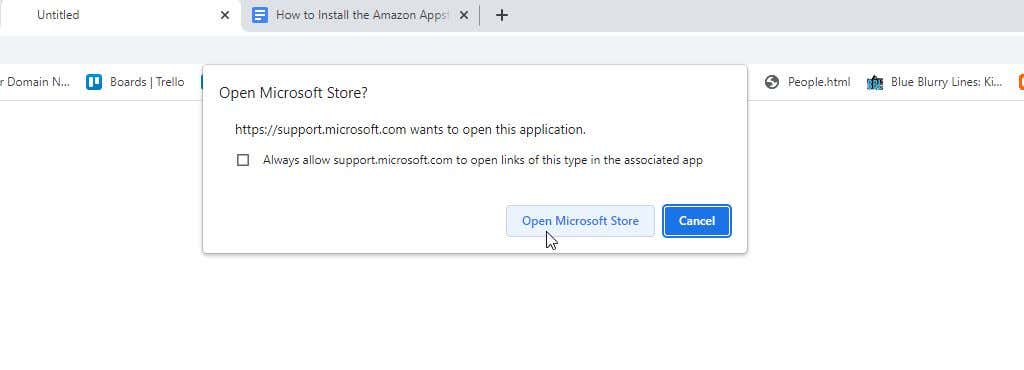
3. Na stronie Amazon Appstore wybierz przycisk Zainstaluj
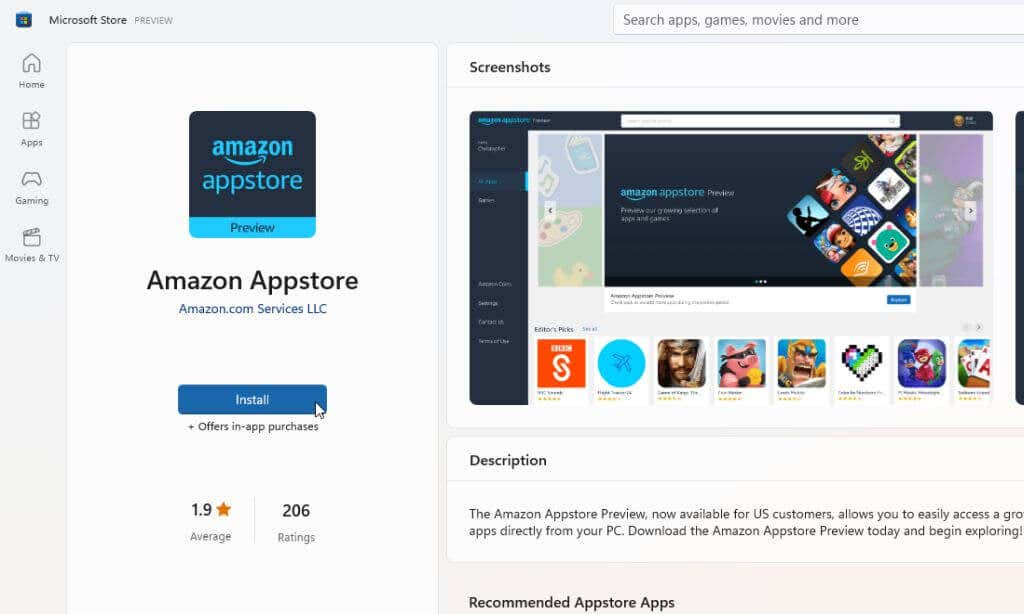
Uwaga: częstym błędem spotykanym przez wiele osób podczas próby zainstalowania aplikacji ze sklepu Microsoft Store jest komunikat „Ta aplikacja nie jest kompatybilna z Twoim urządzeniem”. Ten błąd zostanie wyświetlony, nawet jeśli system spełnia wszystkie wymagania wstępne. Aby rozwiązać ten problem, przejdź do biblioteki Microsoft Store i pobierz aktualizacje dla wszystkich zainstalowanych aplikacji.
4. W następnym wyskakującym oknie wybierz przycisk Pobierz.
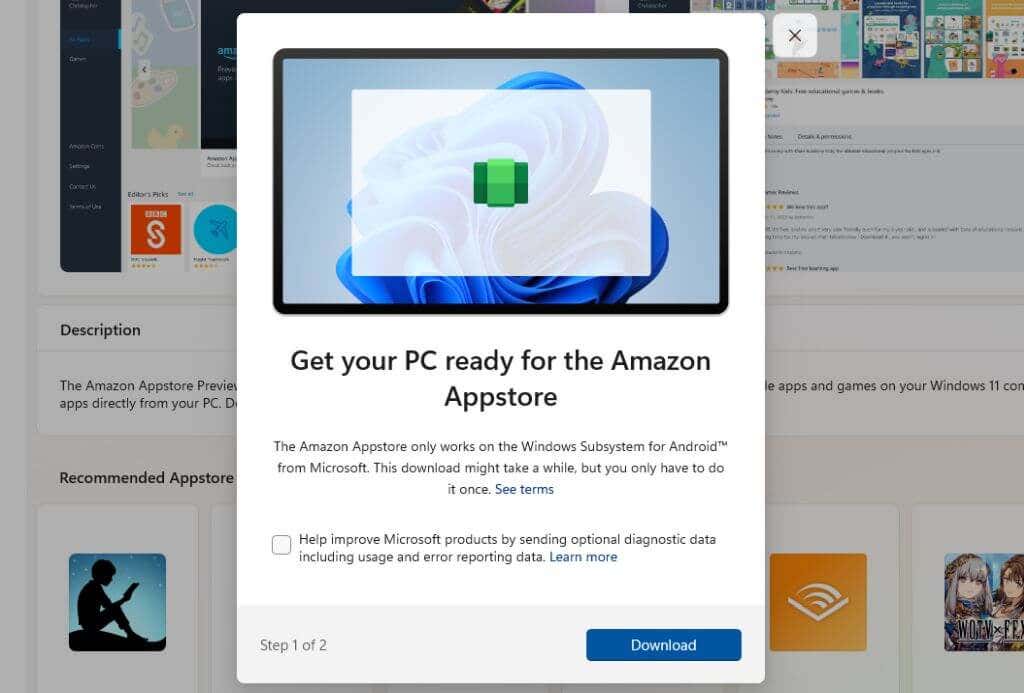
5. Proces instalacji najnowszej wersji tej aplikacji spowoduje zainstalowanie Podsystem Windows dla Androida, jeśli Twój komputer tego potrzebuje (jeśli nie jest jeszcze zainstalowany). Po włączeniu tej funkcji proces zainstaluje aplikację Amazon Appstore. Po zakończeniu instalacji wybierz przycisk Otwórz Amazon Appstore.
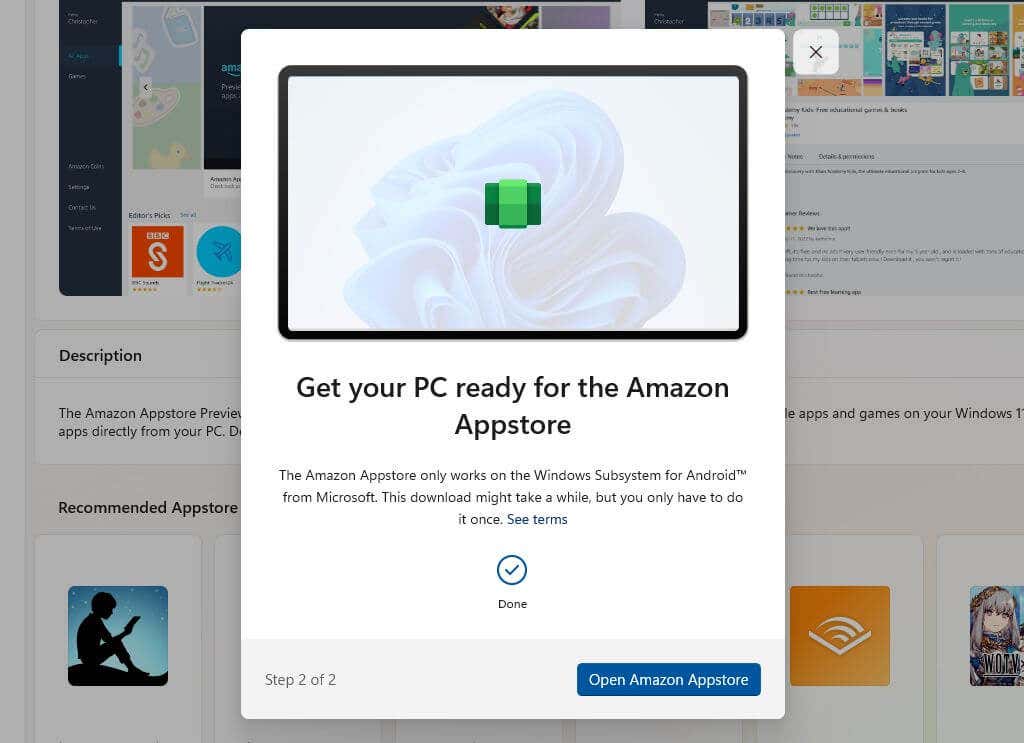
6. Otworzy się nowe okno, w którym załaduje się Amazon Appstore. Zobaczysz dwie opcje. Zaloguj się do swoje istniejące konto Amazon lub zarejestruj się, aby założyć nowy. Upewnij się, że konto, którego używasz, znajduje się w USA.
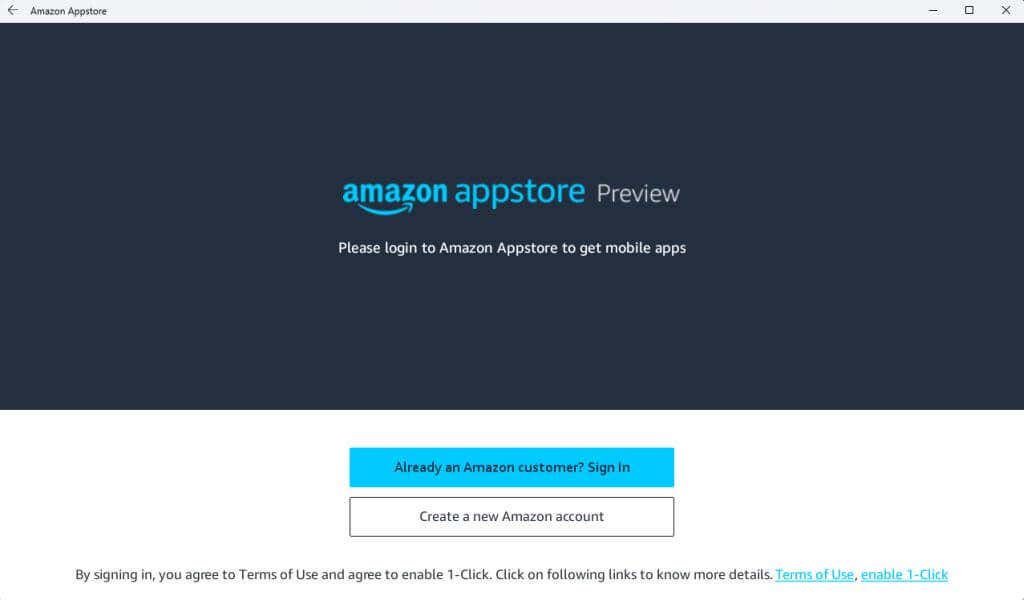
7. Po zalogowaniu się na konto Amazon możesz użyć paska wyszukiwania u góry okna, aby przeszukać cały Amazon Appstore w poszukiwaniu ulubionych aplikacji lub gier, których chcesz używać na komputerze z systemem Windows 11. W tej aplikacji masz także dostęp do swoich monet Amazon.
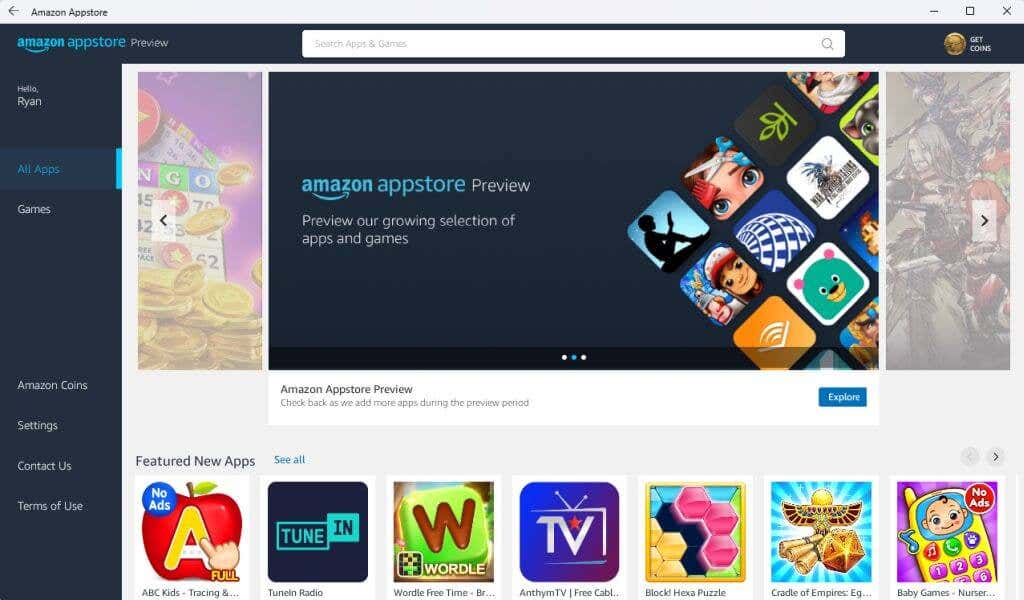
8. Kliknij przycisk Pobierzpod dowolną aplikacją, aby ją zainstalować.
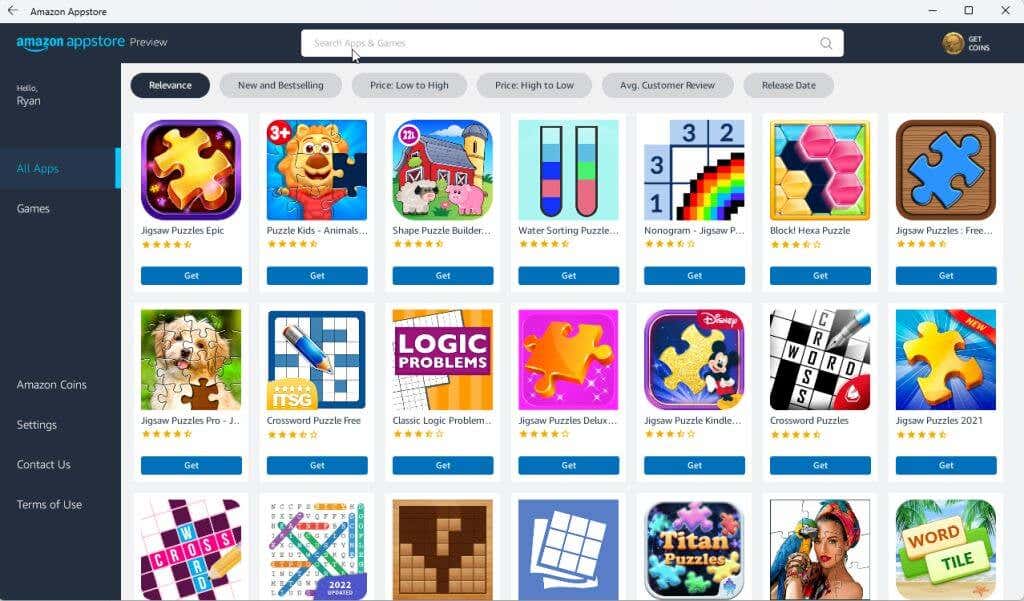
9. Na koniec aplikacja uruchomi się na Twoim komputerze tak samo, jakbyś grał w nią na urządzeniu z Androidem.
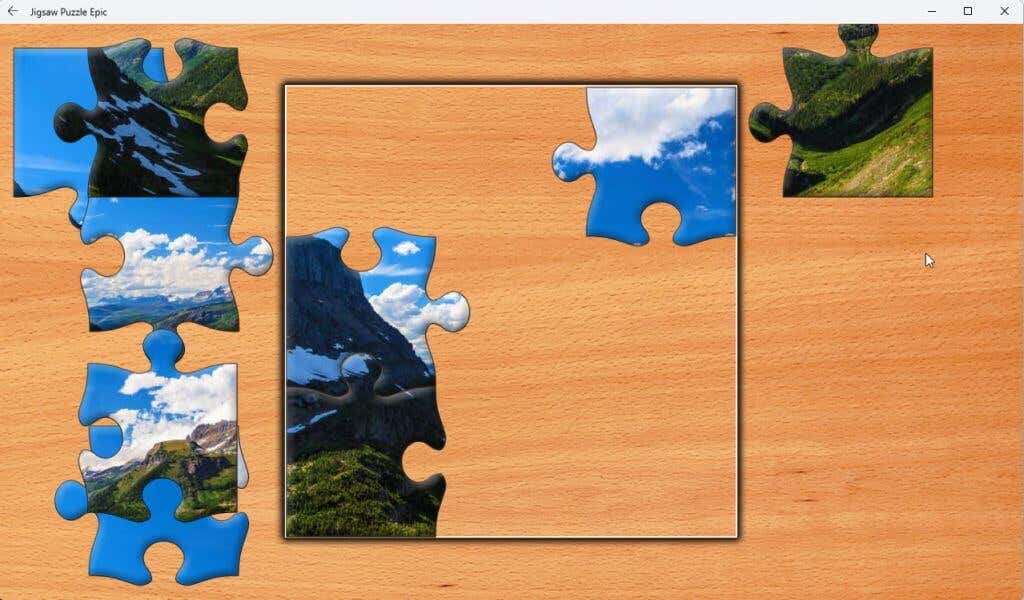
Uwaga: te aplikacje działają najlepiej na komputerze z systemem Windows 11 wyposażonym w ekran dotykowy, który ma większość nowoczesnych laptopów z systemem Windows 11.
Możesz nawet zainstalować aplikację Kindle na Androida i zamienić komputer z systemem Windows 11 w wirtualne urządzenie Kindle. Jakie to fajne?
Teraz, gdy możesz uruchamiać aplikacje Amazon Appstore na komputerze z systemem Windows 11, jakie aplikacje instalujesz? Podziel się ciekawymi rzeczami, które robisz w sklepie Amazon Appstore w systemie Windows 11, w sekcji komentarzy poniżej..
.