Jeśli dokonałeś aktualizacji z systemu Windows 10 do Windows 11, masz dostęp do dużej biblioteki interaktywnych przycisków widżetów, tekstu i grafiki. Widżety są przydatne do wyświetlania informacji w skrócie.
Niestety wielu użytkowników systemu Windows 11 zgłasza, że panel widżetów lub same widżety mogą czasami nie działać. Rozwiązywanie problemów z pierwotną przyczyną nie zawsze jest proste. W tym artykule omówimy różne poprawki, które możesz wypróbować, aby przywrócić działanie widżetów systemu Windows 11.
1. Włącz lub ponownie włącz widżety
Najłatwiejszym rozwiązaniem, które zwykle działa, jest włączenie widżetów w systemie Windows 11 lub wyłączenie i ponowne włączenie widżetów.
Aby zezwolić na wyświetlanie widżetów, kliknij prawym przyciskiem myszy w dowolnym miejscu paska zadań i wybierz Ustawienia paska zadań.
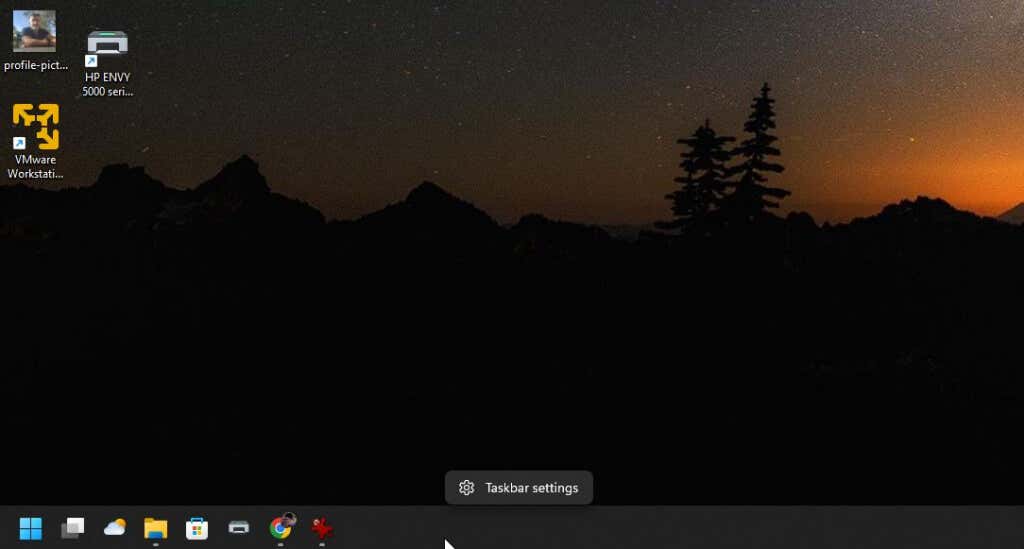
Ustawienia systemu Windows zostaną otwarte w sekcji Pasek zadań okna Personalizacja. Upewnij się, że przełącznik po prawej stronie ikony Widżetyjest włączony.
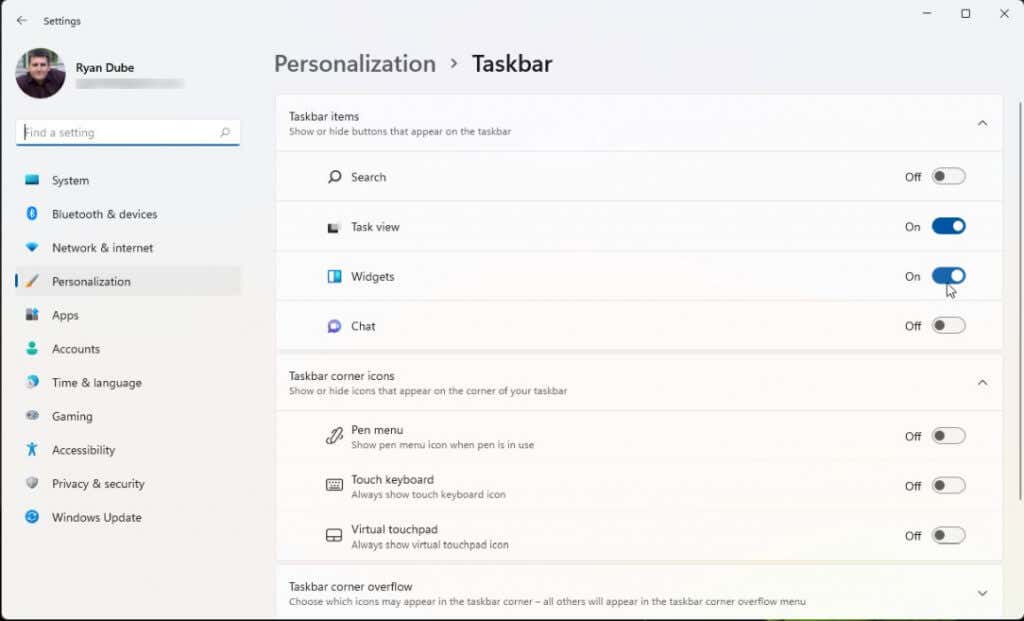
Jeśli ten przełącznik został już wybrany, odznacz go, a następnie wybierz ponownie. Teraz sprawdź dokładnie, czy widżety aktualnie działają. Jeśli tak nie jest, przejdź do następnej sekcji.
2. Uruchom ponownie proces widżetów i Eksploratora Windows
Proces nadrzędny kontrolujący wszystkie widżety w systemie Windows 11 nazywa się „Widżetami systemu Windows”. W ramach tego procesu nadrzędnego znajdziesz wszystkie indywidualne procesy dla każdego uruchomionego widżetu.
Łatwym rozwiązaniem, gdy widżety nie działają w systemie, jest ponowne uruchomienie wszystkich procesów na raz.
Aby to zrobić, wybierz menu Start, wpisz Menedżer zadańi wybierz aplikację Menedżer zadań.
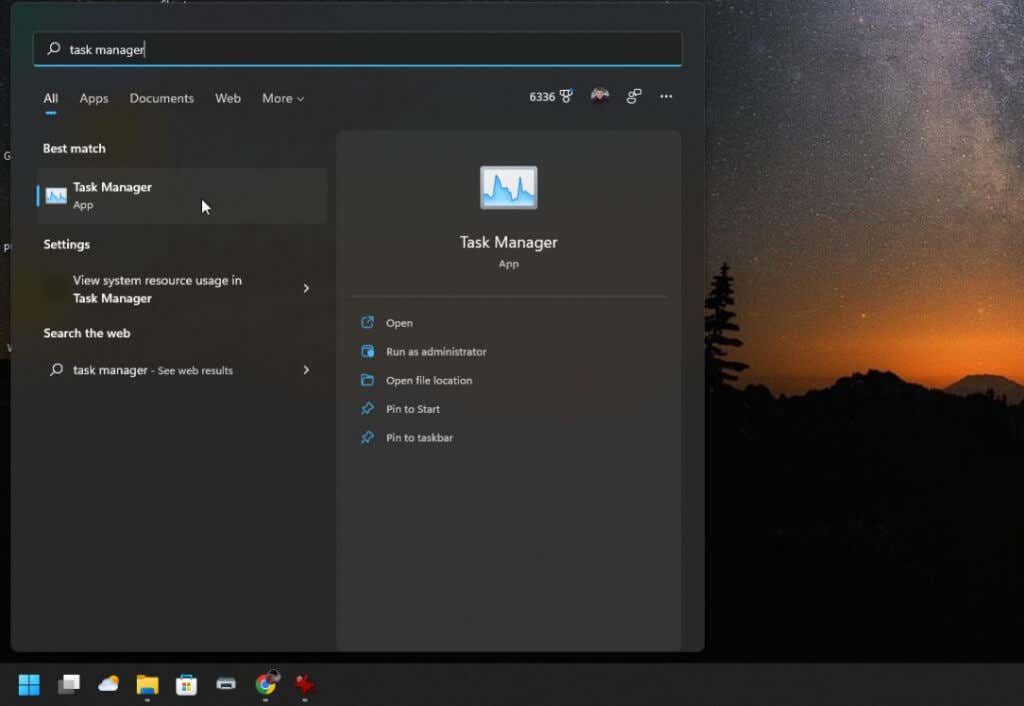
W Menedżerze zadań upewnij się, że wybrana jest karta Procesy. Przewiń listę procesów, aż znajdziesz Widżety systemu Windows. Kliknij ten proces prawym przyciskiem myszy i wybierz Zakończ zadanie.
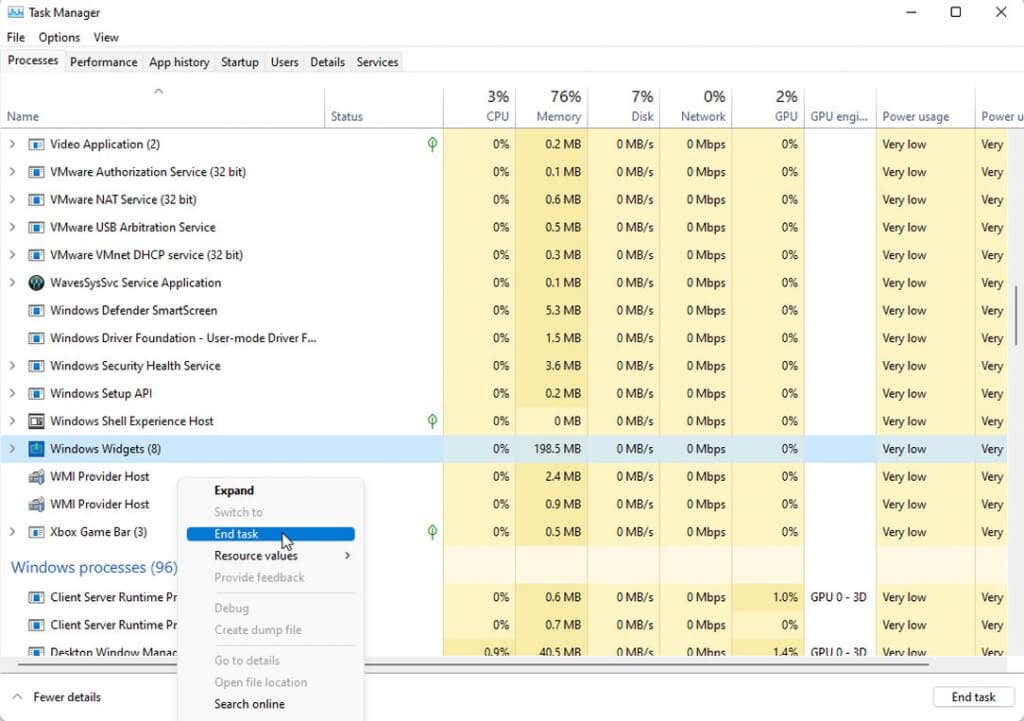
To zakończy wszystkie działające procesy widgetów i uruchomią się automatycznie ponownie. Jeśli nie widzisz, że proces zostanie automatycznie uruchomiony ponownie, uruchom ponownie system. Spowoduje to automatyczne uruchomienie widżetów przy uruchomieniu systemu.
Innym procesem, którego ponowne uruchomienie w celu naprawienia widżetów zgłaszali użytkownicy, jest proces Eksploratora Windows. Eksplorator Windows steruje wieloma funkcjami interfejsu użytkownika, takimi jak pasek zadań i panel widżetów..
Do uruchom ponownie proces Eksploratora Windows przewiń ponownie listę procesów w Menedżerze zadań, aż znajdziesz proces Eksplorator Windows. Kliknij proces prawym przyciskiem myszy i wybierz Uruchom ponownie.
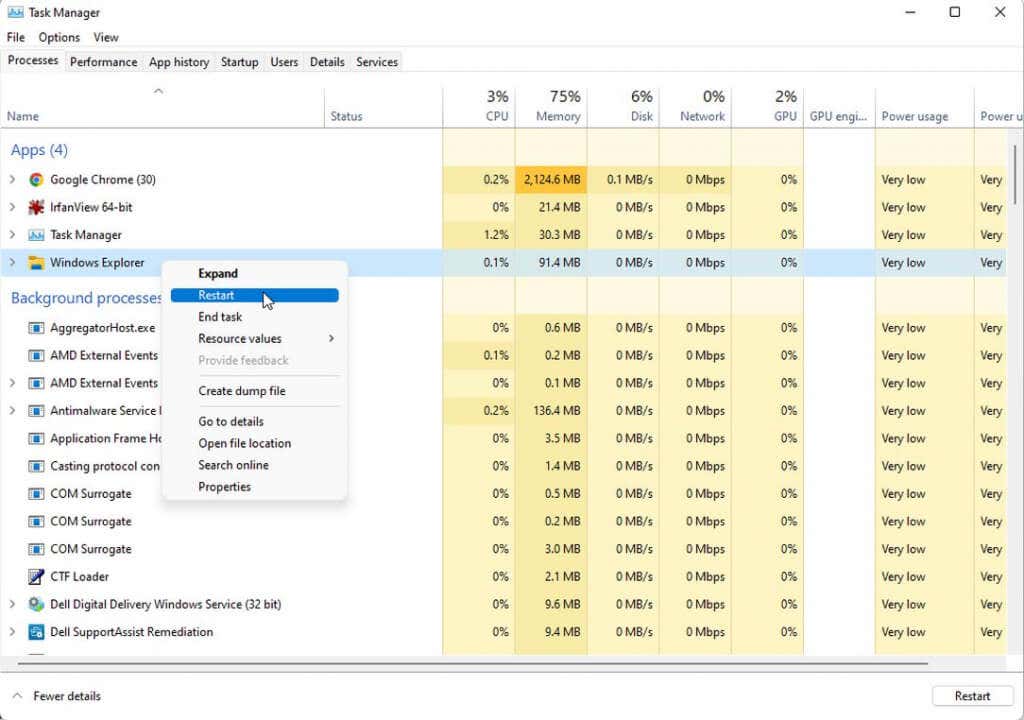
To zakończy proces Eksploratora Windows i uruchomi go ponownie. Może się zdarzyć, że pulpit zacznie migać, a pasek zadań tymczasowo zniknie. Następnie wszystko powinno zacząć działać ponownie, łącznie z widżetami i panelem widżetów.
3. Zaloguj się na konto Microsoft
Aby wiele widżetów działało, musisz zalogować się na swoje konto Microsoft. Jeśli jesteś zalogowany na komputerze tylko na koncie lokalnym, może to mieć wpływ na Twoje widżety.
Aby to sprawdzić, wybierz menu Start i kliknij prawym przyciskiem myszy swoje zdjęcie profilowe. Wybierz Zmień ustawienia konta.
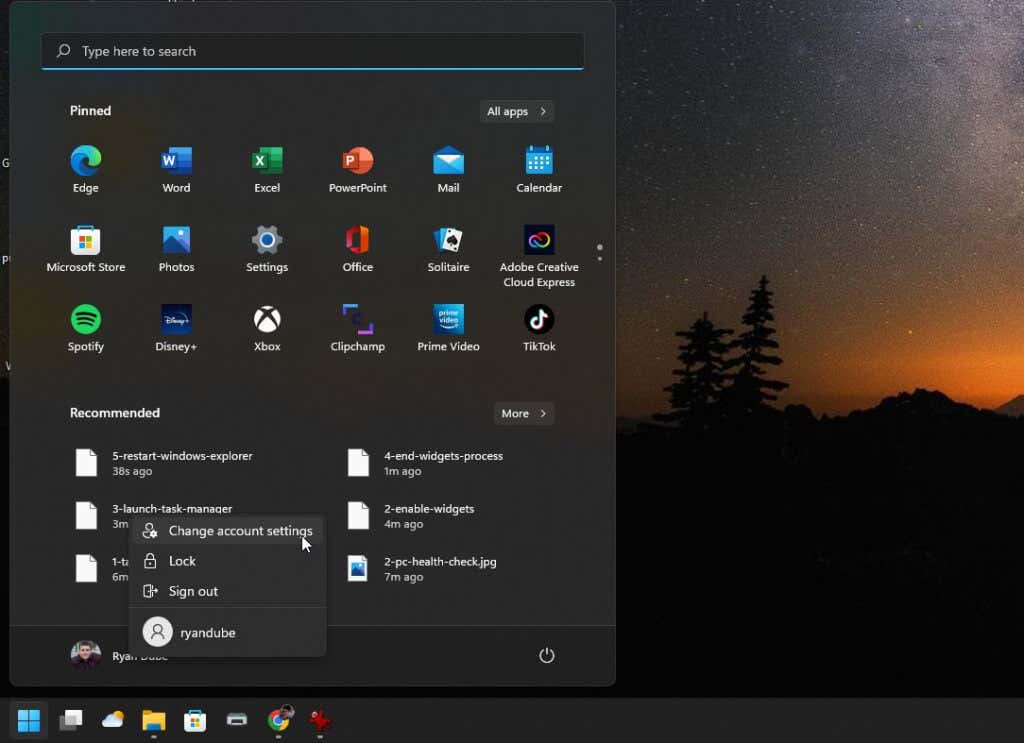
Spowoduje to otwarcie strony z informacjami o koncie w Ustawieniach systemu Windows. W sekcji Ustawienia kontaupewnij się, że jesteś zalogowany na swoje konto Microsoft. Jeśli tak nie jest, zobaczysz link do Zamiast tego zaloguj się przy użyciu konta Microsoft. Wybierz tę opcję i zaloguj się na swoje konto Microsoft.
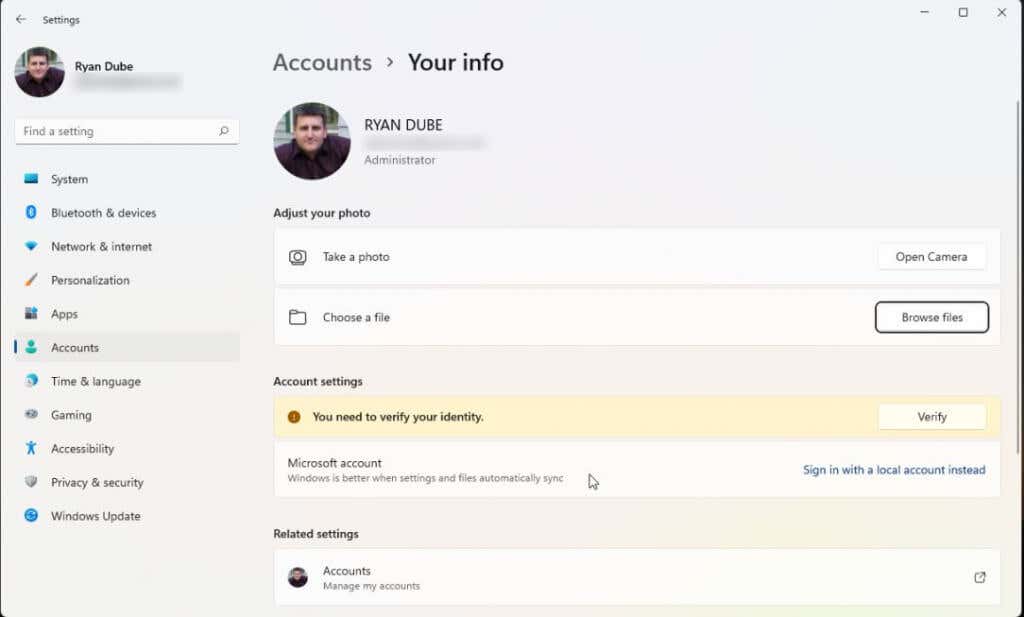
Nawet jeśli jesteś już zalogowany na swoim koncie Microsoft, upewnij się, że w ustawieniach konta nie występują żadne inne problemy. Na przykład, jeśli zobaczysz komunikat „Musisz zweryfikować swoją tożsamość”, wybierz przycisk Zweryfikuji wykonaj te kroki.
4. Zaktualizuj sterownik karty graficznej
Jeśli widżety lub panel widżetów nadal nie działają, spróbuj zaktualizować sterownik karty graficznej. Wielu użytkowników zgłosiło, że może to rozwiązać problemy z widgetami systemu Windows.
Uwaga: przed wykonaniem poniższych kroków wejdź na witrynę internetową producenta karty graficznej, wyszukaj sterownik dla swojego modelu karty graficznej i pobierz plik sterownika na swój komputer.
Wybierz menu Start, wpisz „Uruchom” i wybierz aplikację Uruchom.
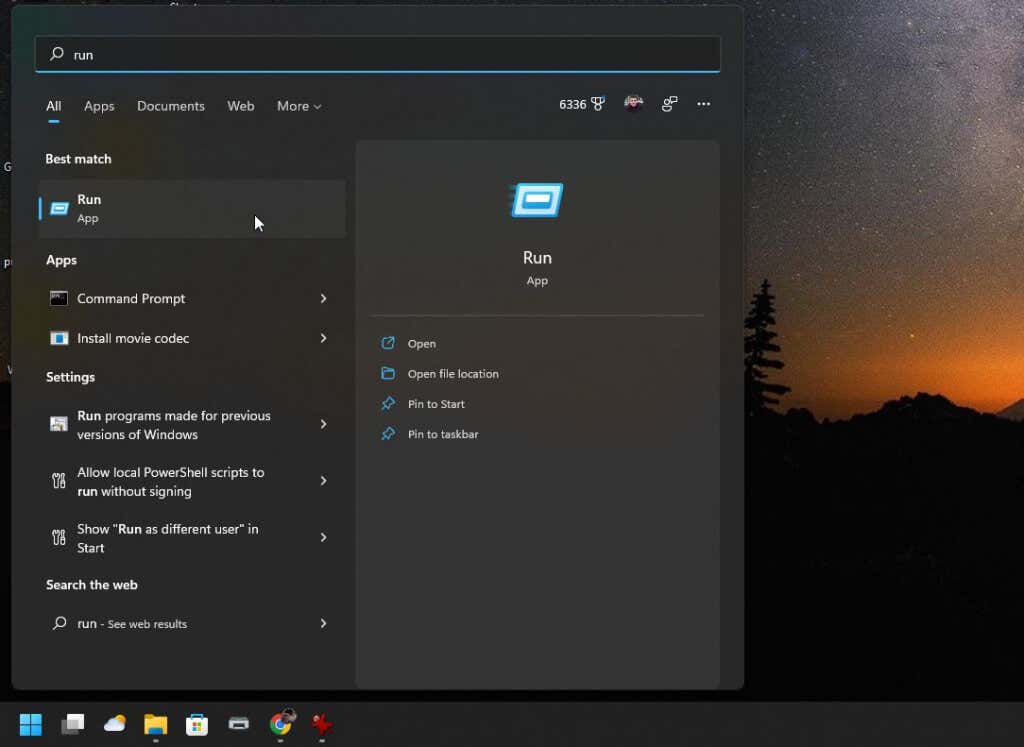
Wpisz devmgmt.mscw polu Otwórz i wybierz OK.
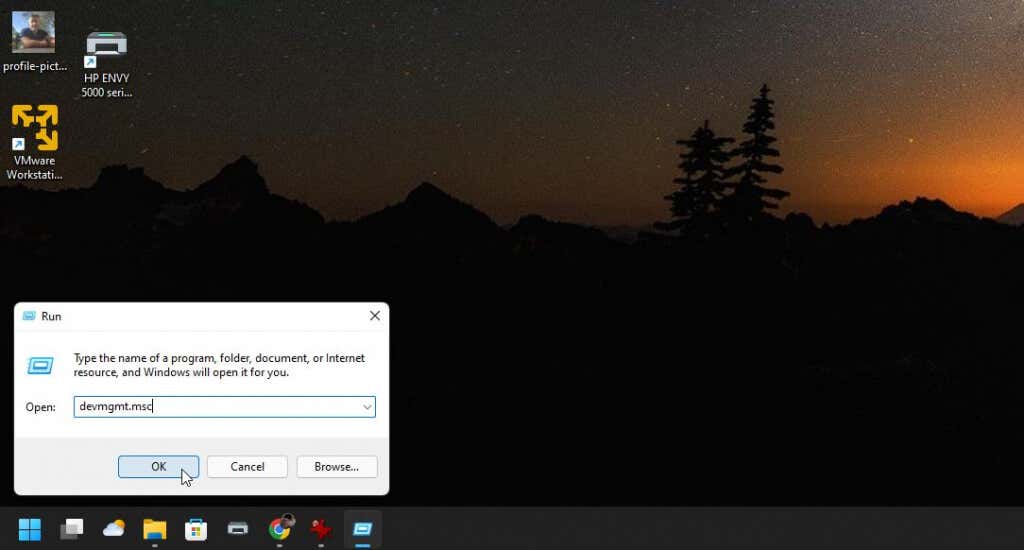
Spowoduje to otwarcie Menedżera urządzeń. Rozwiń Karty graficznei kliknij prawym przyciskiem myszy aktywną kartę graficzną. Wybierz Aktualizuj sterownik.
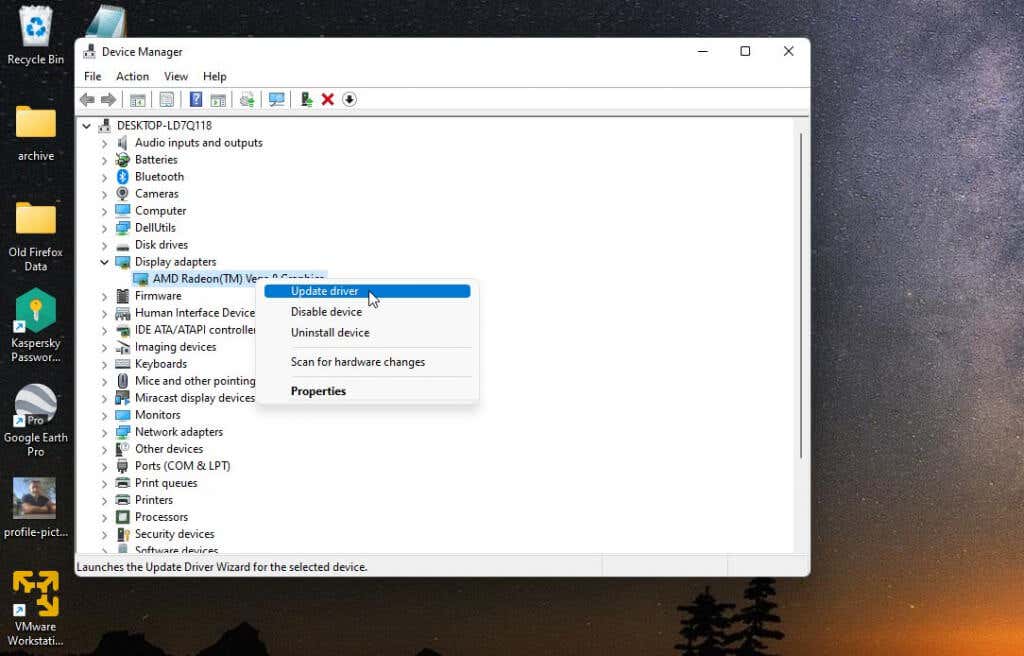
Zobaczysz dwie opcje aktualizacji. Możesz poprosić system Windows o przeszukanie komputera w poszukiwaniu pobranego sterownika lub wybrać opcję Przeglądaj, aby samodzielnie wybrać plik sterownika..
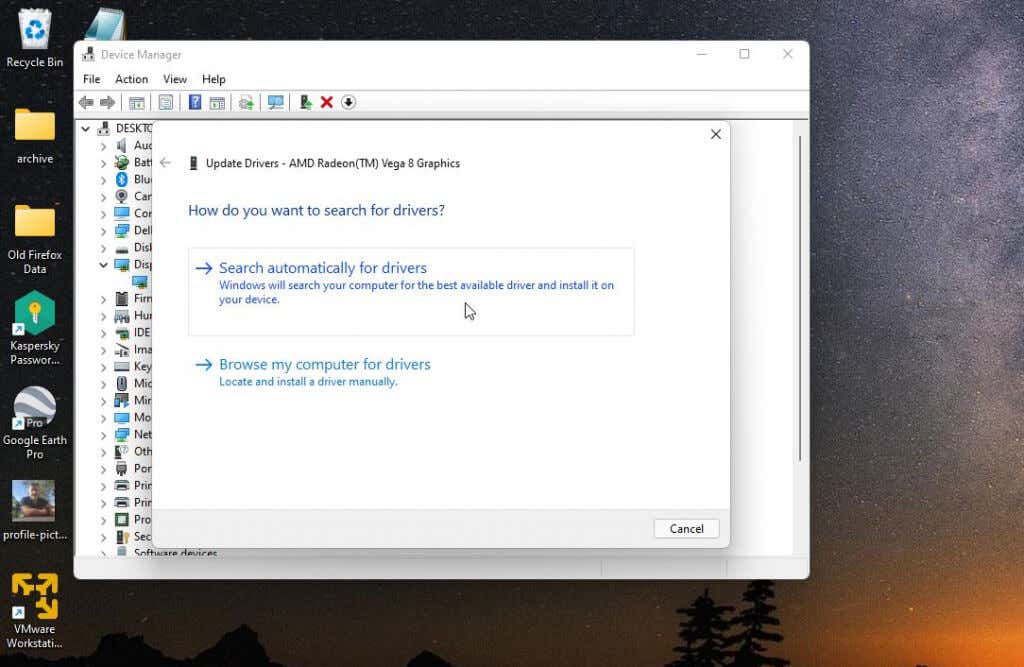
Jeśli nie możesz znaleźć sterownika dla swojej karty graficznej, inną opcją jest uruchom najnowsze aktualizacje systemu Windows dla Twojego systemu. Aktualizacje systemu Windows często zawierają najnowsze sterowniki dla Twojego systemu.
Jeśli sterownik nie został pobrany samodzielnie, możesz przejść do następnego kroku kreatora aktualizacji sterownika. Następnie wybierz opcję Wyszukaj zaktualizowane sterowniki w witrynie Windows Update.
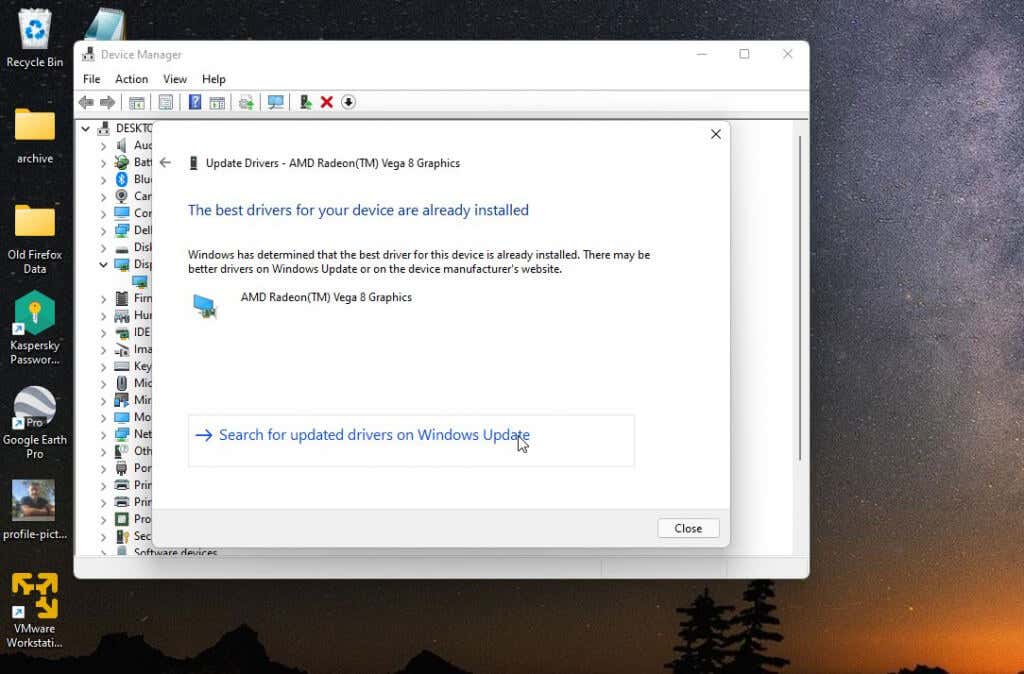
Umożliwi to dostęp do najnowszych aktualizacji systemu Windows i wyszukiwanie najnowszych sterowników dla Twojego systemu.
5. Włącz ponownie sterownik
Jeśli masz już najnowszy sterownik swojej karty graficznej, inną opcją jest wyłączenie i ponowne włączenie sterownika.
Wykonaj te same kroki powyżej, aby przejść do karty graficznej w Menedżerze urządzeń. Tym razem klikając prawym przyciskiem myszy kartę graficzną, wybierz Wyłącz urządzenie.
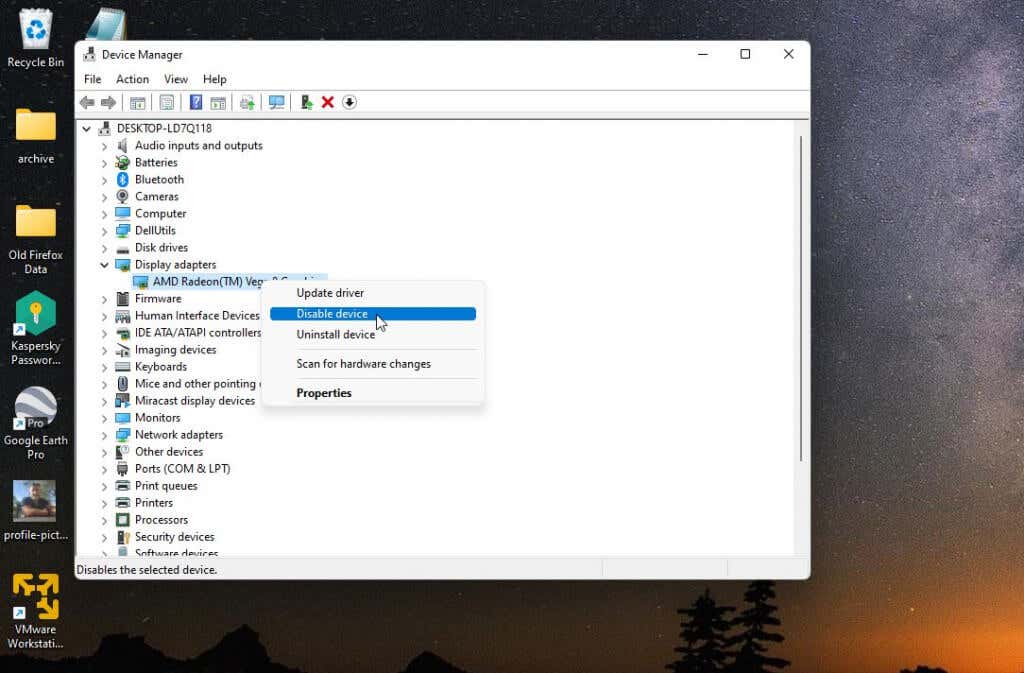
Na koniec wybierz opcję Włącz urządzenie, aby ponownie włączyć sterownik karty graficznej. Po ponownym uruchomieniu sterownika przetestuj, czy widżety znów działają.
6. Ustaw domyślną przeglądarkę na Microsoft Edge
Niektóre widżety systemu Windows 11 uzyskujące dostęp do Internetu wymagają dostępu do przeglądarki Microsoft Edge. Jeśli nie masz włączonej przeglądarki Edge jako domyślnej, te widżety mogą nie działać. Jeśli naprawdę chcesz używać tych widżetów, musisz ustaw Edge jako domyślną przeglądarkę internetową.
Aby to zrobić, otwórz ustawienia systemu Windows i wybierz Aplikacjez lewego menu. W prawym panelu wybierz Aplikacje domyślne.
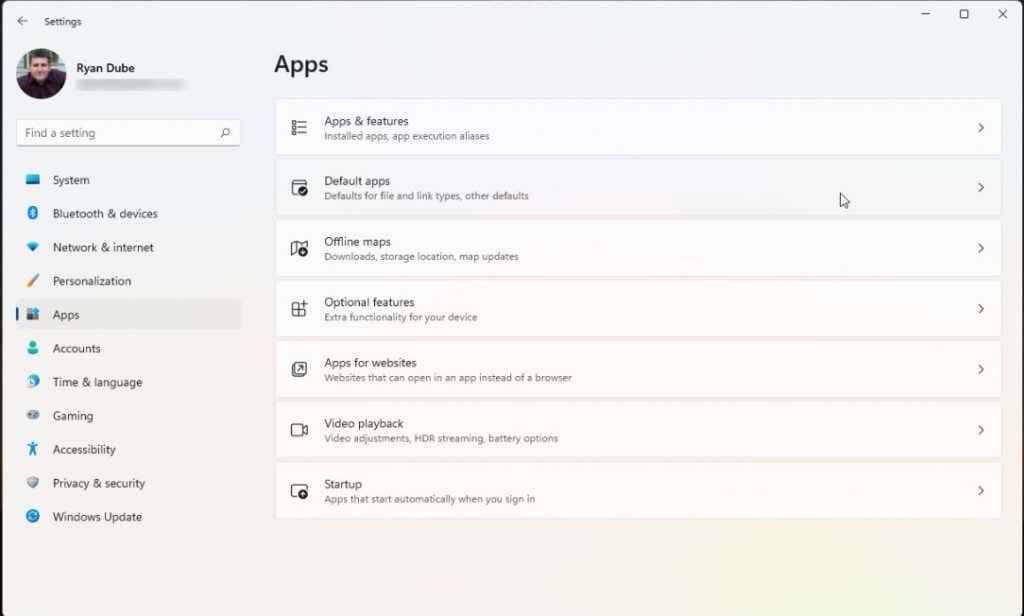
Przewiń w dół i wybierz bieżącą domyślną przeglądarkę. Wybierz każdy typ pliku internetowego.
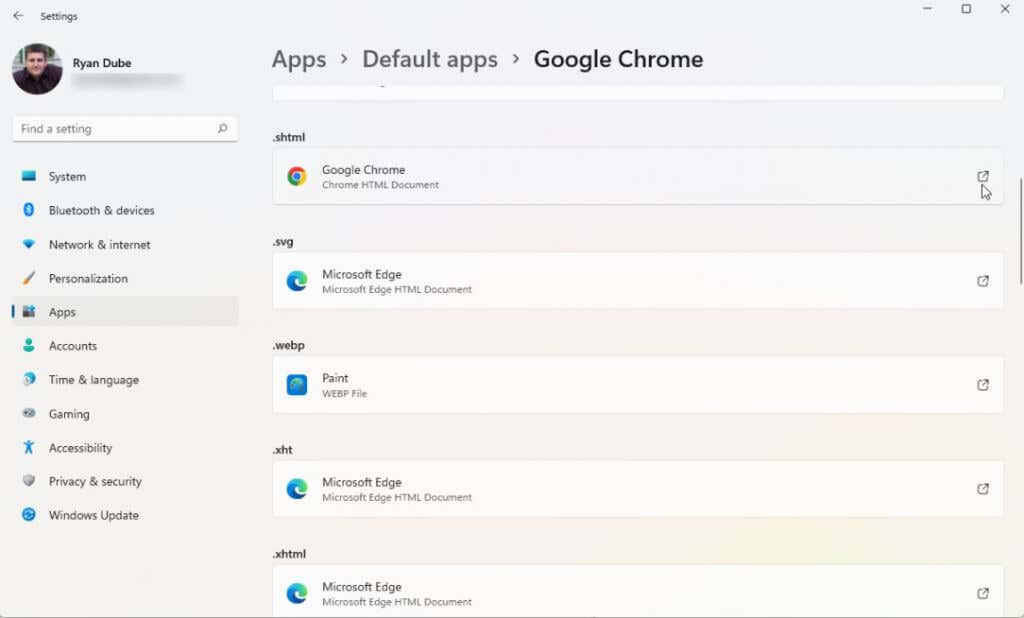
Zmień przeglądarkę każdego z nich na przeglądarkę Microsoft Edge.
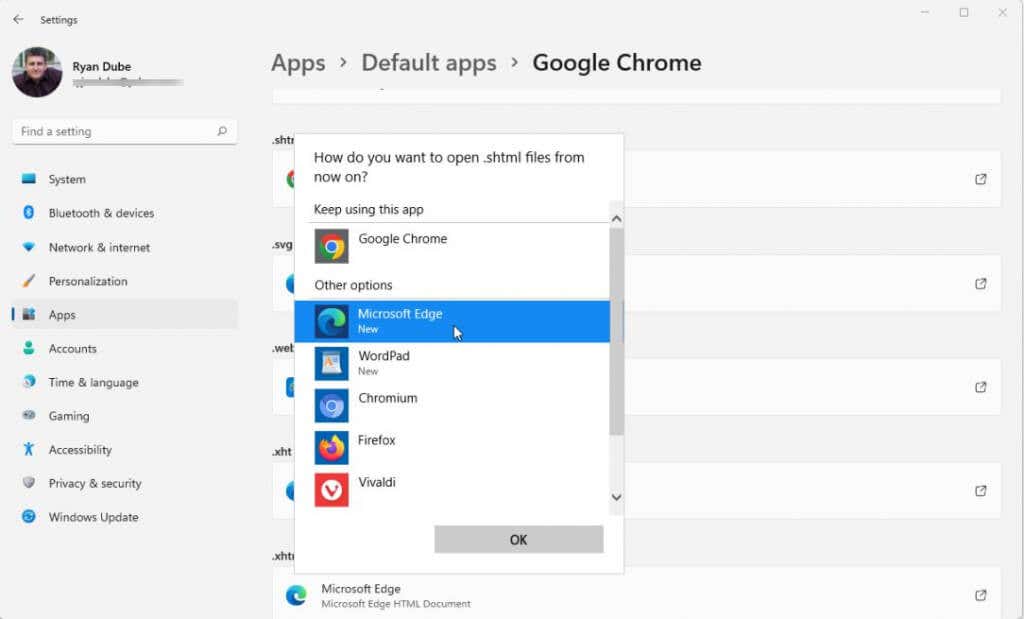
Po zakończeniu wszystkie widżety korzystające z przeglądarki Microsoft Edge powinny zacząć działać.
7. Zainstaluj Microsoft Edge Webview2
Jeśli nic innego nie pomogło do tej pory naprawić widżetów systemu Windows 11, istnieje ostatnia opcja. Wiele widżetów wykorzystuje zawartość internetową za pomocą HTML, CSS lub JavaScript. Robią to za pomocą Microsoft Edge WebView2.
Jeśli nie masz tego aktualnie zainstalowanego w systemie Windows, te widżety nie będą działać. Pobierz Microsoft Edge Webview2 i zainstaluj go w swoim systemie.
Uruchom ponownie system Windows i sprawdź, czy widżety już działają..
.