Czy podczas próby odtworzenia filmu online (np. filmów z YouTube) w programie VLC Media Player pojawia się błąd „Nie można otworzyć danych wejściowych”? Twoje łącze do multimediów może być uszkodzone lub mogą występować problemy z aplikacją lub systemem. Pokażemy Ci, jak rozwiązać te problemy, aby móc przesyłać strumieniowo swoje treści.
Niektóre przyczyny powyższego błędu obejmują nieaktualność VLC, zaporę sieciową ograniczającą dostęp do podanego łącza do multimediów lub brak własności pliku, jeśli odtwarzasz plik lokalny.
Upewnij się, że Twoje łącze multimedialne (MRL) jest ważne
Pierwszą rzeczą, którą należy sprawdzić, gdy nie można odtwarzać treści online w VLC, jest link źródłowy pliku multimedialnego. Link, który próbujesz otworzyć, może być uszkodzony, przez co aplikacja wyświetla błąd.
Jednym ze sposobów sprawdzenia tego jest pobranie linku z VLC i wklejenie go do przeglądarki internetowej. Jeśli Twój link otwiera się w przeglądarce, działa prawidłowo. Jeśli jednak link nie ładuje się, musisz znaleźć prawidłowy link do treści, którą chcesz odtworzyć.
Zresetuj preferencje VLC
Możesz wprowadzić kilka dostosowań w VLC, aby aplikacja była naprawdę Twoja. Czasami zbyt wiele dostosowań powoduje nieprawidłowe działanie aplikacji, co skutkuje różnymi błędami.
W takim przypadku możesz wyczyść swoje niestandardowe preferencje w VLC i dać aplikacji nowy start. Jeśli chcesz, możesz następnie ponownie dostosować ustawienia od zera.
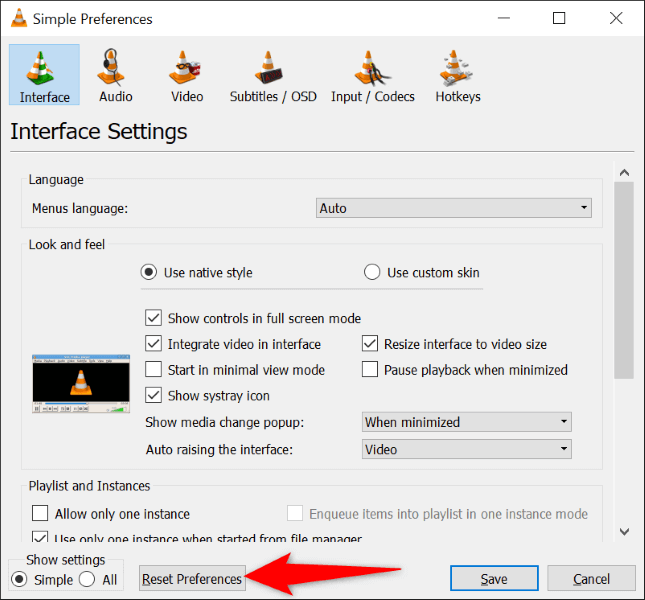
Napraw błędy VLC, aktualizując aplikację
W nieaktualnych wersjach aplikacji często występuje wiele problemów. Błąd „Nie można otworzyć danych wejściowych” może wynikać ze starej aplikacji VLC na komputerze. W takim przypadku możesz zaktualizuj swoją aplikację przejść do najnowszej wersji i rozwiązać problem.
Aktualizacja VLC jest szybka, łatwa i bezpłatna. Oto jak to zrobić.
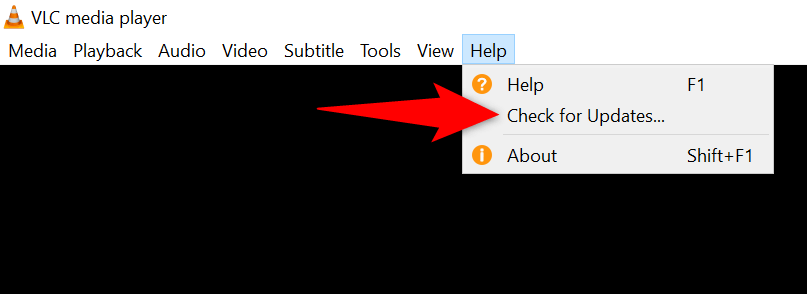
Zmień własność plików multimedialnych w systemie Windows 10/11
Jeśli podczas próby odtworzenia lokalnego pliku wideo pojawia się powyższy błąd VLC, być może nie masz pełnych uprawnień dostępu do pliku. Te problemy z uprawnieniami do plików są częste w systemie Windows i można je łatwo rozwiązać.
Możesz przenieść własność pliku multimedialnego dla siebie, udostępniając plik w VLC.
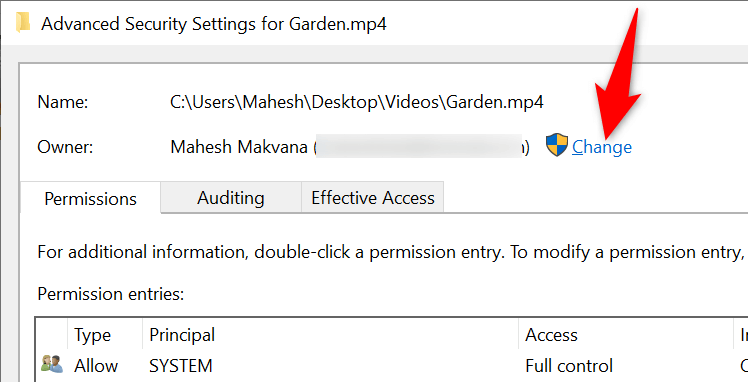
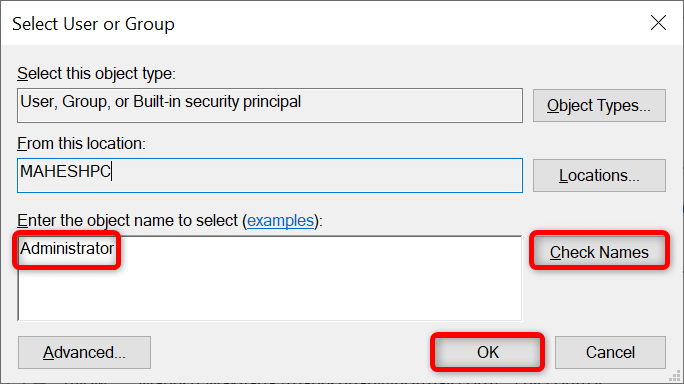
Wyłącz lub zmodyfikuj ustawienia zapory sieciowej
Jednym z powodów pojawienia się błędu „Nie można otworzyć danych wejściowych” jest to, że zapora systemu blokuje dostęp do łącza multimedialnego. W takim przypadku VLC nie ma innego wyjścia, jak tylko wyświetlić komunikat o błędzie.
Możesz sprawdzić, czy tak jest tymczasowo, wyłączenie zapory sieciowej. Jeśli to zadziała, możesz dodać VLC do listy wyjątków zapory ogniowej, zapewniając aplikacji dostęp do wszystkich łączy.
Wyłącz zaporę sieciową Microsoft Windows Defender
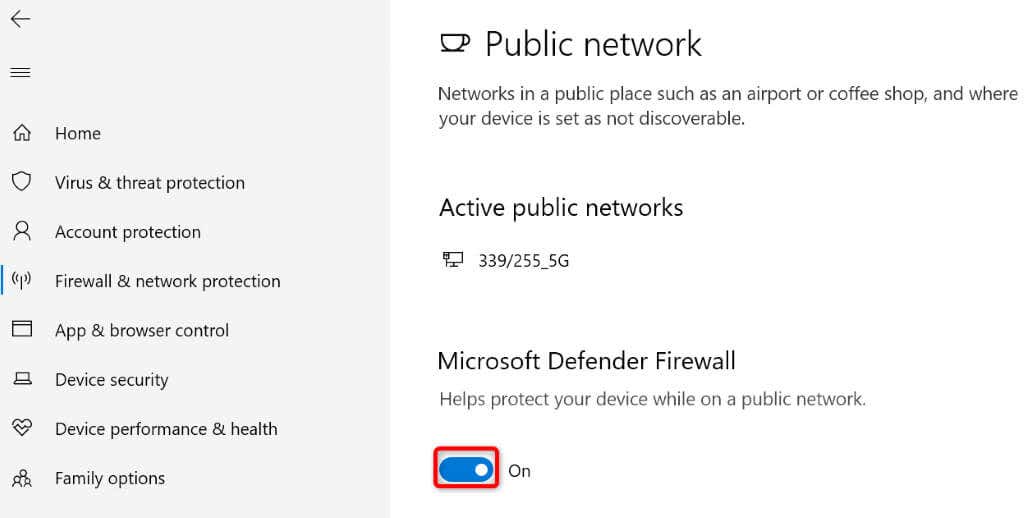
Jeśli Twój plik odtwarza się w VLC bez problemów, dodaj aplikację do lista wyjątków zapory ogniowej w następujący sposób:
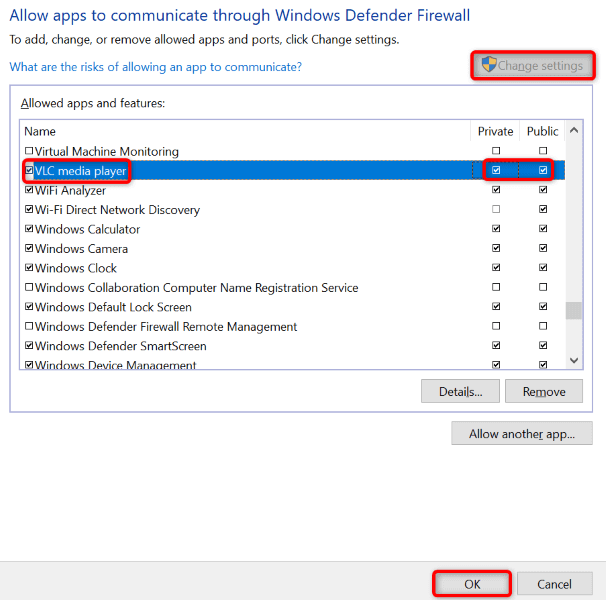
Wyłącz oprogramowanie antywirusowe
Twój program antywirusowy mógł wykryć VLC jako złośliwą aplikację, uniemożliwiając jej dostęp do łączy do multimediów online. Aby sprawdzić, czy tak jest, wyłącz ochronę antywirusową i sprawdź, czy VLC może następnie odtworzyć Twój plik.
Możesz wyłącz program antywirusowy Microsoft Defender chronić w następujący sposób.
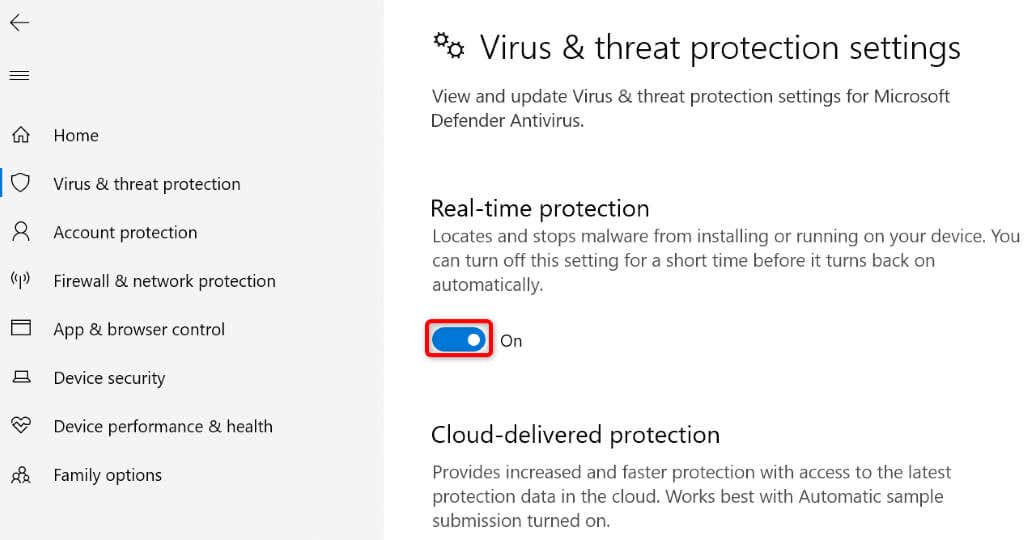
Zainstaluj ponownie VLC na swoim komputerze
Jeśli błąd „Nie można otworzyć danych wejściowych” nadal występuje, podstawowe pliki aplikacji VLC mogą być uszkodzone. Powoduje to, że aplikacja nie działa płynnie, co skutkuje różnymi komunikatami o błędach.
Ponieważ nie możesz naprawić podstawowych plików aplikacji, możesz odinstaluj i zainstalować aplikację ponownie, aby pobrać nowe, działające pliki. Ponowna instalacja VLC w systemach Windows, Mac i Linux jest łatwa. Oto instrukcje dla systemu operacyjnego Windows.
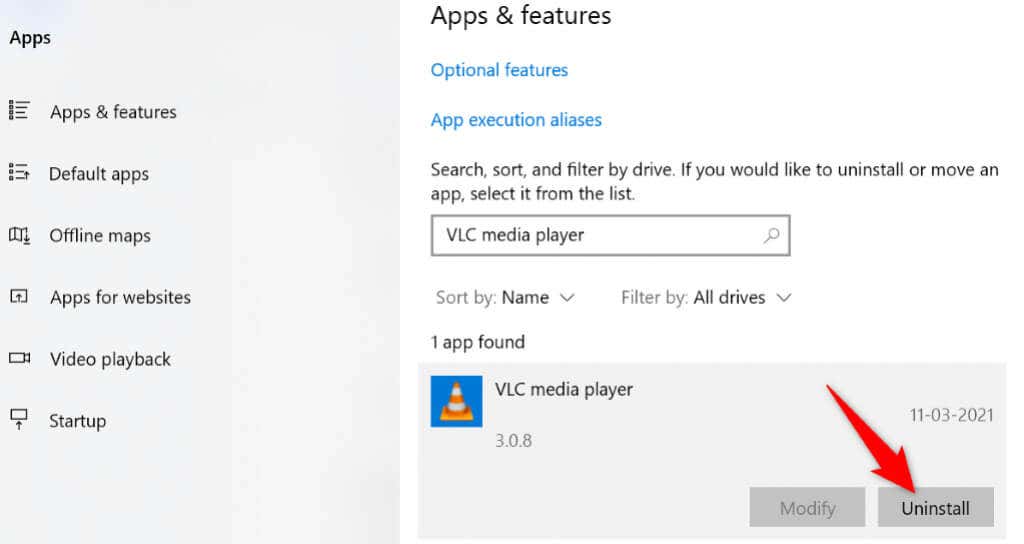
Użyj alternatywnego odtwarzacza multimedialnego
Chociaż rzadko zdarza się, aby odtwarzacz VLC nie działał po zastosowaniu powyższych metod, jeśli komunikat o błędzie w dalszym ciągu pojawia się, rozważ skorzystanie z jednego z inne odtwarzacze multimedialne dostępnych dla Twojego systemu operacyjnego..
Istnieje wiele świetnych odtwarzaczy multimedialnych, których możesz używać na systemach Windows, Mac i Linux do oglądania filmów zarówno online, jak i offline. Zwykle otrzymujesz ten sam zestaw funkcji co VLC, więc Twoje wrażenia pozostaną prawie takie same.
Przesyłaj strumieniowo treści online bez problemów w odtwarzaczu VLC Media Player
VLC może odtwarzać różne rodzaje plików multimedialnych, zarówno online, jak i offline. Jeśli podczas próby przesyłaj strumieniowo plik online pojawi się błąd, poprawki opisane powyżej powinny rozwiązać Twój problem.
Gdy VLC uzyska dostęp do Twojego łącza do multimediów, będziesz mógł oglądać swoje ulubione programy, filmy i inne elementy w aplikacji (bez żadnych problemów). Miłego przesyłania strumieniowego!
.