Microsoft Windows wyświetla błąd „Serwer DNS nie odpowiada ”, gdy system nie może połączyć się z określonymi serwerami DNS lub system DNS nie odpowiada. Możesz jednak zmienić kilka opcji na swoim komputerze, aby rozwiązać problem. Oto jak to zrobić.
Niektóre sposoby rozwiąż problemy z DNS obejmują usunięcie pamięci podręcznej DNS, wyłączenie programu antywirusowego i zapory sieciowej, wyłączenie protokołu IPv6, użycie alternatywnych serwerów DNS i nie tylko.
Użyj innej przeglądarki internetowej
Otrzymujesz Błąd serwera DNS w swoim systemie, ponieważ występuje problem z Twoją obecną przeglądarką internetową. Uniemożliwia to przeglądarce połączenie się z określonymi serwerami.
W takim przypadku możesz przejść na alternatywna przeglądarka internetowa i sprawdzić, czy problem został rozwiązany. Na przykład, jeśli obecnie używasz Google Chromejako przeglądarki, możesz przełączyć się na Mozilla Firefoxlub Microsoft Edge, aby sprawdzić, czy możesz połącz się ze swoimi witrynami.
Jeśli to rozwiąże problem, możesz zresetuj swoją główną przeglądarkę rozwiązać problemy z DNS.
Uruchom ponownie router
Innym sposobem na obejść wiele problemów z serwerem DNS jest ponowne uruchomienie routera. Twój router wyłącza i ponownie włącza wszystkie swoje funkcje po ponownym uruchomieniu, naprawiając wiele drobnych problemów z urządzeniem.
Większość routerów możesz ponownie uruchomić, naciskając przycisk Zasilaniena urządzeniu. Możesz także użyć wyłącznika gniazdka zasilania lub strony ustawień routera w przeglądarce internetowej, aby wyłączyć i ponownie włączyć urządzenie.
Uruchom przeglądarkę internetową i spróbuj uzyskać dostęp do swoich witryn, gdy router uruchomi się ponownie i nawiąże połączenie internetowe.
Usuń pamięć podręczną DNS
System Windows korzysta z pamięci podręcznej DNS, aby pomóc Ci szybko przetłumaczyć nazwy domen na adresy IP. Czasami uszkodzenie pamięci podręcznej uniemożliwia przeglądarce dostęp do witryn.
W tym przypadku możesz wyczyść pamięć podręczną DNS, co pomoże rozwiązać wiele problemów. Twój komputer odbuduje tę pamięć podręczną podczas przeglądania witryn.
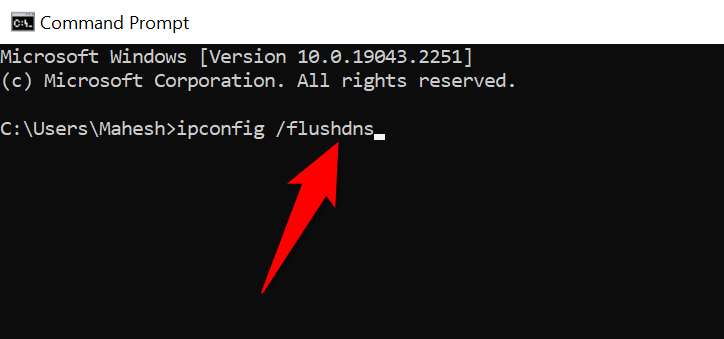
Wyłącz zaporę sieciową
Twoim zadaniem zapora ogniowa jest monitorowanie przychodzących i wychodzących połączeń sieciowych komputera. To narzędzie mogło wykryć Twój dostęp do serwerów DNS jako potencjalne zagrożenie, blokując połączenie i powodując błąd „Serwer DNS nie odpowiada”.
Możesz rozwiązać ten problem, tymczasowo wyłączając zaporę sieciową. Oto jak to zrobić w przypadku zapory Microsoft Defender:
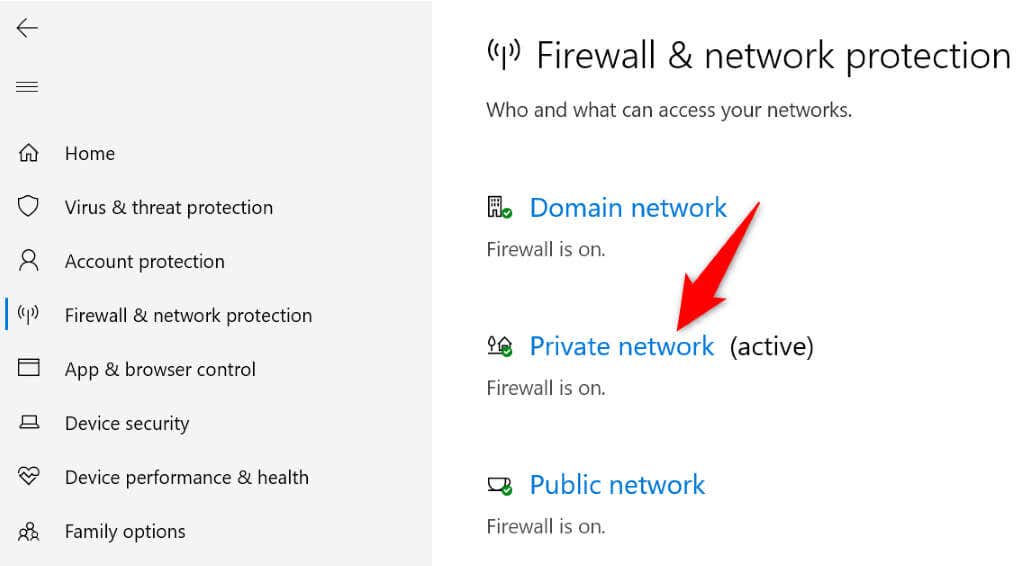
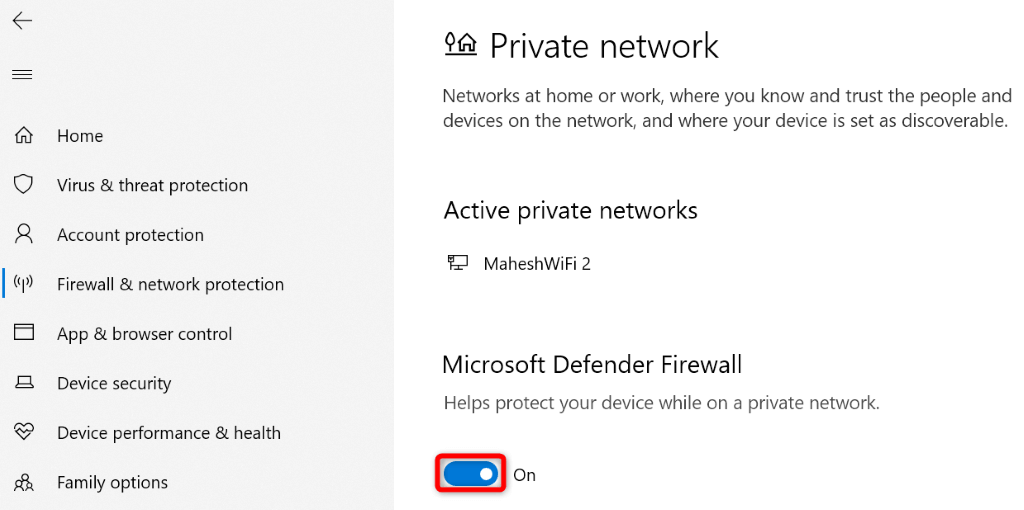
Wyłącz program antywirusowy
Możliwą przyczyną błędu „Serwer DNS nie odpowiada” jest to, że program antywirusowy wykrył Twój dostęp do serwerów DNS jako zagrożenie. Mogło to spowodować zablokowanie przez program Twojej aktywności, co spowodowało wyświetlenie powyższego komunikatu o błędzie.
Możesz to tymczasowo sprawdzić do wyłączenie ochrony antywirusowej. Oto jak to zrobić w przypadku programu antywirusowego Microsoft Defender:
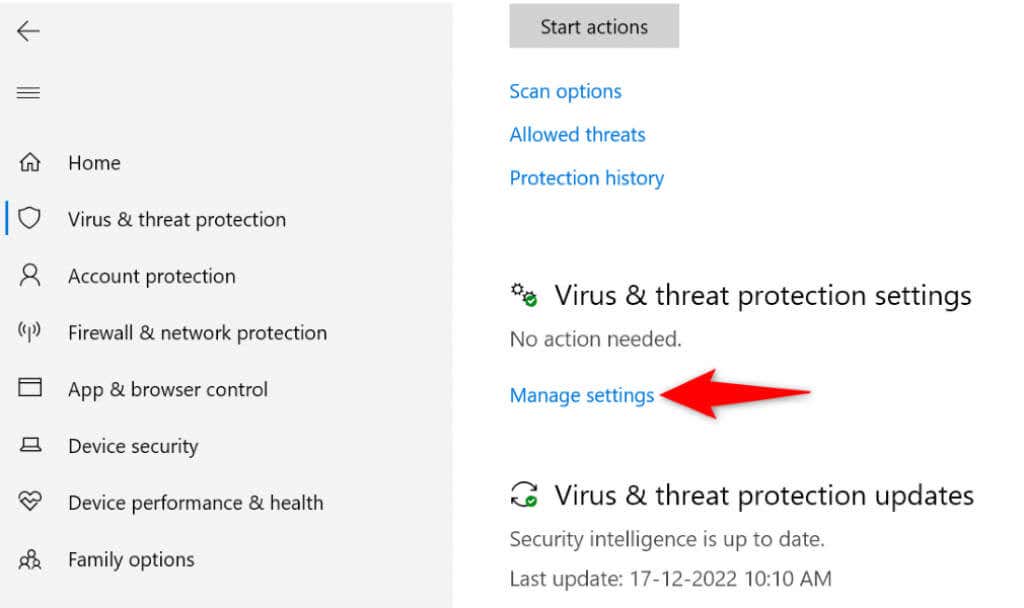
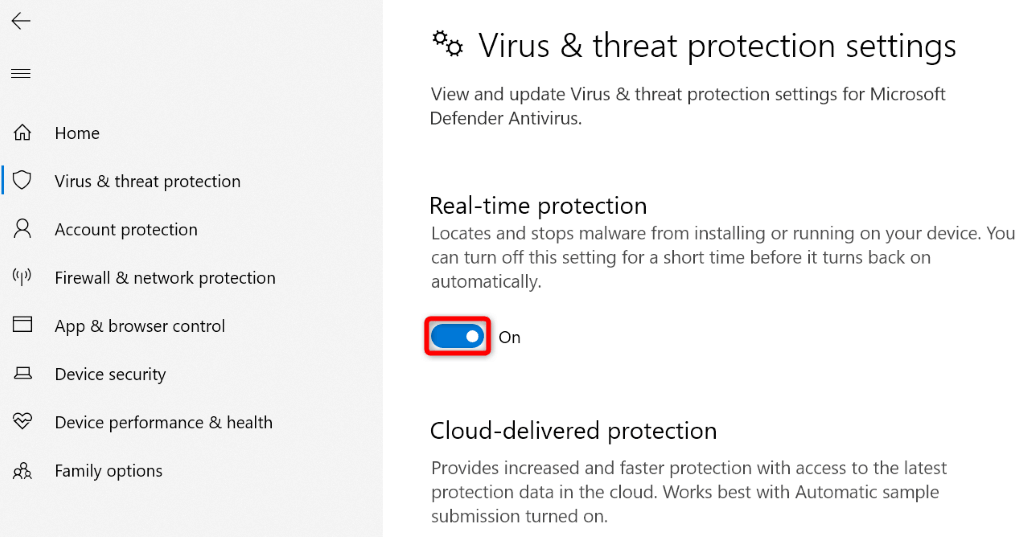
Wyłącz IPv6
Czasami funkcja protokołu internetowego w wersji 6 na komputerze nie działa dobrze z określonymi serwerami DNS, powodując różne problemy. W takim przypadku możesz wyłączyć protokół i sprawdzić, czy to rozwiąże problem.
Możesz ponownie włączyć protokół IPv6, kiedy tylko chcesz.
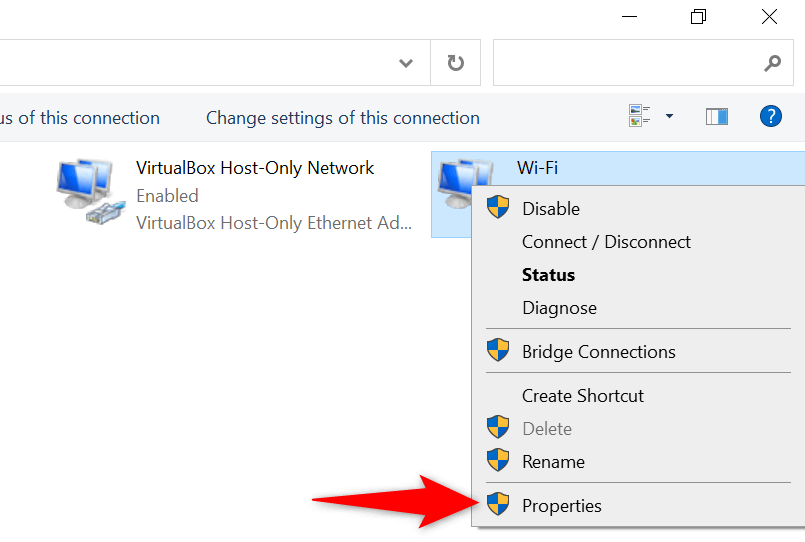
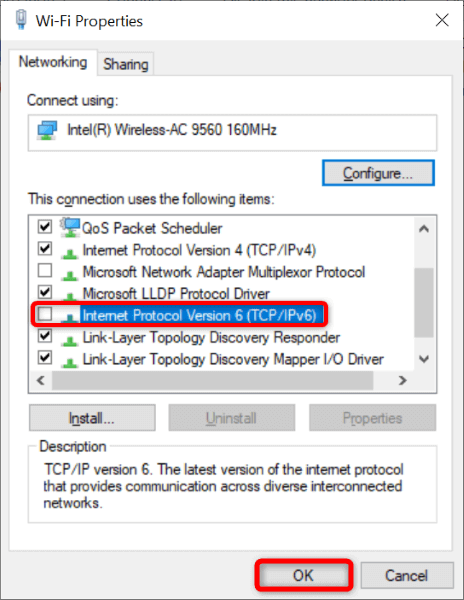
Zmień swoje serwery DNS
Podobnie jak wszystkie inne usługi online, Twoje Serwery DNS mogą borykać się z awariami. Kiedy tak się dzieje, Twoje przeglądarki internetowe i inne aplikacje nie mogą zlokalizować adresów online, co powoduje wyświetlanie różnych komunikatów o błędach DNS.
W tym przypadku możesz przełącz się na alternatywne serwery DNS. Do wyboru jest kilka dobrych serwerów innych firm, takich jak publiczny DNS Google i OpenDNS.
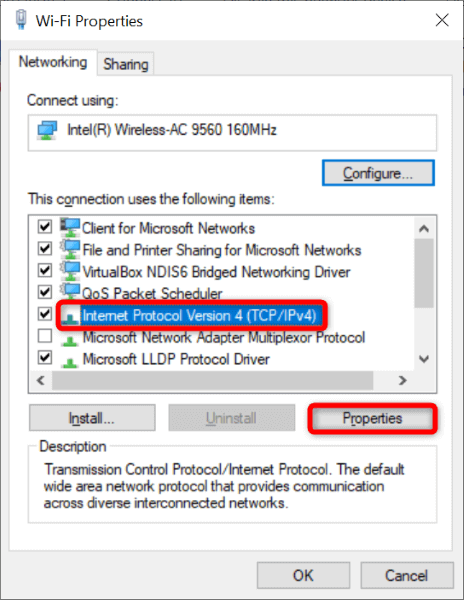
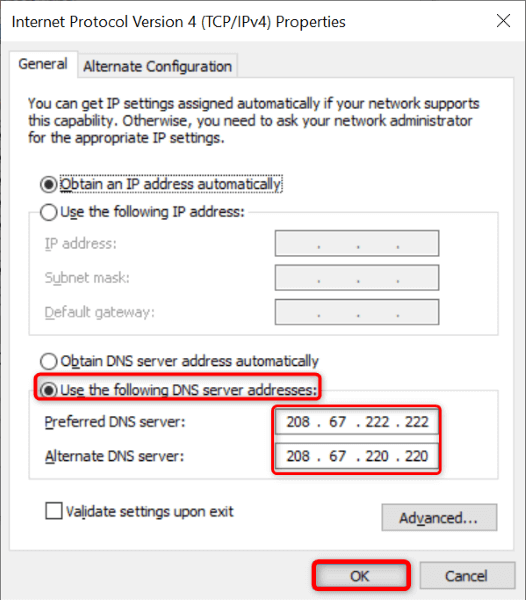
Wyłącz inne połączenia sieciowe
Jeśli Twój komputer z systemem Windows nadal wyświetla błąd „Serwer DNS nie odpowiada”, inne karty sieciowe może zakłócać działanie głównego serwera.
Możesz to naprawić, wyłączając wszystkie karty sieciowe z wyjątkiem tej, której używasz na komputerze. Oto jak to zrobić.
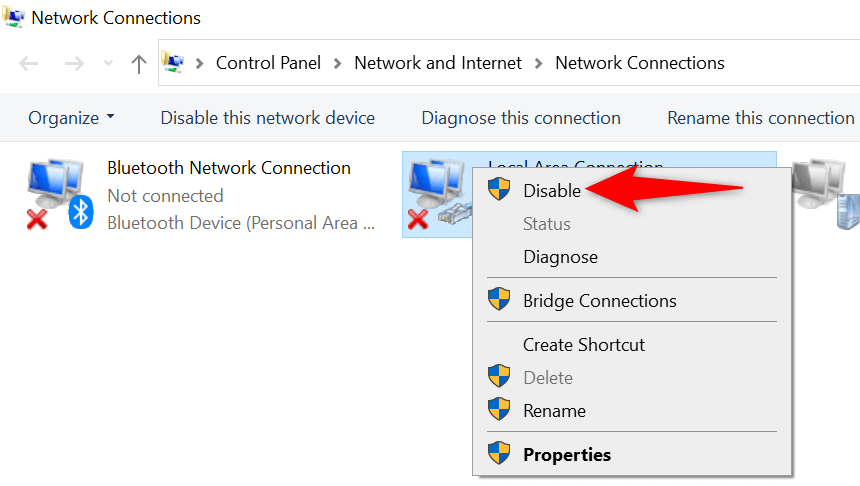
Zaktualizuj sterowniki karty sieciowej
Nieaktualne sterowniki często powodują różne problemy, a komunikat „Serwer DNS nie odpowiada” może wynikać ze starych sterowników karty sieciowej. W takim przypadku możesz zaktualizuj sterowniki do najnowszej wersji rozwiązać swój problem..
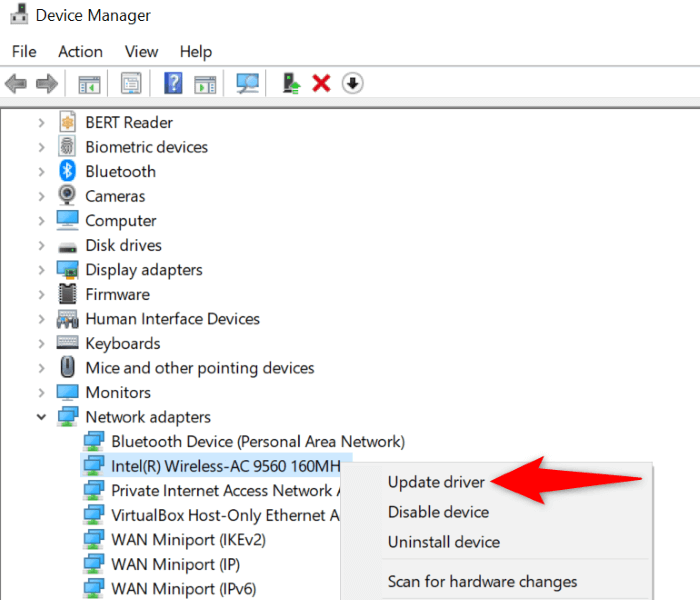
Rozwiąż problemy z serwerem DNS na komputerze z systemem Windows 10/11
Problemy z serwerem DNS są częste i możesz je spotkać w każdej chwili. Dobrą rzeczą jest to, że z większością tych problemów można łatwo sobie poradzić. Możesz zmienić kilka opcji w swoim systemie, przejść na serwery alternatywne i zaktualizować sterowniki karty sieciowej, aby rozwiązać problem.
Możesz wtedy uzyskać dostęp do swoich witryn i zezwolić aplikacjom na bezproblemowe łączenie się z dowolnym usługodawcą hostingowym.
.