Limit czasu sterownika to fantazyjny sposób na powiedzenie, że system Windows nie może już komunikować się ze sterownikiem karty graficznej AMD. W zależności od przyczyny takiego stanu rzeczy istnieją różne sposoby rozwiązania problemu.
Awarii sprzętu nie da się łatwo naprawić, ale winowajcą jest zwykle problem z konfiguracją. Wadliwa aktualizacja systemu Windows, uszkodzone pliki systemowe, a nawet przegrzanie mogą wywołać ten błąd. Omówmy wszystkie potencjalne problemy i ich rozwiązania.
Poprawka 1: zaktualizuj sterowniki graficzne
Pierwszą rzeczą do zrobienia w przypadku jakiegokolwiek problemu ze sterownikiem jest ustawienie zaktualizuj sterownik. W dziewięciu przypadkach na dziesięć to wystarczy.
A problem przekroczenia limitu czasu sterownika AMD wynika w szczególności z niezgodnych sterowników. Czasami przyczyną jest przestarzały system operacyjny, ale o tym porozmawiamy później.
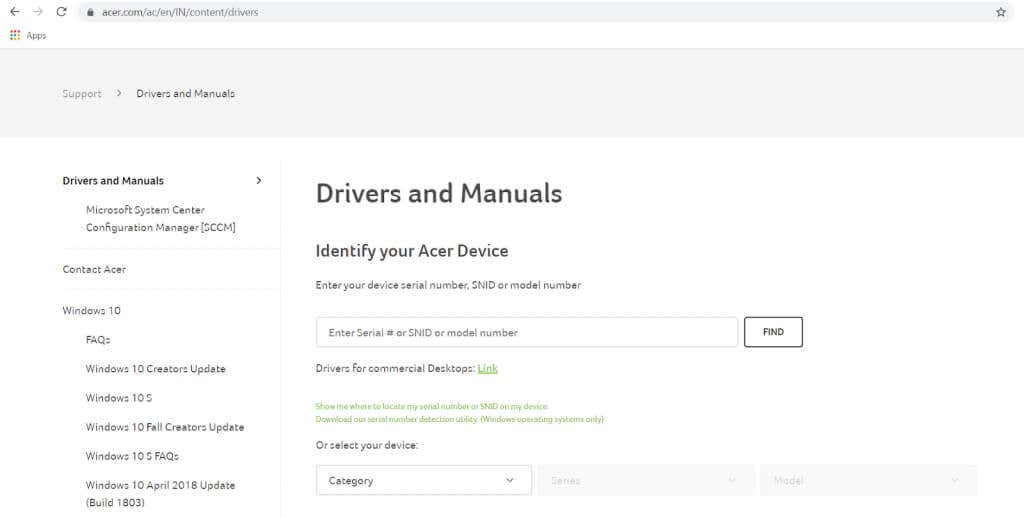
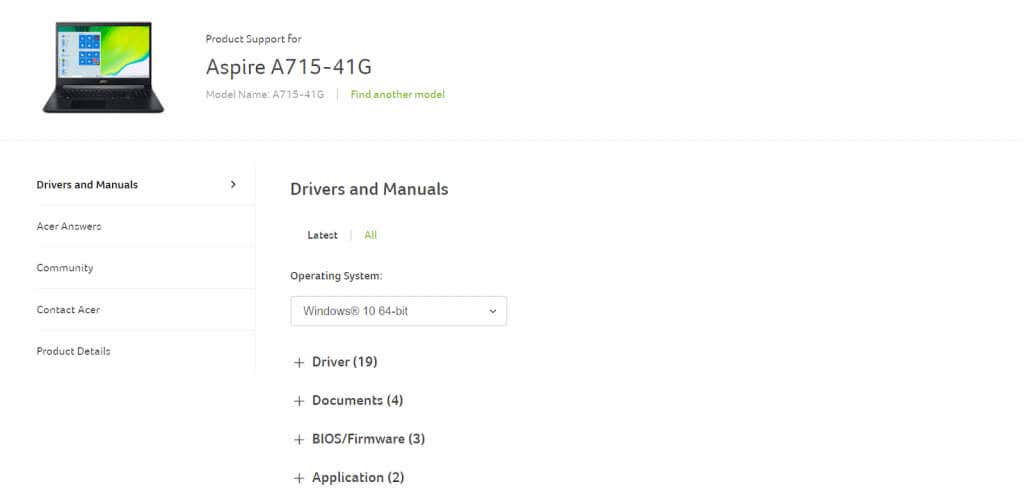
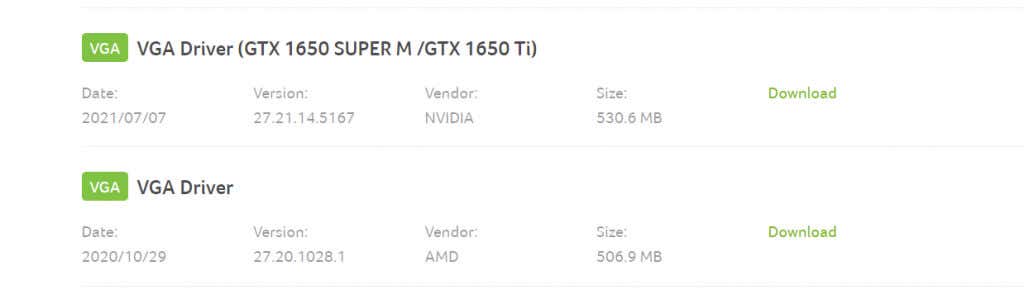
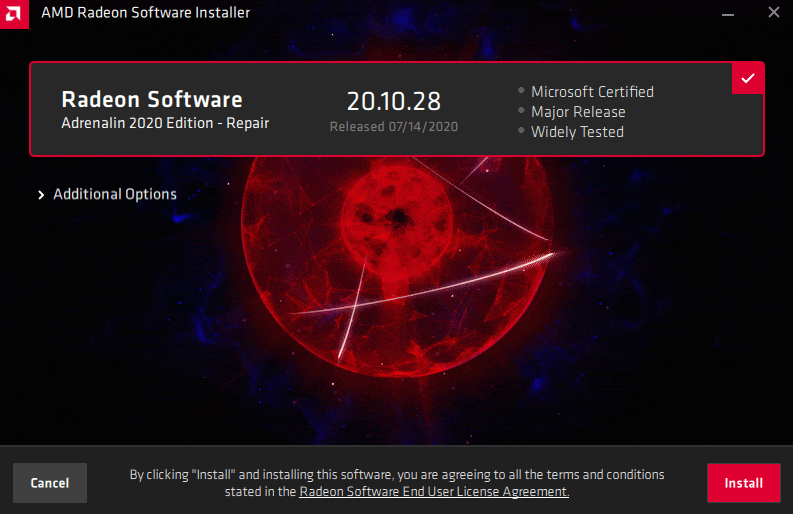
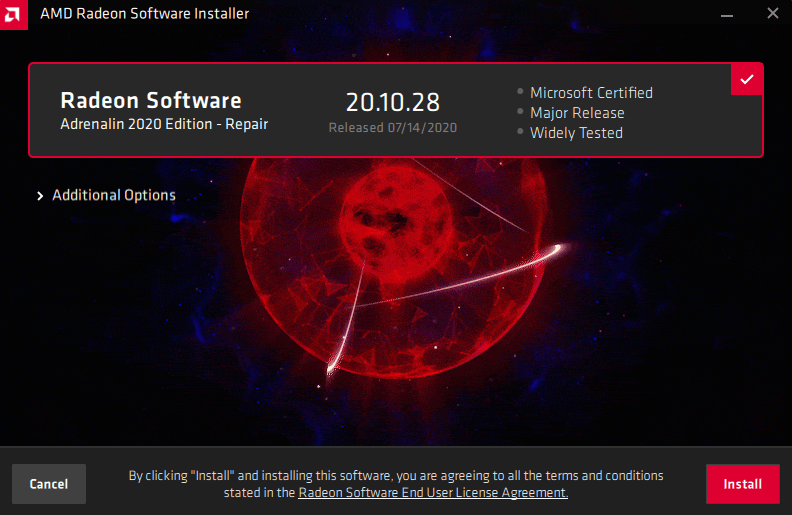
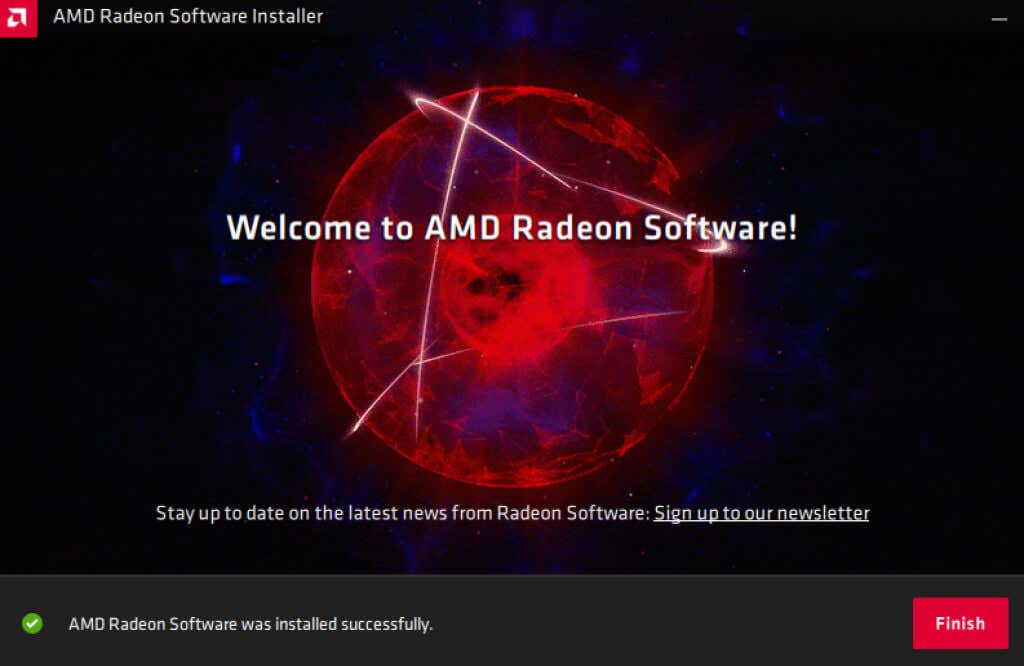
Poprawka 2: zaktualizuj system Windows
Gdy sterownik AMD działa poprawnie, problem może leżeć po stronie systemu operacyjnego. A naprawienie tego to zwykle tylko kwestia instalowanie najnowszych aktualizacji systemu Windows..
Wiemy, że zainstalowanie usługi Windows Update to kolejna z tych magicznych pigułek oferowanych jako rozwiązanie wszelkich problemów z komputerem, ale zwykle działa.
Często przyczyną problemu jest wadliwa aktualizacja systemu Windows Update, ponieważ firma Microsoft publikuje poprawki błędów w kolejnych wersjach. Możesz także spróbować wycofać problematyczną aktualizację, ale to tylko rozwiązanie tymczasowe (choć omówimy to w następnej sekcji).
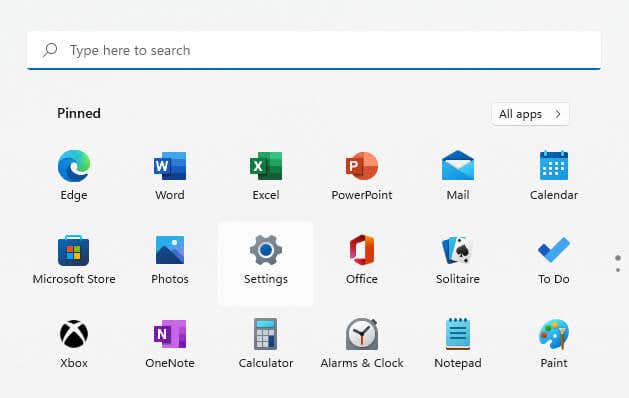
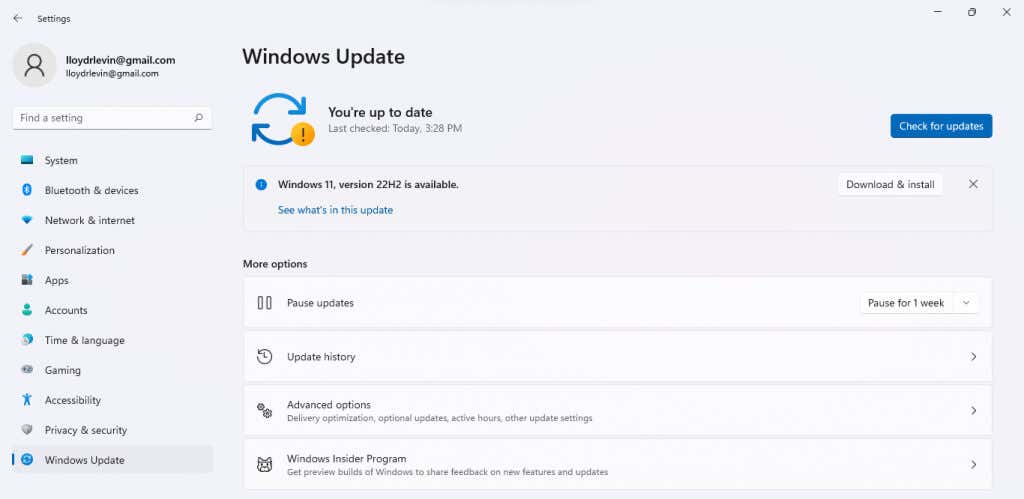
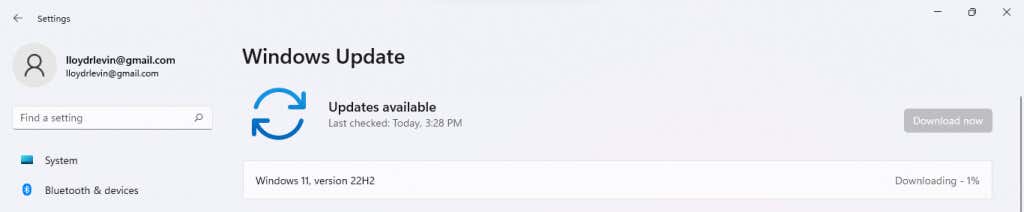
Poprawka 3: Odinstaluj usługę Windows Update
Ponieważ przekroczenie limitu czasu sterownika AMD jest często spowodowane błędną aktualizacją systemu Windows, problem ten można również rozwiązać, po prostu odinstalowując aktualizację. Jest to dobry środek tymczasowy do czasu pojawienia się kolejnej aktualizacji, która faktycznie rozwiąże problem.
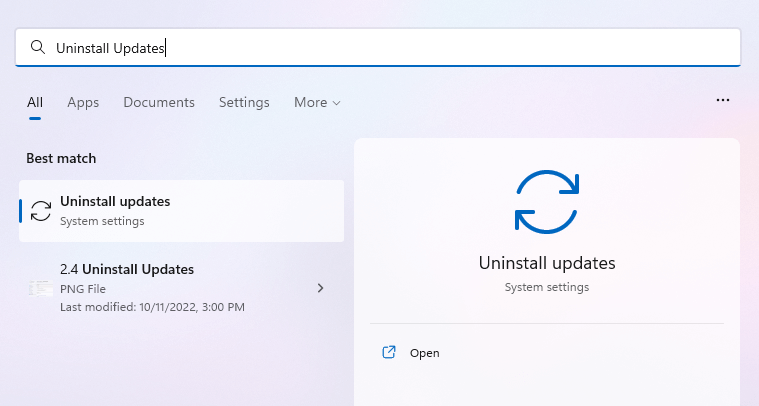
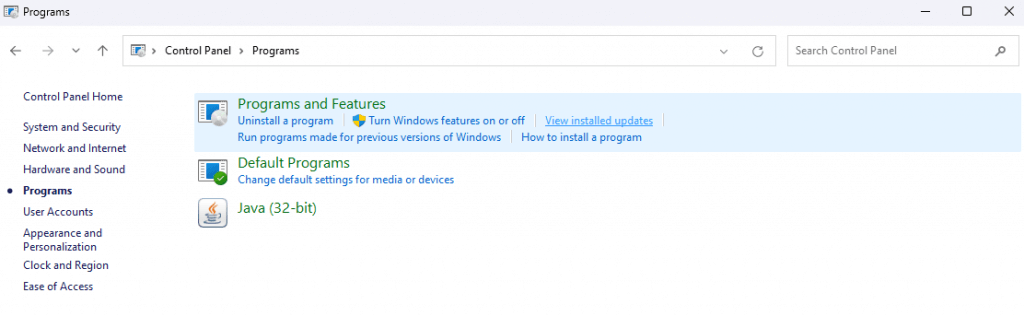
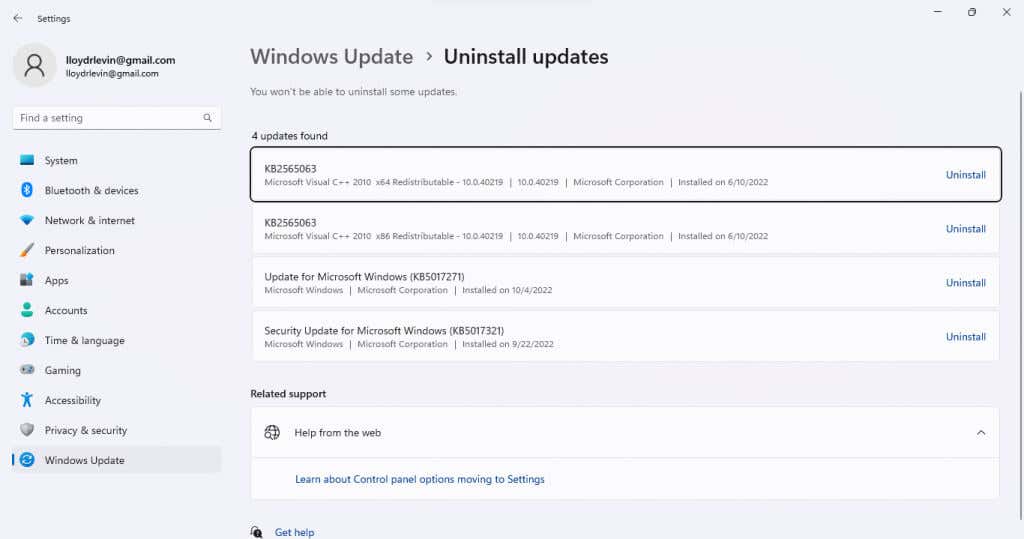
Poprawka 4: napraw uszkodzone pliki systemowe
Brakujące aktualizacje to nie jedyny powód, dla którego system Windows może nie być w stanie poprawnie komunikować się ze sterownikami AMD. Uszkodzone pliki systemowe mogą również powodować takie dziwne usterki.
Na szczęście nie musisz ponownie instalować systemu operacyjnego, aby rozwiązać ten problem – Narzędzia wiersza poleceń, takie jak SFC, mogą z łatwością naprawić uszkodzone pliki systemowe.
- .
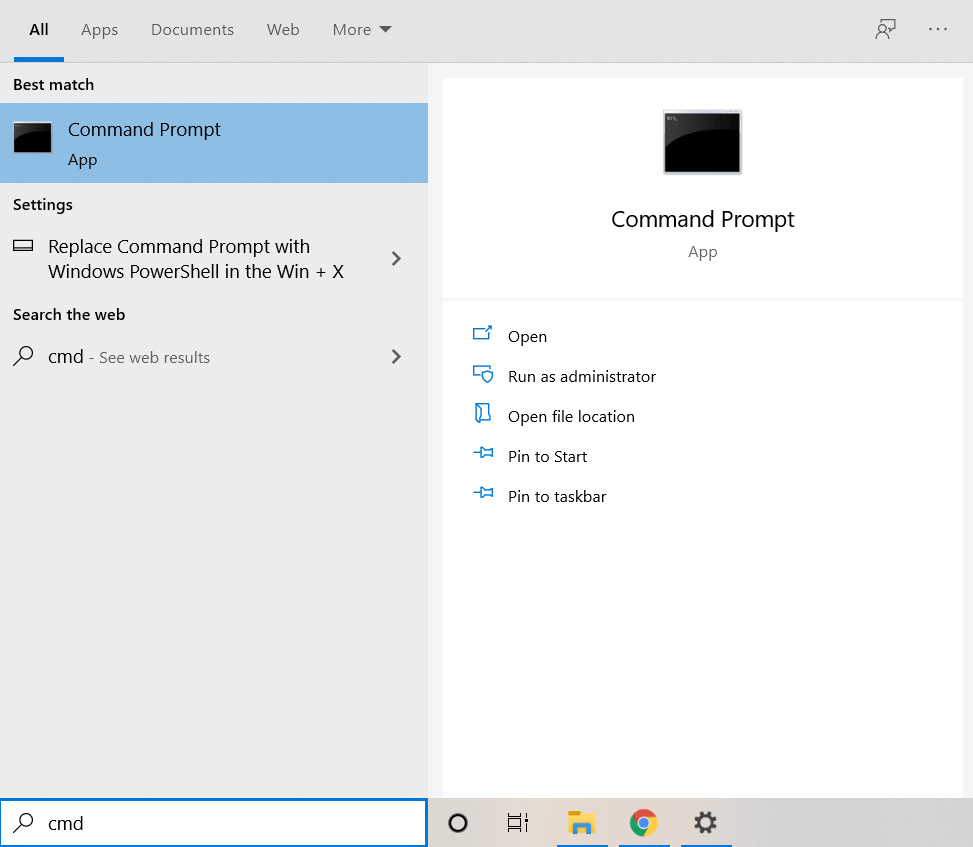
Dism /Online /Cleanup-Image /RestoreHealth

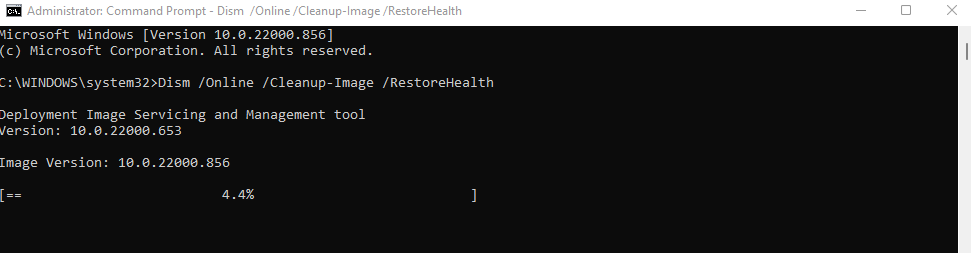
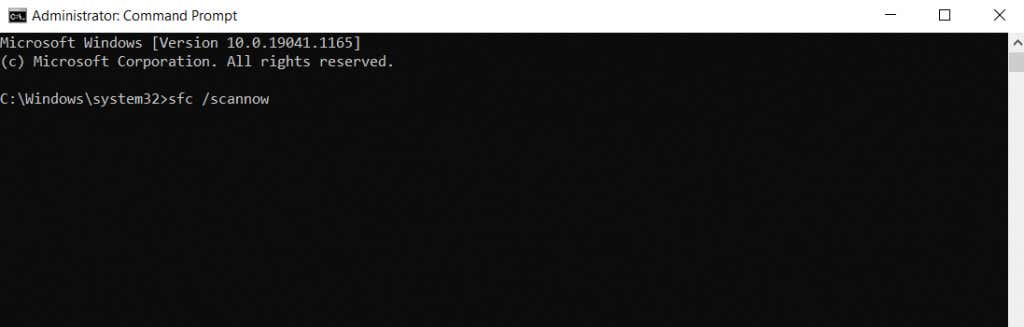
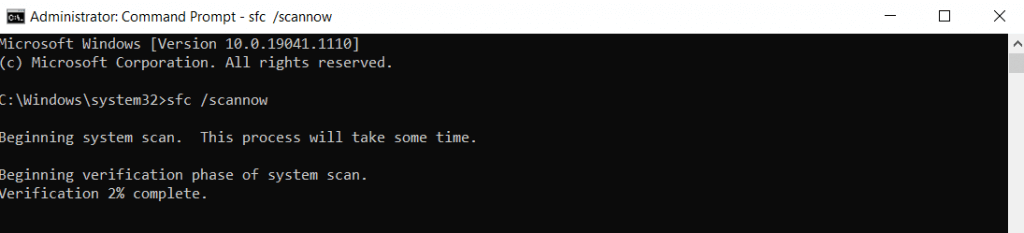
Poprawka 5: zaktualizuj BIOS
Wyczerpaliśmy już obszar prostych poprawek oprogramowania i wkraczamy na obszar bardziej techniczny. Pierwszym krokiem jest aktualizacja BIOS-u.
Wersja systemu BIOS zainstalowana fabrycznie na płycie głównej zwykle nie wymaga aktualizacji. Wiadomo jednak, że błąd przekroczenia limitu czasu sterownika AMD jest spowodowany nieaktualnym BIOS-em lub nieprawidłowymi ustawieniami BIOS-u i często można go naprawić za pomocą aktualizacji.
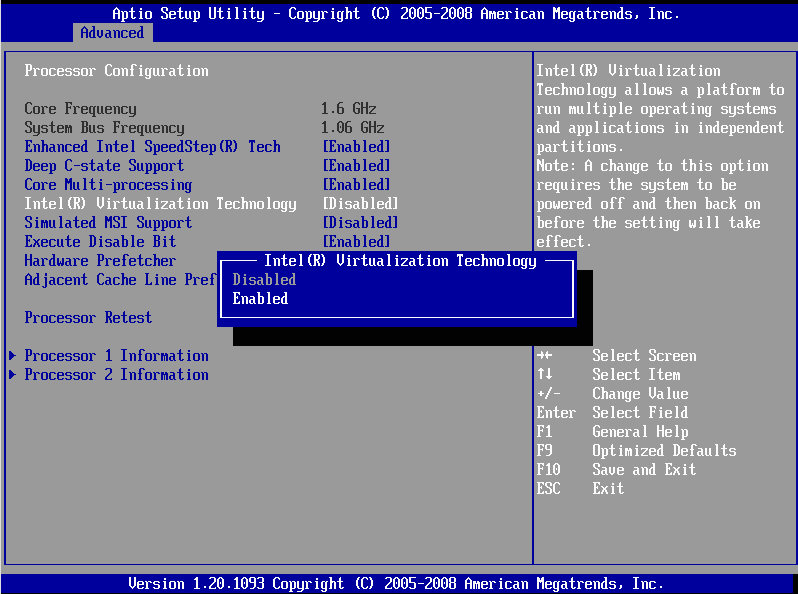
Zanim jednak przejdziesz do instalowanie nowej wersji BIOS-u, uruchom BIOS i sprawdź jego ustawienia. Niektóre płyty główne mają funkcję dekodowania 4G, która zapewnia procesorowi graficznemu dostęp do większej ilości pamięci.
Poprawka 6: Wyłącz przetaktowywanie
Przetaktowywanie procesora – lub karty graficznej – może zwiększyć wydajność powyżej podanych limitów. Jednak brak odpowiedniego chłodzenia może również prowadzić do krytycznych awarii.
Oczywiście nie jest to domyślnie włączone, więc możesz pominąć tę opcję, jeśli nie podkręciłeś swojego systemu. Ale jeśli tak, dobrym pomysłem może być jego wyłączenie.
Teraz, w zależności od jak osiągnąłeś overclocking, proces odwrócenia tego będzie się różnić. Procesor graficzny można podkręcić z poziomu BIOS-u, narzędzie strony trzeciej lub własnych ustawień sterownika AMD. Po prostu przywróć ustawienia domyślne, a Twój procesor graficzny znów będzie działał normalnie.
Poprawka 7: Zapobiegaj przegrzaniu
Przegrzanie to poważny problem laptopów do gier, które często wiążą się ze słabą temperaturą i nieefektywnym chłodzeniem. Nawet dobre systemy mogą w końcu zacząć się nagrzewać z powodu zatkanych wentylatorów i zablokowanych otworów wentylacyjnych..
W przypadku przegrzania objawy są trudne do zauważenia. Komputer działa dobrze do pewnego momentu, a potem nagle odcina zasilanie, powodując dziwne awarie.

Sprawdź temperaturę GPU podczas dużych obciążeń za pomocą dedykowanego narzędzia i zachowaj środki ostrożności, jeśli zauważysz, że temperatura wzrośnie powyżej 90℃. Dobrym rozwiązaniem jest wyczyszczenie kurzu wraz z zakupem podkładki chłodzącej do laptopów.
Ponowne nałożenie pasty termicznej jest również niezwykle przydatne, zwłaszcza jeśli karta graficzna jest starsza. Wiele przewodników zaleca również zmniejszenie napięcia procesora graficznego, ale to tylko rozwiązanie – lepiej zająć się bezpośrednio problemem termiki.
Poprawka 8: Popraw ustawienia wydajności
Jeśli wyczyszczenie otworów wentylacyjnych i ponowne nałożenie pasty termoprzewodzącej nie rozwiąże problemu, możesz zamiast tego spróbować zmniejszyć obciążenie procesora graficznego. Optymalizując ustawienia wizualne pod kątem wydajności, a nie jakości, nawet starzejąca się karta graficzna może działać płynnie.
Oprócz ustawień wizualnych poszczególnych gier wideo, istnieje wiele ustawień wpływających na wydajność grafiki w samym systemie Windows. Od planu zasilania po efekty wizualne i częstotliwość odświeżania monitora – nie brakuje potencjalnych optymalizacji.
Dostępne są także funkcje AMD Radeon, takie jak FreeSync i wirtualna super rozdzielczość, które ogromnie obciążają procesor graficzny. Chociaż są one włączone tylko w najnowszych kartach graficznych zdolnych wytrzymać obciążenie, wyłączenie ich może dać Ci przewagę.
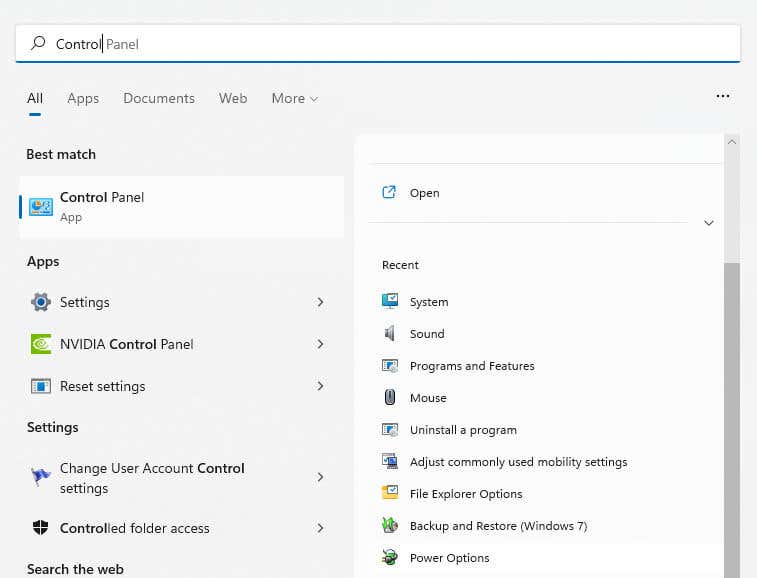
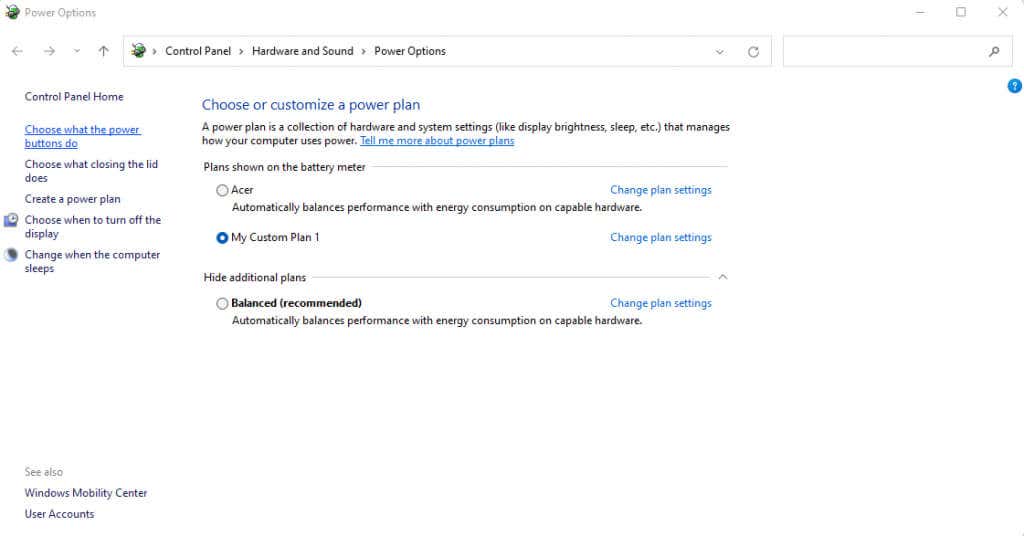
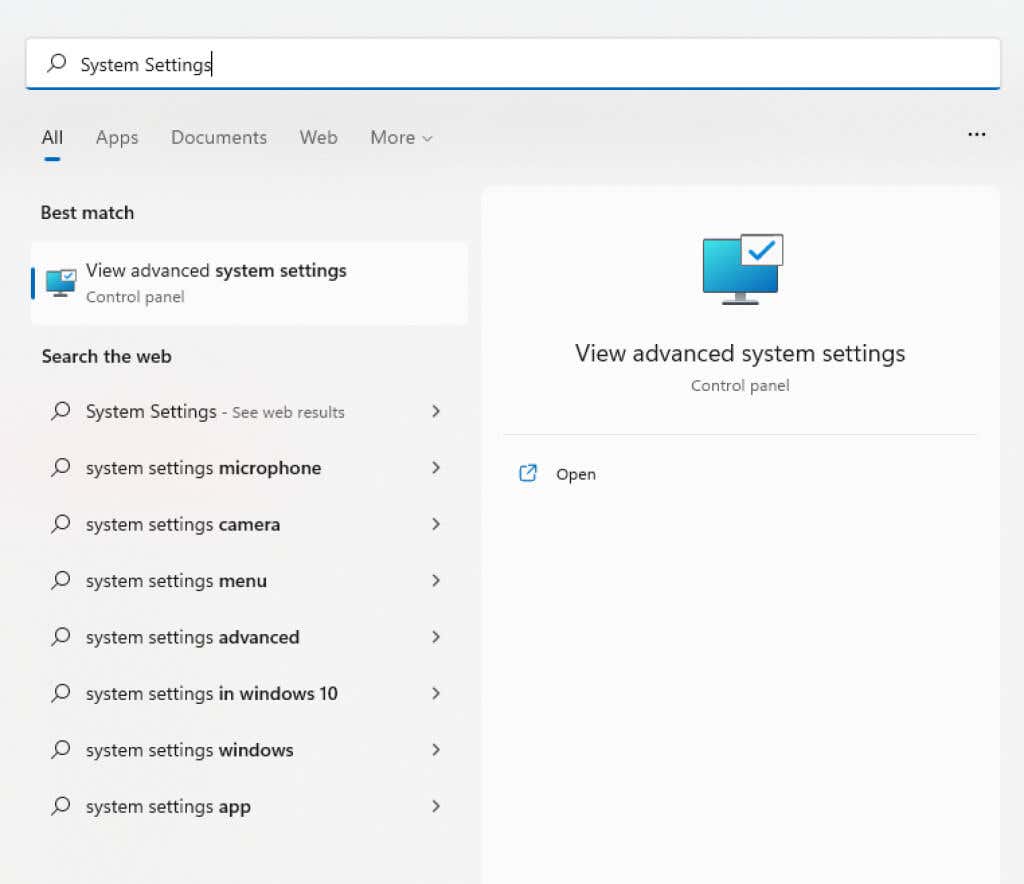
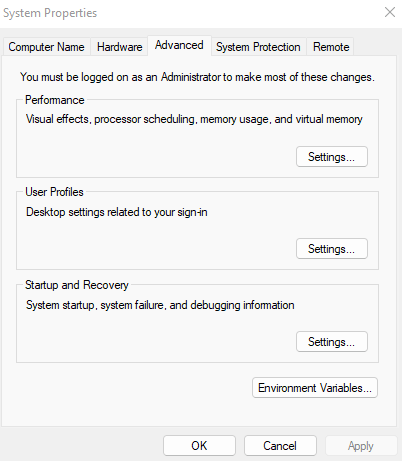
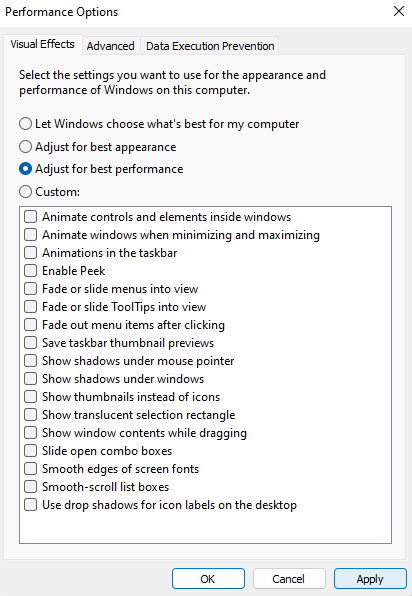
Te zmiany zmniejszą obciążenie procesora graficznego, co, miejmy nadzieję, pozwoli mu działać bez żadnych przerw. Jeśli masz zaawansowany sprzęt z wysokiej klasy monitorem i wydajną grafiką, pomocne może być również zmniejszenie częstotliwości odświeżania do 60 Hz i dezaktywacja funkcji takich jak FreeSync.
Poprawka 9: Zmień konfigurację sprzętową
Często zmiana sprzętu może spowodować błąd przekroczenia limitu czasu sterownika AMD. W innych przypadkach może to naprawić.
Czynności takie jak dodanie nowych modułów RAM lub instalacja dysku SSD mogą mieć wpływ na moc dostępną dla karty graficznej. Zwykle urządzenie będzie w stanie toczyć się pod wpływem uderzeń, ale czasami nie będzie w stanie się dostosować.

W takich przypadkach zmiana gniazd PCI-E lub po prostu ponowna instalacja karty może rozwiązać problem. Chociaż powinieneś to zrobić tylko wtedy, gdy wiesz, jak wprowadzać zmiany sprzętowe w komputerze.
Jaki jest najlepszy sposób naprawienia błędu przekroczenia limitu czasu sterownika AMD w systemie Windows?
Aktualizacje wystarczą, aby w większości przypadków naprawić przekroczenie limitu czasu sterownika AMD. Oznacza to aktualizację sterowników graficznych, a także samego systemu Windows.
Inną częstą przyczyną tego błędu jest przestarzały BIOS lub uszkodzone pliki systemowe. W tym celu należy zaktualizować BIOS do najnowszej wersji i uruchomić skanowanie SFC, aby naprawić instalację systemu Windows.
Jeśli wszystkie te metody nie rozwiążą problemu, masz do czynienia z problemem sprzętowym. Przegrzanie jest zwykle przyczyną, więc wyczyszczenie wentylatorów i ponowne nałożenie pasty termoprzewodzącej może załatwić sprawę. Możesz także rozważyć dostosowanie ustawień wydajności, a może nawet zmianę konfiguracji sprzętowej komputera.
.