Discord stał się jednym z najpopularniejsze aplikacje do rozmów głosowych ze względu na wiele funkcji obsługujących społeczność graczy. Jedną z takich funkcji jest wbudowana funkcja wyszukiwania. Ta szczególna funkcja pozwala użytkownikom Discorda przeszukiwać historię czatów i znajdować określony kanał lub serwer, który odpowiada ich potrzebom.
To powiedziawszy, niektórzy użytkownicy zgłosili, że funkcja wyszukiwania nie działa w ich przypadku. Może się zdarzyć, że wpiszesz coś w pasku wyszukiwania na Discordzie, ale nie zostaną wyświetlone żadne wyniki. Inni użytkownicy zgłosili, że wyszukiwanie działa dobrze, gdy szukasz czegoś w historii czatów, ale nie działa, gdy próbujesz znaleźć serwer. Aby rozwiązać ten problem, nie musisz posiadać wiedzy technicznej, więc przyjrzyjmy się, co musisz zrobić.
Dlaczego wyszukiwarka Discord nie działa?
Funkcja wyszukiwania Discord może nie działać z kilku różnych powodów. Oto niektóre z najczęstszych przyczyn:
Jak naprawić niedziałającą wyszukiwarkę Discord
Jeśli używasz aplikacji Discord na komputerze z systemem Windows lub Mac, wypróbuj te 10 metod naprawy funkcji wyszukiwania. Większość rozwiązań będzie dotyczyć także urządzeń z systemem Android i iOS.
1. Uruchom ponownie Discorda.
Najłatwiejszą rzeczą, jaką możesz spróbować naprawić problem z paskiem wyszukiwania, jest ponowne uruchomienie aplikacji Discord. Możesz kliknąć aplikację Discord prawym przyciskiem myszy i zamknąć ją, a następnie kliknąć ją dwukrotnie, aby uruchomić ją ponownie. Aby jednak upewnić się, że aplikacja została poprawnie zamknięta, możesz przejść do Menedżera zadań (w systemie Windows) i zamknąć ją stamtąd:
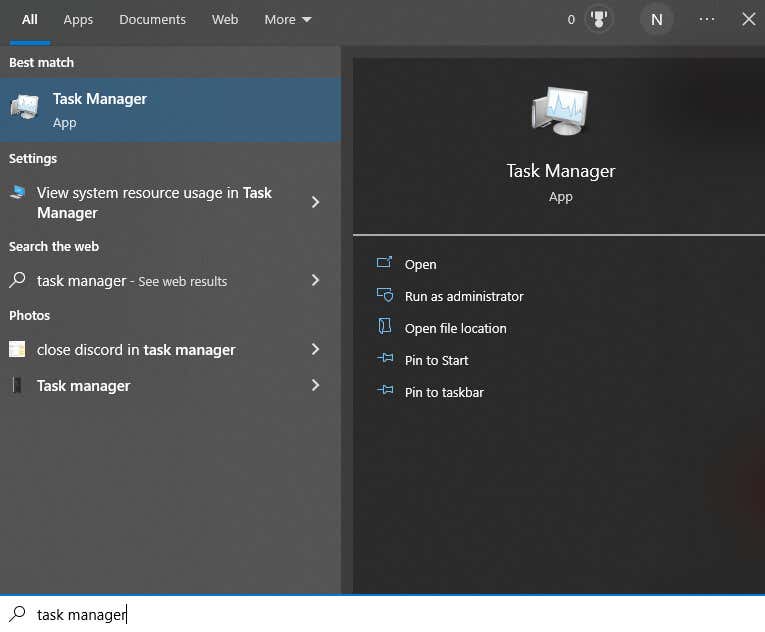
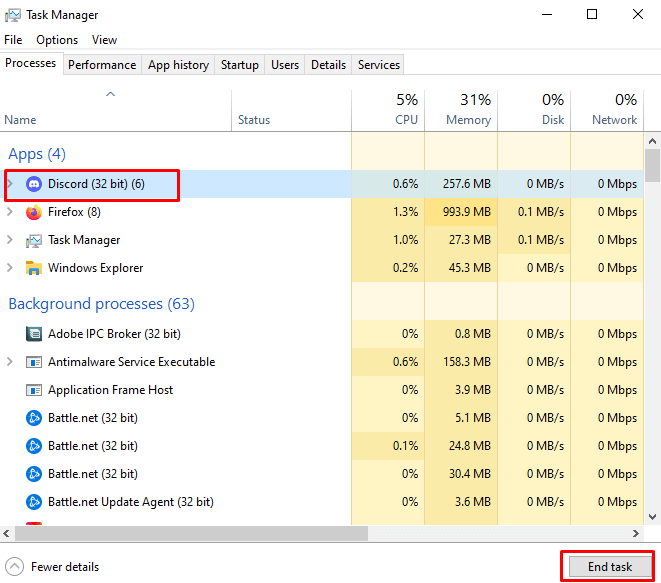
2. Uruchom ponownie urządzenie
Możliwe, że pasek wyszukiwania Discord nie działa z powodu błędu systemowego w Twoim systemie operacyjnym. Najlepszą rzeczą, jaką możesz zrobić, aby to sprawdzić, jest ponowne uruchomienie urządzenia.
3. Serwer Discord nie działa
Wiele osób doświadcza nieprawidłowego paska wyszukiwania, jeśli w rzeczywistości problem dotyczy samego serwera Discord. Jeśli serwer nie działa, Discord może wyglądać tak, jakby działał, ale wszystkie jego funkcje przestaną odpowiadać.
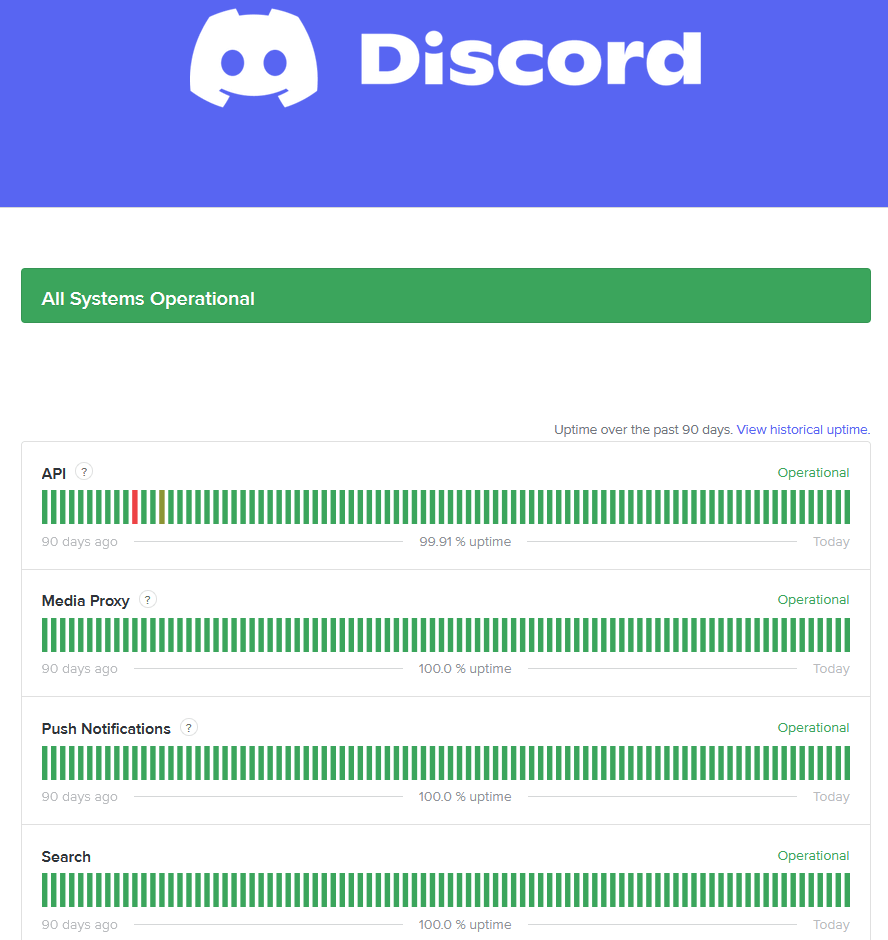
Możesz także użyć narzędzia do sprawdzania stanu serwera innej firmy o nazwie Downdetector, aby sprawdzić stan serwera Discord. Po prostu przejdź do downdetector.com i sprawdź wyniki. Mimo że Downdetector nie jest w żaden sposób powiązany z Discordem, jego wyniki są dokładne. Możesz użyć tej witryny, aby sprawdzić stan wielu innych serwerów online.
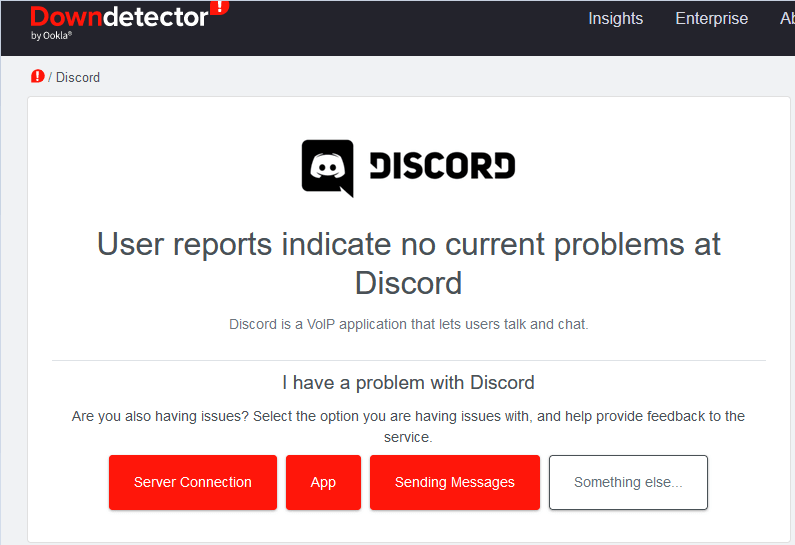
4. Rozwiązywanie problemów z połączeniem internetowym
Jeśli Twoje połączenie internetowe jest złe, wyszukiwarka Discord może przestać działać.
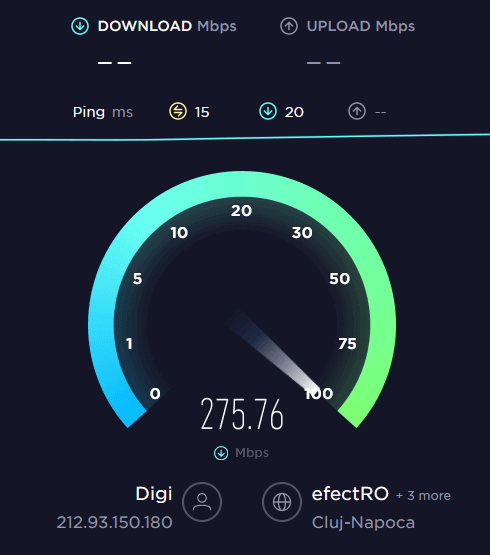
5. Zaktualizuj aplikację klienta Discord
Przestarzała aplikacja Discord to jeden z najczęstszych problemów, który może powodować awarię paska wyszukiwania. Regularnie aktualizuj Discorda.
Pamiętaj, że jeśli używasz internetowej wersji Discord, ta metoda nie ma zastosowania.
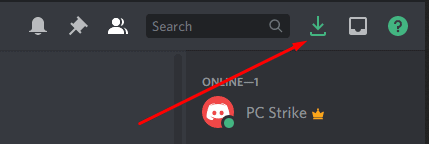
Uwaga: jeśli nie widzisz przycisku aktualizacji, oznacza to, że Twoja aplikacja jest aktualna.
Innym sposobem aktualizacji Discorda i sprawdzenia, czy są jakieś oczekujące aktualizacje, jest ponowne uruchomienie aplikacji klienckiej na komputerze. Możesz to zrobić, naciskając CTRL+Rw systemie Windows i Command+Rna komputerze Mac. Jeśli są jakieś aktualizacje, Twoja aplikacja rozpocznie ich pobieranie automatycznie.
Możesz także całkowicie zamknąć aplikację i otworzyć ją ponownie.
6. Wyłącz tryb streamera
Tryb streamera może mieć wpływ na funkcję wyszukiwania. Jeśli masz problemy z paskiem wyszukiwania Discord, spróbuj go wyłączyć. Gdy tryb streamera jest włączony, na górze okna klienta Discord znajduje się duży fioletowy baner. Zawiera przycisk Wyłącz. Wystarczy kliknąć, aby wyłączyć tryb streamera..

Tryb streamera to świetna funkcja, ponieważ pozwala ukryć poufne informacje podczas transmisji strumieniowej. Może się okazać, że tryb streamera jest ważniejszy niż funkcja wyszukiwania, ale jeśli w tej chwili nie przesyłasz strumieniowo, powinieneś go wyłączyć.
Alternatywnie możesz także wykonać następujące czynności:
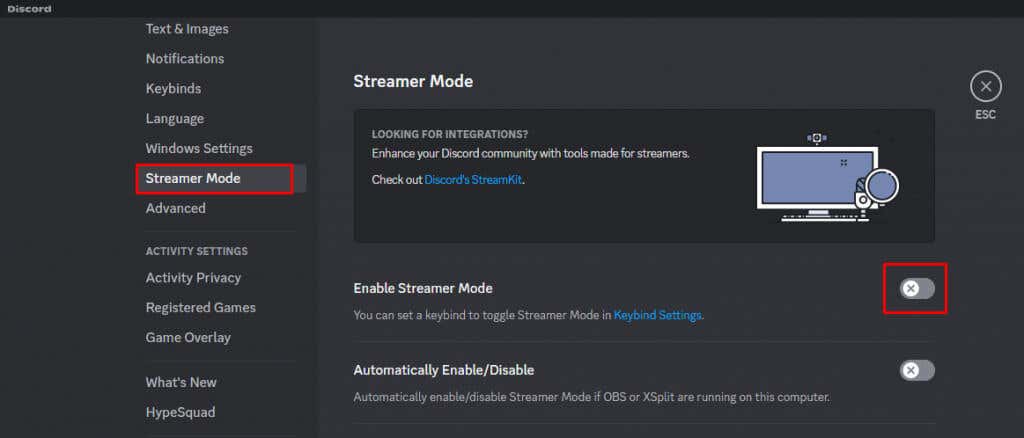
7. Odinstaluj Better Discord
Better Discord to rozszerzenie Discord innej firmy. Umożliwia użytkownikom Discord dostosowywanie tej aplikacji za pomocą różnych wtyczek i motywów. Chociaż może to być przydatne, Better Discord może wpływać na niektóre funkcje Discord, takie jak pasek wyszukiwania.
Oto jak odinstalować Better Discord:
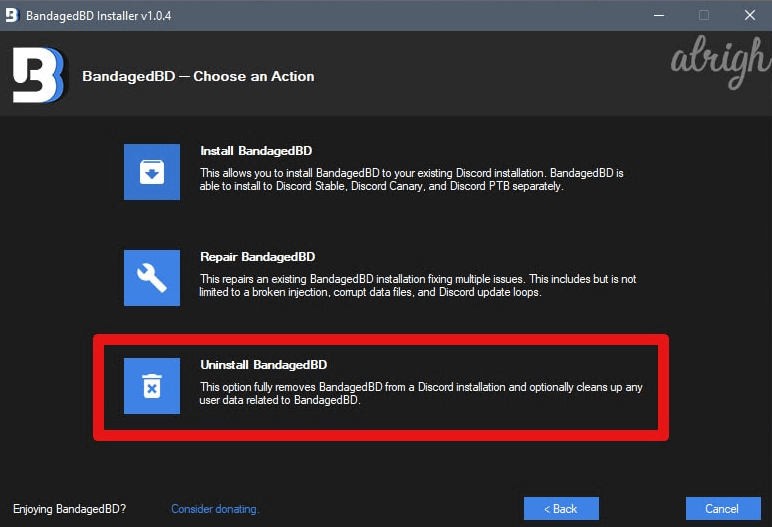
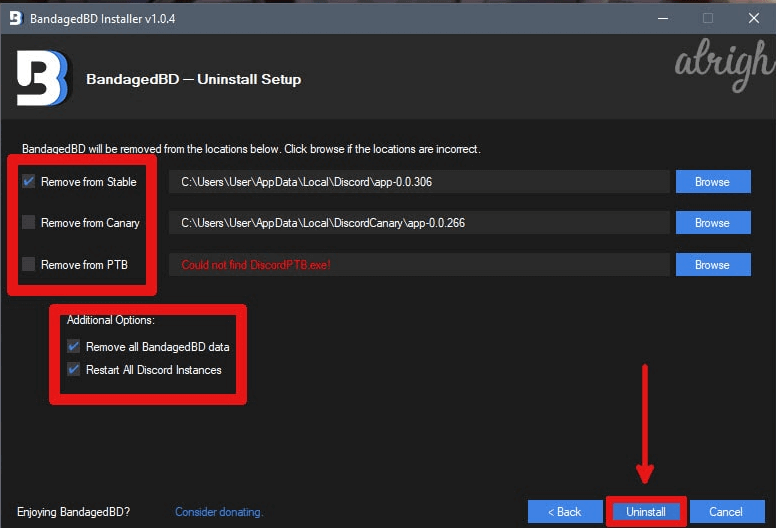
Dezinstalator usunie wszystkie dane Better Discord z Twojego komputera, a funkcja wyszukiwania powinna ponownie działać poprawnie.
8. Wyczyść pamięć podręczną Discord
Mogą wystąpić problemy z funkcją wyszukiwania ze względu na pamięć podręczną aplikacji Discord. Ale nie panikuj, to po prostu oznacza, że musisz wyczyścić pamięć podręczną. Aby to zrobić, wykonaj następujące kroki:
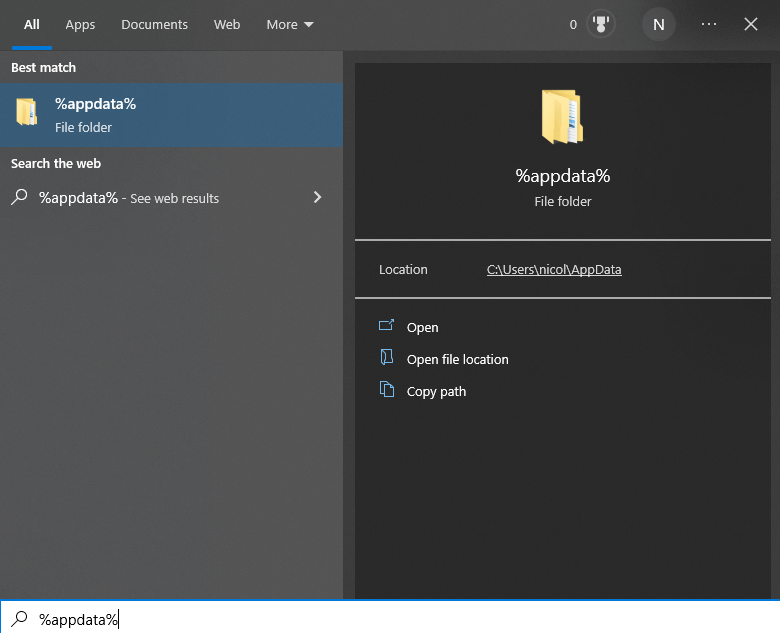
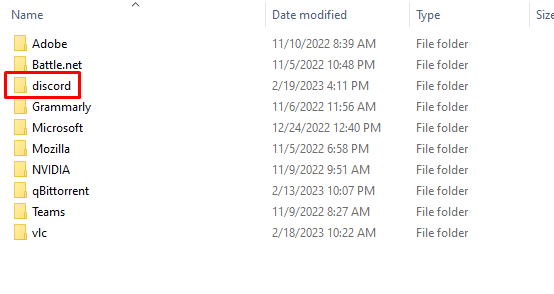
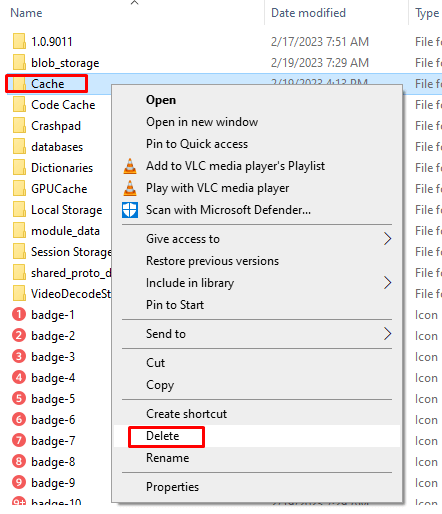
Alternatywnie możesz wybrać folder Cachei nacisnąć klawisz Deletena klawiaturze. Usunięcie pamięci podręcznej jest dość proste i nie ma się czym stresować.
Aby usunąć folder Cache na urządzeniu z systemem macOS, wykonaj następujące czynności:
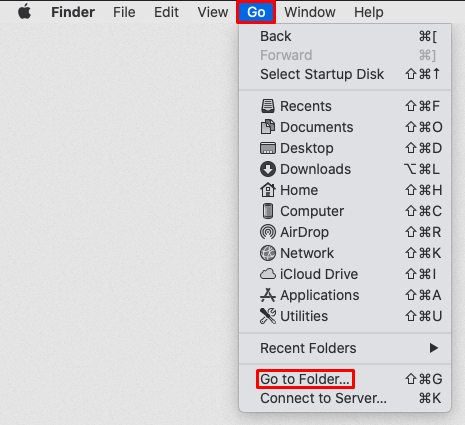
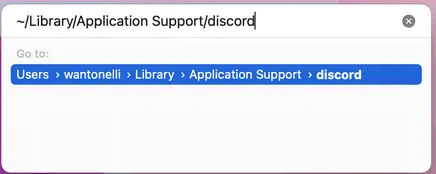
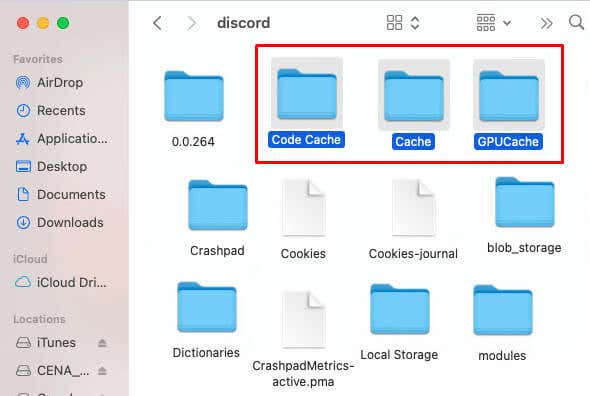
9. Wyłącz aplikacje działające w tle (Windows)
Czasami aplikacje działające w tle mogą zakłócać funkcje Discorda. Wyłączenie tych aplikacji powinno rozwiązać problem. Można to łatwo zrobić w Menedżerze zadań:
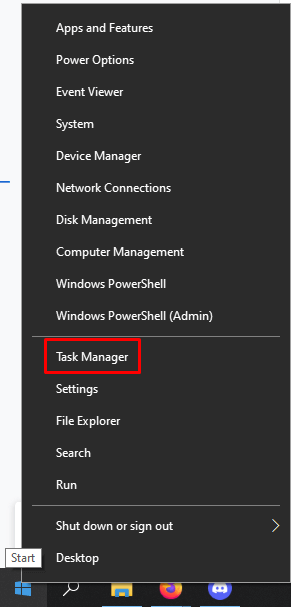
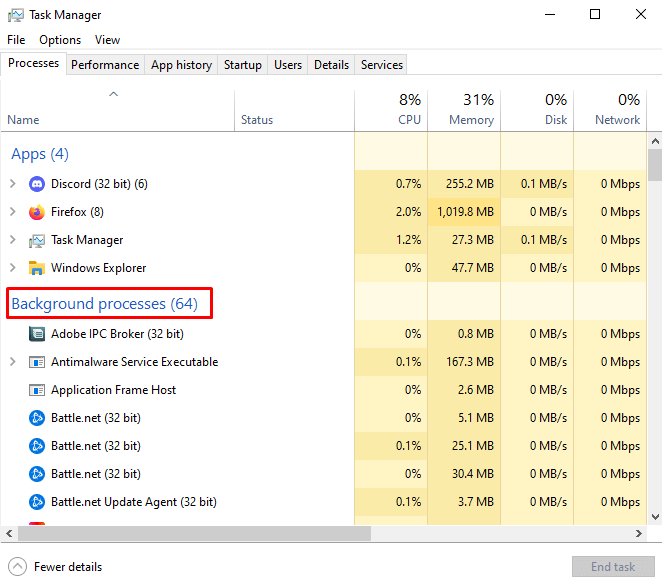
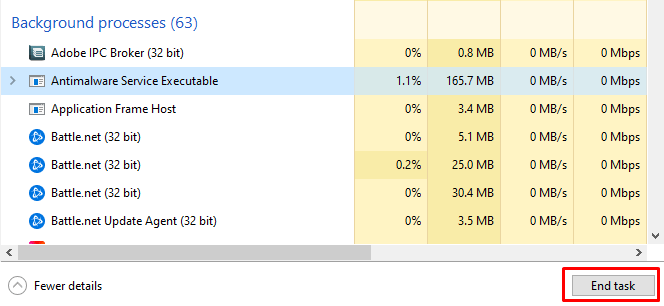
10. Zainstaluj ponownie Discorda
Na koniec, jeśli wszystko inne zawiedzie, powinieneś spróbować całkowicie odinstalować i ponownie zainstalować aplikację Discord. To nie tylko pozbędzie się pamięci podręcznej, ale także usunie wszelkie błędy instalacyjne, które możesz mieć, nawet o tym nie wiedząc. Oto jak to zrobić w systemie Windows:
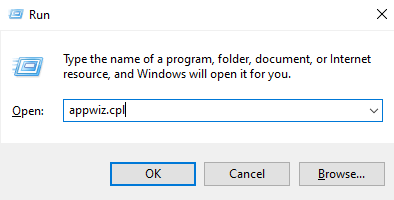
- .
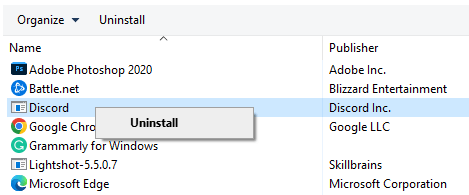
Aby odinstalować Discord na Macu:
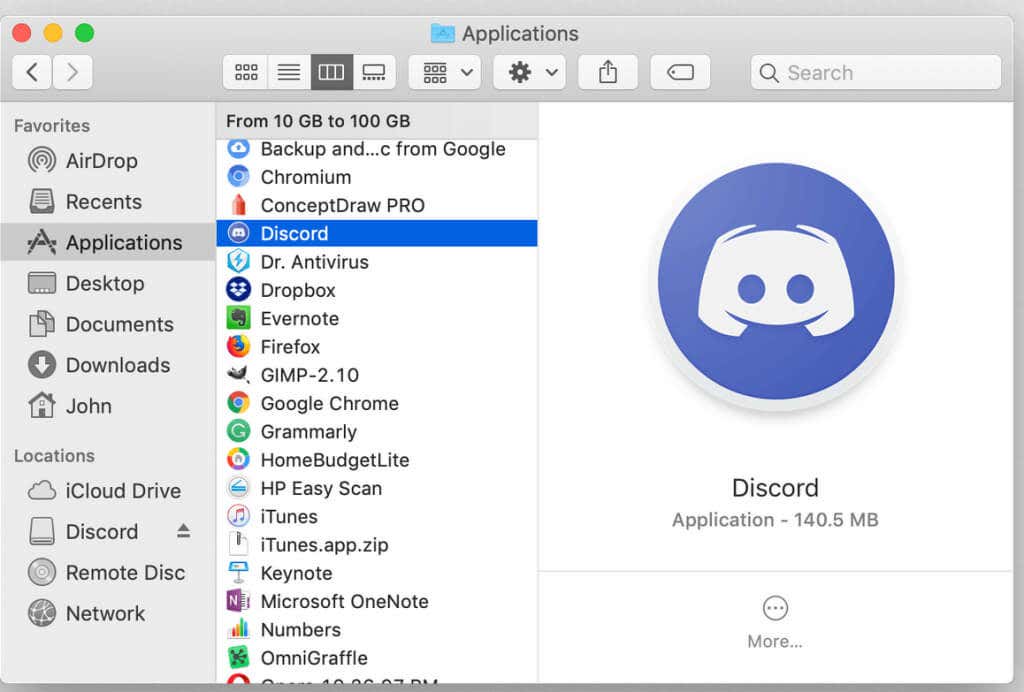

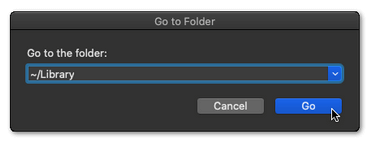
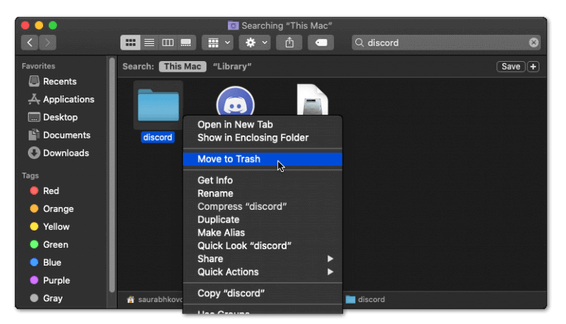
Jest wiele powodów, dla których Twoja wyszukiwarka Discord nie działa, od wadliwego połączenia internetowego po awarię serwera. W zależności od przyczyny rozwiązania mogą się różnić. Wypróbuj je wszystkie i miejmy nadzieję, że jeden z nich będzie dla Ciebie skuteczny! A jeśli nie, daj nam znać w sekcji komentarzy poniżej. Może będziemy mogli Ci pomóc.
.