Przy próbie wklejenia danych między aplikacjami pakietu Office (Word, Przewyższać, Outlook itp.) na komputerze pojawia się błąd „Nie można wkleić tutaj danych Twojej organizacji” bez autoryzacji administracyjnej. Tymczasowe usterki oprogramowania na komputerze lub Aplikacja biurowa mogą również powodować błąd.
W tym samouczku opisano pięć sposobów rozwiązywania problemów powodujących błąd „Nie można tutaj wkleić danych Twojej organizacji” na komputerach z systemem Windows i Mac.
1. Zmodyfikuj zasady ochrony aplikacji usługi Intune
Firmy używają Zasady ochrony aplikacji Microsoft Intune do ochrony danych na komputerach wydawanych pracownikom. Jeśli ustawienia zasad usługi Microsoft Intune Twojej firmy ograniczają przesyłanie danych poza aplikacje służbowe, pojawi się błąd „Nie można tutaj wkleić danych Twojej organizacji”.
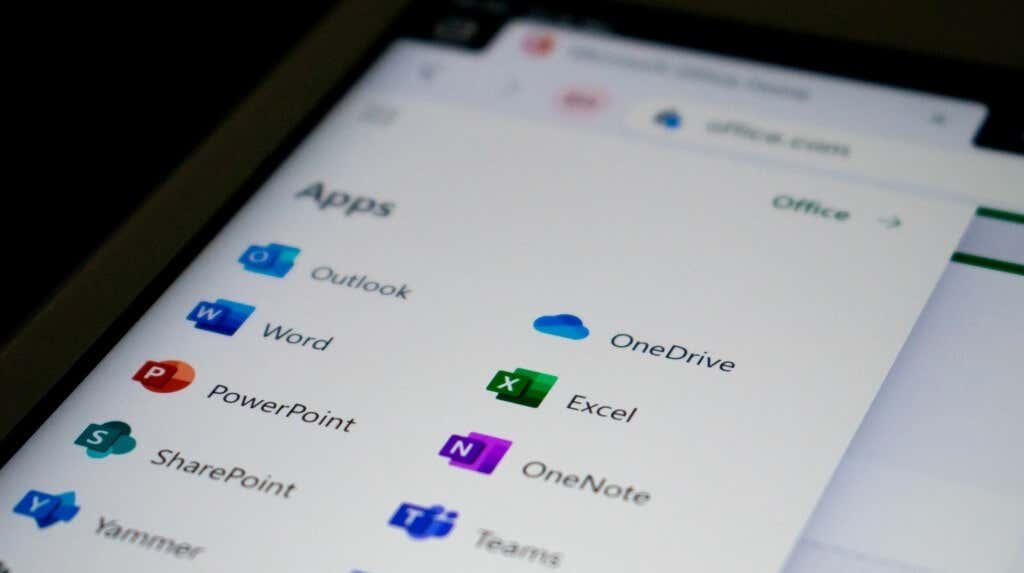
Jeśli masz dostęp administracyjny, zmodyfikuj zasady ochrony usługi Microsoft Intune swojej firmy, aby umożliwić przesyłanie danych poza zarządzane aplikacje. Alternatywnie utwórz nową politykę umożliwiającą przesyłanie danych pomiędzy dowolną aplikacją.
Uwaga:skontaktuj się z administratorem, jeśli nie możesz uzyskać dostępu do pulpitu nawigacyjnego Microsoft Intune swojej firmy lub organizacji.
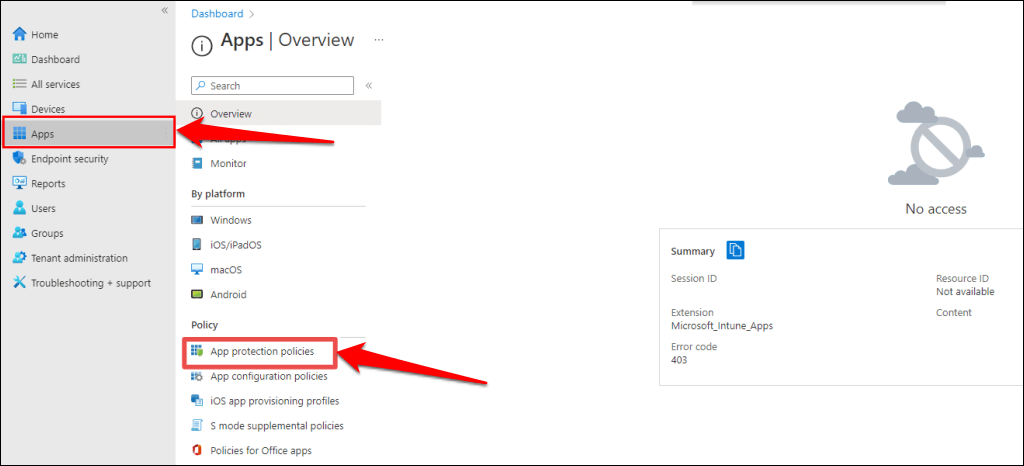
Jeśli Twoja firma lub organizacja nie ma zasad ochrony aplikacji, wybierz opcję Utwórz zasady, aby je utworzyć.
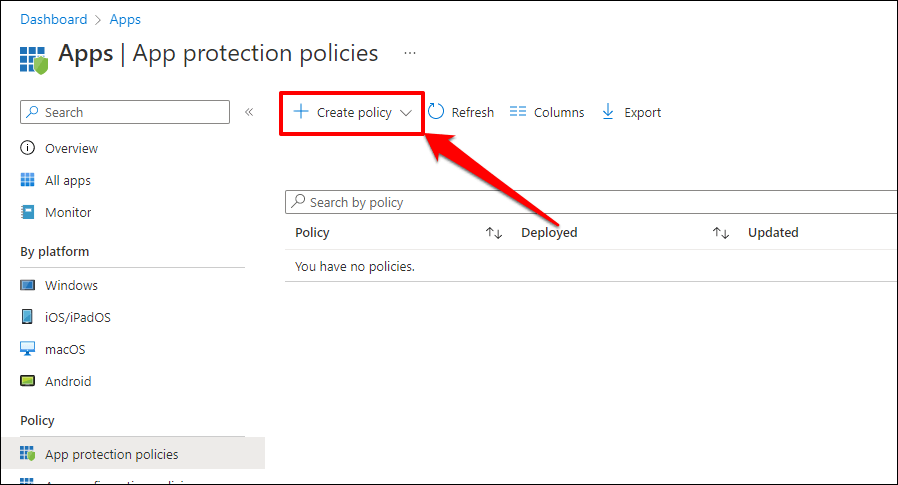
Uruchom ponownie komputer, jeśli po wyłączeniu ograniczeń przesyłania danych w Microsoft Intune nadal pojawia się błąd „Nie można wkleić tutaj danych Twojej organizacji”.
2. Zrestartuj swój komputer.
Mogą wystąpić problemy z kopiowaniem lub wklejaniem danych, jeśli aplikacja pakietu Office nie odpowiada lub działa z opóźnieniem. Zamknięcie aplikacji Office i ponowne uruchomienie komputera może rozwiązać problem.
Przed zamknięciem aplikacji pakietu Office lub ponownym uruchomieniem komputera pamiętaj o zapisaniu pliku lub utworzeniu jego kopii zapasowej, aby nie utracić niezapisanej pracy.
Uruchom ponownie komputer z systemem Windows
Otwórz menu Start, wybierz ikonę zasilaniai wybierz opcję Uruchom ponownie.
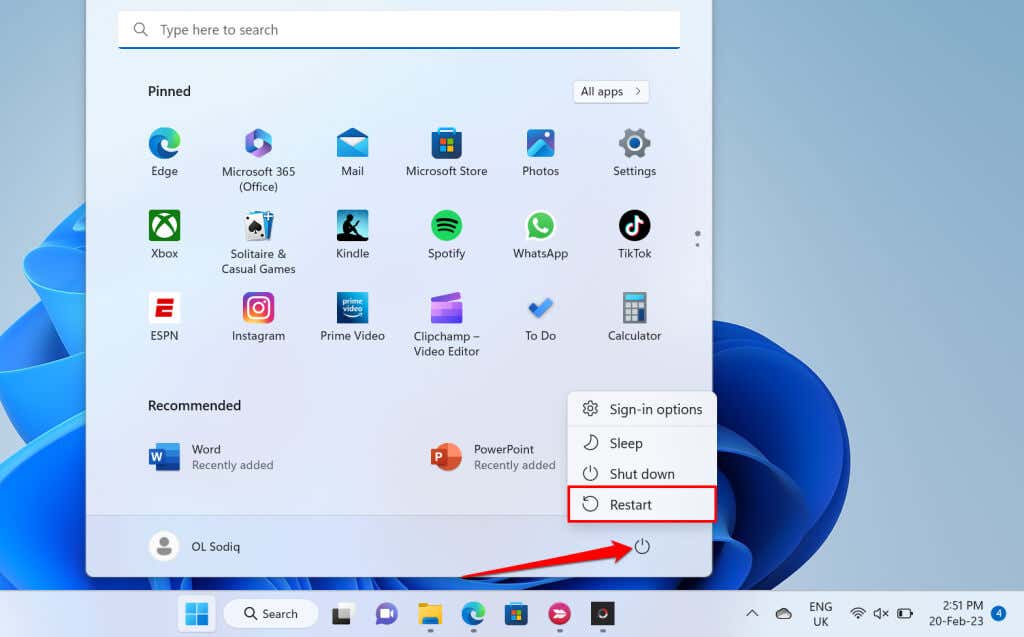
Uruchom ponownie komputer z systemem macOS
Wybierz ikonę Applena pasku menu i wybierz Uruchom ponownie.
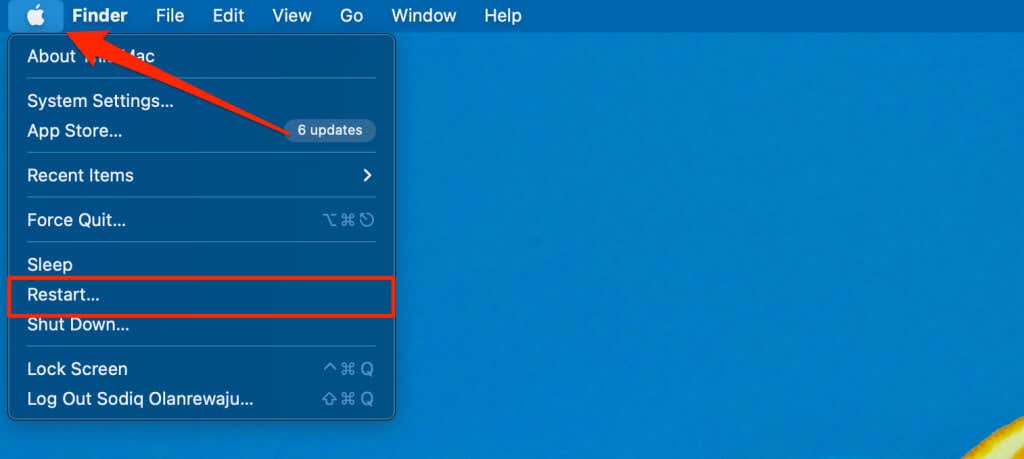
3. Zaktualizuj pakiet Microsoft Office
Aplikacje Microsoft Office czasami działają nieprawidłowo i wyświetlają komunikaty o błędach, jeśli są błędne lub nieaktualne. Zaktualizuj aplikacje Microsoft Office i sprawdź, czy możesz kopiować lub wklejać dane eksportu między aplikacjami.
Połącz komputer z Internetem (Wi-Fi lub Ethernet) i wykonaj poniższe czynności, aby zaktualizować aplikację pakietu Office.
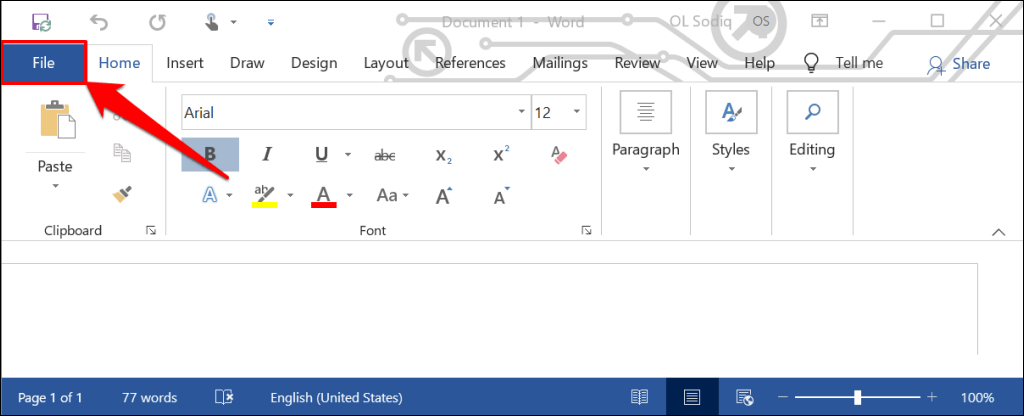
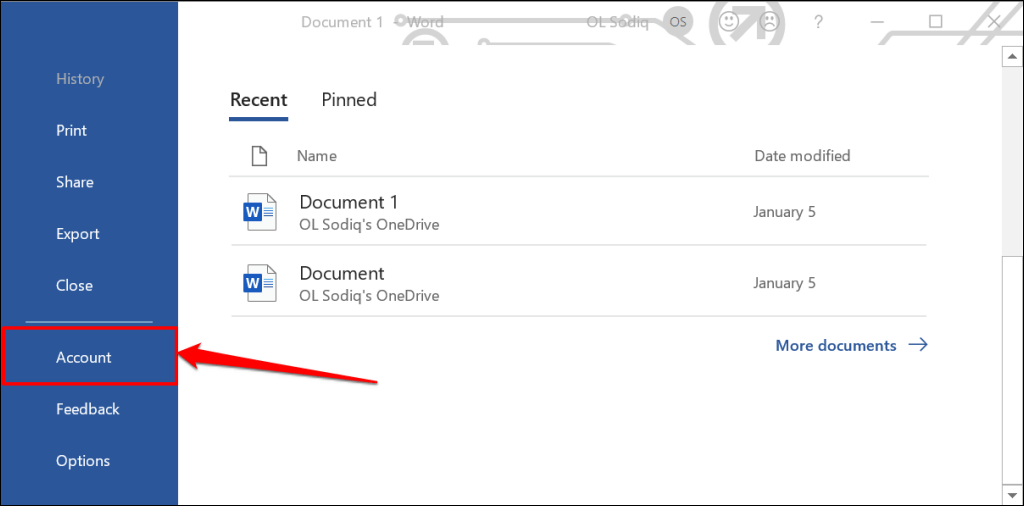
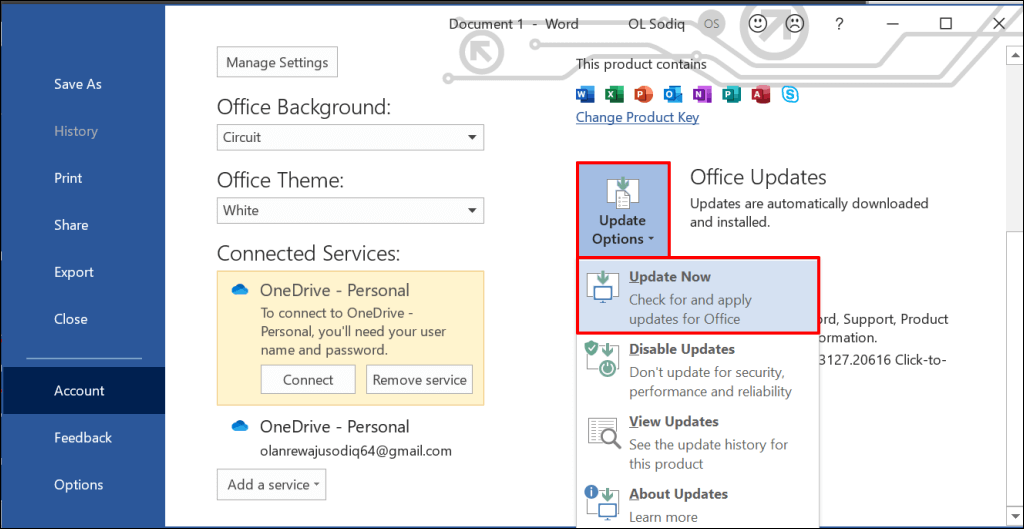
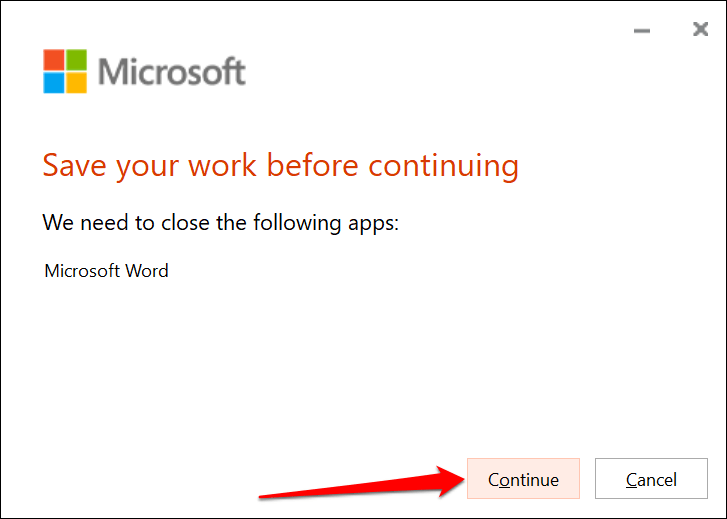
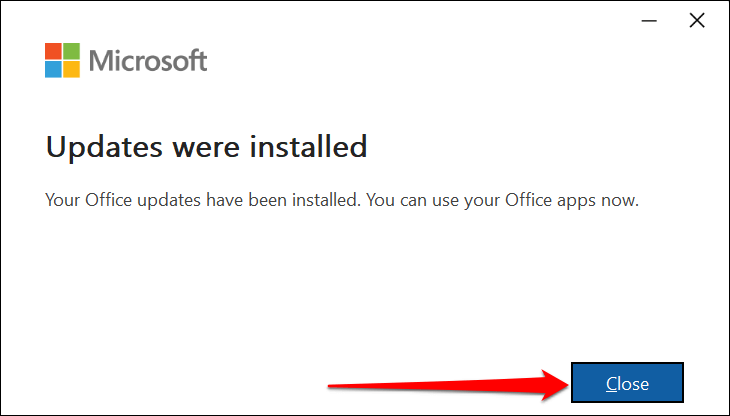
Możesz także aktualizować aplikacje pakietu Office ze sklepu Microsoft Store. Instrukcje krok po kroku znajdziesz w naszych samouczek dotyczący aktualizacji aplikacji Microsoft Office.
4. Wklej do innego pliku lub dokumentu
Czasami błąd „Nie można wkleić tutaj danych Twojej organizacji” dotyczy konkretnego pliku. Otwórz nowy plik w aplikacji Office i sprawdź, czy możesz wkleić skopiowany tekst.
Jeśli się powiedzie, dokument/plik, do którego nie możesz wkleić, prawdopodobnie jest uszkodzony. Jednym ze sposobów obejścia tego problemu jest zduplikuj problematyczny dokument pakietu Office i sprawdzenie, czy możesz wkleić tekst w duplikacie..
Napraw dokument, jeśli błąd będzie się powtarzał. Instrukcje znajdziesz w naszych samouczek dotyczący naprawy uszkodzonych dokumentów pakietu Office.
5. Włącz edycję pliku
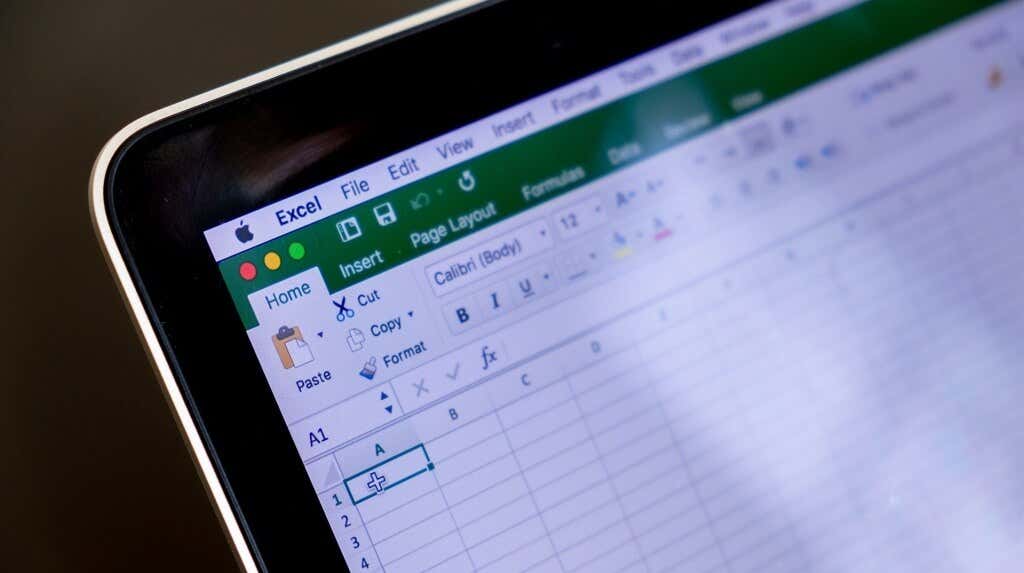
Przy pierwszym otwarciu pliku pobranego z Internetu w aplikacjach pakietu Office plik otwiera się w trybie tylko do odczytu. Ten tryb nazywa się „Widokiem chronionym” i jest funkcją zabezpieczeń, która zmniejsza ryzyko zainfekowania komputera przez uszkodzone lub potencjalnie złośliwe pliki.
Nie możesz wklejać ani modyfikować tekstów w dokumentach otwartych w widoku chronionym. Jeśli pliku nie można edytować, aplikacje Microsoft Office wyświetlają pod wstążką komunikat „WIDOK CHRONIONY”.
Wybierz przycisk Włącz edytowaniena końcu wiadomości, aby zezwolić na modyfikacje w dokumencie.
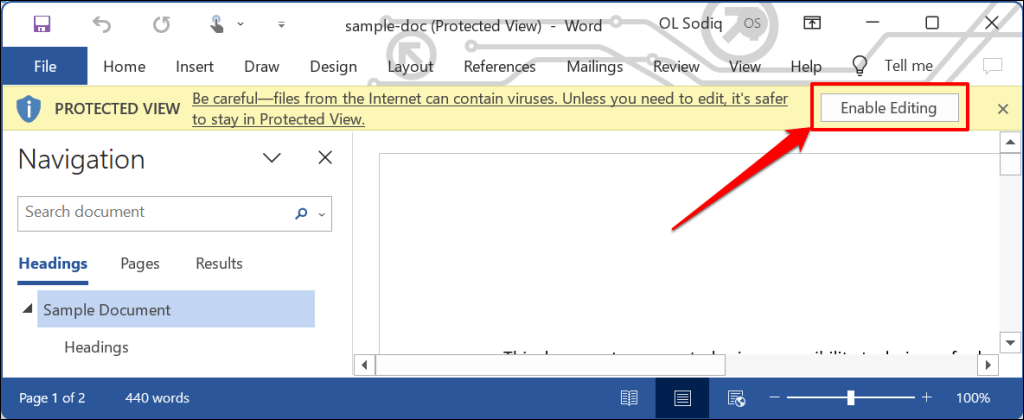
Spróbuj wkleić tekst do dokumentu i sprawdź, czy wyłączenie Widoku chronionego zatrzymuje błąd „Nie można tutaj wkleić danych Twojej organizacji”. Sprawdź, czy masz uprawnienia do kopiowania lub wklejania danych w aplikacji, jeśli błąd będzie się powtarzał.
Wklej dane swojej organizacji w dowolnym miejscu i czasie
Te metody rozwiązywania problemów mogą pomóc w pokonaniu ograniczeń uniemożliwiających wklejanie danych w aplikacjach pakietu Office na komputerze. Skontaktuj się z pomocą techniczną firmy Microsoft, repair the Aplikacja biurowa lub skontaktuj się z działem wsparcia IT swojej firmy, jeśli problem będzie się powtarzał.
.