Czy możesz sparować pióro Surface z laptopem lub tabletem Surface? Czy Pióro Surface stale odłącza się od Twojego urządzenia? Czy rysik jest sparowany, ale nie pisze?
Pokażemy Ci rozwiązania problemów, które możesz wypróbować, jeśli pióro Surface nie działa na Twoim urządzeniu Microsoft Surface Pro, Go, Book lub laptopie.
1. Sprawdź zgodność swojego pióra Surface
Pióra Surface mają różne konstrukcje, specyfikacje i funkcje. Dlatego nie wszystkie pióra Surface będą działać na Twoim komputerze Powierzchnia Microsoftu lub komputerze z systemem Windows.
Zapoznaj się z tym Dokumentacja pomocy technicznej Microsoft, jeśli nie masz pewności, jaki model pióra Surface posiadasz. W tym materiale omówiono także funkcje, specyfikacje i informacje o zgodności urządzeń ze wszystkimi modelami piór Surface.
2. Naładuj lub wymień baterię pióra Surface
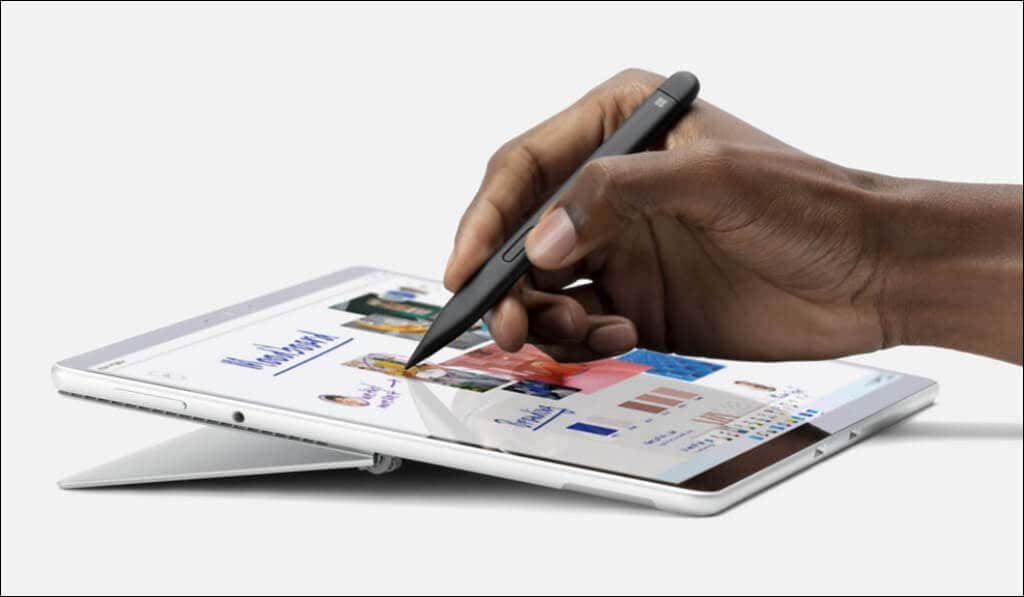
Pióro Surface nie będzie działać prawidłowo, jeśli poziom naładowania baterii będzie niski lub bateria będzie uszkodzona. Sprawdź więc poziom naładowania baterii pióra i naładuj go, jeśli jest niski.
Możesz sprawdzić poziom naładowania baterii pióra Surface za pomocą menu ustawień systemu Windows, aplikacji Surface lub przełączając pióro w tryb parowania.
Sprawdź poziom baterii pióra Surface w trybie parowania
Naciśnij i przytrzymaj gumkę lub górny przyciskpióra Surface przez pięć do siedmiu sekund. Jeśli wskaźnik LED miga na zielono, oznacza to, że pióro Surface ma wystarczającą moc baterii. Czerwone migające światło oznacza, że bateria pióra Surface jest bliska wyczerpania lub jest rozładowana.
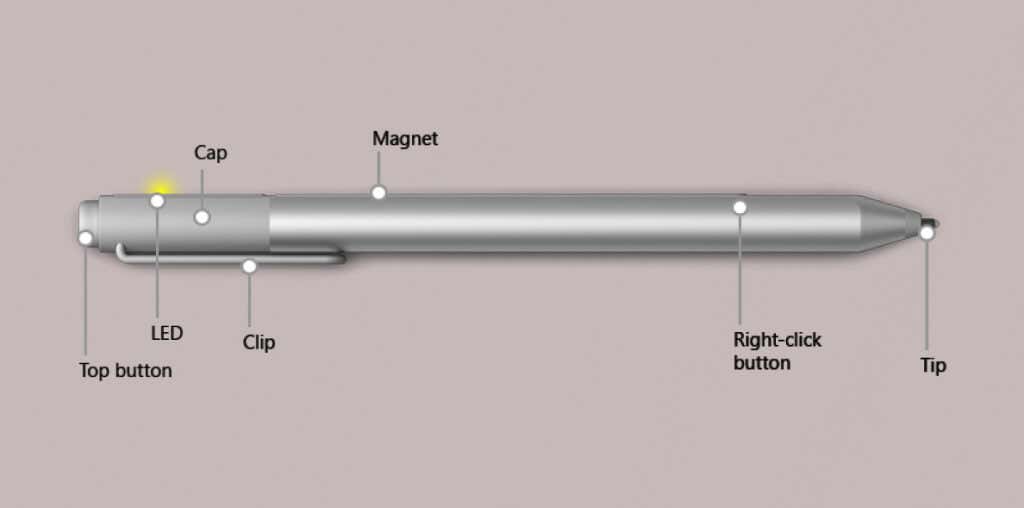
Sprawdź poziom baterii pióra Surface w ustawieniach systemu Windows
Otwórz aplikację Ustawieniasystemu Windows 11 i wybierz opcję Bluetooth i urządzeniana pasku bocznym. Sprawdź poziom naładowania baterii pióra Surface w sekcji „Mysz, klawiatura i pióro”.
W systemie Windows 10 wybierz Ustawienia>Bluetooth i urządzeniai sprawdź poziom baterii obok pióra Surface.
Sprawdź baterię pióra Surface w aplikacji Surface
Otwórz aplikację Surface i sprawdź kartę Akcesoria, aby sprawdzić poziom naładowania baterii pióra.
Jak wymienić baterię pióra Surface
Wymień baterie AAAA pióra Surface, jeśli nie wytrzymują naładowania lub jeśli pióro działa nieprawidłowo. Jeśli pióro Surface nie ma klipsa, pociągnij jego górny koniec, aby wyjąć wyczerpaną lub uszkodzoną baterię..
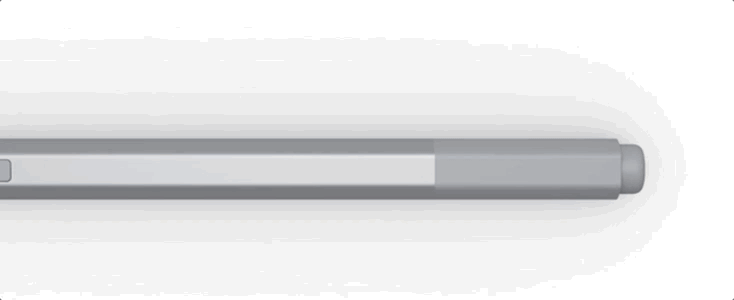
Aby wyjąć baterię z piór Surface z przyciskiem na płaskiej krawędzi, obróć końcówkę gumki w kierunku przeciwnym do ruchu wskazówek zegara, aż usłyszysz kliknięcie, a następnie wyciągnij nasadkę.

Do wymiany baterii pastylkowych rozmiaru 319 w piórach Surface z dwoma bocznymi przyciskami potrzebny jest jubilerski śrubokręt krzyżakowy.
Zapoznaj się z punktem Oficjalna dokumentacja firmy Microsoft dotycząca wymiany baterii pióra Surface, jeśli masz problemy z wymianą baterii pióra.
Naładuj pióro Surface
Bateri w Surface Slim Pen i Slim Pen 2 nie można wyjmować ani wymieniać. Zadokuj pióro w kompatybilnym akcesorium ładującym na kilka minut, a następnie sprawdź, czy działają prawidłowo.
Twój Surface Slim Pen będzie ładowany za pomocą ładowarki Surface Slim Pen, klawiatury Surface Pro X Signature Keyboard lub Surface Pro Signature Keyboard.

Wskaźnik LED na piórze Surface Slim Pen powinien zapalać się i gaśnieć po zadokowaniu (i ładowaniu) w zgodnym akcesorium. Zaktualizuj swój Microsoft Surface, jeśli pióro się nie ładuje.
3. Wymień końcówkę pióra Surface
Pióra Surface działają nieprawidłowo lub stają się mniej responsywne, gdy końcówka zużywa się na skutek częstego użytkowania lub uszkodzeń fizycznych. Wymień gumową końcówkę pióra Surface Pen, jeśli ma rozdarcie lub pęknięcie.
Za pomocą pęsety wyciągnij zużytą lub uszkodzoną końcówkę pióra i włóż nową końcówkę. Wciśnij końcówkę do pióra i upewnij się, że zatrzasnęła się na swoim miejscu.
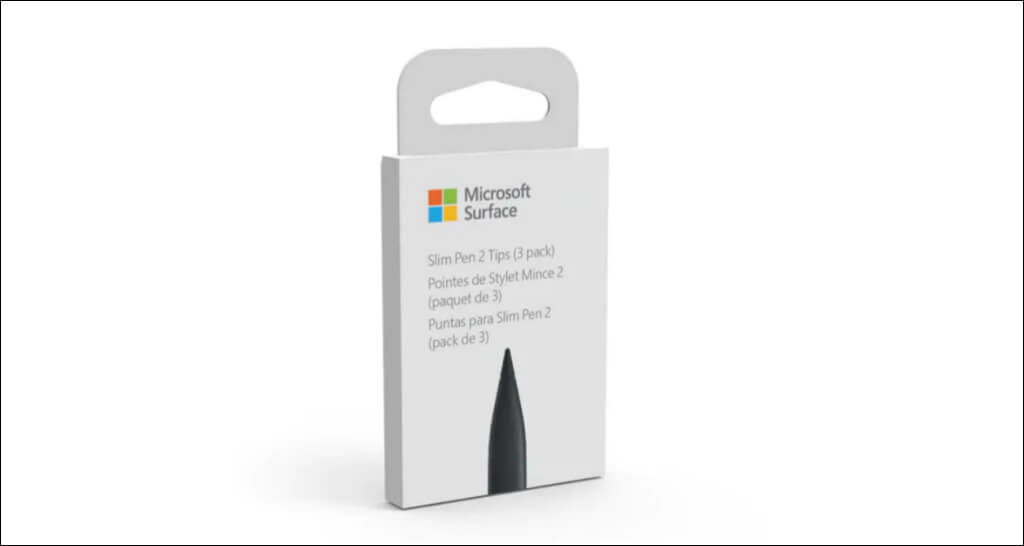
Jeśli nie masz dodatkowych końcówek do pióra, kup je w sklepie Amazon lub Sklep Microsoftu. Upewnij się, że otrzymujesz końcówki przeznaczone dla Twojego modelu pióra Surface.
4. Rozłącz parowanie i podłącz ponownie pióro Surface
Usunięcie i ponowne podłączenie rysika może zapobiec przypadkowemu rozłączeniu pióra Surface.
Jak rozparować pióro Surface
Przejdź do Ustawienia, wybierz Bluetooth i urządzeniana pasku bocznym, wybierz Pióro Surfacei wybierz Usuń urządzenie.
W systemie Windows 10 wybierz Ustawienia>Urządzenia>Bluetooth i inne urządzenia, wybierz pióro Surface i wybierz Usuń urządzenie.
Jak sparować pióro Surface
Wróć do ustawień Bluetooth w systemie Windows, przełącz pióro Surface w tryb parowania i podłącz je ponownie do urządzenia.
- .
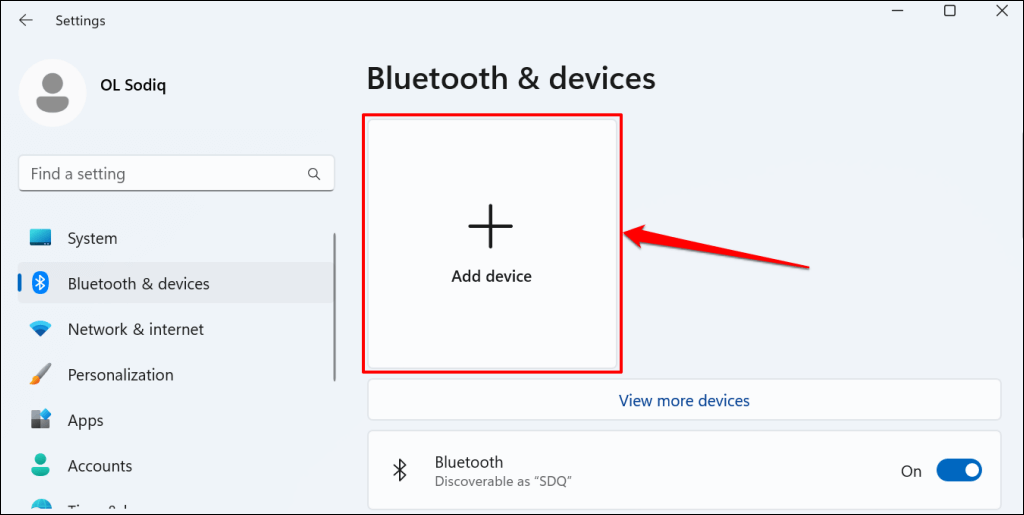
W systemie Windows 10 przejdź do Ustawienia>Urządzenia>Bluetooth i inne urządzeniai wybierz Dodaj Bluetooth lub inne urządzenierozpiętość>.
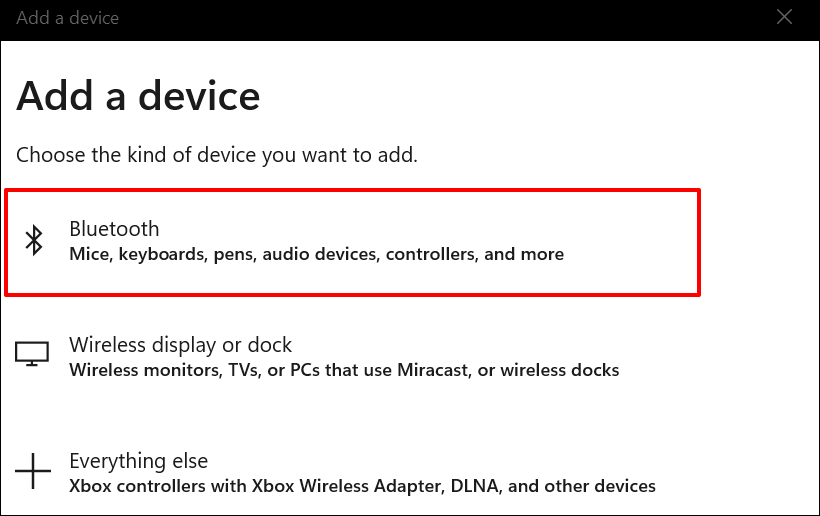
Zaktualizuj sterownik karty graficznej lub ekranu urządzenia Surface, jeśli pióro nadal nie działa po sparowaniu.
5. Zaktualizuj lub włącz ponownie sterownik wyświetlacza/karty graficznej
Mogą wystąpić problemy z używaniem pióra, jeśli masz Tablet powierzchniowy lub laptop sterownik graficzny jest nieaktualny. Podłącz urządzenie Surface do Internetu i wykonaj poniższe czynności, aby sprawdzić dostępność aktualizacji sterowników.
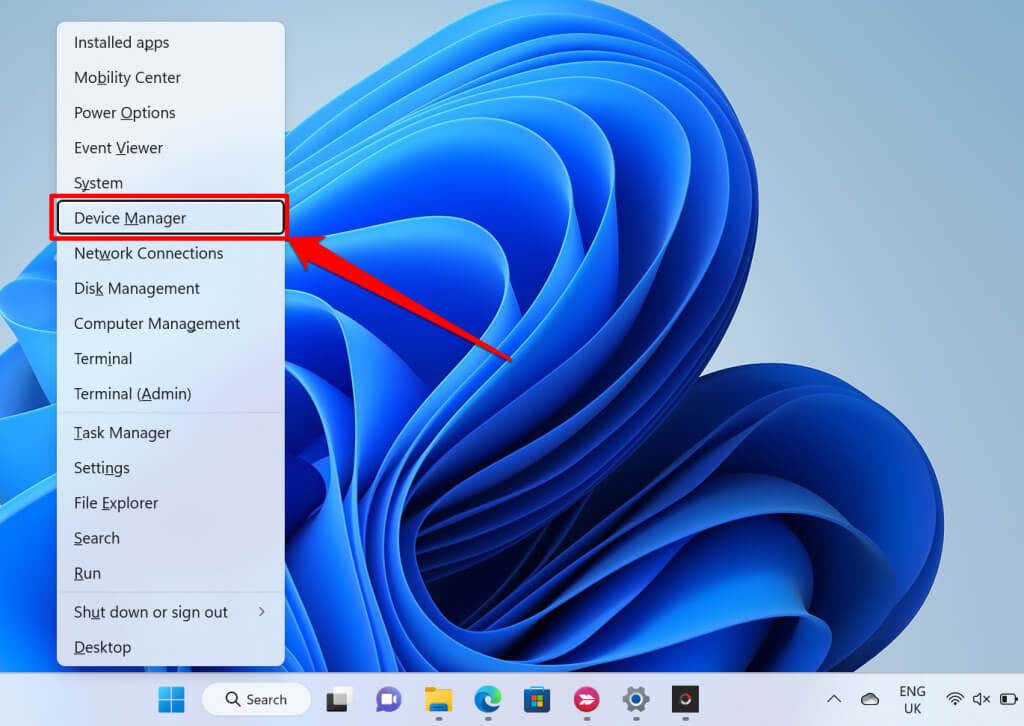
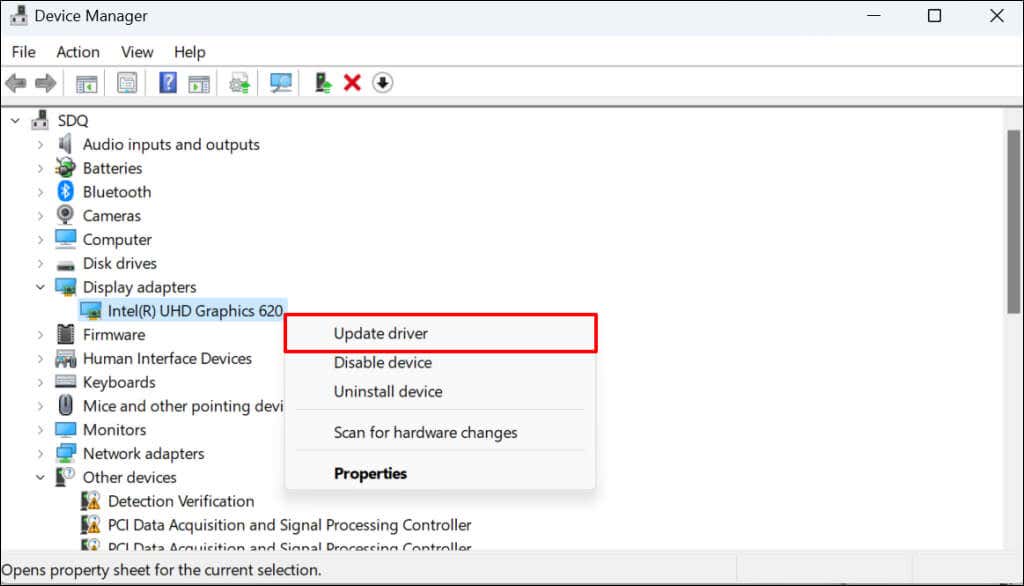
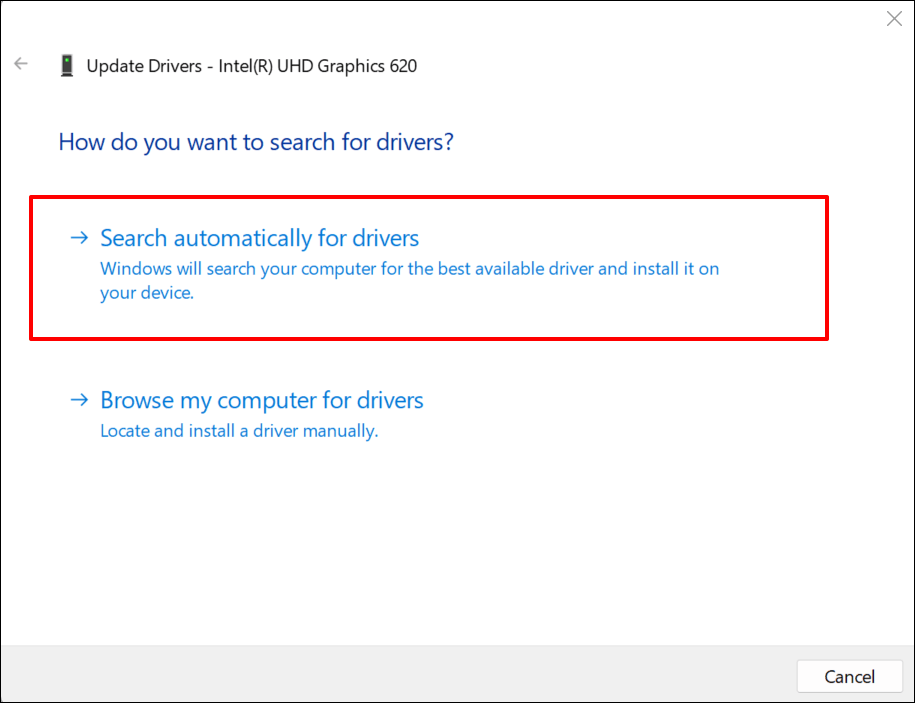
System Windows wyszuka najnowszy sterownik graficzny dostępny dla Twojego urządzenia Surface. Jeśli znajdzie nowszą wersję, postępuj zgodnie z instrukcjami wyświetlanymi w poniższej aktualizacji, aby ją zainstalować.
Wyłącz i włącz ponownie sterownik karty graficznej, jeśli problem będzie się powtarzał.
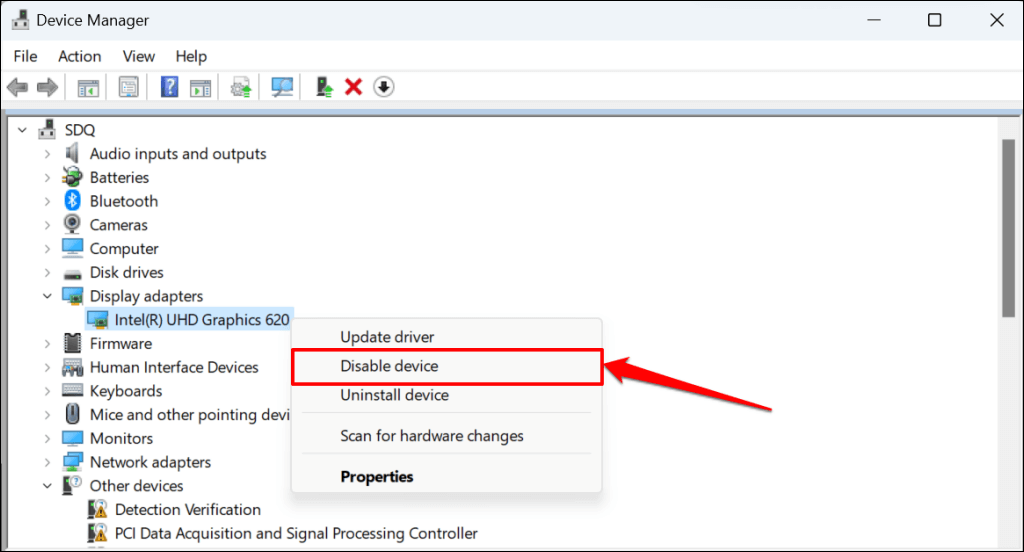
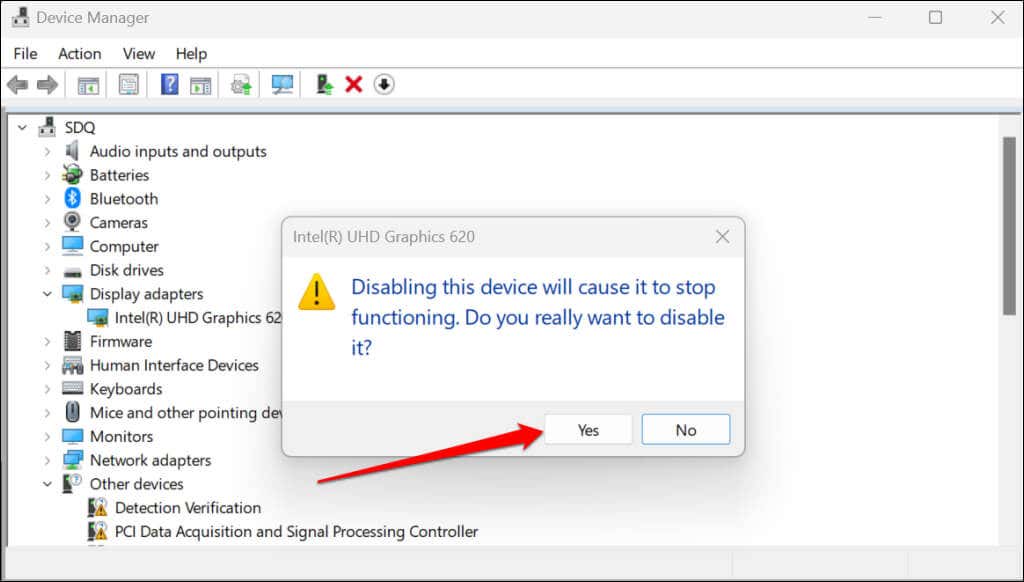
Ekran urządzenia Surface powinien włączać się i wyłączać. Włącz ponownie sterownik karty graficznej, gdy ekran się ponownie włączy.
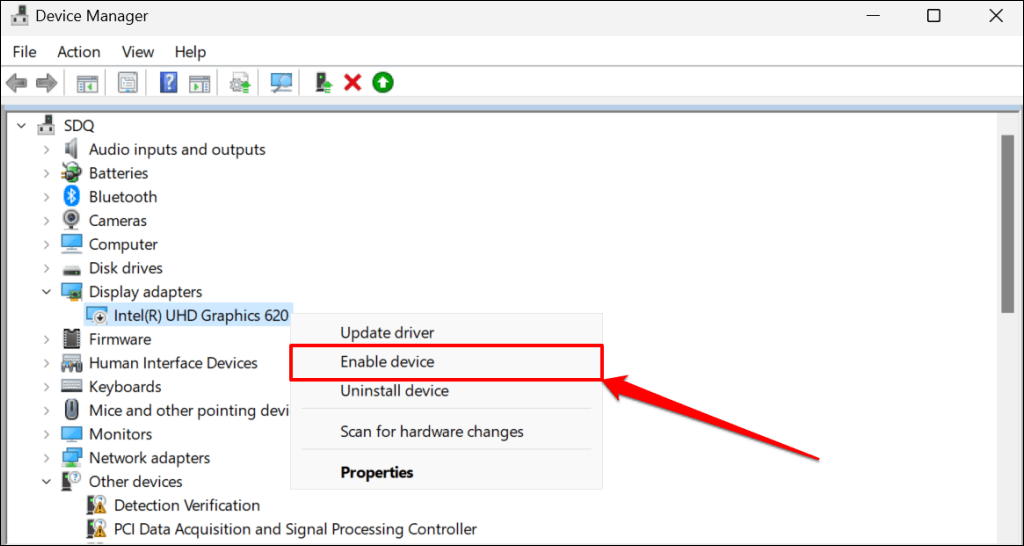
Twój ekran stanie się czarny i włączy się ponownie. Spróbuj użyć pióra Surface i sprawdź, czy ponowne włączenie sterownika graficznego rozwiązało problem. Zresetuj sterownik graficzny urządzenia Surface, jeśli pióro nadal nie działa..
6. Zaktualizuj swoją powierzchnię
Usterki związane z oprogramowaniem i nieaktualne oprogramowanie sprzętowe mogą powodować nieprawidłowe działanie pióra Surface Pen. Dlatego zalecamy aktualizację systemu operacyjnego Surface do najnowszej wersji.
Podłącz pióro Surface lub akcesorium do ładowania pióra Surface do urządzenia Surface, przejdź do Ustawienia>Windows Updatei wybierz opcję Sprawdź dostępność aktualizacji.
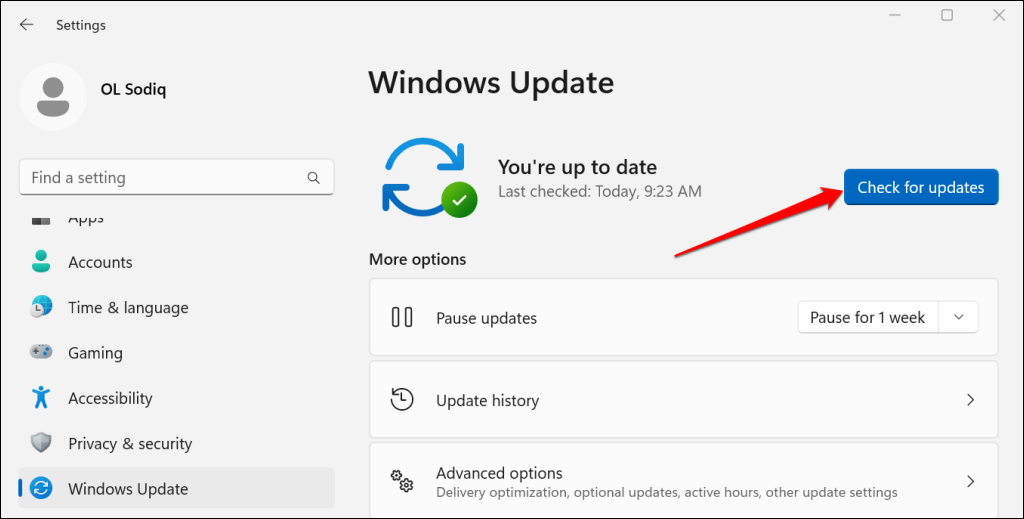
Jeśli na Twoim urządzeniu Surface działa system Windows 10, wybierz Ustawienia>Aktualizacja i zabezpieczenia>Windows Updatei wybierz Sprawdź dostępność aktualizacji.
Zainstaluj najnowsze aktualizacje systemu Windows i utrzymuj połączenie pióra Surface lub akcesorium do ładowania pióra Surface przez cały proces.
7. Uruchom ponownie Surface
Ponowne uruchomienie urządzenia Surface może naprawić tymczasowe usterki systemu powodujące awarie pióra Surface. Zamknij wszystkie aplikacje lub dokumenty przed ponownym uruchomieniem urządzenia Surface, aby nie utracić niezapisanych danych.
Naciśnij i przytrzymaj przycisk zasilaniana urządzeniu Surface przez około 30 sekund. Poczekaj około 10 sekund, aż urządzenie Surface się wyłączy, a następnie naciśnij ponownie przycisk zasilania, aby włączyć je ponownie.

Zdobądź nowe pióro Surface
Możesz poprosić firmę Microsoft o wymianę pióra w zależności od stanu gwarancji pióra Surface. Skontaktuj się z pomocą techniczną firmy Microsoft lub odwiedź pobliski punkt Centrum serwisowe Surface, aby sprawdzić, czy pióro kwalifikuje się do wymiany.
Jeśli pióro Surface jest wadliwe i nie jest objęte gwarancją, może zostać naliczona opłata serwisowa.
.