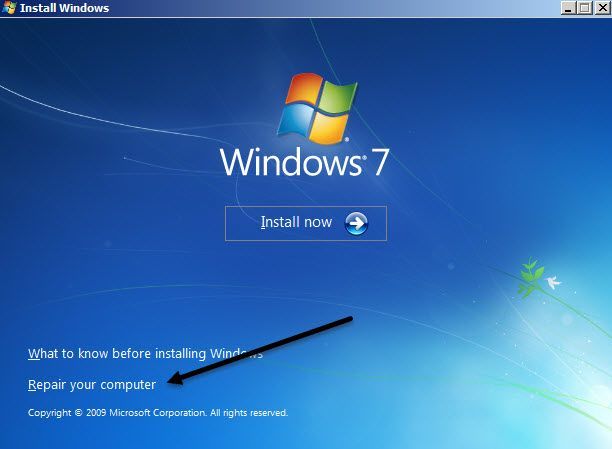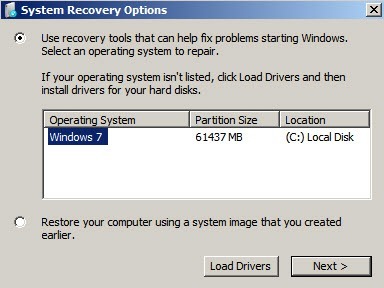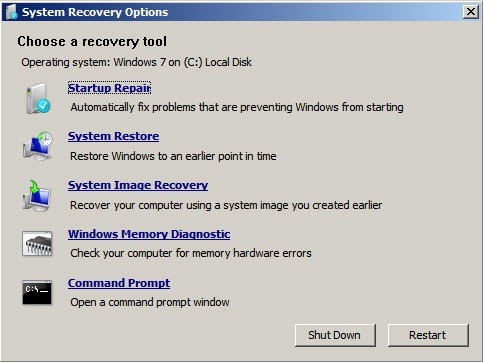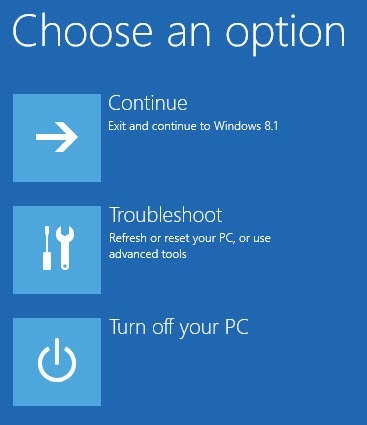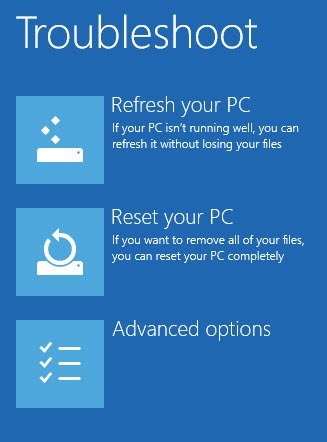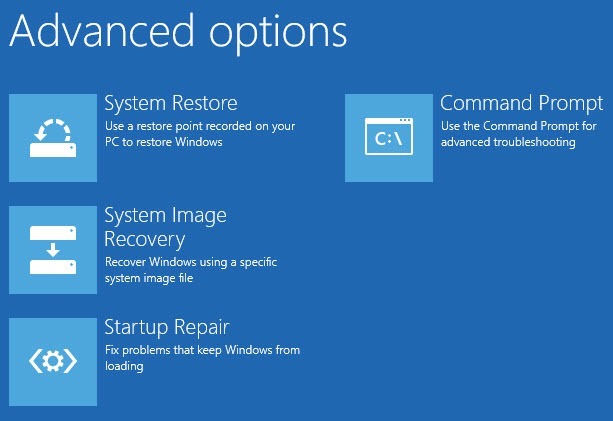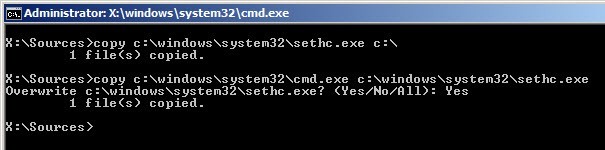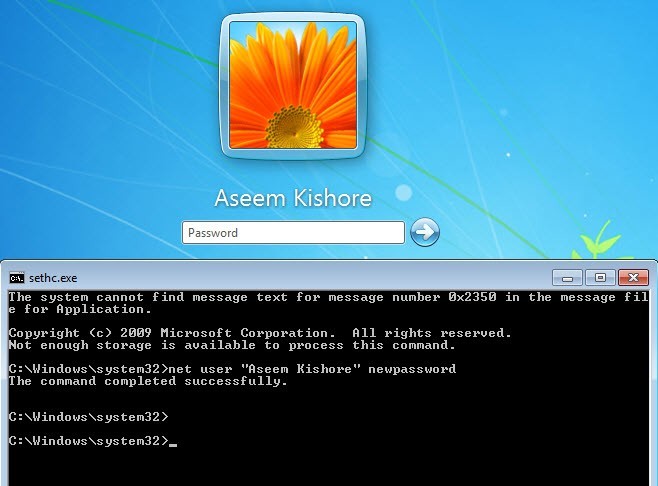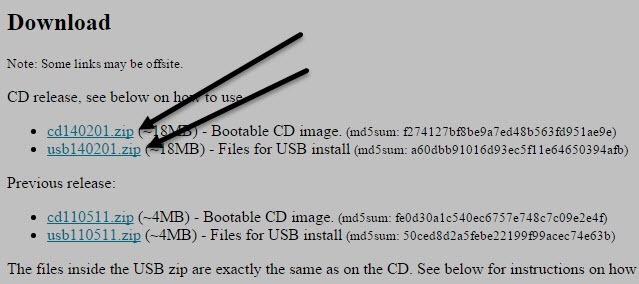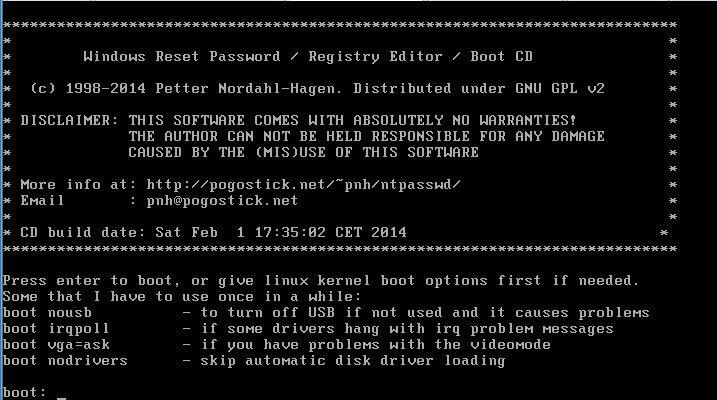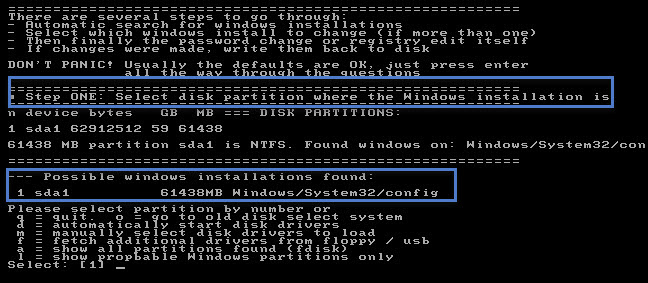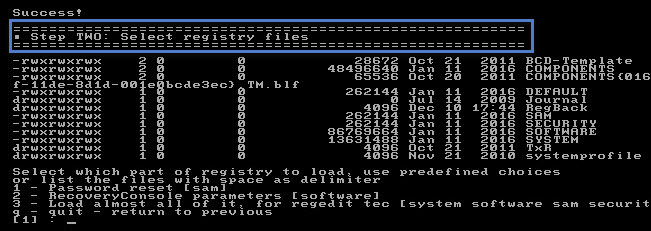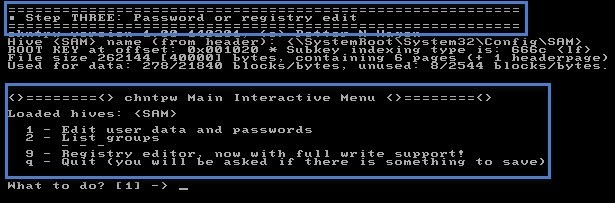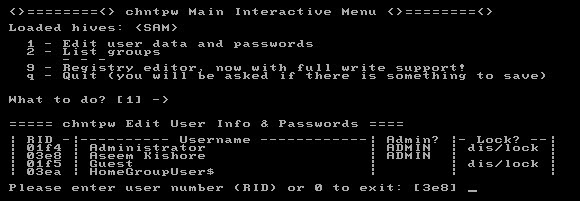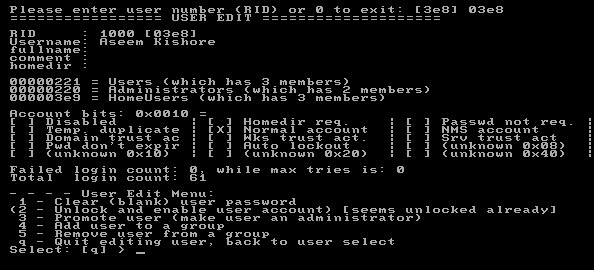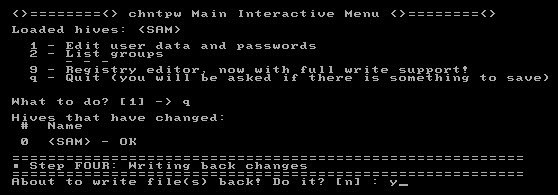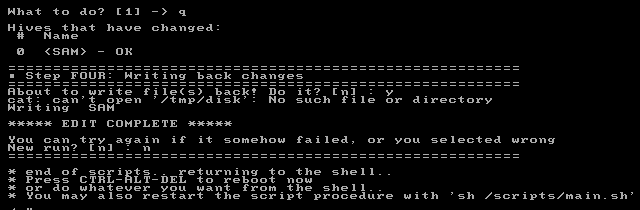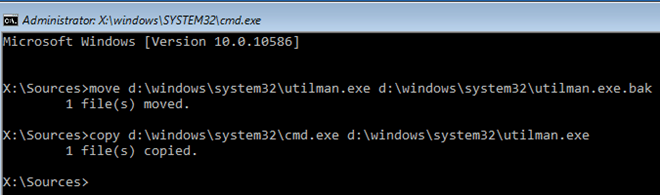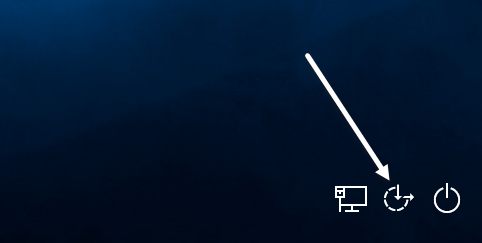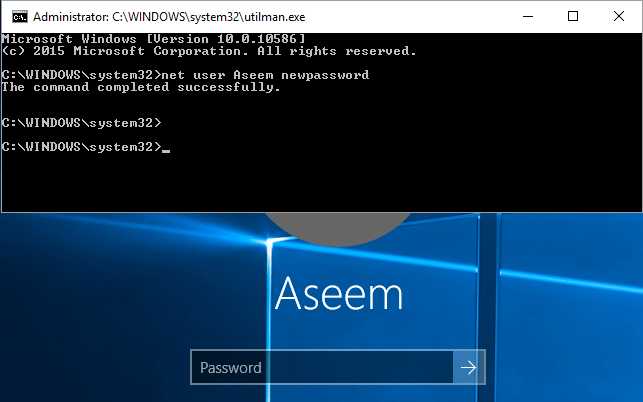Zdarzyło się to każdemu z nas w pewnym momencie: idziesz zalogować się do komputera i wpisujesz hasło, a otrzymujesz komunikat Niepoprawne hasło. Próbujesz ponownie i to nie działa. Następnie wpisujesz to naprawdę powoli, aby upewnić się, że nie zepsułeś żadnej postaci i nadal nie działa!
Zapomniałeś hasła! Nigdy nie jest zabawnie zapominając hasła, zwłaszcza jeśli masz dużo ważnych danych na swoim komputerze. Na szczęście istnieją narzędzia i metody, które pozwalają ci uzyskać dostęp do twoich danych, nie musząc nigdy wiedzieć, jakie było oryginalne hasło.
W tym artykule opowiem o różnych sposobach, które mam nauczyłem się odzyskiwać dostęp do konta lokalnego w systemie Windows. Zauważ, że tak naprawdę nie ma łatwego rozwiązania tego problemu; będziesz musiał otworzyć polecenia, wpisać dziwne rzeczy i dużo się modlić.
Jeśli używasz konta Microsoft, to jest o wiele łatwiej zresetować hasło! Po prostu wejdź na Strona resetowania hasła usługi Windows Live i postępuj zgodnie z instrukcjami.
Windows 7 & amp; Windows 8.1 Resetowanie hasła
Istnieją dwa sposoby na zresetowanie hasła do konta użytkownika w Windows 7 i Windows 8.1. Obie metody działają na obu systemach operacyjnych, co jest naprawdę wygodne. Pierwsza metoda korzysta z instalacyjnego dysku DVD systemu Windows 7 lub 8.1, a druga metoda polega na użyciu narzędzia innej firmy. Jeśli nie masz zainstalowanej płyty CD / DVD, użyj drugiej metody.
Metoda 1 - Windows DVD
Śmiało i weź płytę instalacyjną dla systemu Windows 7 lub 8.1 i włóż go do napędu CD / DVD. Uruchom ponownie komputer i uruchom system z dysku. Pamiętaj, że możesz mieć zmienić kolejność rozruchu w BIOSie, zanim system uruchomi się z dysku.
W systemie Windows 7, pierwszy ekran pozwoli ci wybrać twój język, klawiaturę itp. Po prostu zostaw je jako domyślne i kliknij Dalej. W przypadku Windows 8 będzie podobny. Na następnym ekranie zobaczysz link Napraw swój komputerna dole. Kliknij ten link.
Na następnym ekranie systemu Windows 7 opcje odzyskiwania systemu powinny znaleźć instalację systemu Windows 7. Kliknij przycisk radiowy Użyj narzędzi do odzyskiwania, a następnie kliknij Dalej.
Na koniec kliknij Command Pytaj, aby otworzyć wiersz polecenia. W systemie Windows 8 po kliknięciu Napraw komputermusisz kliknąć Rozwiązywanie problemów.
Następnie kliknij Opcje zaawansowaneu dołu.
Na koniec kliknij Wiersz poleceńpo prawej stronie.
Teraz powinieneś być w wierszu poleceń, czy używasz Windows 7 lub Windows 8.1. Teraz musimy wpisać dwa proste polecenia.
copy c:\windows\system32\sethc.exe c:\
copy c:\windows\system32\cmd.exe c:\windows\system32\sethc.exe
Don ' Nie przejmuj się tym, co robią komendy, tylko miej nadzieję, że działają. Jeśli pojawi się komunikat o błędzie, np. Nie można znaleźć ścieżki, itp., Użyj innej litery dysku niż C. Na przykład wpisz te same polecenia, ale zastąp C: \ wszędzie symbolem D: \. Miałem ten problem w systemie Windows 8.1 i używając D: \ naprawiłem go. Zamknij okna wiersza polecenia i wybierz Kontynuuj, jeśli korzystasz z systemu Windows 8.1.
Teraz możesz kontynuować i zrestartować komputer i nie uruchamiać się na dysku DVD. Właściwie po uruchomieniu komend możesz wyjąć dysk, a następnie zrestartować komputer. Po przejściu do ekranu logowania do systemu Windows, naciśnij i przytrzymaj klawisz SHIFT 5 razy.
Polecenie okno dialogowe powinno wyświetlić się na ekranie logowania w Windows 7 i 8.1. Tutaj musisz wpisać jedno ostatnie polecenie, aby zresetować hasło do konta użytkownika:
net user "User Name" newpassword
Pamiętaj, że nie musisz używać cudzysłowów, jeśli nazwa użytkownika jest tylko jedna słowo takie jak John. Ponieważ moja nazwa użytkownika to dwa słowa, musiałem użyć cytatów. Hasło może być dowolne. Gdy to zrobisz, zamknij okno wiersza polecenia i wpisz nowe hasło, aby zalogować się na swoje konto! Działa!
Metoda 2 - Narzędzie innej firmy
Jeśli nie masz instalacyjnego dysku DVD systemu Windows, możesz pobrać bezpłatne narzędzie o nazwie Hasło Windows w trybie offline i Edytor rejestru . Przewiń w dół do sekcji z napisem Pobierz i wybierz obraz ISO lub instalację USB. Jeśli możesz uruchomić komputer z pamięci USB, będzie to łatwiejsze, ponieważ musisz nagrać obraz ISO na płytę CD / DVD, jeśli to pobierzesz.
Ponownie, będziesz musiał zmienić kolejność rozruchu na swoim komputerze, aby uruchomić komputer z napędu CD / DVD lub USB. Po uruchomieniu tego narzędzia zobaczysz następujący ekran. Ta metoda jest zdecydowanie bardziej technicznie wyglądająca, ale naprawdę nie jest trudna. W większości przypadków wystarczy nacisnąć Enter.
Na tym ekranie wystarczy nacisnąć Enter. Zobaczysz kilka rzeczy przewijających się na ekranie, a następnie zakończy się monitem o krok 1, który ma wybrać instalację. Powinien znaleźć to automatycznie i będzie mieć Wybierz: [1]na dole. Po prostu naciśnij Enterrównież tutaj.
W kroku 2 poprosi cię o wybranie części rejestru chcesz załadować. W naszym przypadku jest to opcja Reset hasła [sam], która wynosi 1 i jest już wybrana. Ponownie naciśnij klawisz Enter.
W kroku 3 musisz wybrać, w której gałęzi chcesz pracować. Ponownie, potrzebna nam opcja Edytuj dane i hasła użytkownikówto 1, więc po prostu naciśnij Enter ponownie. Tak jak powiedziałem, wygląda to przerażająco, ale głównie jest to naciśnięcie klawisza Enter.
Wreszcie, w kroku 4, musimy coś wpisać. Tutaj musimy wybrać nazwę użytkownika, dla której chcemy usunąć hasło. Zamiast wpisywać nazwę użytkownika, wpisz RIDwartość znajdującą się po lewej stronie żądanej nazwy użytkownika.
W moim przypadku RIDzwiązany z moją nazwą użytkownika (Aseem Kishore) był 03e8. Więc wpisałem 03e8i nacisnąłem klawisz Enter.
Teraz zostaniesz zapytany, co chcesz zrobić z tego użytkownika. Pierwsza opcja to Wyczyść (puste) hasło użytkownika, wpisz 1, a następnie naciśnij Enter. Tym razem upewnij się, że wpisujesz numer 1zamiast po prostu naciskając Enter. Powinno być bardzo szybkie, a zobaczysz kilka rzeczy, które nie mają sensu. Nie martw się o to, po prostu szukaj gdzieś Password Cleared. Jeśli nie wiesz, czy, nie martw się, po prostu idź dalej.
Mamy ostatnią rzecz do zrobienia, zanim skończymy. Po wyświetleniu monitu wpisz q, aby wyjść, a następnie wpisz ponownie q, aby wyjść jeszcze raz. Po drugim wpisaniu q zobaczysz komunikat Krok 4 - Zapisywanie zmian. Tutaj musisz wpisać y, aby zapisać zmiany.
Upewnij się, że jest napisane EDYTUJ ZAKOŃCZONE. Oznacza to, że wszystko zostało napisane poprawnie. Gdy zapyta Cię, czy chcesz wykonać kolejny bieg, wpisz n, aby nie było. Teraz możesz ponownie uruchomić komputer, naciskając CTRL + ALT + DELETE. Być może trzeba będzie wyjąć dysk CD / DVD lub pamięć USB, aby normalnie uruchomić system Windows.
To wszystko. Jeśli wszystko działało poprawnie, powinieneś być w stanie zalogować się do systemu Windows 7 lub Windows 8.1 bez hasła!
Windows 10 Reset Password
Procedura dla Windows 10 jest bardzo podobna do procedury Windows 8, ale wymaga nieco innych poleceń. Aby rozpocząć, postępuj zgodnie z instrukcjami podanymi powyżej dla Metoda 1w Windows 7 i 8.1, aż dojdziesz do wiersza polecenia. Postępuj zgodnie ze wskazówkami dla systemu Windows 8.1, ponieważ są one takie same dla systemu Windows 10.
Gdy dojdziesz do wiersza poleceń, wpisz następujące polecenia:
move d:\windows\system32\utilman.exe d:\windows\system32\utilman.exe.bak
copy d:\windows\system32\cmd.exe d:\windows\system32\utilman.exe
Zamknij wiersz polecenia, a następnie kliknij przycisk Kontynuuj, aby załadować system Windows w normalny sposób. Śmiało i wyjmij dysk CD / DVD lub USB przed ponownym uruchomieniem. Na ekranie logowania musisz kliknąć ikonę łatwości dostępu u dołu. Spowoduje to wyświetlenie okna wiersza polecenia.
Teraz w oknie wiersza polecenia używamy tego samego polecenia, co w przypadku systemu Windows 7 i Windows 8.1.
net user username newpassword
Ponownie, musisz użyć cudzysłowów wokół nazwy użytkownika, jeśli jest więcej niż jedno słowo. Na przykład, jeśli nazwa użytkownika to Aseem Kishore, wpisz:
net user "Aseem Kishore" newpassword
Teraz zamknij okno wiersza polecenia i po prostu wpisz nowe hasło, a zostaniesz zalogowany Windows 10! To zadziwiające, że ta sztuczka działa, ale przetestowałem ją i zadziałało jak czar.
Mam nadzieję, że zabierze cię to z powrotem do komputera z Windows 7, Windows 8.1 lub Windows 10. Zwróć uwagę, że jeśli nie masz instalacyjnego dysku DVD, możesz pobrać je z firmy Microsoft. Sprawdź mój poprzedni wpis na pobieranie Windows 7, 8 i 10 legalnie. Jeśli masz jakieś pytania, opublikuj komentarz. Ciesz się!