Microsoft OneNote to doskonały sposób na przechowywanie notatek. Aplikacja zawiera wiele funkcji, z których wielu możesz nie być świadomy. Aby w pełni wykorzystać możliwości tej aplikacji do robienia notatek, ważne jest, aby poznać te ukryte funkcje programu OneNote.
W tym miejscu wymieniliśmy kilka interesujących funkcji, których możesz używać w przypadku notatek w aplikacji OneNote.
1. Spraw, aby program OneNote wyglądał jak prawdziwy notatnik
Jeśli jesteś przyzwyczajony do robienia notatek w fizycznych notatnikach, możesz preferować program OneNote z interfejsem przypominającym notatnik. Na szczęście OneNote umożliwia zmianę tła notatek, więc jeśli chcesz, możesz użyć tła z motywem notatnika.
Aby to zrobić, otwórz notatkę w programie OneNote. Wybierz kartę Widok u góry i wybierz opcję Linie linii . Następnie wybierz tło, którego chcesz użyć w swoich notatkach.
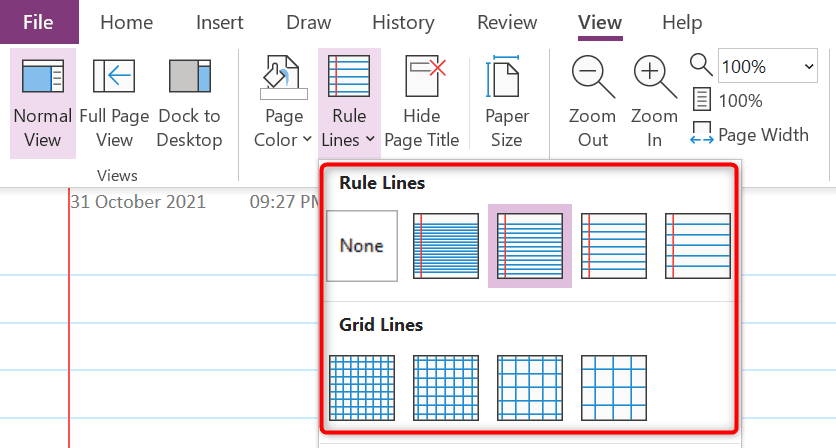
Jak widać, istnieje wiele teł do wyboru.
2. Otwórz wiele okien Notatek
Jeśli pojedyncze okno OneNote nie jest dla Ciebie wystarczające, możesz otworzyć wiele okien takich samych lub różnych notatek w OneNote. Dzięki temu możesz kategoryzować swoje notatki w różnych oknach.
Aby otworzyć wiele okien notatek w programie OneNote, wybierz kartę Widok u góry interfejsu programu OneNote i wybierz opcję Nowe okno .

Masz teraz otwarte nowe okno programu OneNote na swoim komputerze. Możesz przełączać się między tymi wieloma oknami w zwykły sposób.
3. Zastosuj tagi do swoich produktów
Tworzenie nowych notatek jest łatwe, ale znaleźć określoną treść w istniejących notatkach jest naprawdę trudne. Na szczęście w programie OneNote możesz dodawać tagi do swoich notatek, co znacznie ułatwia późniejsze znajdowanie notatek.
Aby przypisać tag do notatki, umieść kursor w miejscu, w którym chcesz dodać tag. Następnie wybierz kartę Strona główna u góry i wybierz tag z sekcji Tagi .

OneNote doda wybrany tag do Twojej notatki. Powtórz ten proces, aby dodać więcej tagów do swoich notatek.
4. Link do innych notatek/sekcji
Aby ułatwić znalezienie odpowiednich treści, możesz dodać linki do innych notatek i sekcji w notatkach programu OneNote. Gdy ktoś kliknie łącze w Twojej notatce, program OneNote przeniesie tę osobę do tej notatki..
Aby dodać link wewnętrzny do notatek, kliknij prawym przyciskiem myszy tekst, do którego chcesz dodać link, i wybierz Link z menu, które się otworzy.
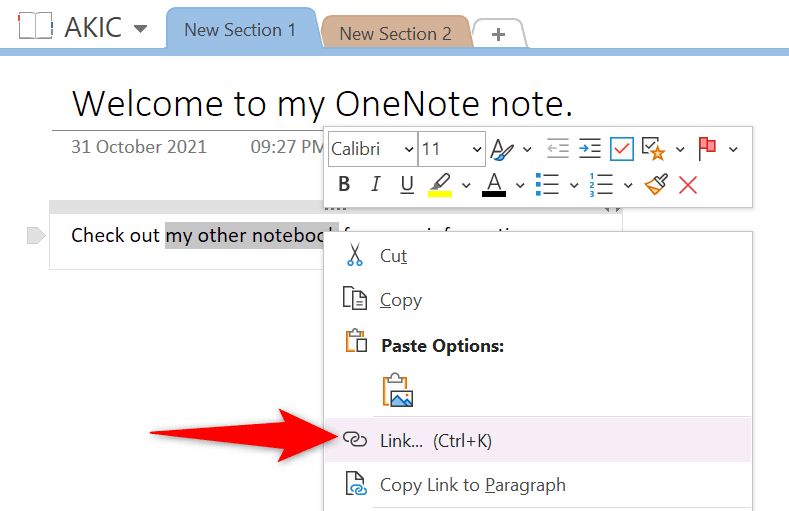
W oknie Link wybierz element, do którego chcesz dodać link. Następnie wybierz OK u dołu okna, aby zakończyć dodawanie linku.
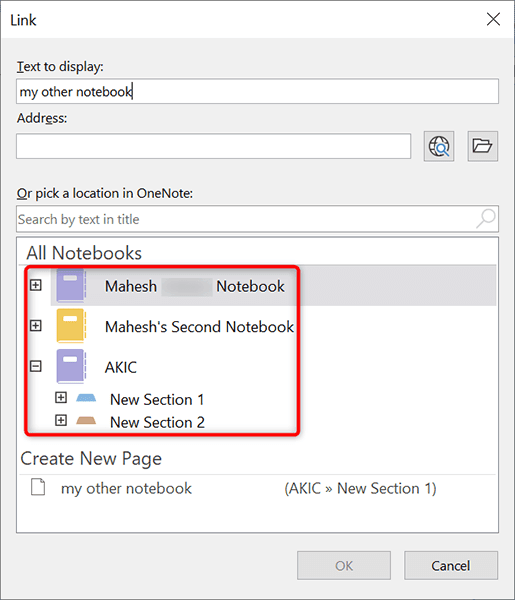
5. Zabezpiecz wybrane sekcje hasłem
Jeśli chcesz zachować prywatność niektórych sekcji podczas udostępniania notatek, możesz dodać ochronę hasłem otworzyć te konkretne sekcje. Następnie, gdy użytkownik spróbuje otworzyć te sekcje, będzie musiał wprowadzić prawidłowe hasło, zanim zostanie wpuszczony.
Aby dodać ochronę hasłem, kliknij prawym przyciskiem myszy sekcję, którą chcesz chronić, i wybierz z menu opcję Chroń tę sekcję hasłem .
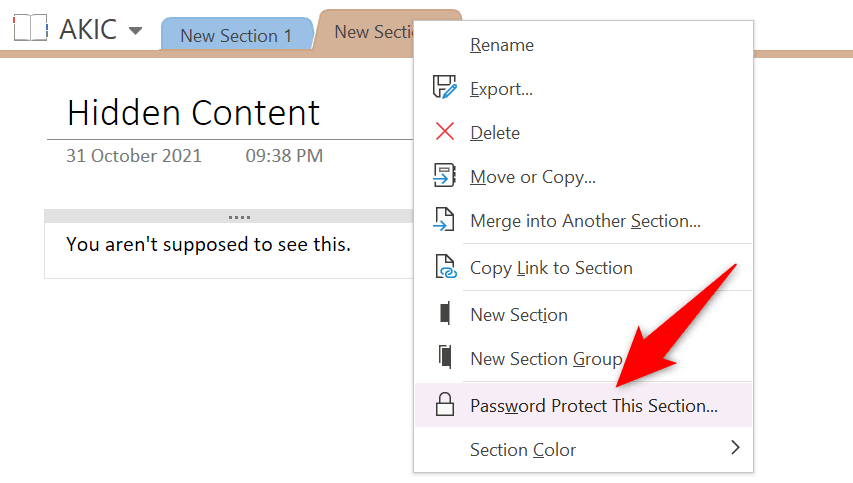
Wybierz Ustaw hasło na pasku bocznym po prawej stronie. Następnie wpisz hasło, którego chcesz używać w wybranej sekcji.
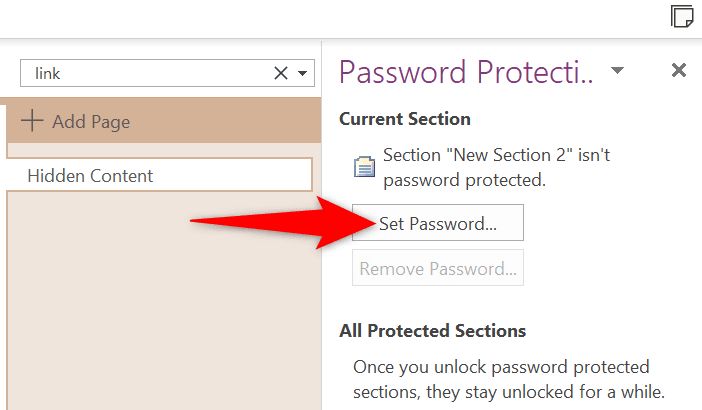
Jeśli później chcesz usunąć ochronę hasłem z sekcji notatek, wybierz opcję Usuń hasło na pasku bocznym po prawej stronie.
6. Typuj i rozwiązuj równania matematyczne
Jedną z ukrytych funkcji programu OneNote jest liczba rozwiązanie matematyczne, której możesz używać do wpisywania równań matematycznych i pozwalania programowi OneNote na ich rozwiązanie. Dzięki tej funkcji możesz pisać równania tak, jakbyś pisał je na fizycznym papierze.
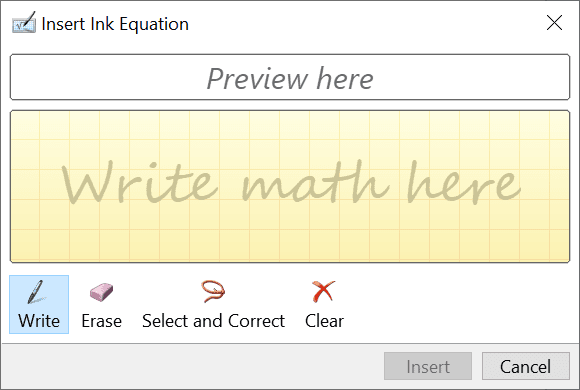
Aby uzyskać dostęp do narzędzia matematycznego, wybierz kartę Rysuj u góry interfejsu OneNote i wybierz opcję Ink to Math . Następnie napisz równanie i pozwól programowi OneNote rozwiązać je za Ciebie.
7. Konwertuj obrazy na tekst
OneNote może czytać tekst z obrazów, co oznacza, że nie musisz ręcznie wpisywać tekstu z obrazu do notatek programu OneNote. Po prostu podaj OneNote swój obraz, wybierz opcję, a aplikacja wyodrębnij tekst ze swojego obrazu.

Aby skorzystać z tej funkcji, wybierz kartę Rysuj i wybierz narzędzie Zaznaczanie lasso w programie OneNote. Następnie wybierz obszar zawierający tekst na obrazie. Gdy już to zrobisz, wybierz ponownie kartę Rysuj i wybierz opcję Odręczne do tekstu . Ta opcja pozwoli Ci zamienić tekst obrazu w edytowalny tekst notatki..
8. Wklej tekst bez formatowania
Często po wklejeniu tekstu z dokumentu lub Internetu do notatek programu OneNote tekst ma oryginalne formatowanie. Jeśli wolisz zapisz ten tekst w formacie zwykłego tekstu w swoich notatkach, będziesz musiał użyć opcji menu kontekstowego w OneNote.
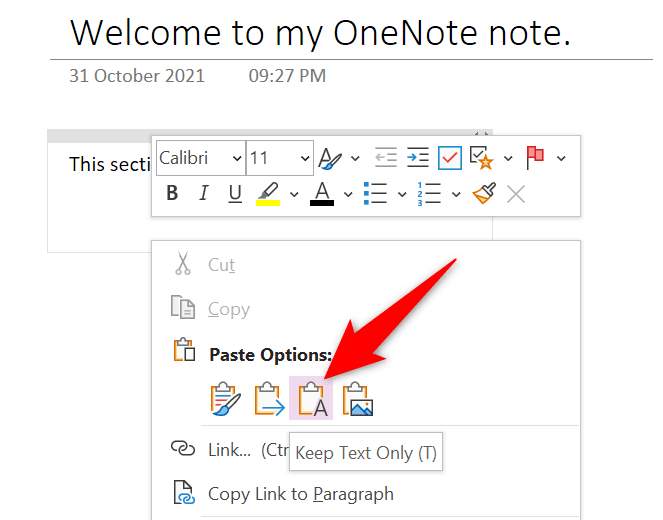
Otwórz notatkę, w której chcesz wkleić tekst w programie OneNote. Kliknij prawym przyciskiem myszy miejsce, w którym chcesz wstawić skopiowany tekst, i wybierz Opcje wklejania >Zachowaj tylko tekst . Dzięki temu wklejony zostanie tylko tekst, pomijając formatowanie.
9. Udostępnij swoje notatki na wszystkich swoich urządzeniach
OneNote umożliwia synchronizację notatek z kontem w chmurze, dzięki czemu są one dostępne na wszystkich obsługiwanych urządzeniach. W ten sposób możesz zostawić notatkę na jednym urządzeniu i wznowić pracę nad nią na innym.
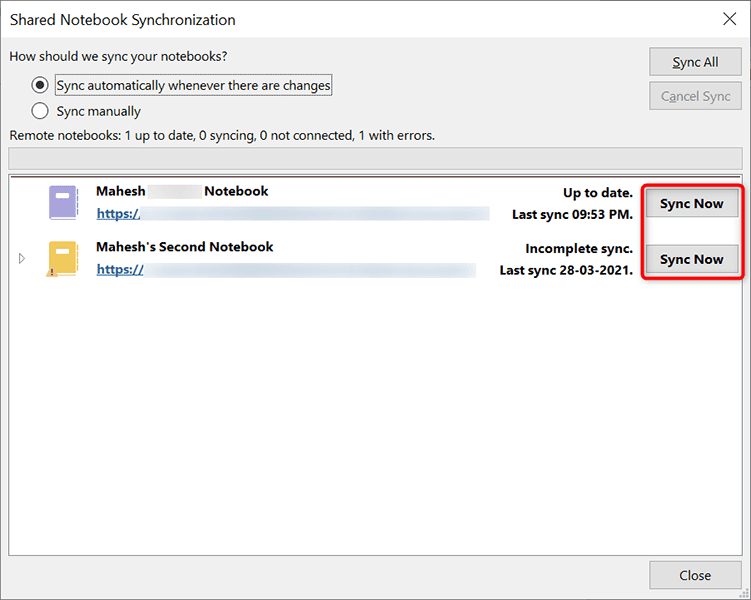
Aby mieć taką wygodę, musisz upewnić się, że OneNote synchronizuje Twoje notatki. Potwierdź to, wybierając kartę Plik i wybierając opcję Informacje . Następnie wybierz Wyświetl stan synchronizacji w prawym okienku. Znajdź notatnik, który chcesz zsynchronizować z chmurą, i wybierz Synchronizuj teraz obok tego notatnika.
OneNote zsynchronizuje Twój notatnik z kontem i udostępni go na wszystkich obsługiwanych urządzeniach.
10. Dostosuj obszar wydruku
Jeśli chcesz wydrukować tylko określony obszar notatnika, nie musisz koniecznie drukować całego notatnika. OneNote ma funkcję wybierz obszar, który chcesz wydrukować.

Aby dostosować obszar wydruku w OneNote, wybierz Plik >Drukuj >Podgląd wydruku w aplikacji OneNote. Następnie wybierz Bieżąca strona , Grupa stron lub Bieżąca sekcja z menu rozwijanego Zakres wydruku po prawej stronie. Na koniec wybierz opcję Drukuj , aby wydrukować notatkę.
11. Szybko znajdź funkcję programu OneNote
OneNote oferuje tak wiele funkcji, że czasami trudno jest znaleźć konkretną funkcję, której szukasz. Na szczęście OneNote ma na to rozwiązanie.
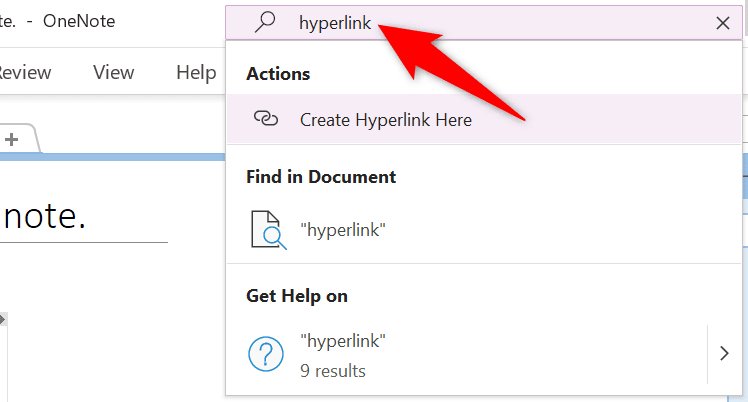
Możesz szybko znaleźć funkcję programu OneNote, korzystając z pola Szukaj znajdującego się w górnej części okna programu OneNote. Wpisz w tym polu funkcję, której szukasz, a otrzymasz wszystkie odpowiednie wyniki..
Jeśli na przykład szukasz funkcji hiperłącza, wpisz hiperłącze w polu Wyszukaj . Następnie zobaczysz wszystkie opcje hiperłączy na ekranie.
Microsoft OneNote ma więcej funkcji, niż myślisz
Microsoft OneNote może wydawać się prosta aplikacja do robienia notatek, ale tak nie jest. Aplikacja zawiera mnóstwo ukrytych funkcji, które warto poznać, aby ułatwić pracę z notatkami i zarządzanie nimi. Mamy nadzieję, że ten przewodnik pomoże Ci odkryć niektóre z tych interesujących i unikalnych funkcji programu OneNote.
.