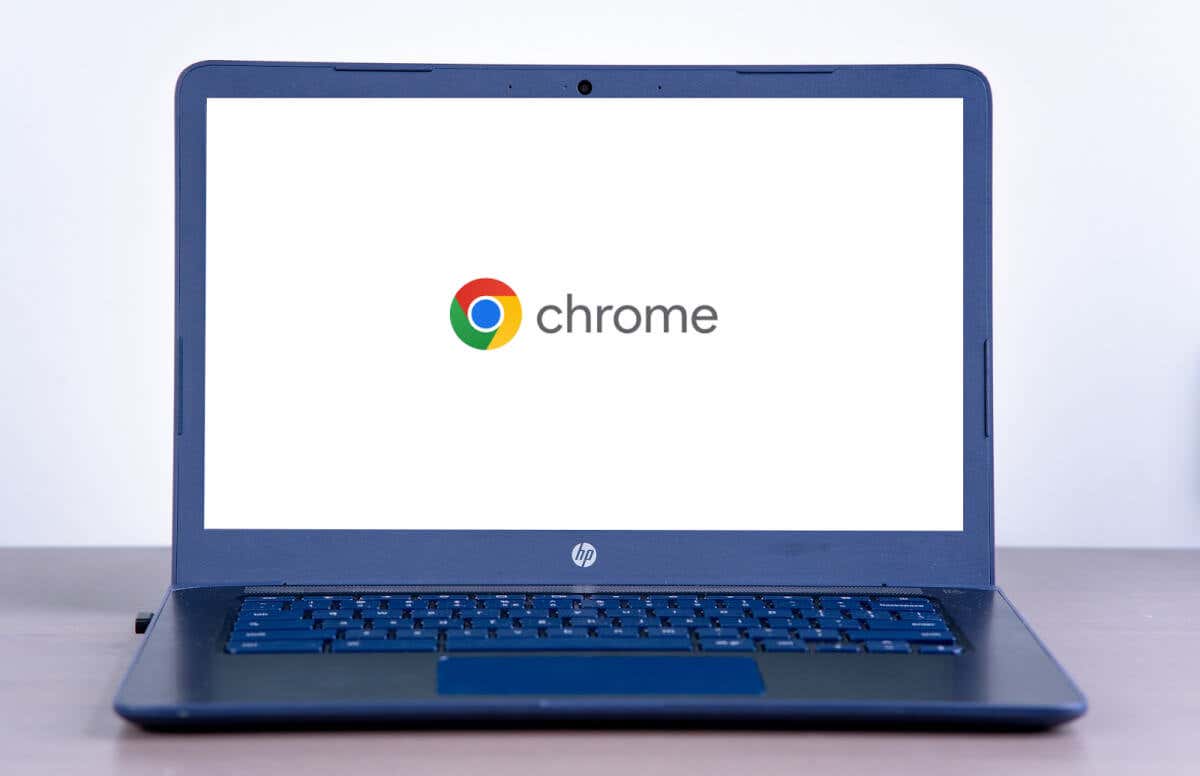
Czy urządzenie Chromebooka zatrzymuje się na białym ekranie (z logo Chrome lub bez) podczas uruchamiania? Ten post pomoże Ci zrozumieć czynniki odpowiedzialne za problemy z białym ekranem Chromebooka i jak rozwiązać ten problem.
Co powoduje problemy z białym ekranem na Chromebookach?
Urządzenia zewnętrzne lub akcesoria mogą zakłócać proces uruchamiania Chromebooka i powodować problem z białym ekranem. Biały ekran może się także pojawić podczas uruchamiania Chromebooka, jeśli system operacyjny Chromebooka jest uszkodzony, brakuje go lub jest uszkodzony. Problem czasami wynika z usterek sprzętu — wadliwego ekranu, uszkodzenia płyty głównej itp.
Podłącz Chromebooka do wyświetlacza zewnętrznego, aby sprawdzić, czy problem z białym ekranem nie jest spowodowany uszkodzeniem sprzętu. Jeśli wyświetlacz Chromebooka jest widoczny na wyświetlaczu zewnętrznym, prawdopodobnie wbudowany ekran jest uszkodzony. Skontaktuj się z producentem Chromebooka lub odwiedź warsztat, aby sprawdzić, naprawić lub wymienić ekran.
Wypróbuj poniższe rozwiązania rozwiązywania problemów, jeśli problem z białym ekranem występuje nadal na wyświetlaczach wbudowanych i zewnętrznych.
1. Poczekaj

Nieudane aktualizacje oprogramowania mogą powodować problemy z uruchamianiem na Chromebookach. Jeśli urządzenie nie uruchamia się po zainstalowaniu aktualizacji oprogramowania, prawdopodobnie aktualizacja nie została zainstalowana poprawnie lub całkowicie. Niektóre Producenci Chromebooków zalecają odczekanie 30 minut, aby Twoje urządzenie mogło zainstalować aktualizacje oprogramowania i uruchomić się poza białym ekranem. Jeśli po 30 minutach Chromebook nie uruchamia się poza białym ekranem, wypróbuj poniższe rozwiązania rozwiązywania problemów.
2. Odłącz lub usuń urządzenia zewnętrzne
Jak wspomniano wcześniej, urządzenia zewnętrzne (w szczególności urządzenia pamięci masowej, takie jak pendrive'y, karty SD, dyski twarde itp.) mogą powodować problemy z uruchamianiem. Wyłącz Chromebooka i odłącz wszystkie urządzenia podłączone do portów USB. Włącz Chromebooka i poczekaj, aż się uruchomi. Jeśli problem z białym ekranem nadal występuje, wykonaj reset sprzętowy (patrz następna sekcja).
3. Zresetuj sprzęt Chromebooka

Niektóre Użytkownicy Chromebooków naprawiły problemy z białym ekranem, resetując sprzęt. Reset sprzętowy („twardy reset”) powoduje ponowne uruchomienie komponentów sprzętowych Chromebooka (klawiatura, ekran, touchpad itp.). Może to pomóc w rozwiązaniu usterek systemowych, które uniemożliwiają prawidłowe uruchomienie Chromebooka..
Etapy resetowania sprzętu różnią się w zależności od modelu Chromebooka i konfiguracji sprzętu.
Resetowanie sprzętu na laptopach Chromebook
Wyłącz Chromebooka i poczekaj 30 sekund, aż się wyłączy. Następnie naciśnij i przytrzymaj klawisz Odśwież, a następnie naciśnij przycisk Zasilanie. Zwolnij przycisk Odśwież, gdy Chromebook uruchomi ekran odzyskiwania.
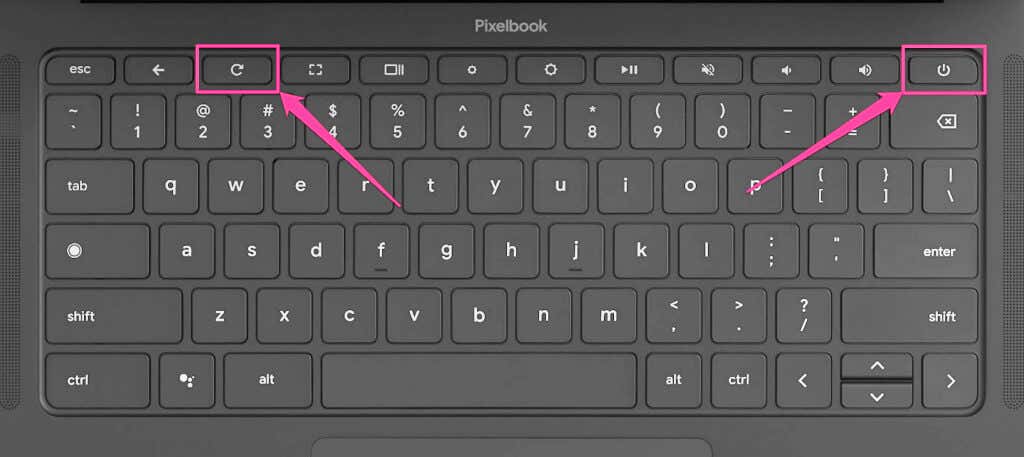
Możesz także zainicjować resetowanie sprzętu, używając skrótu klawiaturowego Wstecz+ Odśwież+ Zasilanie. Wyłącz Chromebooka i naciskaj trzy przyciski przez co najmniej 10 sekund, aby zresetować sprzęt.
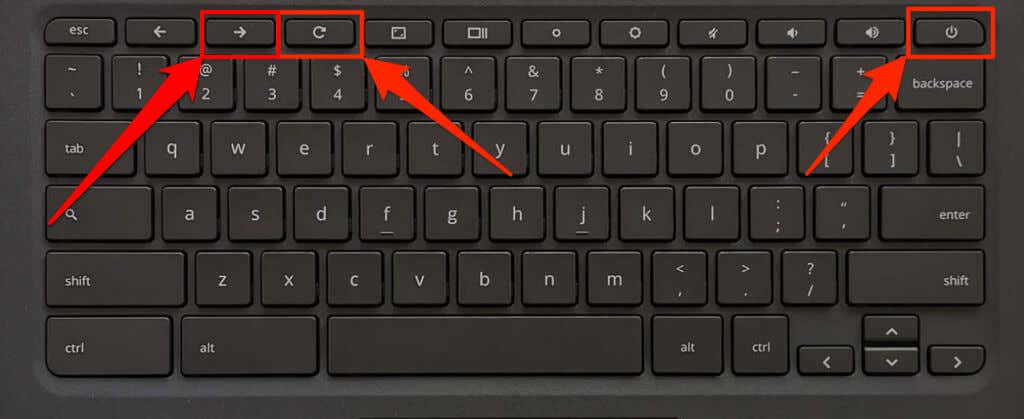
Zresetuj sprzęt w urządzeniu 2-calowym -1 Chromebooki
Wyłącz tablet Chromebook 2 w 1 i poczekaj 30 sekund, aż się wyłączy. Następnie naciśnij i przytrzymaj przyciski Zasilaniei Zwiększanie głośnościprzez co najmniej dziesięć sekund, aby zresetować sprzęt. Zwolnij oba przyciski po uruchomieniu tabletu Chromebook.
Zresetuj sprzęt na Chromebookach za pomocą wymiennych baterii
Ponowne włożenie baterii na Chromebookach z wymiennymi bateriami powoduje zresetowanie sprzętu. Jeśli baterię Chromebooka można wyjąć, odłącz kabel zasilający, wyjmij baterię i odczekaj 15–30 sekund. Włóż ponownie baterię, włącz Chromebooka i sprawdź, czy uruchamia się poza białym ekranem.
Zresetuj sprzęt Chromebooka za pomocą przycisku resetowania
Niektóre starsze modele Chromebooków Samsung (seria 5 i seria 5 550) mają specjalny przycisk umożliwiający resetowanie sprzętowe. Przycisk jest zwykle ukryty w otworze w dolnej części tych Chromebooków.
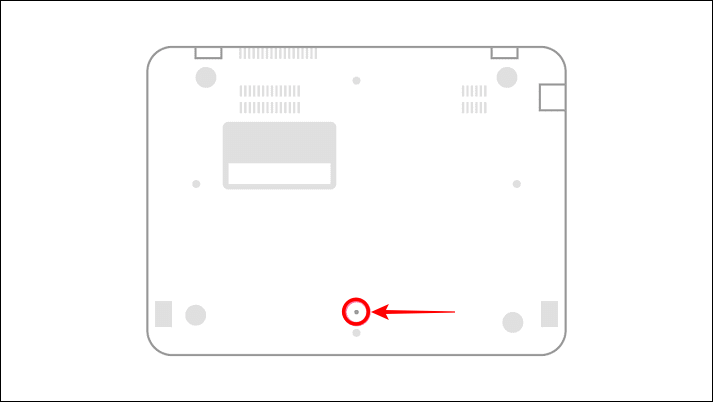
Wykonaj poniższe kroki, aby zresetować sprzęt Chromebooków za pomocą dedykowanego przycisku resetowania.
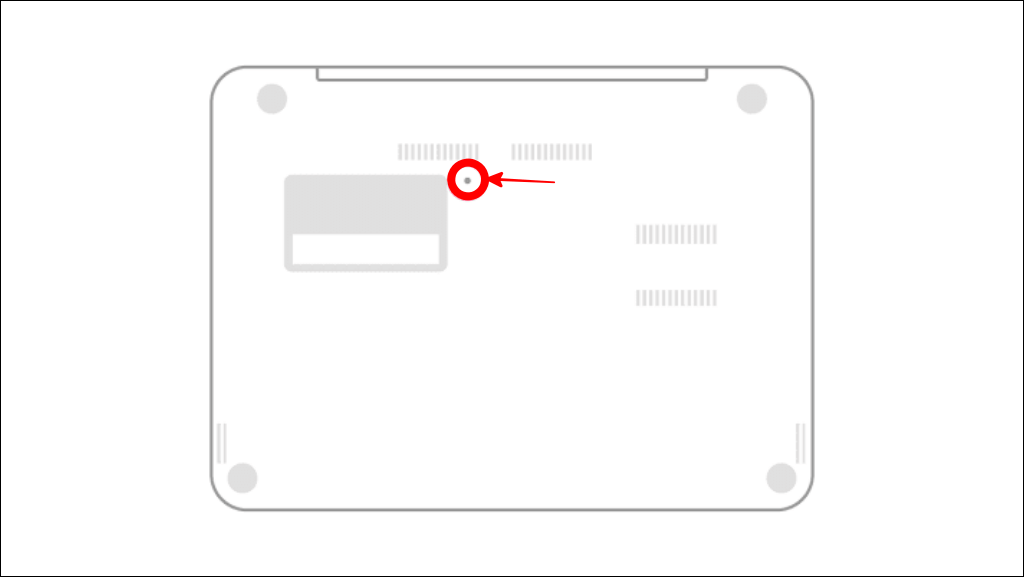
.
4. Wykonaj przywracanie systemu
Przywrócenie Chromebooka może naprawić uszkodzenie ChromeOS i inne problemy powodujące biały ekran błąd uruchamiania. Operacja fabryczna resetuje Chromebooka, ponownie instaluje ChromeOS i usuwa całą zawartość dysku twardego – pobrane pliki, aplikacje, ustawienia i pliki osobiste.
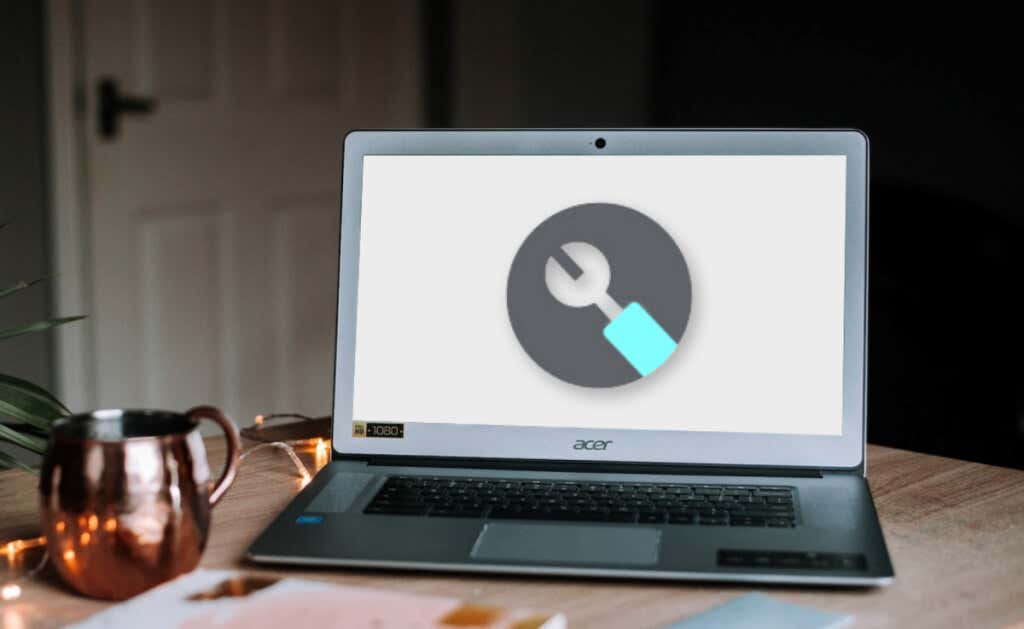
Najpierw musisz utworzyć nośnik odzyskiwania USB na innym Chromebooku albo komputerze z systemem Windows lub Mac. Zobacz nasz samouczek dotyczący używania Narzędzie do odzyskiwania Chromebooka umożliwiające utworzenie nośnika odzyskiwania na Chromebooku. Następnie wykonaj poniższe czynności, aby zresetować Chromebooka przy użyciu nośnika odzyskiwania USB.
Uwaga:nie możesz resetować ani przywracać służbowych lub szkolnych Chromebooków zarządzanych przez administratora. Poproś administratora o zresetowanie i ponowne zarejestrowanie Chromebooka w sieci Twojej organizacji.
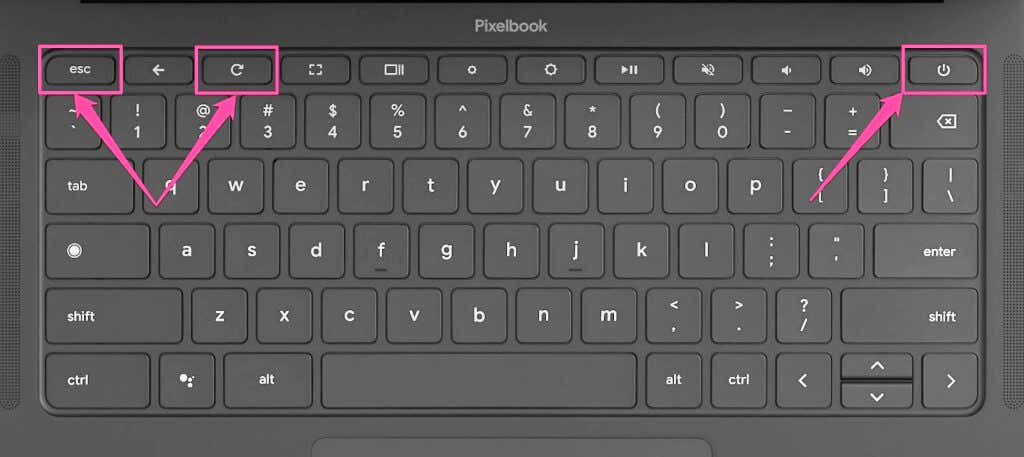
W przypadku niektórych modeli Chromebooków naciśnij i przytrzymaj klawisze Maksymalizuj+ Esc, a następnie naciśnij przycisk Zasilanie. Zwolnij inne klawisze (Maksymalizuj i Esc), gdy urządzenie przejdzie w tryb odzyskiwania.
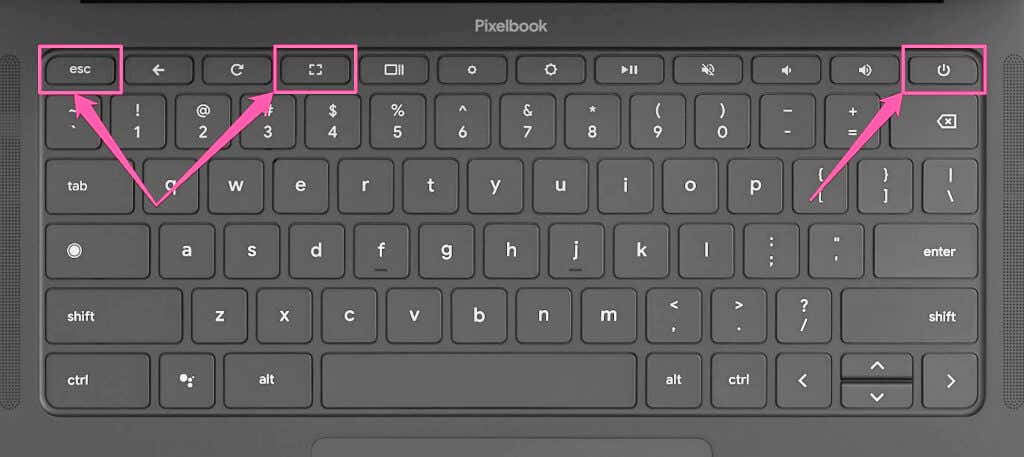
Jeśli masz tablet Chromebook 2 w 1, naciśnij i przytrzymaj klawisze Zwiększanie głośności+ Zmniejszanie głośności+ Zasilanieprzez co najmniej najmniej dziesięć sekund. Zwolnij przyciski, gdy Chromebook uruchomi się w trybie odzyskiwania.
Twój Chromebook powinien automatycznie wykryć nośnik USB do odzyskiwania danych i wyświetlić komunikat „Wykryto dysk zewnętrzny z obrazem odzyskiwania”.
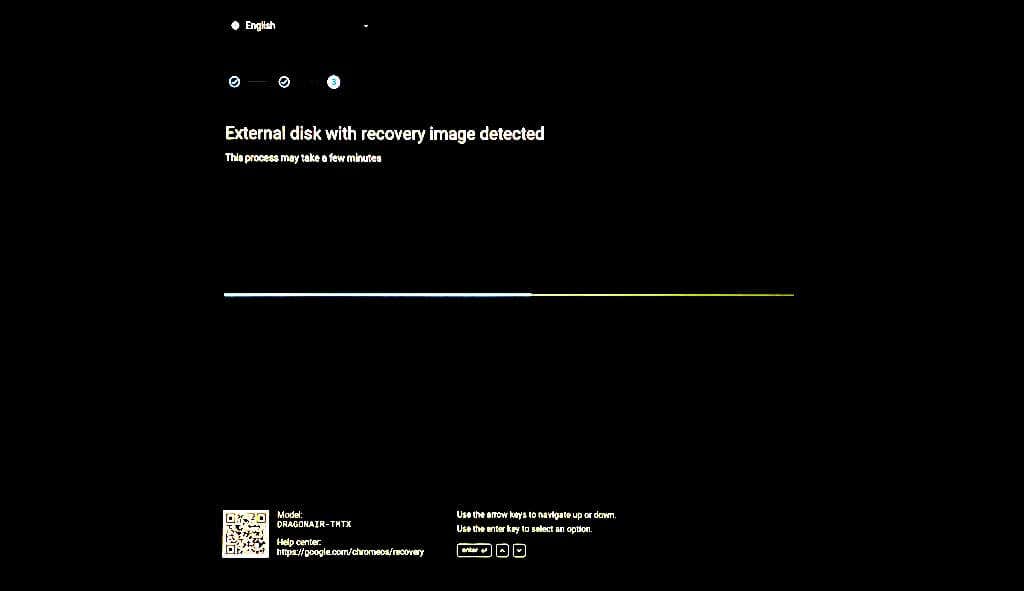
Podłącz Chromebooka do źródła zasilania na początku odzyskiwania systemu i podczas całego procesu odzyskiwania.
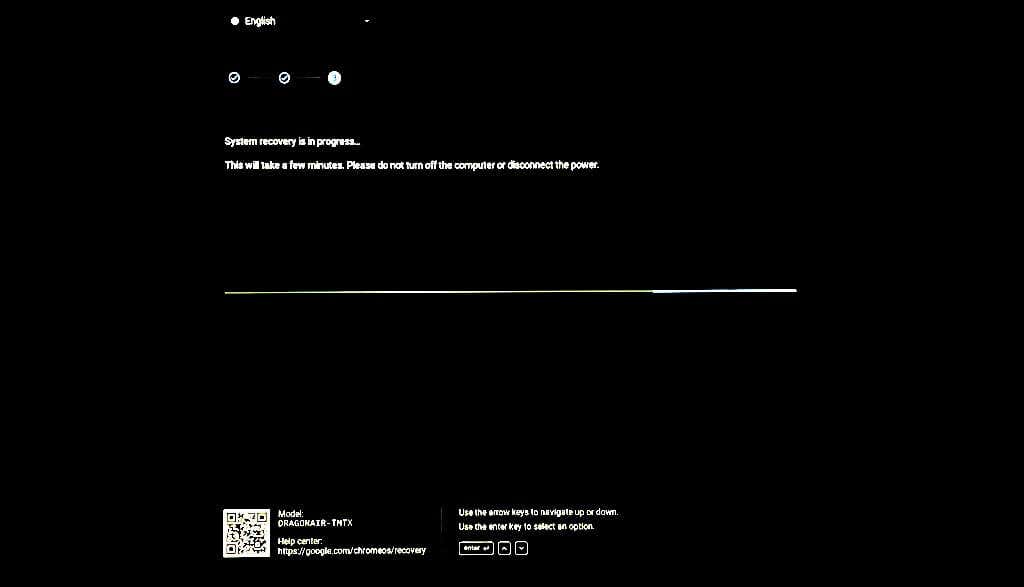
.
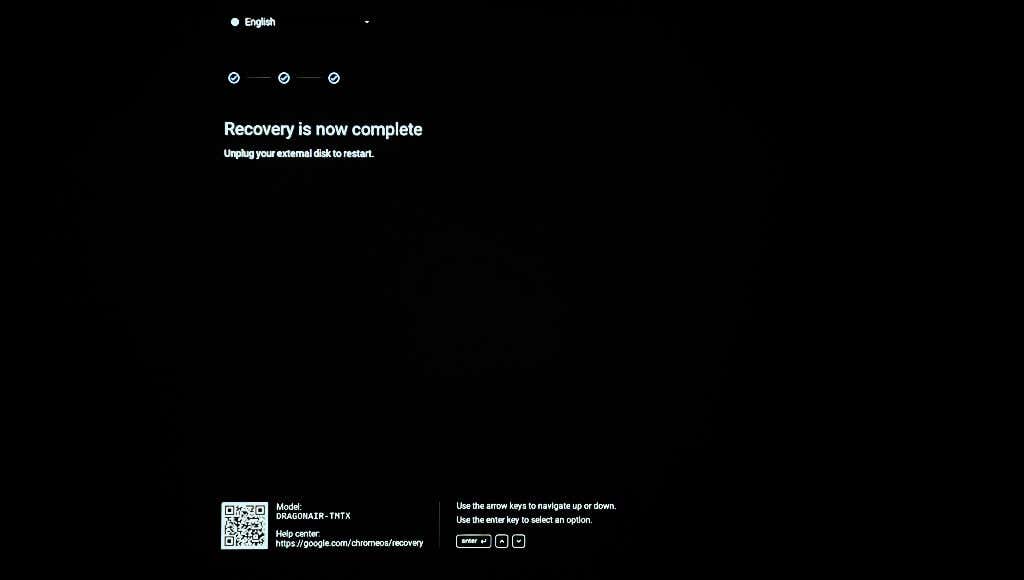
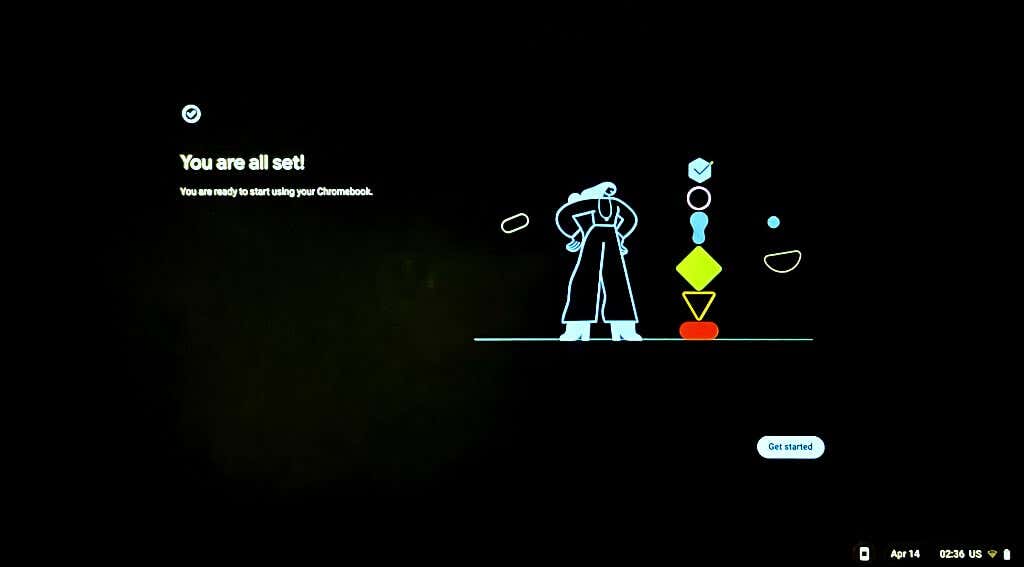
Uzyskaj pomoc techniczną
Te rozwiązania problemów powinny sprawić, że Twój Chromebook ponownie uruchomi się poprawnie, jeśli problem wynika z usterek lub uszkodzeń oprogramowania. Skontaktuj się z producentem Chromebooka lub zanieś Chromebooka do pobliskiego warsztatu, jeśli problem z białym ekranem będzie się powtarzał.
.