Włączenie podświetlenia klawiatury Surface w nocy lub w ciemnych pomieszczeniach poprawia widoczność klawiszy podczas pisania. I odwrotnie, zmniejszenie lub wyłączenie podświetlenia klawiatury (w oświetlonym pomieszczeniu lub na zewnątrz) może zmniejszyć drenaż baterii.
Dostosowywanie jasności klawiatury na urządzeniach Surface jest proste, ale poszczególne kroki różnią się w zależności od modelu Surface i konfiguracji klawiatury. Instrukcje w następnej sekcji pomogą Ci dostosować podświetlenie klawiatury na dowolnym laptopie Surface.

Czy Twój laptop Surface ma podświetlanie Klawiatura?
Podświetlana klawiatura jest fajna, ale nie znajdziesz jej na wszystkich urządzeniach Surface. Laptopy Surface (lub odłączane klawiatury), w których nie ma ikony sterowania podświetleniem, nie mają podświetlanych klawiszy.
Poniżej wymieniono modele laptopów Microsoft Surface z podświetleniem klawiatury.
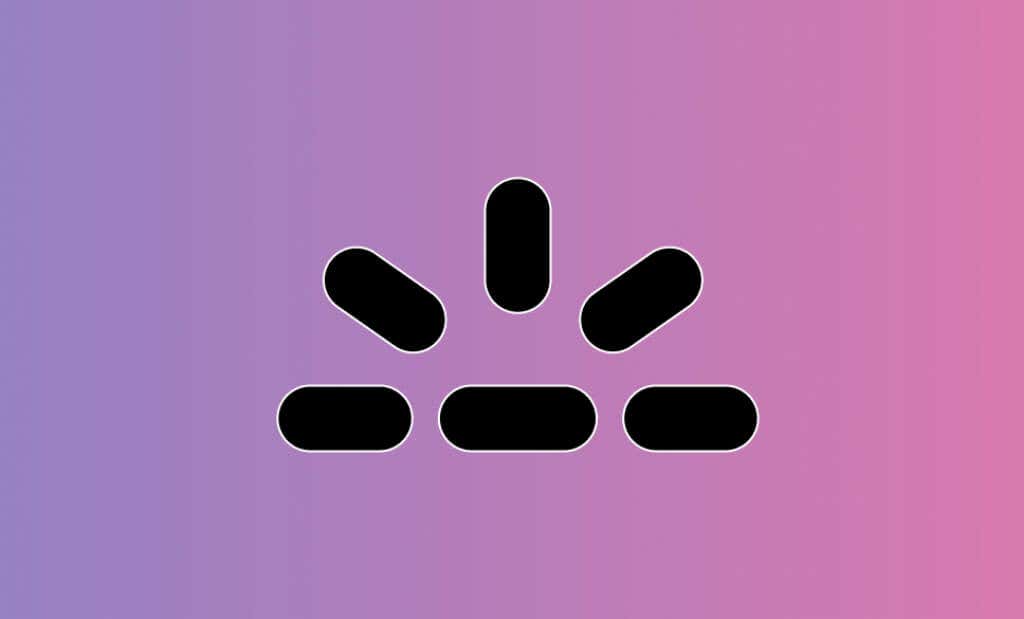
Klawisze następujących odłączanych klawiatur Surface są również podświetlane:
Urządzenia z linii Microsoft Surface Laptop Go i Surface Book nie mają podświetlanych klawiatur. Możesz zweryfikować konfigurację klawiatury Surface, sprawdzając jej specyfikacje techniczne na witryna Microsoftu.
Jak włączyć podświetlaną klawiaturę w laptopie Surface
Najpierw upewnij się, że klawisze funkcyjne nie są zablokowane laptopa Surface działa w trybie funkcjonalnym. Jeśli świeci się dioda LED na klawiszu Fn, naciśnij klawisz raz, aby odblokować klawisze funkcyjne.
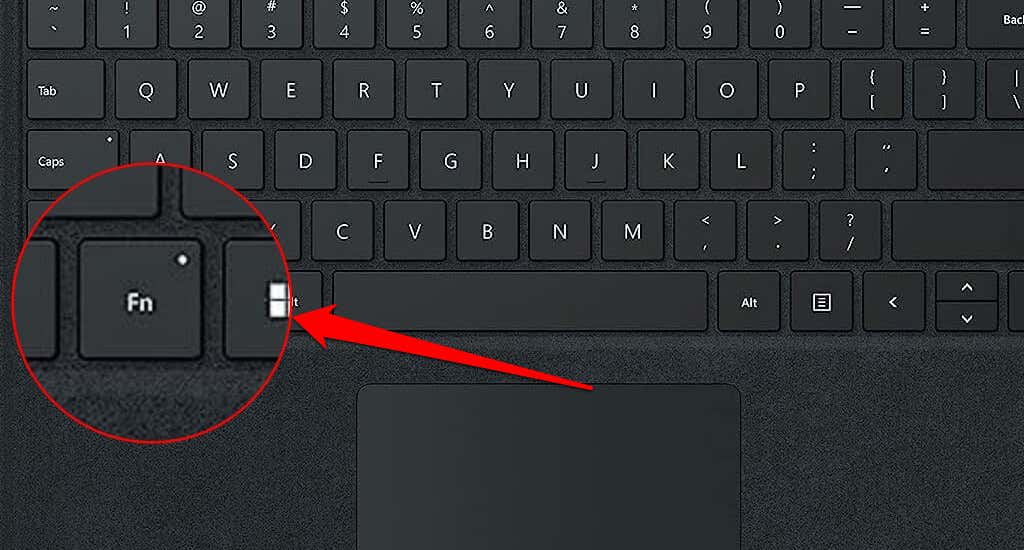
Laptopy Surface nowej generacji mają zwykle jeden klawisz sterujący podświetleniem (z ikoną półsłońca). Większość modeli Surface ma sterowanie podświetleniem klawiatury na klawiszu F1, podczas gdy inne (np. Surface Laptop Studio 2) mają to na klawiszu F5.
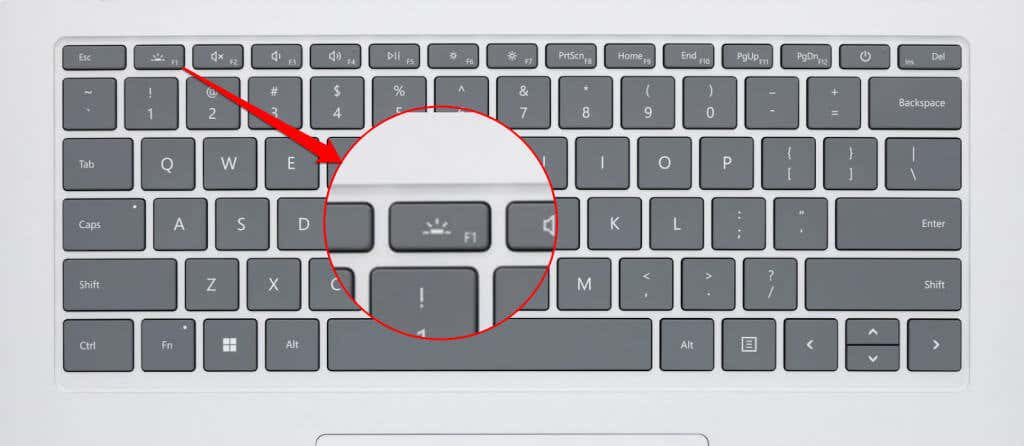
Laptopy Surface z podświetlaną klawiaturą mają zazwyczaj 3–4 poziomy jasności. Pojedyncze naciśnięcie przycisku podświetlenia powoduje zmianę jasności klawiatury w górę/w dół o jeden poziom.
Jeśli jasność jest na najwyższym/minimalnym poziomie, naciśnięcie klawisza sterowania podświetleniem powoduje wyłączenie podświetlenia klawiatury. Naciśnij ponownie klawisz, aby ponownie włączyć podświetlenie klawiatury.
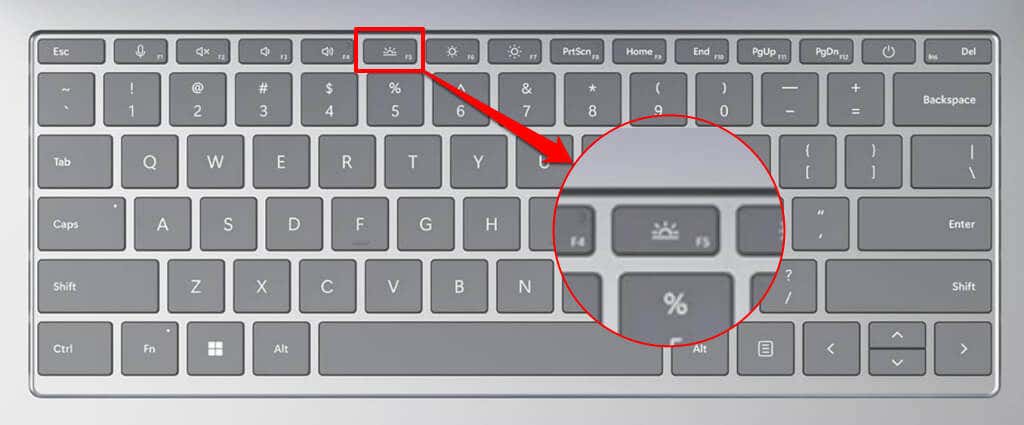
Niektóre laptopy Surface, takie jak Surface Pro 4, mają dwa elementy sterujące podświetleniem klawiatury — zwykle na klawiszach F1 i F2. Obydwa klawisze mają podobne ikony półsłońc o różnych rozmiarach..
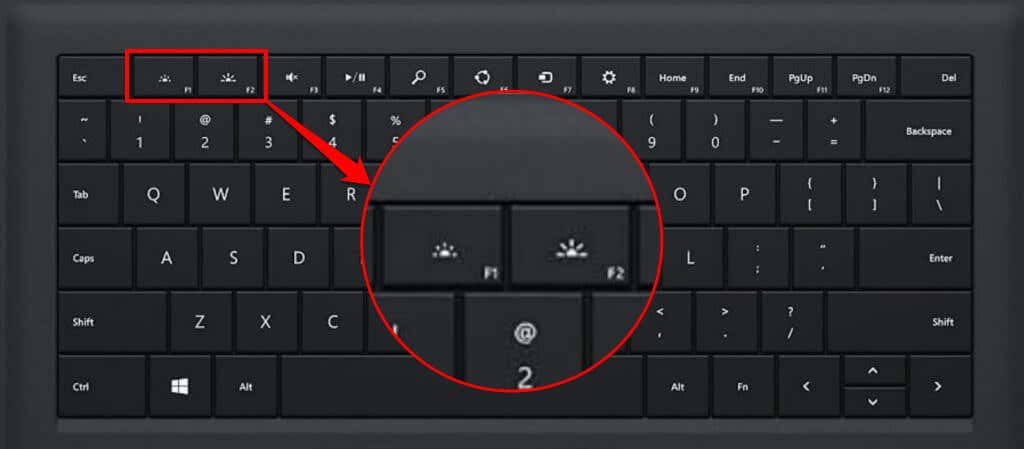
Naciśnij klawisz F1(z mniejszą ikoną półsłońca), aby zmniejszyć podświetlenie klawiatury Surface o jeden poziom. Naciśnij klawisz kilkakrotnie (około 3-4 razy), aby wyłączyć podświetlenie klawiatury.
Naciśnij klawisz F2(z większą ikoną półsłońca), aby włączyć podświetlenie klawiatury lub zwiększyć jej jasność o jeden poziom. Podświetlenie zwiększa się o jeden poziom po każdym naciśnięciu klawisza, aż do osiągnięcia maksymalnej jasności.
Sterowanie podświetleniem znajdziesz na klawiszu F7na klawiaturze Type Cover Microsoft Surface Go. Naciśnij klawisz, aby dostosować jasność podświetlenia klawiatury zgodnie ze swoimi preferencjami.
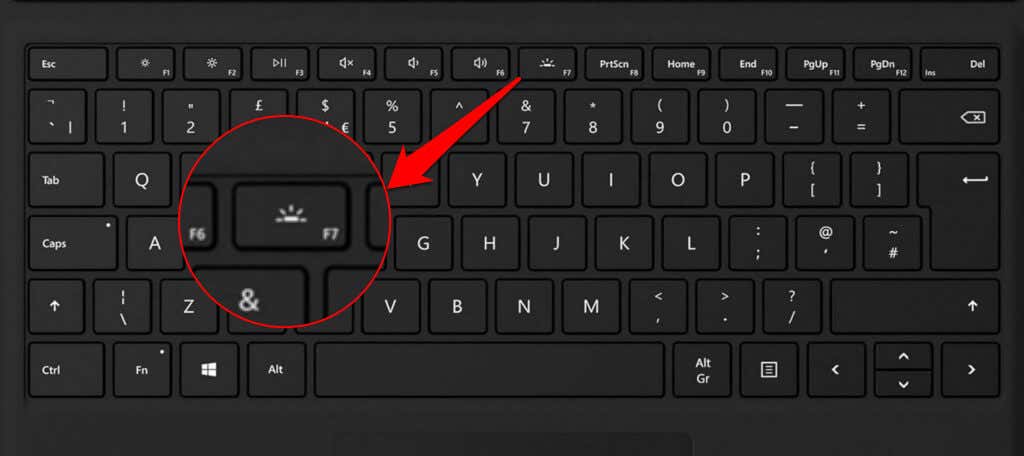
Dlaczego klawiatura Surface nie świeci się?
Podświetlenie klawiatury w obsługiwanych laptopach Surface może czasami działać nieprawidłowo lub przestać działać. Jeśli podświetlenie klawiatury nie włącza się, ponowne uruchomienie urządzenia lub aktualizacja systemu Windows powinna rozwiązać problem. Jeśli używasz laptopa Surface 2 w 1, odłącz i ponownie podłącz klawiaturę do urządzenia.
Możesz także rozwiązać problem za pomocą aplikacji Surface lub zestawu narzędzi diagnostycznych Surface. Więcej rozwiązań problemów znajdziesz w naszym samouczku rozwiązywanie problemów z klawiaturą Microsoft Surface.
.