Twój system operacyjny Windows rozumie, że nie każdy typ pliku jest taki sam. Na przykład sposób wyświetlania plików audio różni się od sposobu wyświetlania listy plików tekstowych.
Istnieją różne typy widoków folderów, które będziesz mógł zobaczyć w Menedżerze plików, korzystając z pięciu domyślnych szablonów. Możesz dostosować domyślne widoki folderów w systemie Windows, aby wyświetlać pliki w dowolny sposób, dostosowując te szablony do swoich preferencji, wykonując poniższe czynności.
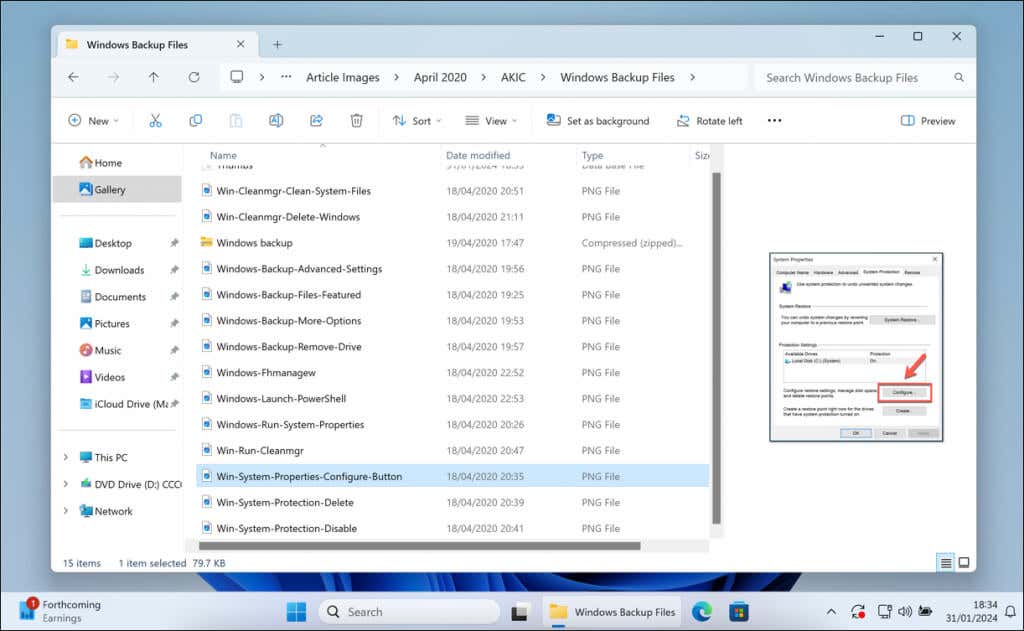
Jakich jest pięć szablonów folderów systemu Windows?
W systemie Windows dostępnych jest wiele szablonów folderów, z których każdy jest zaprojektowany tak, aby efektywnie wyświetlać pliki (i informacje o nich) na podstawie ich typu. W Eksploratorze plików zobaczysz pięć typowych szablonów, w tym:
Każdy szablon modyfikuje widok folderów w Eksploratorze plików, aby lepiej eksplorować te pliki. Na przykład szablon Obrazyumożliwia wyświetlanie podglądu obrazów przy użyciu większych miniatur, podczas gdy szablon Dokumentymoże bardziej skupiać się na szczegółach listy dotyczących typu pliku, rozmiaru i danych autora. Możesz także dostosować te pięć szablonów, aby lepiej odpowiadały Twoim potrzebom.
Krok pierwszy: Dostosuj folder za pomocą szablonu, który chcesz zmienić
Jeśli chcesz dostosować sposób wyświetlania folderów w systemie Windows, musisz najpierw ustawić pojedynczy folder jako model. Dzieje się tak, ponieważ system Windows umożliwia użycie szablonu do zarządzania wyglądem i działaniem podobnych folderów..
Na przykład możesz preferować większe miniatury, jeśli porządkujesz obrazy. Jeśli są to dokumenty, być może bardziej w Twoim stylu będą szczegółowe listy. Zacznij od folderu odpowiadającego zawartości, z którą pracujesz.
Doskonałym sposobem na osiągnięcie tego jest dostosowanie widoku folderu w jednym folderze. Następnie możesz później zastosować układ do innych folderów, ale na razie zmieni się tylko aktualnie aktywny folder. Aby dostosować widok folderu w Eksploratorze plików, wykonaj następujące kroki.
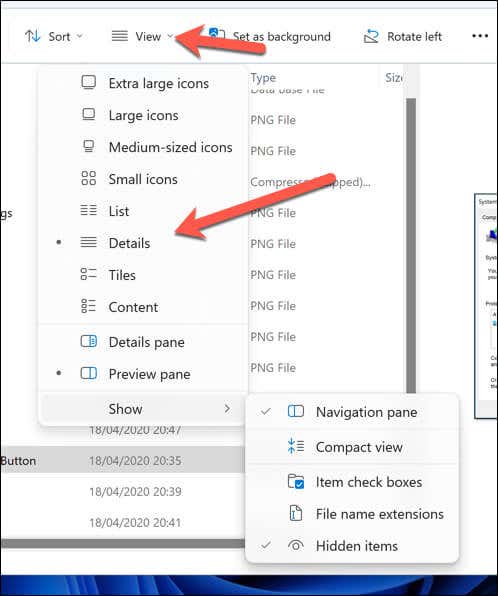
Wszelkie wprowadzone zmiany zostaną zastosowane natychmiast i tylko do bieżącego folderu. Jeśli chcesz zastosować go do wszystkich folderów tego typu widoku, musisz zmienić ustawienia folderów, wykonując poniższe czynności.
Powiązane: Czy wiesz, że w systemie Windows możesz zmień domyślne ikony pulpitu systemowego (np. Kosz)?
Krok drugi: zastosuj dostosowanie do wszystkich folderów przy użyciu tego samego szablonu
Gdy już dostosujesz widok folderu do swoich upodobań, czas rozszerzyć te ustawienia na inne foldery tego samego typu. Zapewni to spójny wygląd i sposób działania plików podczas przeglądania ich w Menedżerze plików. Aby zastosować dostosowany widok do wszystkich podobnych folderów, wykonaj poniższe kroki.
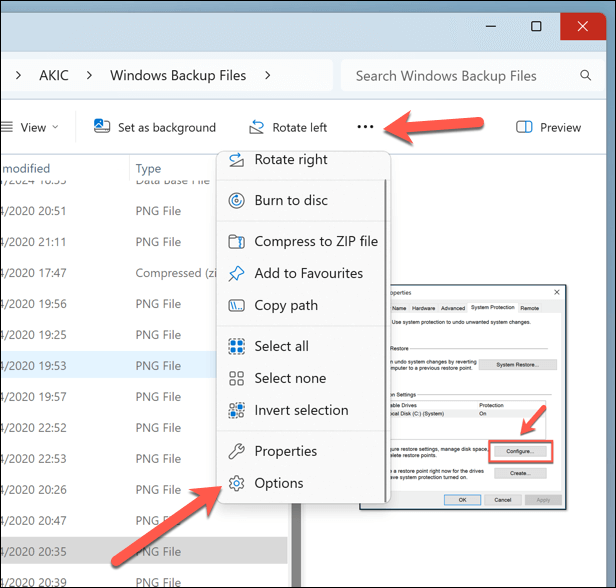
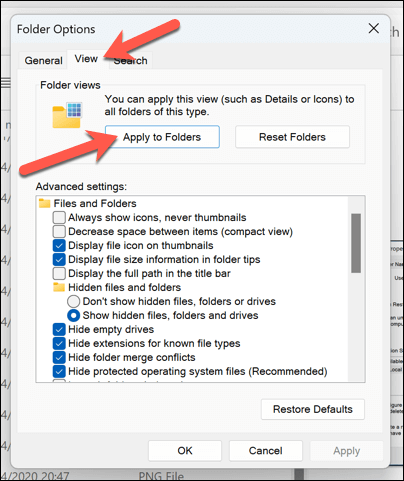
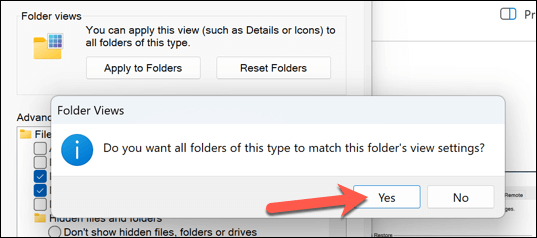
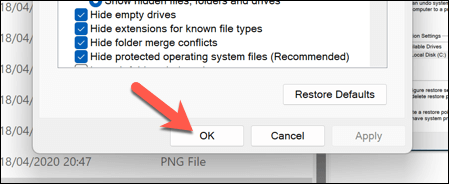
Ten proces aktualizuje ustawienia widoku we wszystkich folderach sklasyfikowanych w ramach tego samego typu szablonu. Jeśli uporządkowałeś folder muzyczny według nazwy wykonawcy i tytułu albumu, ta konfiguracja zostanie odtworzona wszędzie tam, gdzie Twoje foldery są zoptymalizowane pod kątem zawartości muzycznej. Będzie to dotyczyć także konkretnych zmian, takich jak wyłączenie grupowania plików..
Jeśli chcesz powtórzyć ten proces dla innych typów folderów, otwórz nowy folder korzystający z tego szablonu i wprowadź niezbędne zmiany. Następnie będziesz musiał powtórzyć te kroki, aby zastosować zmianę globalnie do wszystkich innych folderów z tym samym szablonem.
Zarządzanie plikami w systemie Windows
Możesz dostosować sposób wyświetlania plików w Menedżerze plików, dostosowując domyślne widoki folderów na komputerze z systemem Windows. Jeśli chcesz, aby pojawiały się określone informacje o Twoich plikach, np. autor pliku tekstowego lub data wydania utworu, możesz to skonfigurować, wykonując powyższe kroki.
Nie możesz znaleźć swoich plików? Nie panikuj — użyj wbudowane narzędzia wyszukiwania systemu Windows, aby dostosować funkcje wyszukiwania do swoich wymagań.
.