Chcesz skonfigurować odblokowywanie rozpoznawania twarzy na swoim komputerze, ale system Windows wyświetla komunikat „Nie znaleźliśmy aparatu zgodnego z funkcją Windows Hello Face”. Co dokładnie oznacza ten komunikat o błędzie i jak rozwiązać problem? W tym samouczku wszystko wyjaśniono.
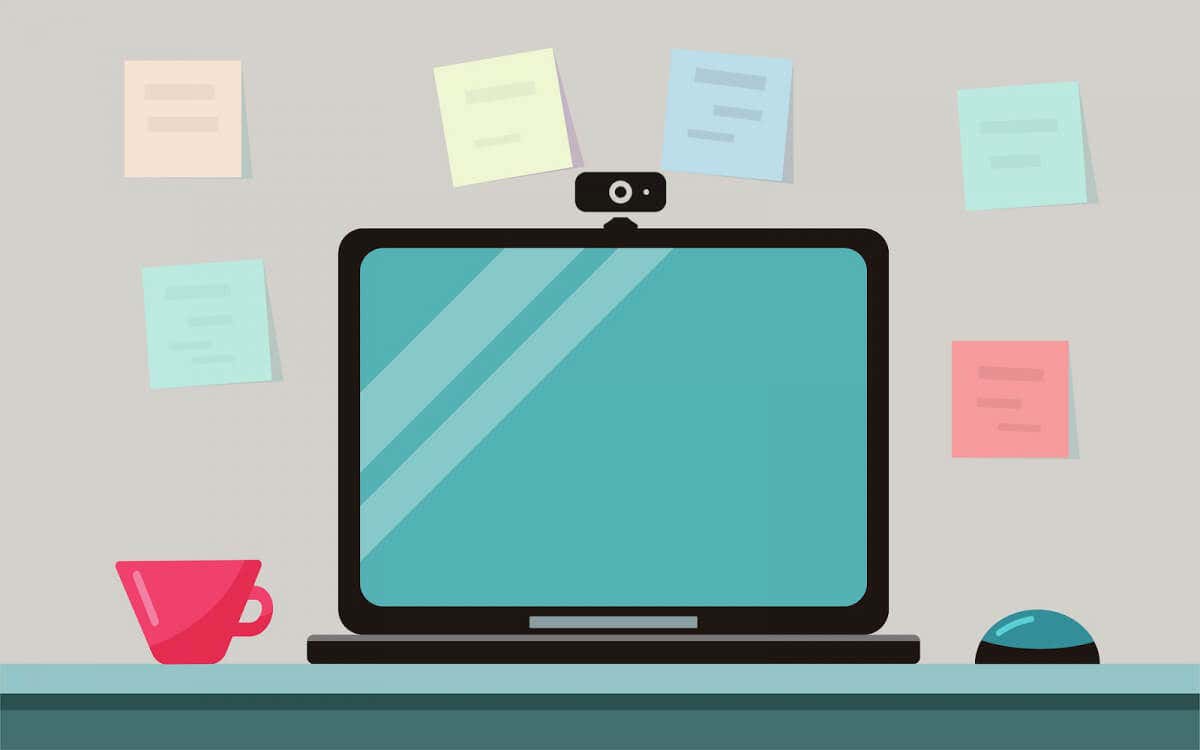
Dlaczego Twoja kamera internetowa nie działa z systemem Windows Hello?
Kilka czynników może powodować konflikty między kamerą internetową a funkcją rozpoznawania twarzy w systemie Windows. Czynniki te obejmują nieprawidłowo działający sterownik aparatu, uszkodzone pliki systemowe, wadliwy/nieaktualny system operacyjny itp. Funkcja rozpoznawania twarzy Windows Hello nie będzie działać, jeśli w komputerze nie ma kamery na podczerwień (IR).
Dzięki kompatybilnej kamerze na podczerwień zawsze możesz naprawić tymczasowe usterki uniemożliwiające prawidłowe działanie rozpoznawania twarzy Windows Hello. Aktualizacja sterownika HelloFace i ponowna instalacja aplikacji Windows Hello Face Recognition to sprawdzone metody rozwiązywania problemów.

Ponowne uruchomienie systemu może spowodować zainstalowanie oczekujących aktualizacji, które pomogą zoptymalizować rozpoznawanie twarzy Windows Hello. Dlatego zalecamy ponowne uruchomienie komputera przed wykonaniem poniższych kroków rozwiązywania problemów.
Zaktualizuj lub zainstaluj ponownie sterownik aparatu
Windows Hello wykorzystuje kamerę na podczerwień (IR) komputera do rozpoznawania twarzy i uwierzytelniania. Ta funkcja może przestać działać poprawnie, jeśli na komputerze jest uszkodzony lub nieaktualny sterownik kamery na podczerwień.
Połącz komputer z Internetem i wykonaj poniższe czynności, aby zaktualizować sterownik kamery na podczerwień.
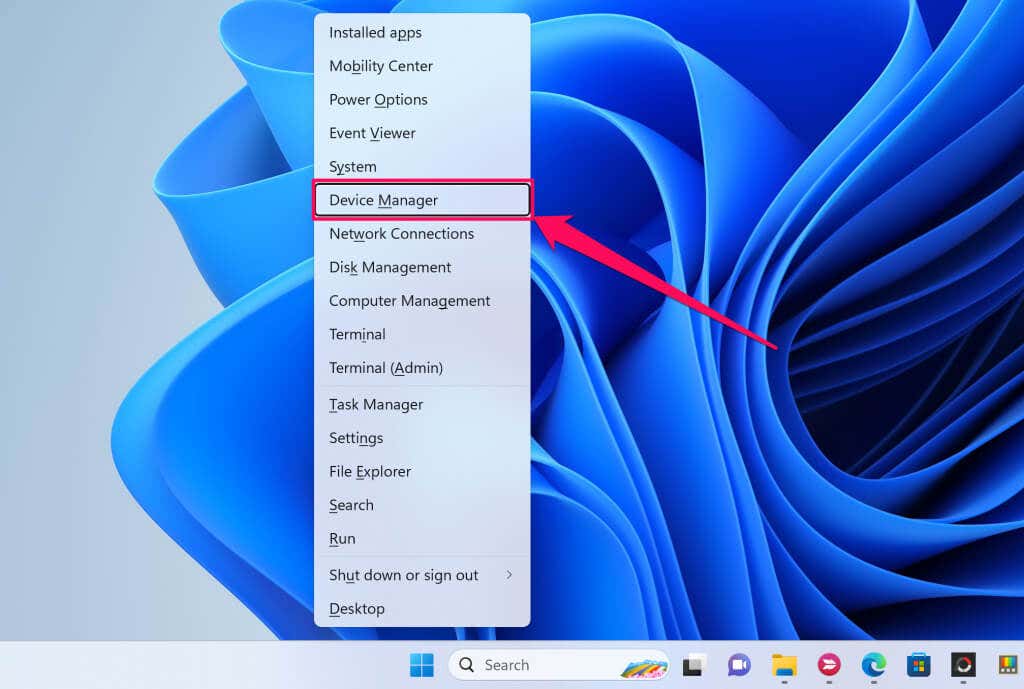
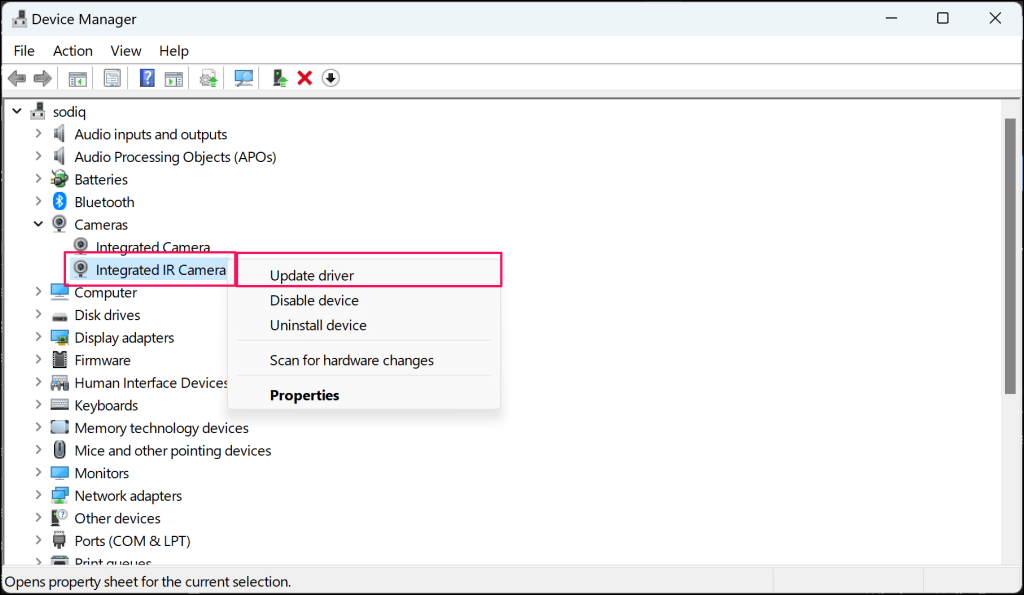
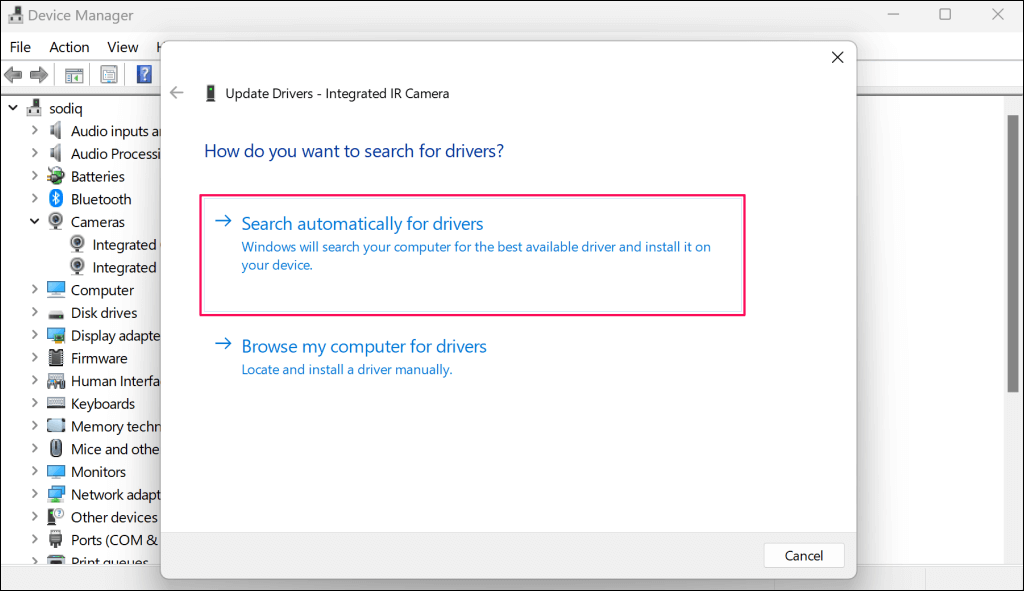
Usuń i zainstaluj ponownie sterownik kamery na podczerwień, jeśli Menedżer urządzeń powie, że masz najlepszy/najnowszy sterownik.
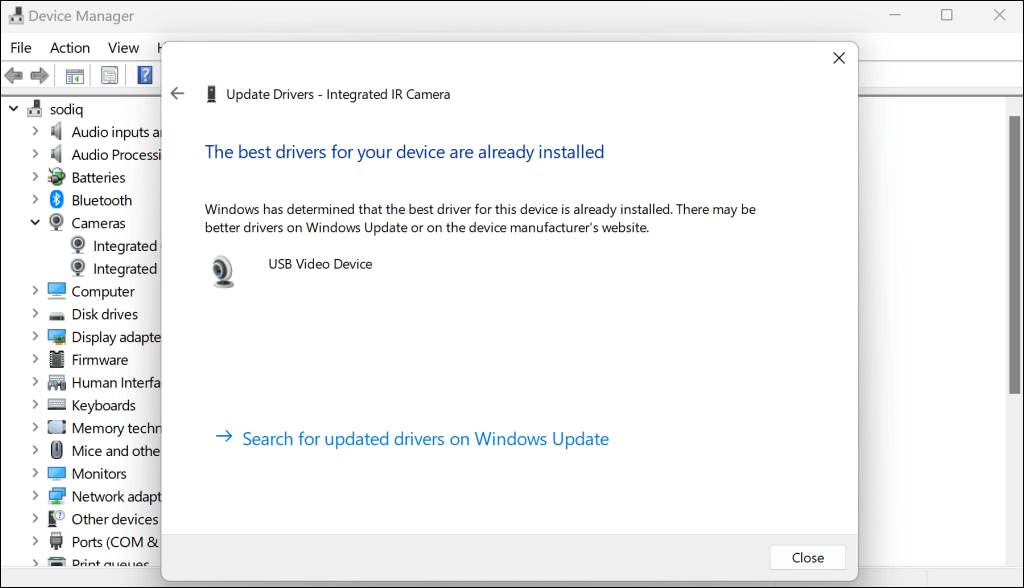
Przeprowadzenie ponownej instalacji może naprawić uszkodzenie i inne problemy dotyczące sterownika.
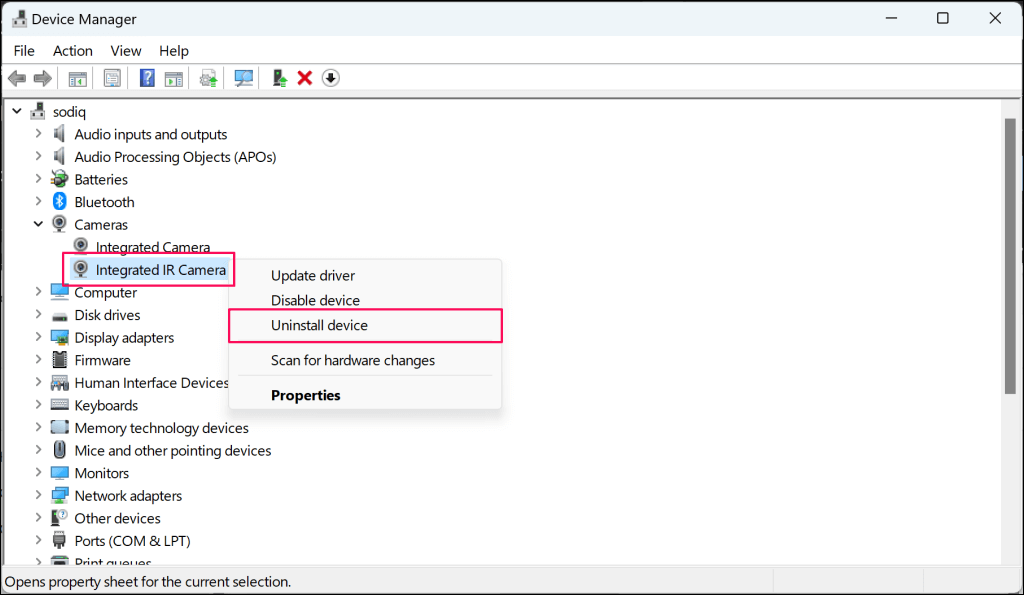
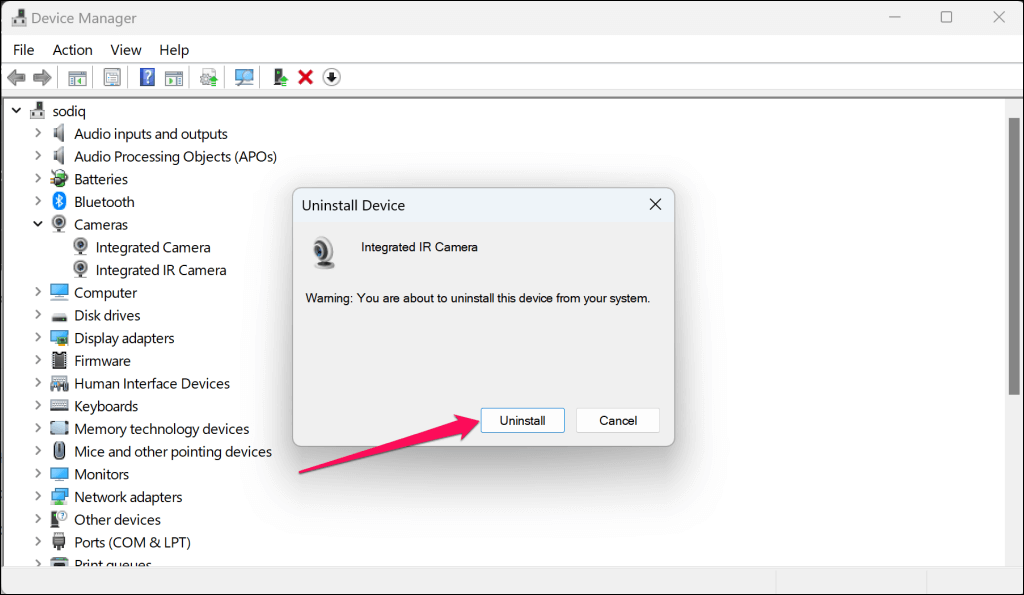
System Windows automatycznie zainstaluje ponownie sterownik po ponownym uruchomieniu komputera. Wykonaj ponowne uruchomienie systemu i sprawdź kategorię „Kamery” w Menedżerze urządzeń, aby znaleźć sterownik kamery na podczerwień..
Jeśli błąd będzie się powtarzał, zainstaluj ręcznie sterownik HelloFace na swoim komputerze (patrz następna sekcja).
Zainstaluj sterownik HelloFace
Lokalizacja pliku sterownika HelloFace może się różnić w zależności od modelu komputera i wersji systemu operacyjnego. Niemniej jednak poniższe kroki poprowadzą Cię przez proces wyszukiwania i ręcznej instalacji sterownika HelloFace w systemie Windows 10 i 11.
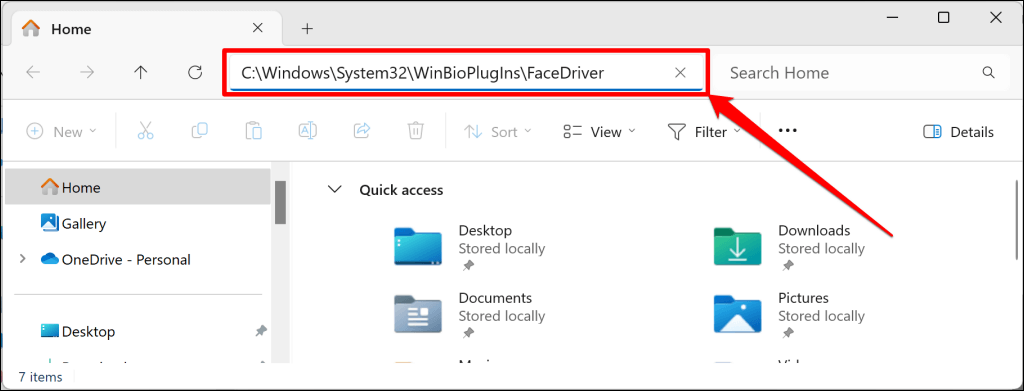
Przejdź do kroku 4, jeśli znajdziesz plik HelloFacelub HelloFace.infw folderze „FaceDriver”. W przeciwnym razie przejdź do następnego kroku, aby zlokalizować plik HelloFace.inf w innym folderze.
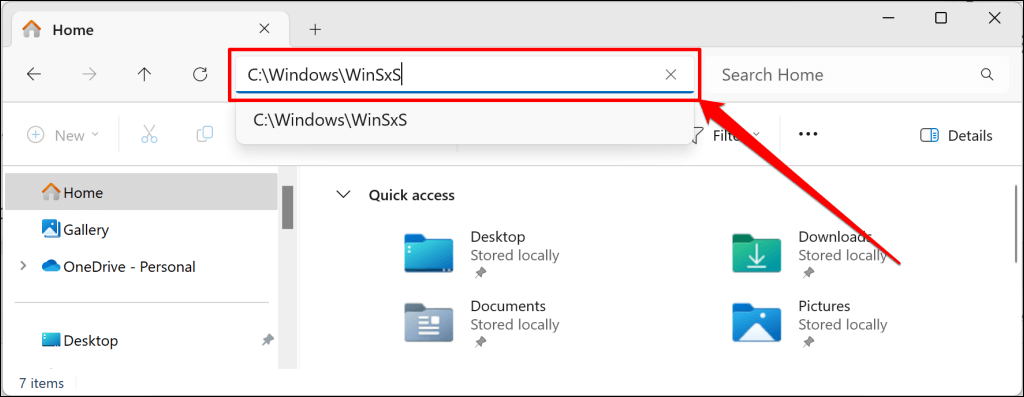
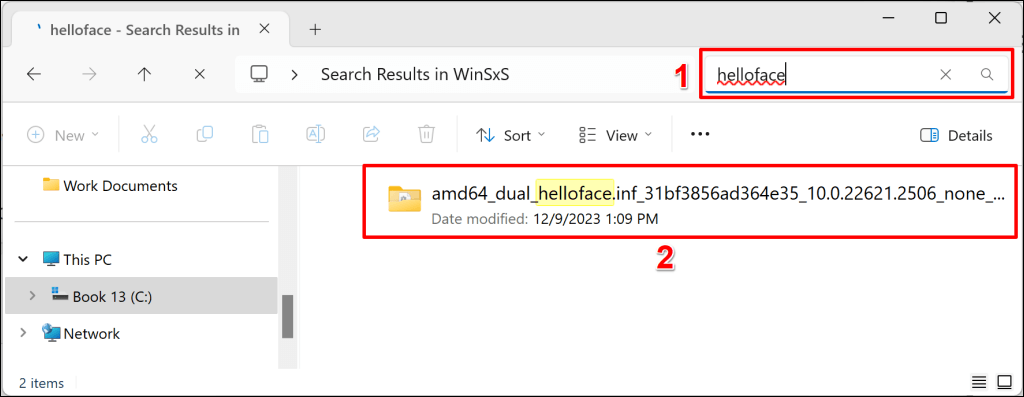
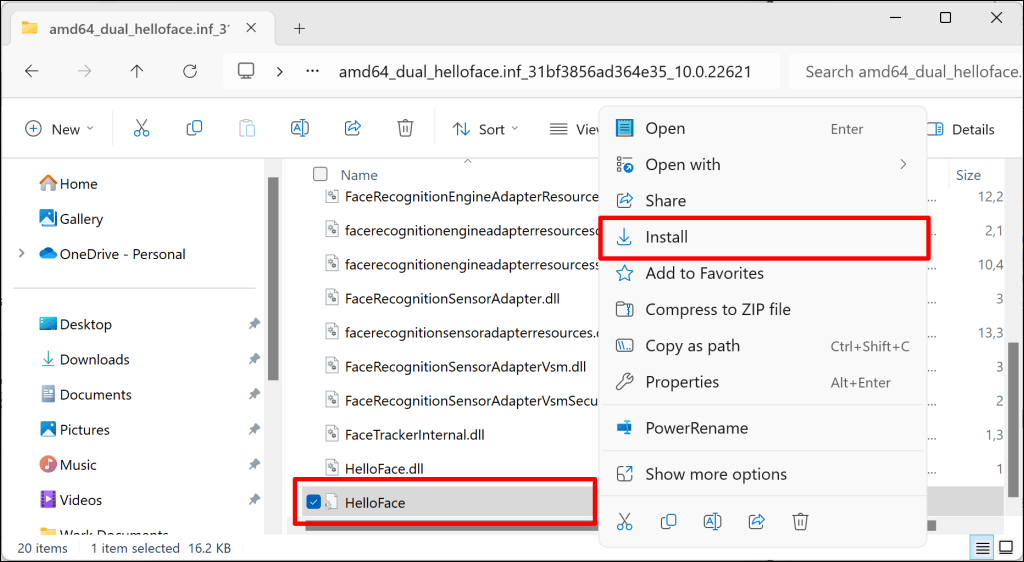
Wejdź na stronę ustawień logowania na konto na swoim komputerze i sprawdź, czy zainstalowanie sterownika przywraca funkcję rozpoznawania twarzy Windows Hello.
Zainstaluj ponownie aplikację do rozpoznawania twarzy Windows Helloh2>
Usunięcie i ponowne zainstalowanie aplikacji Rozpoznawanie twarzy (Windows Hello) usunęło komunikat o błędzie „Nie mogliśmy znaleźć aparatu zgodnego z Windows Hello Face” na naszym komputerze testowym.
Zalecamy wykonanie tego samego, jeśli błąd będzie się powtarzał po aktualizacji sterownika aparatu. Podłącz komputer do Internetu i postępuj zgodnie z instrukcjami, aby ponownie zainstalować aplikację do rozpoznawania twarzy Windows Hello.
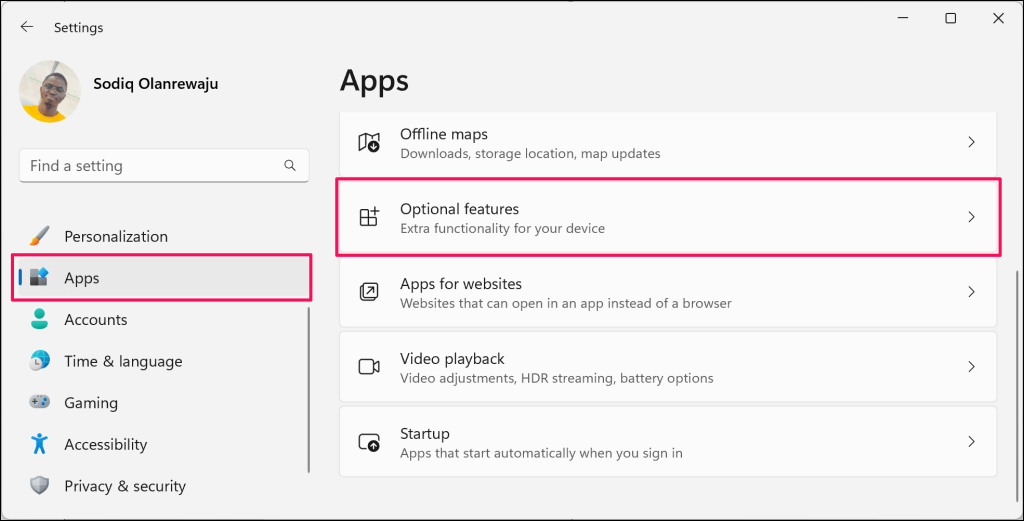
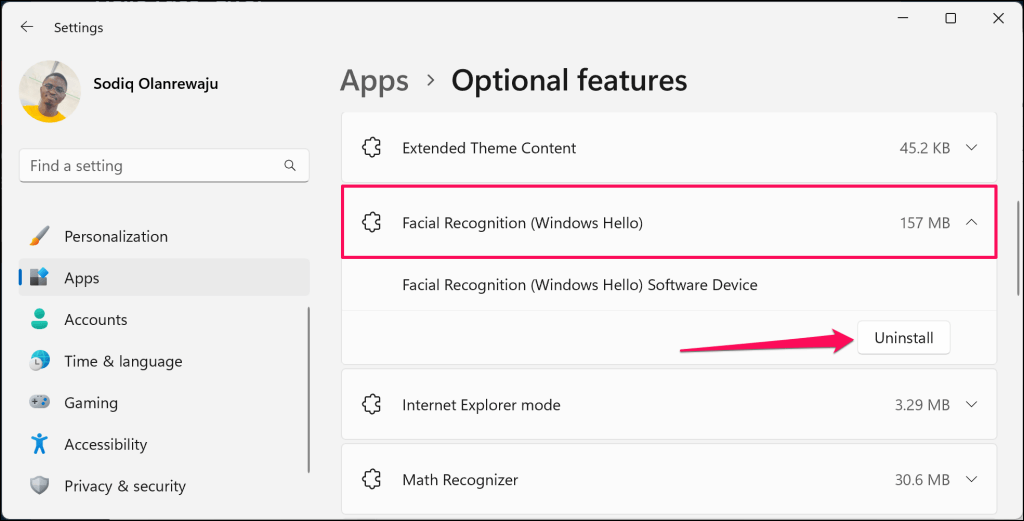
Powinny zostać wyświetlone komunikaty o powodzeniu informujące, że system Windows odinstalował aplikację Rozpoznawanie twarzy. Uruchom ponownie komputer, aby zakończyć proces usuwania.
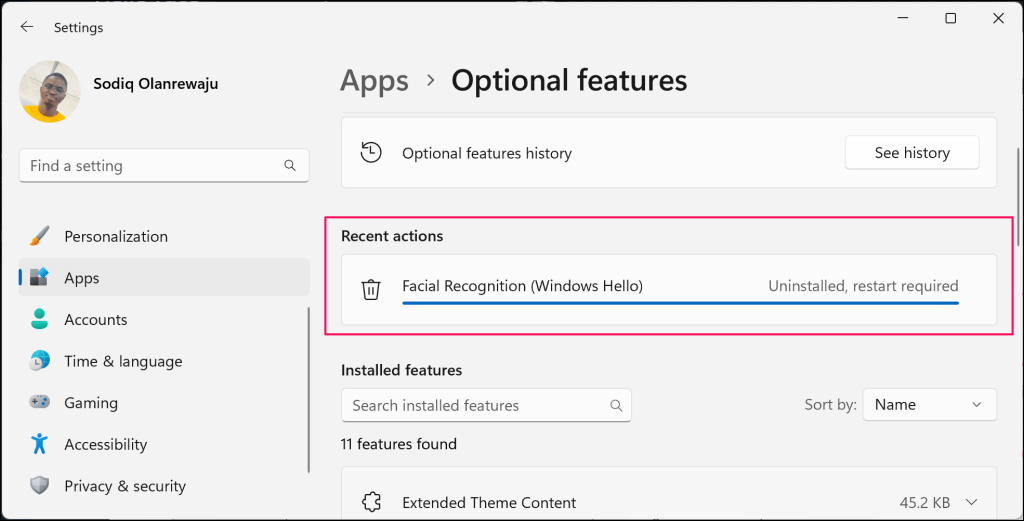
Powróć do strony ustawień „Funkcje opcjonalne” (patrz krok 1) po ponownym uruchomieniu komputera i przejdź do następnego kroku.
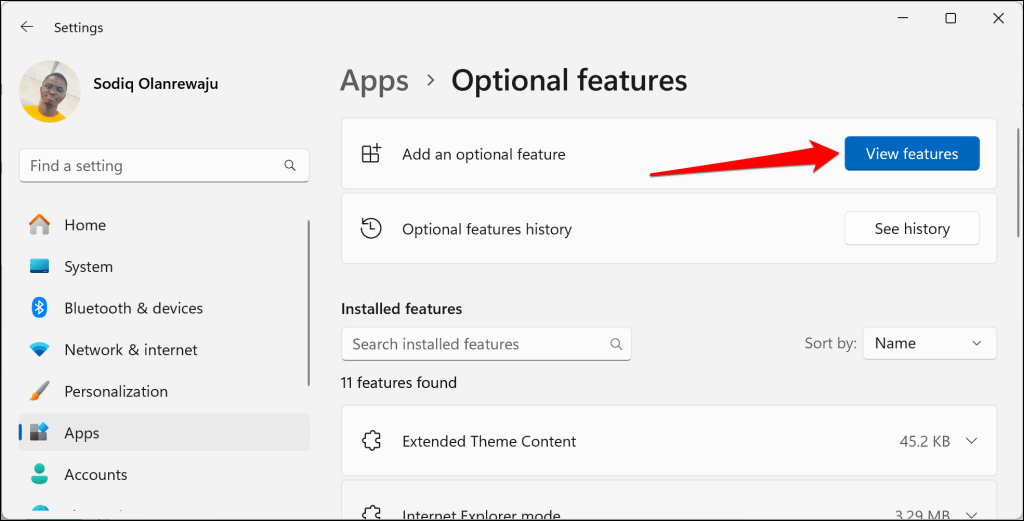
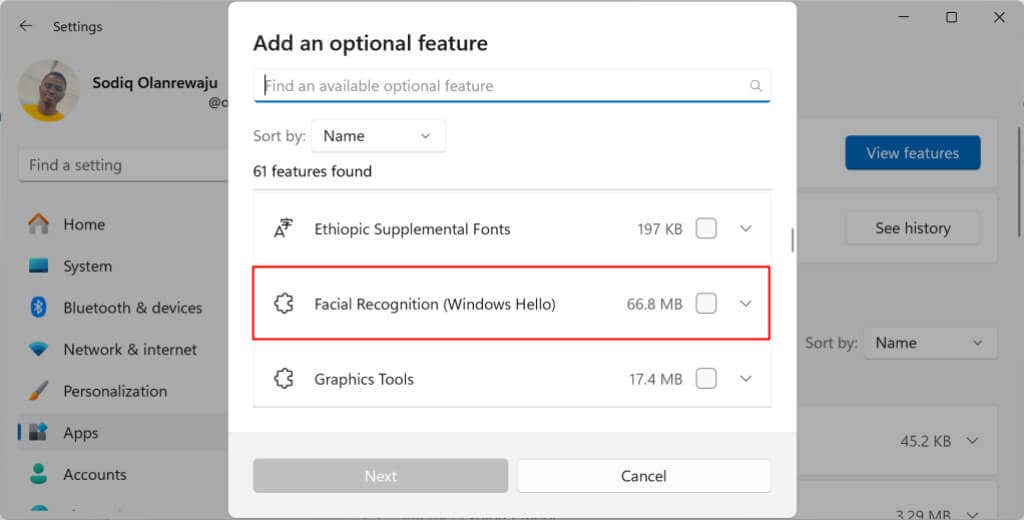
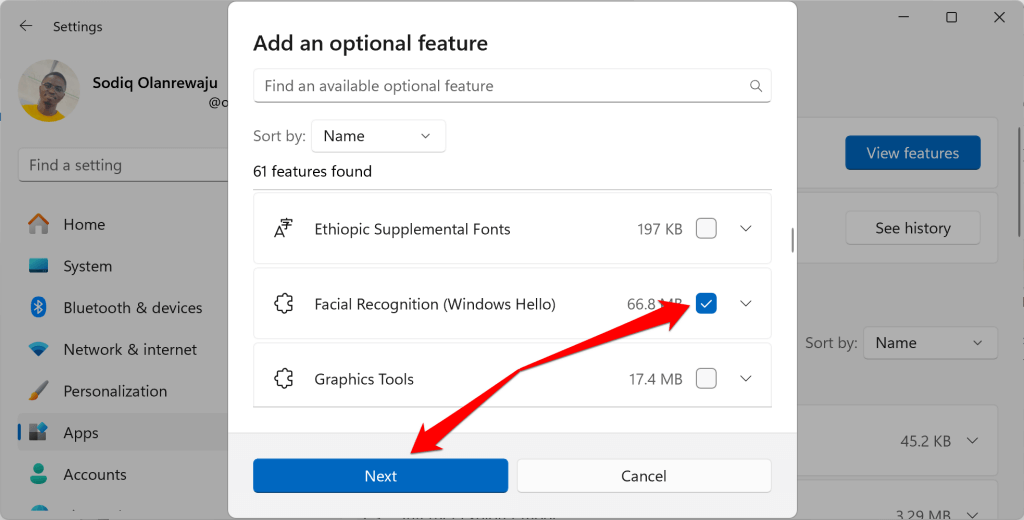

Jeśli korzystasz z płatnego połączenia sieciowego, pojawi się błąd „Nie można zainstalować”.
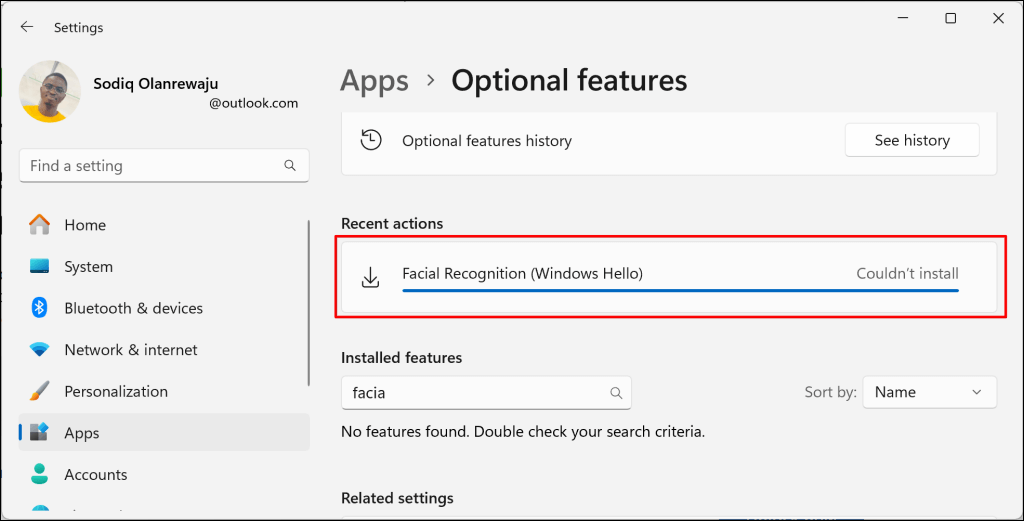
Ustaw połączenie Wi-Fi lub Ethernet bez pomiaru i spróbuj ponownie. Przejdź do Ustawienia>Sieć i internet>Wi-Fi, wybierz Właściwości [Nazwa sieci]i wyłącz opcję Połączenie taryfowe.
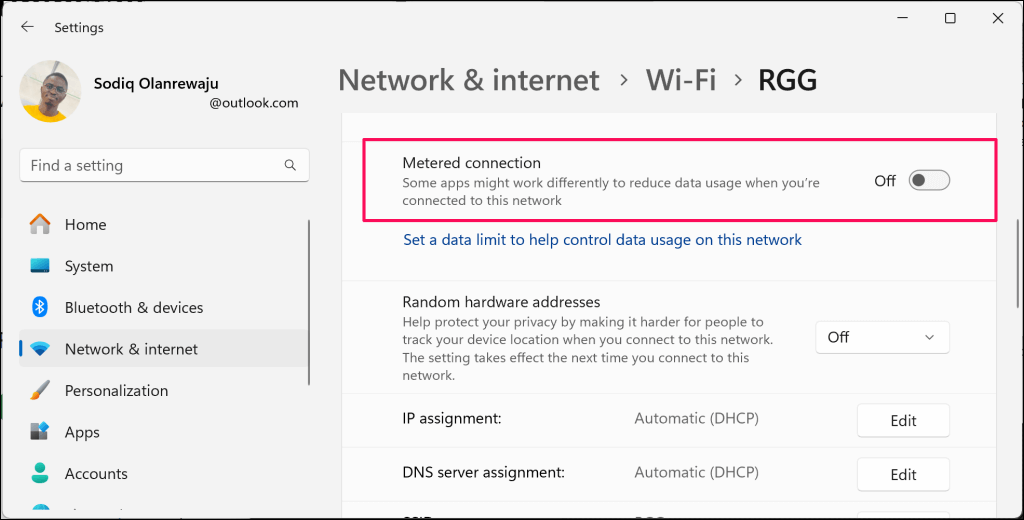
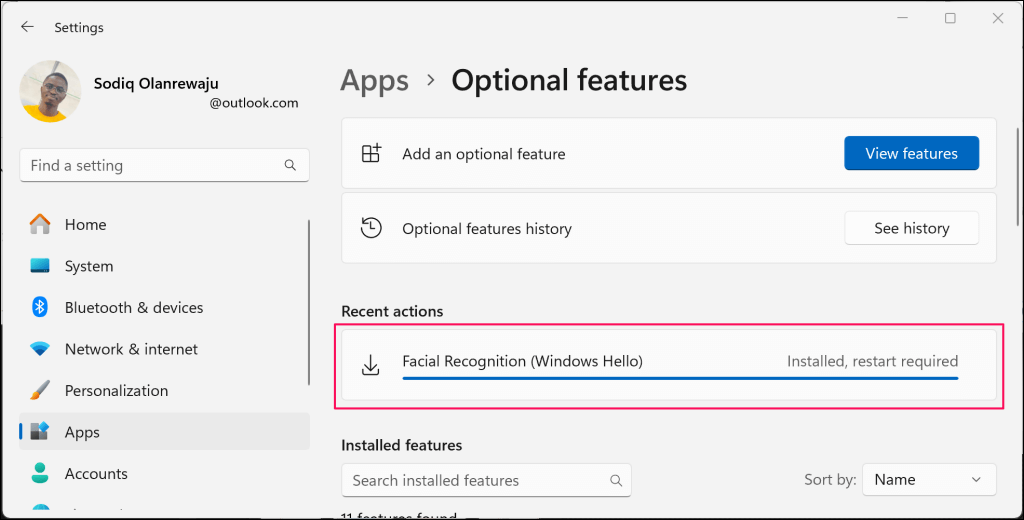
Zaktualizuj komputer
Lenovo mówi, że problem występuje powszechnie w laptopach ThinkPad z systemem Windows 10 lub Windows 11 21H1 (kompilacja 22000). Zaktualizuj oprogramowanie komputera, jeśli obsługuje te wersje lub kompilacje systemu operacyjnego Windows.
Firma Microsoft czasami udostępnia aktualizacje sterownika funkcji rozpoznawania twarzy Windows Hello za pośrednictwem witryny Windows Update. Dlatego zawsze dobrze jest aktualizować komputer.
Przejdź do Ustawienia>Windows Updatei wybierz Sprawdź aktualizacjelub Pobierz i zainstaluj wszystko, aby zainstalować dostępne aktualizacje.
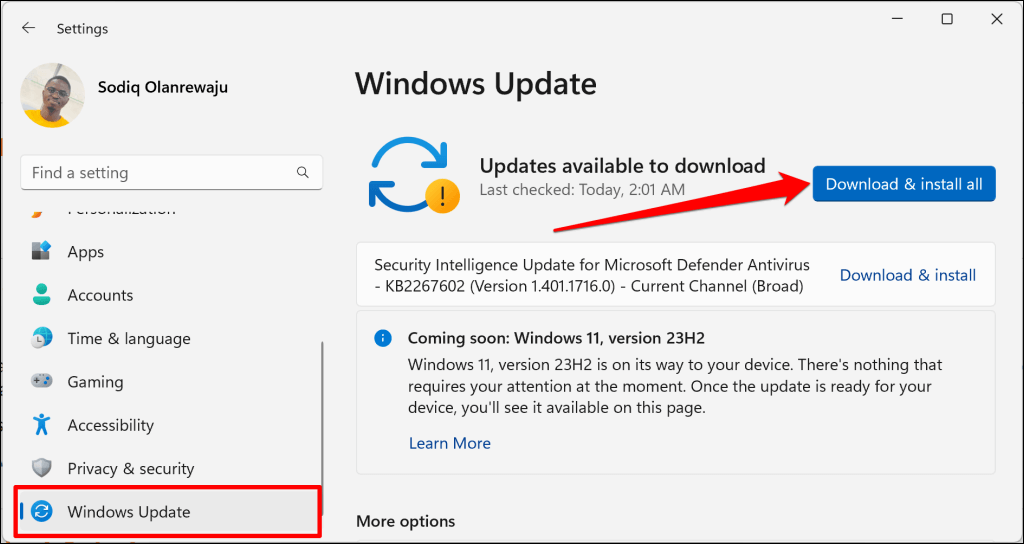
Uruchom Kontroler plików systemowych Windows
Uszkodzenie pliku może majstrować przy funkcjach i usługach Windows Hello. Użyj Kontrolera plików systemowych (SFC), aby znaleźć i zastąpić brakujące lub uszkodzone pliki systemowe na komputerze.
Połącz komputer z Internetem i wykonaj poniższe czynności, aby uruchomić Kontroler plików systemowych.
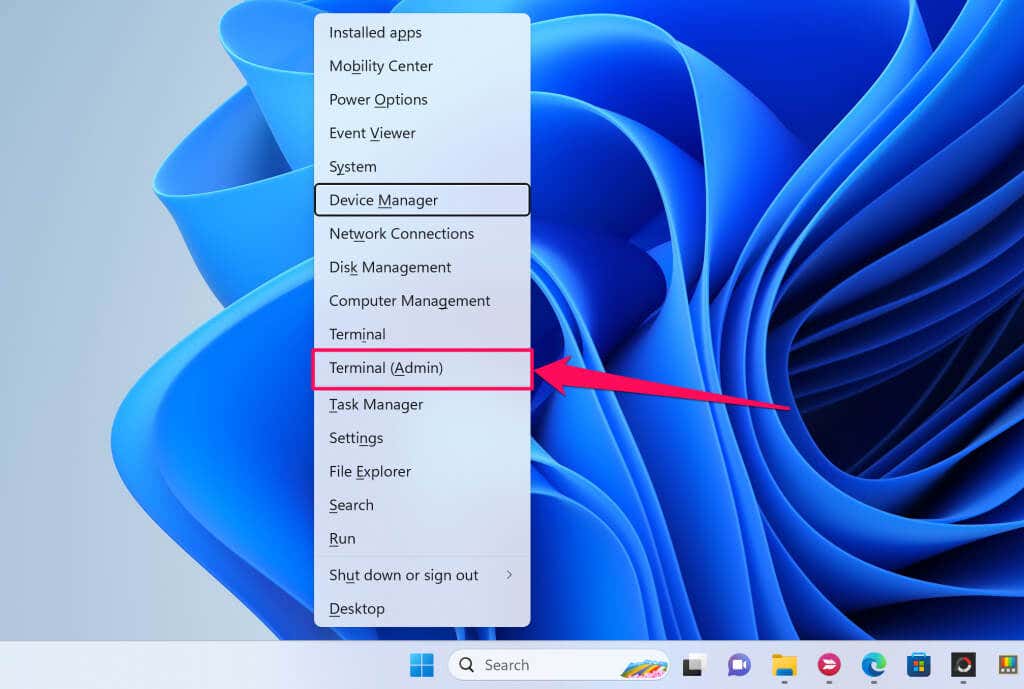
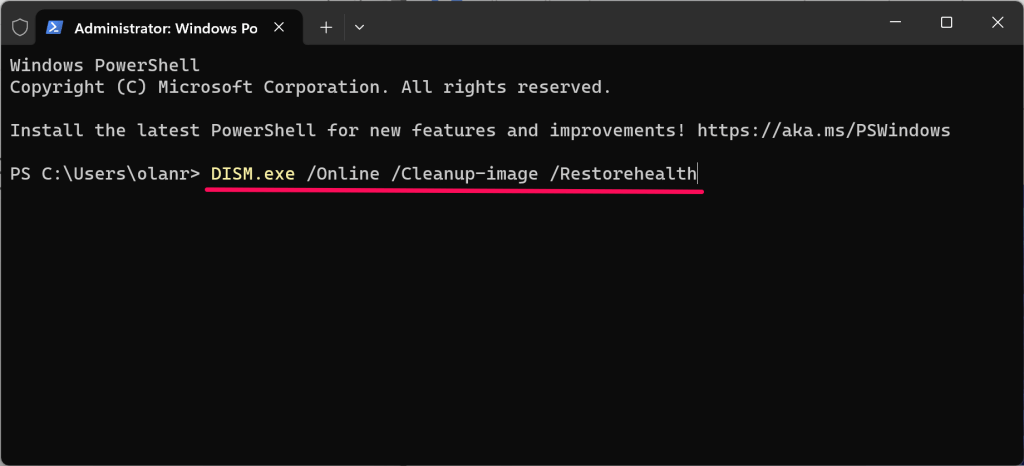
Polecenie monituje system Windows o pobranie plików wymaganych do naprawienia uszkodzenia. Przejdź do następnego kroku, gdy zobaczysz komunikat „Operacja przywracania zakończona pomyślnie”. wiadomość..
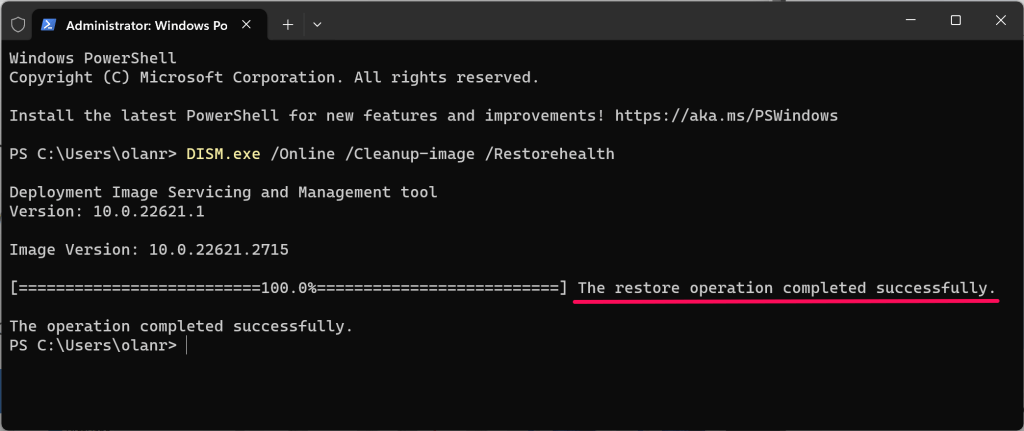
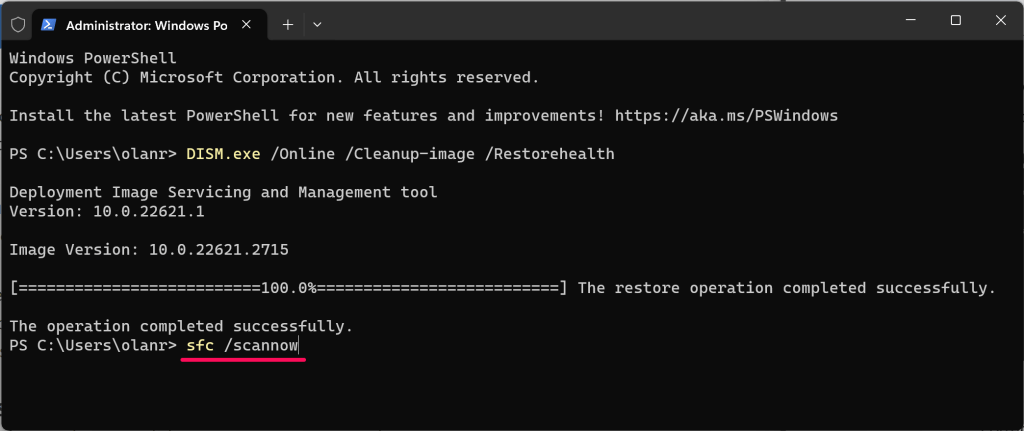
Poczekaj, aż Terminal uruchomi polecenie i sprawdź wyniki skanowania, aby uzyskać więcej informacji. Oto możliwe wyniki, które możesz uzyskać i które oznaczają:
Jeśli SFC nie przeskanuje ani nie naprawi uszkodzonych plików, wypróbuj rozwiązania rozwiązywania problemów opisane w ten poradnik i uruchom ponownie SFC.
Uruchom ponownie Usługa biometryczna systemu Windows
Usługa biometryczna systemu Windows zasila urządzenia biometryczne i zarządza nimi na komputerach z systemem Windows. Ponowne uruchomienie usługi może pomóc systemowi Windows wykryć aparat w celu rozpoznania twarzy.
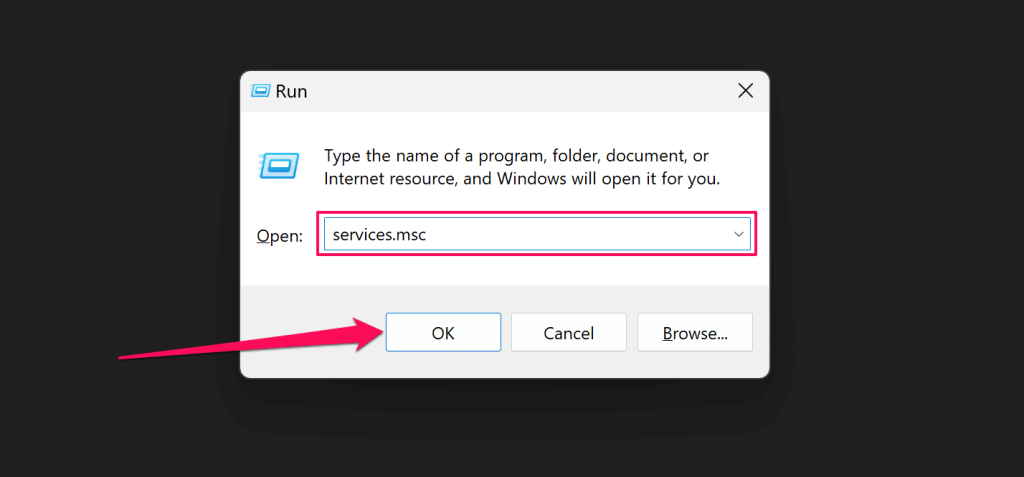
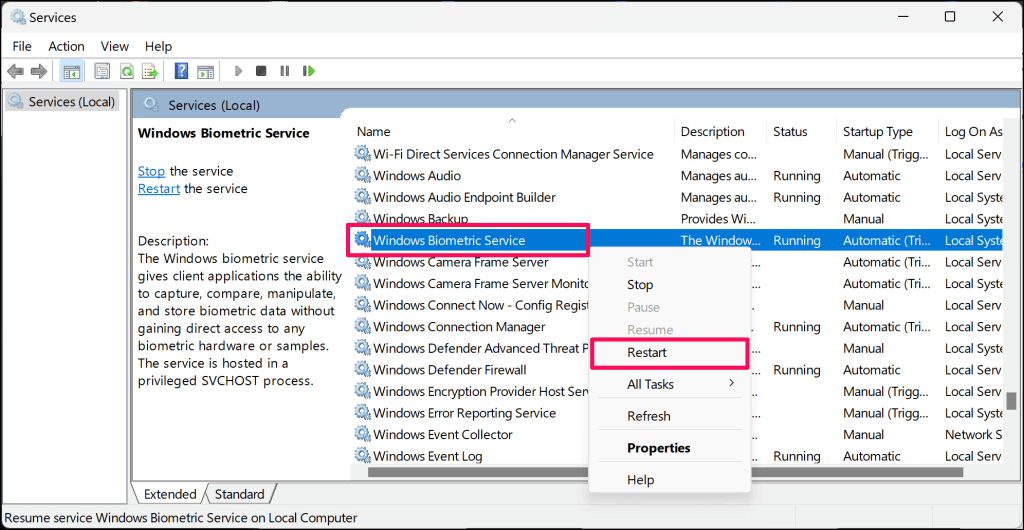
Wybierz Uruchom, jeśli usługa nie jest uruchomiona.
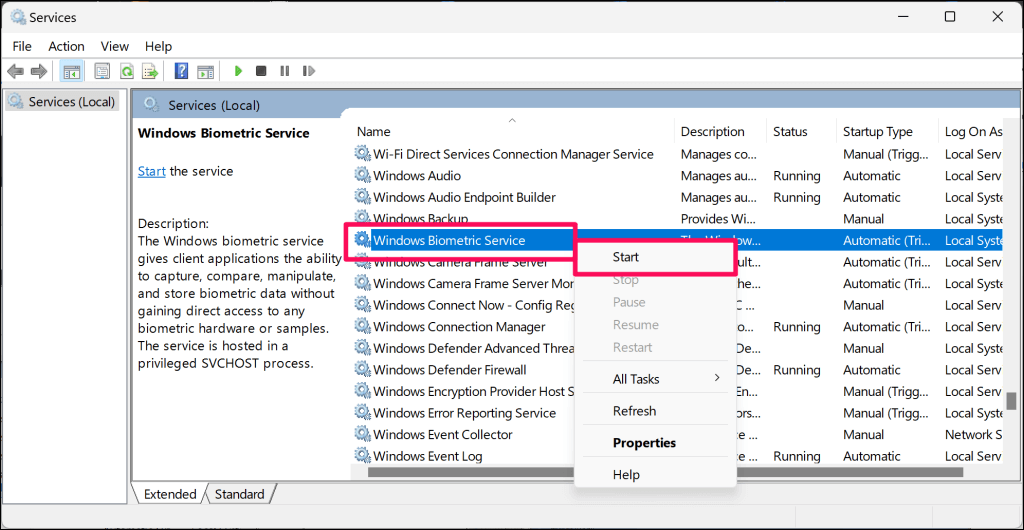
Uruchom ponownie komputer, jeśli błąd „Nie mogliśmy znaleźć aparatu zgodnego z Windows Hello Face” nadal się pojawia.
Przeprowadź testy rozwiązywania problemów z aparatem, korzystając z „Uzyskaj pomoc”
Pobierz aplikację Pomoc może diagnozować i naprawiać problemy z rozpoznawaniem twarzy w Windows Hello. Skorzystaj z aplikacji, aby rozwiązać problemy z kamerą internetową, zanim skontaktujesz się z pomocą techniczną firmy Microsoft lub zaniesiesz komputer do warsztatu.
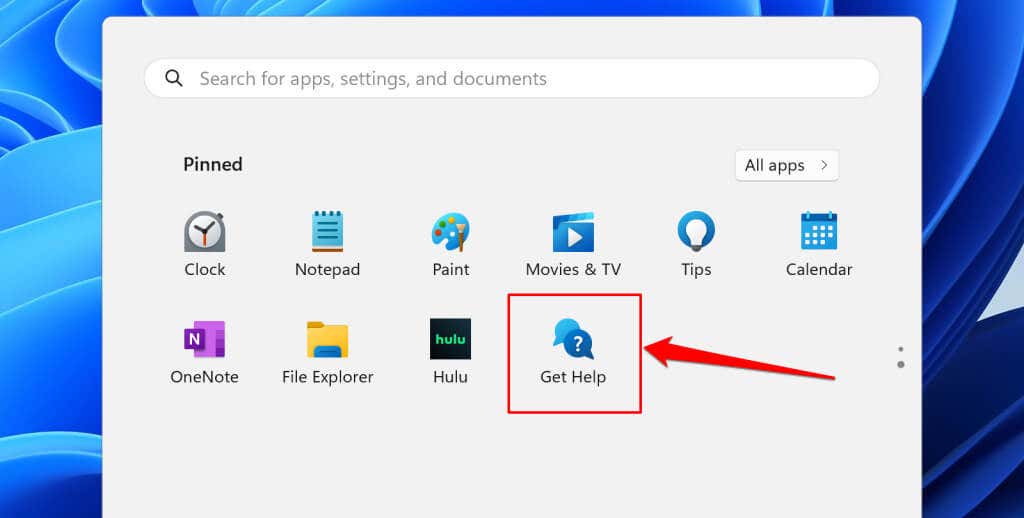
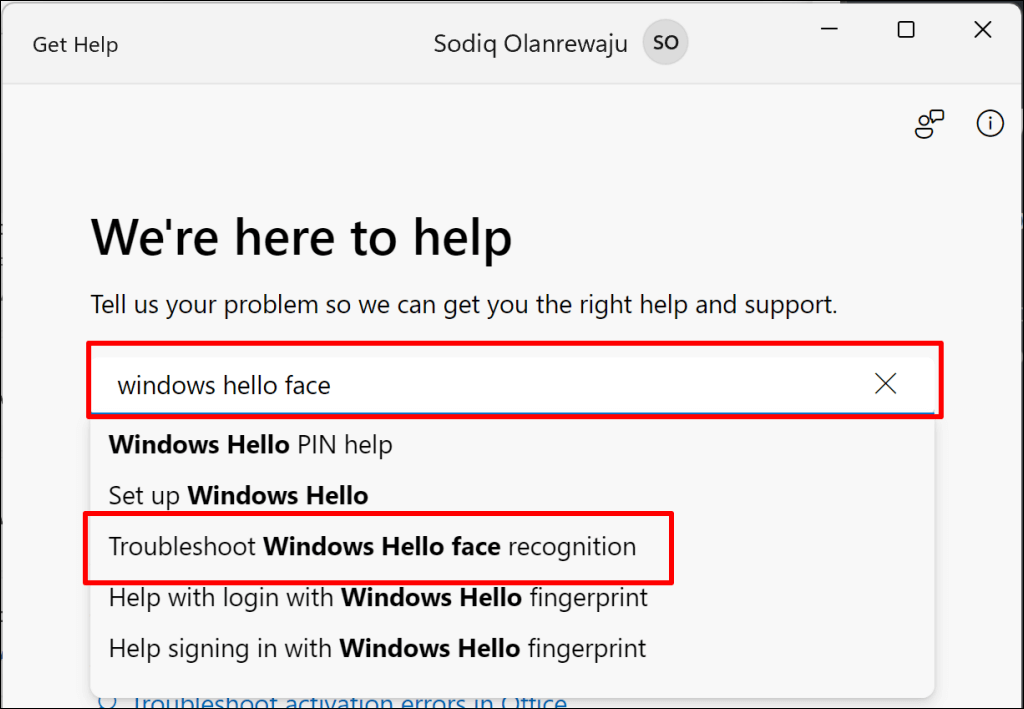
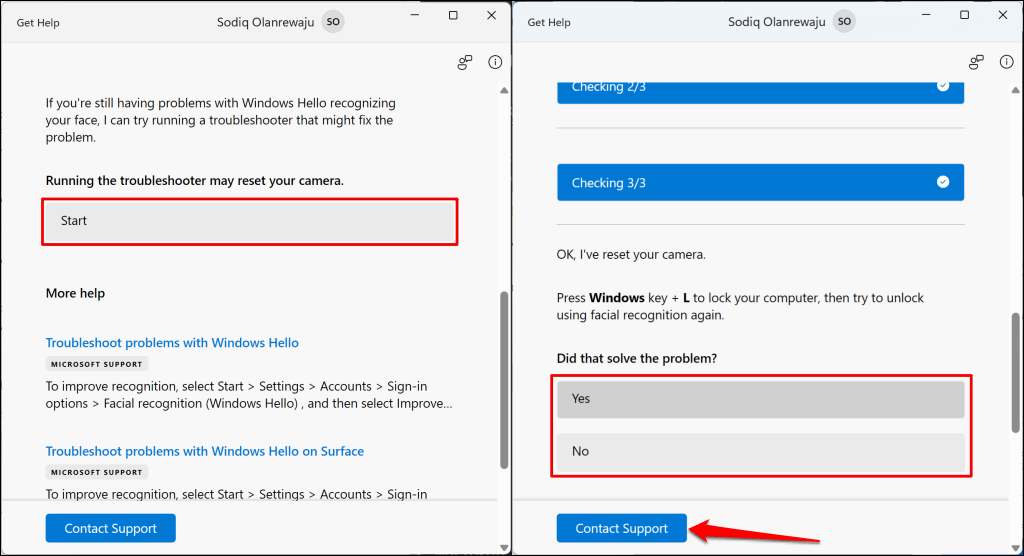
Narzędzie do rozwiązywania problemów zresetuje kamerę i przeprowadzi inne testy. Odpowiedz na pytania uzupełniające i postępuj zgodnie z zaleceniami, aż kamera internetowa będzie działać z funkcją Windows Hello. Wybierz przycisk Skontaktuj się z pomocą techniczną, aby uzyskać więcej opcji rozwiązywania problemów..
Oddaj swój komputer do serwisu lub naprawy
Prawdopodobnie masz wadliwą kamerę internetową, jeśli nie działa ona z funkcją Windows Hello, aplikacjami systemowymi i programami innych firm. Jeśli żadne próby rozwiązania problemu nie powiodą się, zanieś komputer do warsztatu i nie usuniesz komunikatu o błędzie „Nie mogliśmy znaleźć aparatu zgodnego z Windows Hello Face”.
.