Chociaż niektóre elementy systemu operacyjnego Windows (takie jak jądro systemu ) są niezbędne do jego działania, inne części są mniej ważne. Jeśli próbujesz zmniejszyć zasoby systemowe, możesz rozważyć wyłączenie niektórych niepotrzebnych usług i procesów systemowych, chociaż najpierw musisz je zrozumieć.
Jeden dość prosty do zrozumienia proces to SearchUI.exe. Jak sama nazwa wskazuje, SearchUI.exe (lub SearchApp.exe) jest składnikiem funkcji wyszukiwania systemu Windows 10 - w szczególności narzędzia wyszukiwania, które pierwotnie było częścią Osobisty asystent Cortany. Oto wszystko, co musisz o tym wiedzieć.
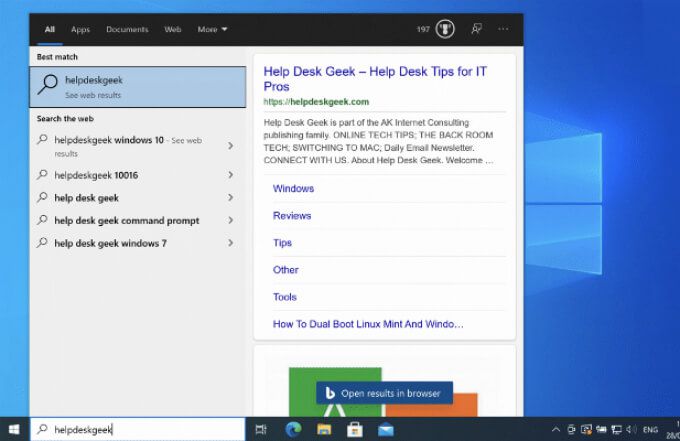
Co to jest SearchUI.exe (lub SearchApp.exe) i czy należy go wyłączyć?
SearchUI.exeto proces, który umożliwia działanie paska wyszukiwania na pasku zadań. SearchUI.exe był wcześniej połączony z Cortaną, osobistym asystentem systemu Windows 10, ale został usunięty z Cortany w aktualizacji systemu Windows 19 19H1 w kwietniu 2019 r. I przemianowany na SearchApp.exe, aby odróżnić go od innych składników.
W obecnej postaci SearchApp.exe jest zwykle procesem o niskim poziomie zasobów, który znajduje się w tle. Wykorzystuje jednak pewne zasoby, aby upewnić się, że po naciśnięciu paska wyszukiwania w lewym dolnym rogu menu wyszukiwania pojawia się prawie natychmiast, umożliwiając przeszukiwanie komputera lub sieci, otwieranie określonych aplikacji lub zmianę ustawień komputera.
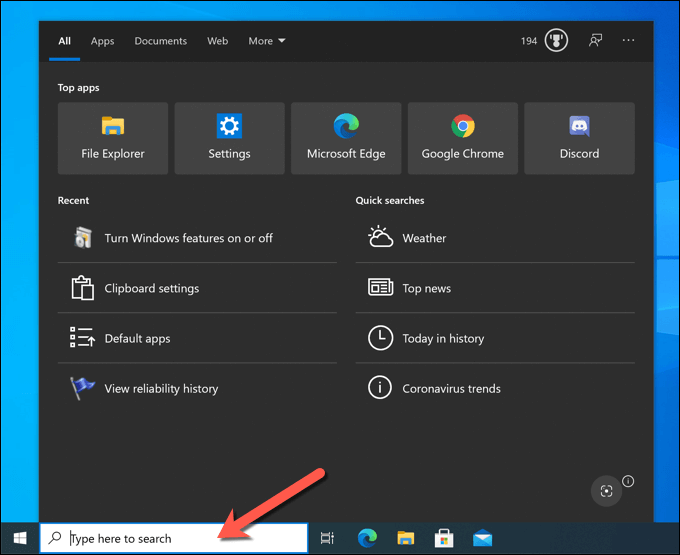
To jest bardzo podstawowe wyszukiwanie narzędzie, które opiera się na innych procesach (takich jak Indeksator wyszukiwania systemu Windows ) do zarządzania indeksowaniem plików lub wyszukiwaniem w Internecie, umożliwiając systemowi Windows szybkie pobieranie plików i zainstalowanych aplikacji podczas ich wyszukiwania. Jako proces systemu Windows, SearchApp.exe (lub SearchUI.exe) jest całkowicie bezpieczny w obsłudze i uruchomieniu.
Jeśli jednak wolisz wyłączyć narzędzie wyszukiwania, możesz to zrobić. Możesz go ukryć, upewniając się, że proces działa, ale nie wykorzystuje żadnych zasobów systemowych. Alternatywnie możesz zatrzymać proces, upewniając się, że funkcja wyszukiwania jest wyłączona (tymczasowo lub na stałe).
Jak ukryć pasek wyszukiwania w systemie Windows 10
Zanim rozważysz wyłączenie SearchApp.exe (lub SearchUI.exe) w systemie Windows, możesz zamiast tego ukryć pasek wyszukiwania. Zapewnia to, że funkcje wyszukiwania systemu Windows pozostają aktywne i dostępne, ale sam pasek wyszukiwania jest ukryty. Proces SearchApp.exe (lub SearchUI.exe) pozostanie wstrzymany, ale włączony.
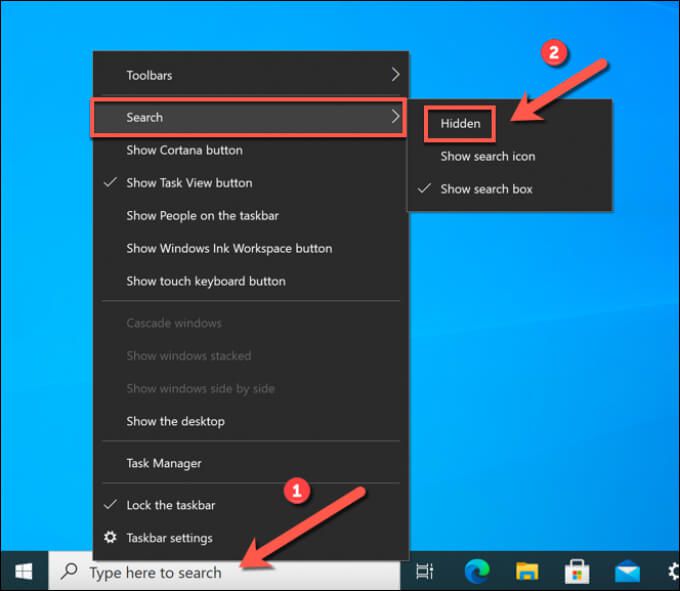
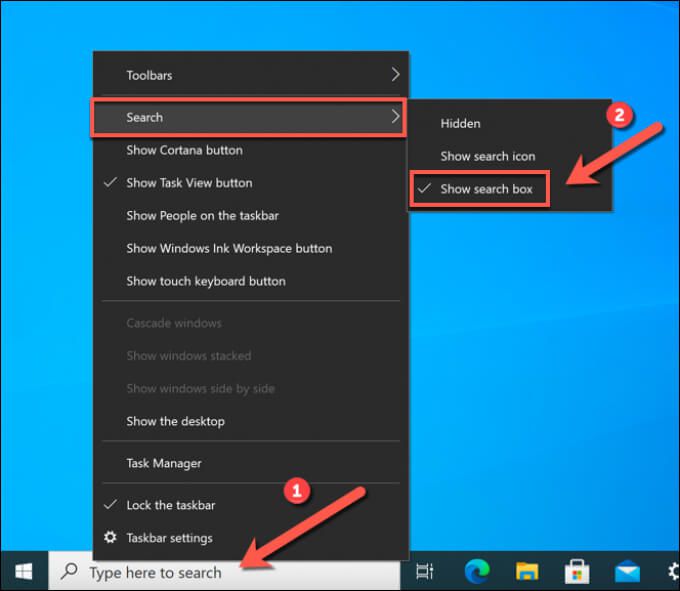
Jak ręcznie zatrzymać Proces paska wyszukiwania systemu Windows 10
Pasek wyszukiwania systemu Windows 10 (SearchApp.exe lub SearchUI.exe) jest zawsze uruchomiony na Twoim komputerze, nawet jeśli ukryjesz pasek wyszukiwania. Jeśli jednak w którymś momencie stanie się niestabilne, musisz zatrzymać proces i uruchomić go ponownie.
Na przykład, jeśli samo menu wyszukiwania wielokrotnie się zawiesza, może być konieczne zakończenie procesu, aby naprawić błąd problem. Możesz to zrobić za pomocą Menedżera zadań Windows lub za pomocą Windows PowerShell.
Używając Menedżera zadań
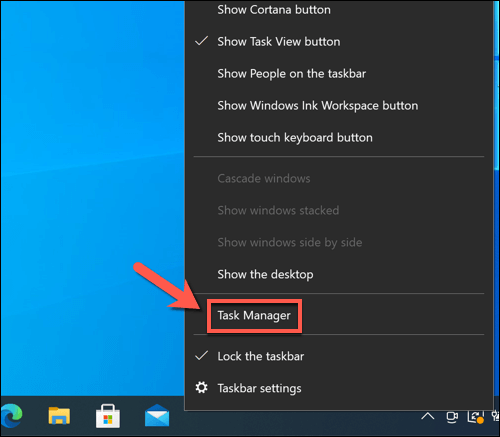
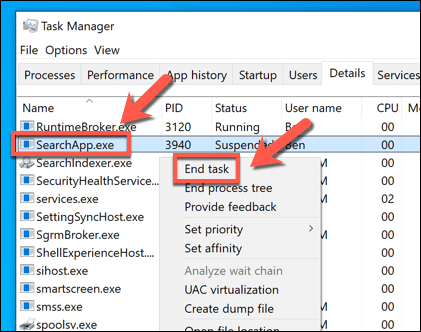
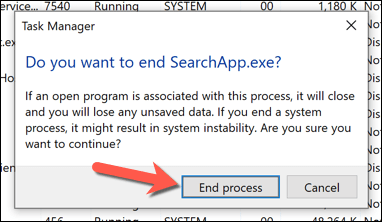
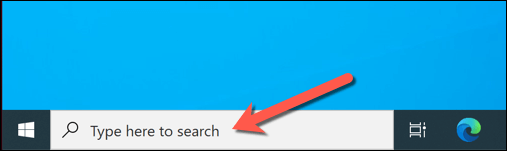
Korzystanie z programu Windows PowerShell
Inny sposób szybkiego wyłączenia zepsutego procesu paska wyszukiwania w systemie Windows 10 to użycie Windows PowerShell.
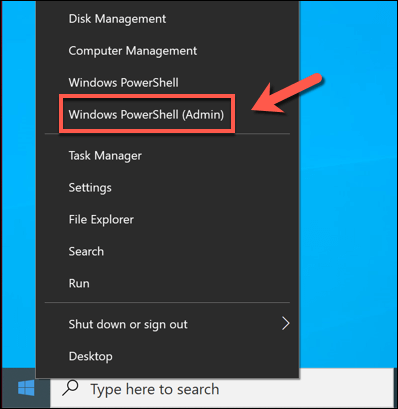
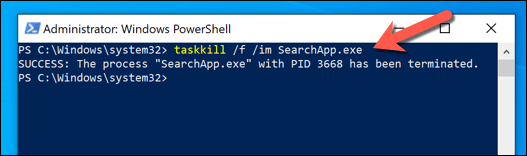
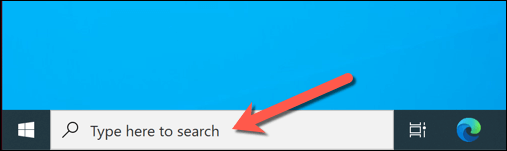
Jak wyłączyć SearchApp.exe lub SearchUI.exe w systemie Windows 10
Powyższe kroki powinny pomóc ukryć lub zatrzymać działający proces paska wyszukiwania - ale tylko tymczasowo. Jeśli chcesz zatrzymać działanie SearchApp.exe lub SearchUI.exe, musisz użyć Windows PowerShell, aby przejąć na własność Plik wykonywalny, a następnie zmienić nazwę Plik wykonywalny, aby go zatrzymać.
Wyłączanie procesu paska wyszukiwania
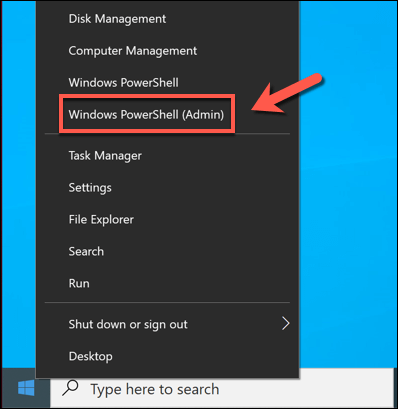
Wpisz cd Microsoft.Windows.Cortana_cw5n1h2txyewylub cd Microsoft.Windows.Search_cw5n1h2txyewy(a następnie Enter), aby przejść do w tym momencie właściwy folder.
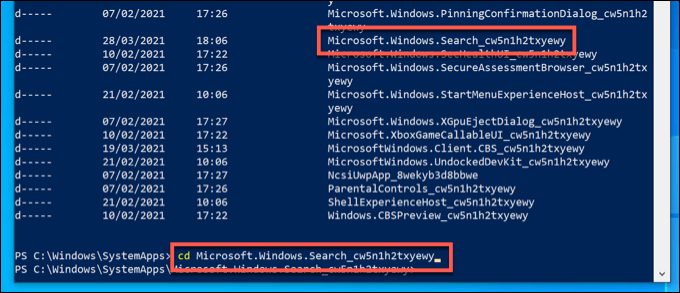
Jeśli jesteś w folderze Microsoft.Windows.Cortana_cw5n1h2txyewy, zamień file.exena SearchUI.exe.
Jeśli jesteś w folderze Microsoft.Windows.Search_cw5n1h2txyewy, zamień file.exena SearchApp.exe. Uruchom kolejno następujące polecenia, aby zakończyć proces:
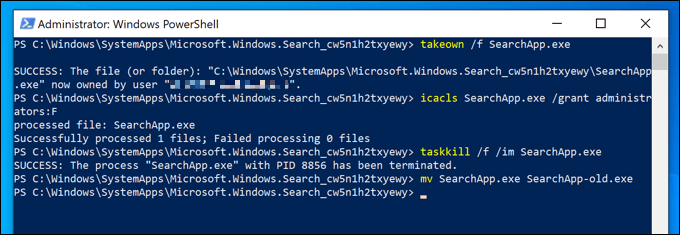
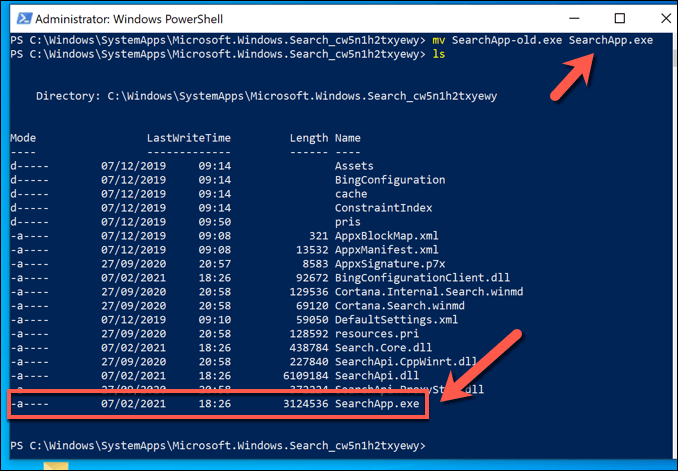
Uruchomienie tych poleceń spowoduje, że system Windows nie otworzy paska wyszukiwania - w efekcie całkowicie go wyłączy. Niestety nie jest możliwe (obecnie) usunięcie aplikacji za pomocą programu Windows PowerShell lub innych narzędzi, więc jest to najlepsza metoda zatrzymania jej działania na komputerze.
Rozwiązywanie problemów z wyszukiwaniem w systemie Windows 10
Jeśli wolisz używać paska wyszukiwania systemu Windows do przeszukiwania komputera lub sieci, musisz pozostawić proces SearchUI.exe uruchomiony na komputerze. Jeśli jednak wolisz mieć ogranicz ilość danych zapisywanych przez Microsoft na siebie, najlepszym rozwiązaniem może być całkowite wyłączenie go za pomocą metod wymienionych powyżej.
Jeśli korzystasz z problemy z wyszukiwaniem w systemie Windows 10, może być konieczne rozwiązanie problemu poprzez odbudowanie indeksu wyszukiwania. Jeśli to nie zadziała, może zajść potrzeba spojrzenia na dalsze kroki rozwiązywania problemów, na przykład za pomocą narzędzia do rozwiązywania problemów z systemem Windows lub zaawansowane polecenia, takie jak SFC w celu przywrócenia plików systemowych.