Wyświetlanie znaków na ekranie po kilku sekundach od ich naciśnięcia na klawiaturze może spowolnić pracę i zmniejszyć produktywność. Wiele czynników sprawia, że pisanie na urządzeniach z systemem Windows nie jest zsynchronizowane. Powolny komputer, wadliwe porty USB, przestarzałe sterowniki klawiatury i źle skonfigurowane ustawienia klawiatury to tylko niektóre z powodów opóźnienia klawiatury.
Przeanalizujmy dziesięć kroków rozwiązywania problemów, które mogą naprawić opóźnienie klawiatury podczas pisania.
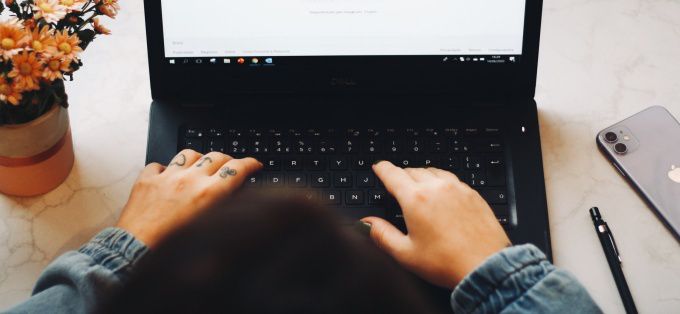
Zamknij nieużywane aplikacje
Czas reakcji klawiatury może zacząć się opóźniać, gdy komputer działa wolno. Dokładniej, gdy brakuje podstawowych zasobów systemowych (procesora i/lub pamięci RAM). Zamknij nieużywane aplikacje i sprawdź, czy poprawia to szybkość wprowadzania klawiatury.
Możesz również odwołać się do tego poradnik na temat zwiększania szybkości systemu Windows, aby dowiedzieć się, dlaczego komputer zwalnia i jak rozwiązać problemy z wydajnością.
Rozwiązywanie problemów z połączeniem klawiatury
Jeśli używasz przewodowej klawiatury zewnętrznej, upewnij się, że kabel jest dobrze podłączony do portu USB komputera. Odłącz klawiaturę i podłącz ją z powrotem do portu lub przełącz klawiaturę na inny port USB. Możesz także użyć klawiatury na innym komputerze. Jeśli opóźnienie pisania będzie się powtarzać, prawdopodobnie klawiatura jest uszkodzona.
Inne akcesoria USB mogą również zakłócać połączenie klawiatury i powodować opóźnienia. Odłącz inne urządzenia USB podłączone do komputera i sprawdź, czy to naprawia opóźnienia w szybkości pisania.

W przypadku klawiatury bezprzewodowe upewnij się, że odbiornik/klucz USB jest prawidłowo podłączony do komputera. Jeśli podłączyłeś go do koncentratora USB, podłącz go bezpośrednio do komputera. Dodatkowo sprawdź, czy bateria klawiatury nie jest rozładowana. W przeciwnym razie podłącz klawiaturę do źródła zasilania lub wymień jej baterie.
Upewnij się również, że klawiatura znajduje się w pobliżu klucza sprzętowego/odbiornika lub komputera. Dotyczy to również klawiatur zasilanych przez Bluetooth. Używanie klawiatury bezprzewodowej kilka metrów od komputera może prowadzić do opóźnienia wejścia.
Wyłącz klawisze filtrowania
Czy często naciskasz klawisz kilka razy, zanim komputer otrzyma dane wejściowe? Czy Twój komputer nie rejestruje naciśnięć klawiszy po krótkim naciśnięciu klawisza? Być może przypadkowo aktywowałeś „Klawisze filtrowania”; przytrzymanie prawego klawisza Shift przez 8 sekund włącza tę funkcję. Klawisze filtru zapobiegają niechcianym naciśnięciu klawiszy, zmniejszając szybkość wprowadzania klawiatury.
Microsoft zaprojektował funkcję Klawisze filtru, aby ułatwić pisanie użytkownikom z niepełnosprawnością neurologiczną, taką jak drżenie rąk lub sztywność. Jeśli klawisze filtrów są aktywne na komputerze, wyłącz je i sprawdź, czy to normalizuje szybkość reakcji klawiatury.
1. Otwórz menu Ustawienia systemu Windows i wybierz Łatwość dostępu.
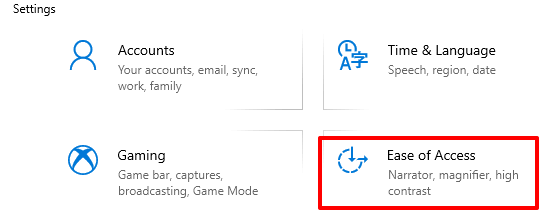
2. Przewiń pasek boczny i wybierz Klawiatura.
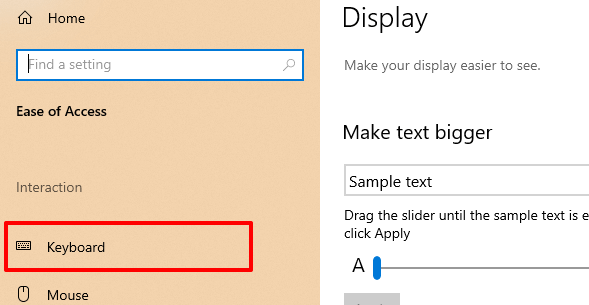
3. W menu ustawień klawiatury wyłącz Klawisze filtrowaniai odznacz „Zezwalaj klawiszowi skrótu na uruchamianie klawiszy filtrowania”.
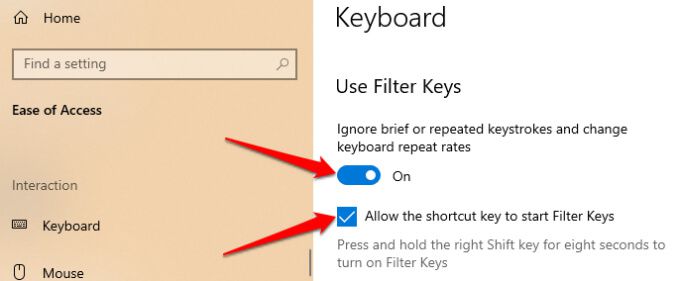
Alternatywnie uruchom Panel Sterowania, wybierz Centrum łatwości dostępui wybierz Ułatw obsługę komputera.
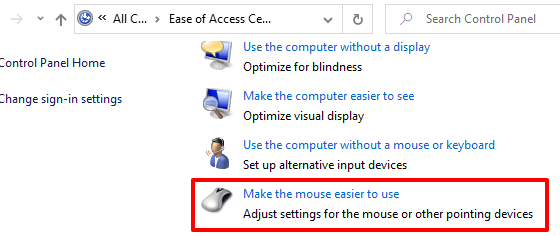
Odznacz opcję Włącz klawisze filtrowaniai kliknij OK, aby zapisać, a następnie zmienić.
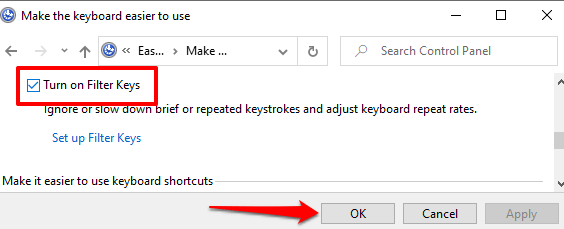
Uruchom narzędzie do rozwiązywania problemów ze sprzętem systemu Windows
Windows może czasami naprawić się sam, w zależności od charakteru problemu. System Windows 10 jest dostarczany z wbudowanym narzędziem do rozwiązywania problemów, które może diagnozować i naprawiać opóźnienia w pisaniu za pomocą klawiatury komputera. Użyj tego narzędzia do rozwiązać problemy z określonym kluczem lub całej klawiatury.
Przejdź do Ustawienia>Aktualizacja i zabezpieczenia>Rozwiązywanie problemów>Klawiaturai wybierz przycisk Uruchom narzędzie do rozwiązywania problemów.
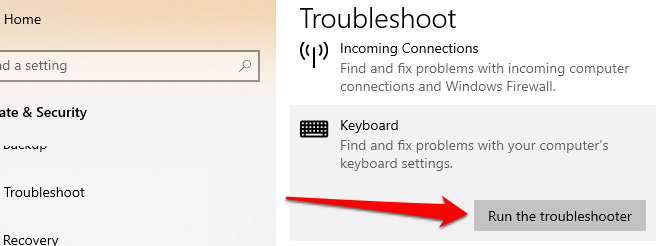
Poczekaj na rozwiązanie problemu, aby przeskanować komputera — może to zająć około 1-5 minut — i postępuj zgodnie z instrukcjami na następnej stronie. Wypróbuj następne zalecenie, jeśli narzędzie do rozwiązywania problemów nie wykryje żadnego problemu z klawiaturą.
Uruchom ponownie komputer
Zamknij wszystkie aplikacje i dokumenty (aby nie utracić niezapisanych zmian) i uruchom ponownie komputer. Jeśli używasz klawiatury zewnętrznej lub bezprzewodowej, odłącz ją od komputera przed ponownym uruchomieniem. Podłącz lub ponownie podłącz klawiaturę, gdy komputer ponownie się włączy i sprawdź, czy to rozwiąże problem z opóźnieniem podczas pisania.
Aktualizacja sterownika klawiatury
Sterowniki urządzeń określa, w jaki sposób wewnętrzne i zewnętrzne elementy sprzętowe komputera (np. wyświetlacz, klawiatura, głośniki, napędy dysków itp.) komunikować się z systemem Windows. Urządzenie może działać nieprawidłowo, jeśli jego sterownik jest nieaktualny.
Jeśli klawiatura opóźnia wprowadzanie naciśnięć klawiszy podczas pisania, przejdź do Menedżera urządzeń systemu Windows i sprawdź, czy sterownik klawiatury jest zaktualizowany.
1. Kliknij prawym przyciskiem myszy ikonę menu Start (lub naciśnij klawisz Windows+ X) i wybierz Menedżer urządzeń.
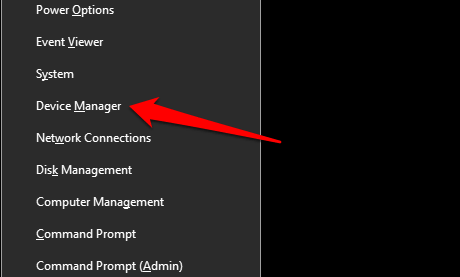
2. Rozwiń kategorię Klawiatury, kliknij prawym przyciskiem myszy sterownik klawiatury i wybierz Aktualizuj urządzenie.
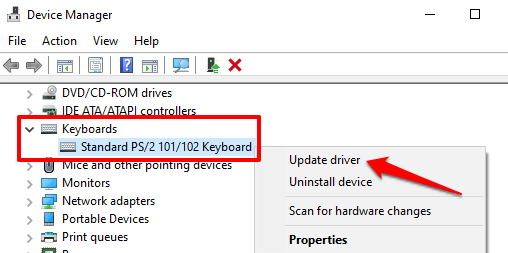
3. Wybierz Automatycznie wyszukaj zaktualizowane oprogramowanie sterownika.
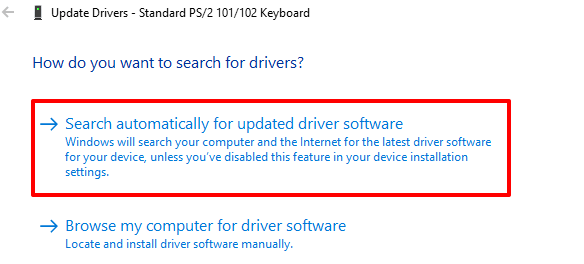
Połącz komputer z Internetem, aby uzyskać najlepszy wynik. Poczekaj, aż system Windows zakończy sprawdzanie i zainstaluje wszelkie dostępne aktualizacje sterowników. Jeśli system Windows stwierdzi, że masz najnowszą wersję sterownika, odinstaluj sterownik (patrz kroki poniżej) i spróbuj ponownie.
Ponownie zainstaluj sterownik klawiatury
Może wystąpić opóźnienia podczas pisania, jeśli klawiatura komputera sterownik jest uszkodzony lub niezgodny z klawiaturą. Napraw to, odinstalowując sterownik; Windows zainstaluje później nową kopię.
1. Uruchom Menedżera urządzeń, kliknij prawym przyciskiem myszy sterownik klawiatury i wybierz Odinstaluj urządzenie.
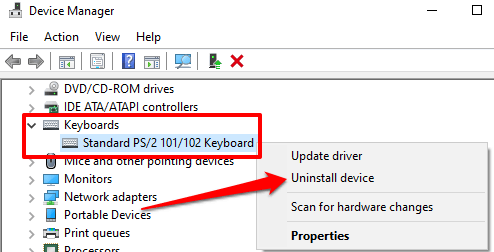
2. Wybierz Odinstalujw monicie o potwierdzenie, aby kontynuować.
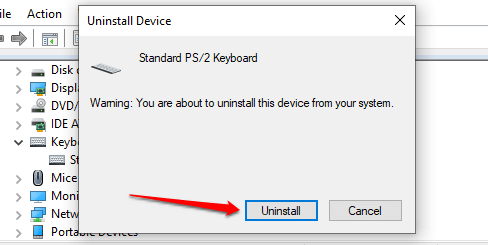
3. Aby ponownie zainstalować sterownik klawiatury, wybierz Akcjana pasku menu Menedżera urządzeń i wybierz Skanuj w poszukiwaniu zmian sprzętu.
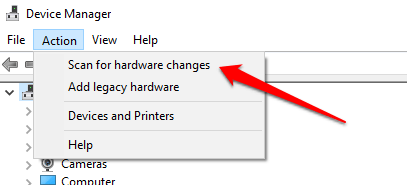
Ponowne uruchomienie komputera spowoduje również ponowne zainstalowanie sterownika klawiatury.
Modyfikuj właściwości klawiatury
Dobrą rzeczą w systemie Windows jest to, że oferuje szerokie opcje dostosowywania. Jeśli opóźnienie wystąpi, gdy przytrzymasz klawisz lub naciśniesz go kilka razy, wykonaj poniższe czynności, aby dostosować „Ustawienia powtarzania znaków” na klawiaturze.
1. Naciśnij klawisz Windows+ R, aby uruchomić okno uruchamiania systemu Windows.
2. Wpisz lub wklej klawiatura sterującaw oknie dialogowym i kliknij OK.
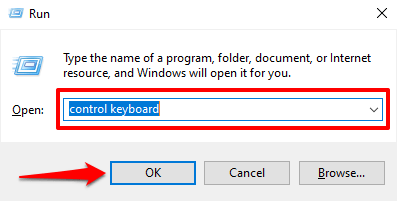
3. Dostosuj suwak „Powtórz opóźnienie” lub „Częstotliwość powtarzania”, aby naprawić opóźnienie podczas pisania. Zanim to zrobisz, oto co oznaczają obie opcje:
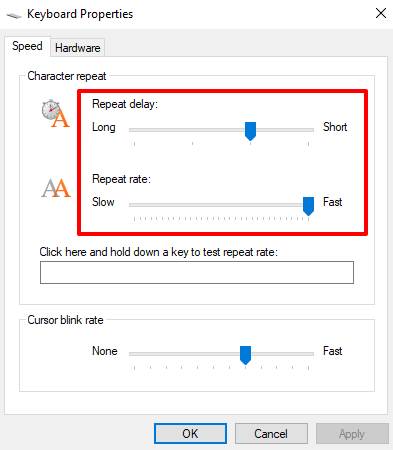
Aby poprawić opóźnienie klawiatury podczas pisania, zwiększ „Częstotliwość powtarzania” (z wolnego do szybkiego) i skróć „opóźnienie powtórzenia” (z długiego do krótkiego). Zwróć uwagę, że duża częstotliwość powtórzeń i krótkie opóźnienie powtórzeń mogą również prowadzić do niezamierzone powielanie naciśnięć klawiszy. Eksperymentuj z tymi opcjami, aż znajdziesz idealną równowagę.
4. Kliknij puste okno dialogowe i przytrzymaj dowolny klawisz, aby przetestować częstotliwość powtarzania klawiatury przed zamknięciem okna. Wybierz OK, aby zapisać zmiany.
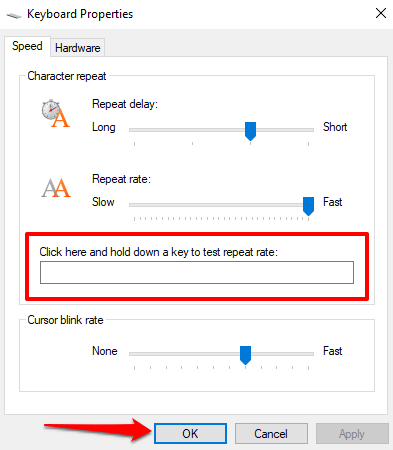
Rozwiązywanie problemów z zakłóceniami Wi-Fi
Podczas pisania w sieci bezprzewodowej mogą wystąpić opóźnienia klawiatury, jeśli router Wi-Fi znajduje się blisko komputera. Dzieje się tak, ponieważ sygnał z routera może zakłócać sygnał klawiatury Bluetooth. Aby temu zapobiec, możesz wyłączyć Wi-Fi lub odsunąć komputer od routera. To rozwiązało problem dla niektórzy użytkownicy systemu Windows 10.
Wykonaj czyste ponowne uruchomienie
Kilka aplikacji i usług systemowych (i innych firm) uruchamia się automatycznie po uruchomieniu komputer. Chociaż niektóre z tych usług pomagają funkcjonować komputerowi, mogą czasami spowalniać komputer i inne aplikacje.
Czysty rozruch załaduje system Windows tylko z niezbędnymi aplikacjami, sterownikami i programami. To może rozwiązać konflikt i pomóc w ustaleniu, czy aplikacja lub usługa jest odpowiedzialna za opóźnienie podczas pisania. Zapoznaj się z ten przewodnik dotyczący wykonywania czystego rozruchu w systemie Windows 10, aby dowiedzieć się więcej.
Sprawdź, czy nie ma brudu i uszkodzeń sprzętu
Klawiatura może nie rejestrować naciśnięć klawiszy, jeśli jest brud, kurz lub inne pod klawiszami utknęło obce ciało. Problem może również wynikać z fizycznego uszkodzenia klawiatury lub modułu pamięci komputera.
Wyczyść klawiaturę, a jeśli możesz, wyjmij moduł pamięci komputera i podłącz go ponownie prawidłowo. Zalecamy zabranie komputera do autoryzowanego centrum serwisowego, aby to zrobić. Nie próbuj robić tego sam, aby nie uszkodzić klawiatury i innych elementów urządzenia.
Ciesz się pisaniem bez opóźnień
Jeśli opóźnienie klawiatury będzie się utrzymywać, wypróbuj resetowanie ustawień klawiatury do ustawień fabrycznych. Możesz również wypróbować wykonywanie przywracania systemu, jeśli problem zaczął się po zainstalowaniu nowego sterownika, aktualizacji systemu operacyjnego lub oprogramowania innej firmy.