Tworząc prezentację programu Microsoft PowerPoint, chcesz uwzględnić w niej treści istotne dla odbiorców. Możesz mieć dodatkowe szczegóły związane z tą treścią, które chcesz podać, ale niekoniecznie wyświetlić je w pokazie slajdów. Wtedy potrzebny jest dodatek.
Dodając załącznik, możesz zaoferować dodatkowe informacje tym, którzy chcą się z nim zapoznać, nie odrywając się od główny cel Twojej prezentacji. Przyjrzyjmy się, jak używać i dodawać załączniki w programie PowerPoint.
Co to jest dodatek do prezentacji?
Podobnie jak dodatek w książce, eseju lub raporcie, dodatek do prezentacji zawiera informacje uzupełniające. Możesz nie chcieć dołączać do samej prezentacji surowych danych, ilustracji, wykresów lub list narzędzi, książek, transkrypcji lub stron internetowych. Zamiast tego możesz umieścić dodatkowe szczegóły, takie jak te, w załączniku, aby Twoi odbiorcy mogli je zobaczyć, jeśli chcą.
Oto podstawy korzystania z dodatku w programie PowerPoint:
Jak utworzyć dodatek w programie PowerPoint
Mając na uwadze powyższe, przyjrzyjmy się, jak utworzyć dodatek w programie PowerPoint.
Dodaj slajd dodatku
Jak już wspomniano, dodatek powinien znajdować się na osobnym slajdzie na końcu pokazu slajdów. Chociaż zawsze możesz później zmienić układ slajdów, możesz po prostu umieścić slajd w odpowiednim miejscu od początku..
Otwórz pokaz slajdów programu PowerPoint i przejdź do ostatniego slajdu. Możesz to łatwo zrobić, korzystając z widoku normalnego z miniaturami po lewej stronie. Przejdź do Widoki wybierz Normalny.
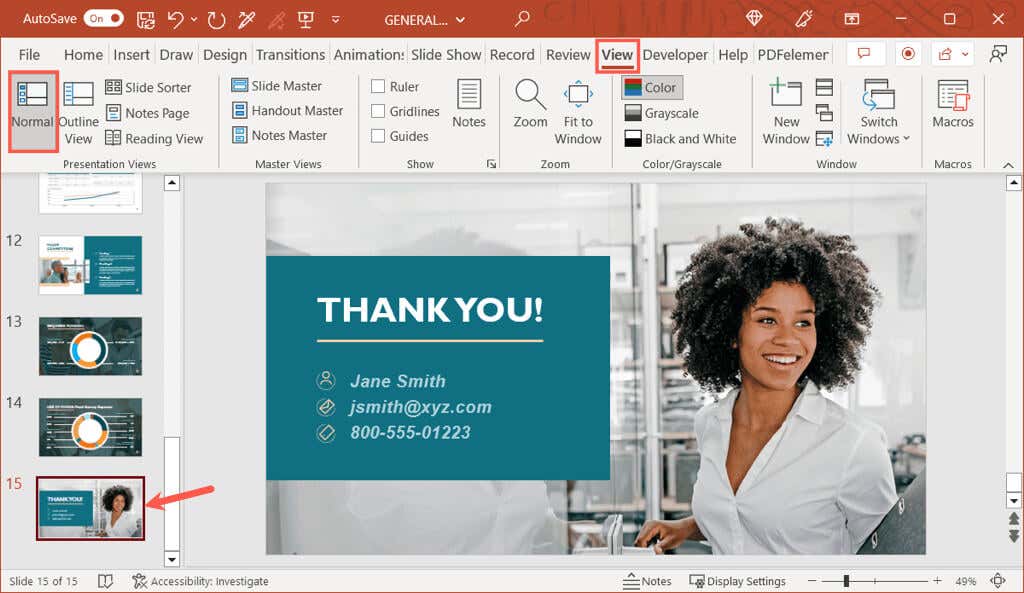
Przejdź do karty Strona głównalub Wstawi wybierz strzałkę dołączoną do przycisku Nowy slajdw sekcji Slajdy na wstążce. Z menu rozwijanego wybierz układ Tytuł i treść.

W razie potrzeby możesz później zmienić układ, ale dzięki temu będziesz mógł dobrze rozpocząć pracę ze slajdem dodatku.
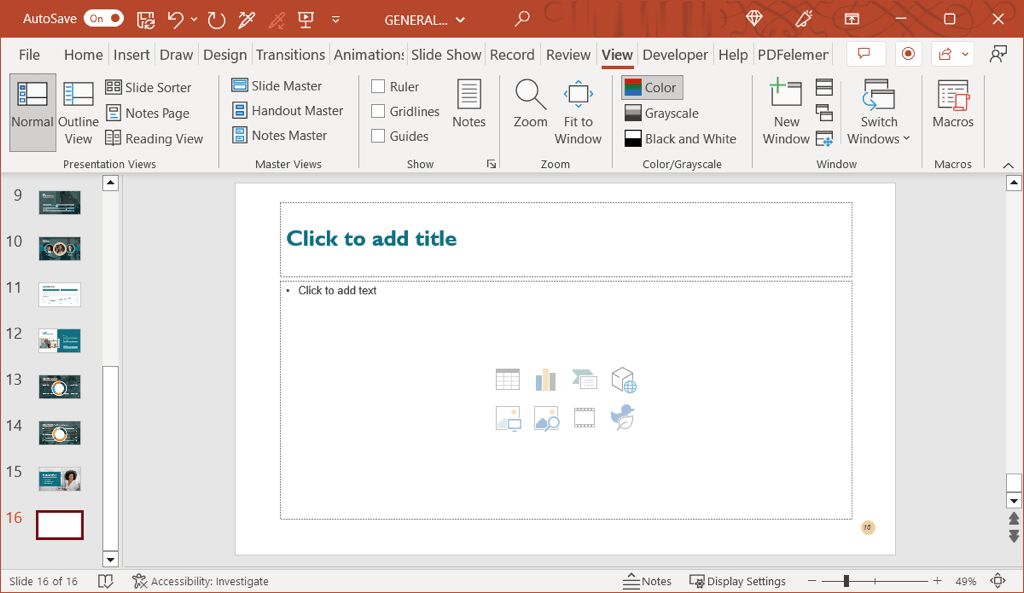
Wprowadź tytuły slajdu i dodatku
Po utworzeniu nowego slajdu zaznacz pole tekstowe Tytuł i wpisz „Dodatek” (lub „Dodatek A” lub „Dodatek 1”, jeśli planujesz użyć więcej niż jednego).

To nie tylko nada slajdowi odpowiedni tytuł, ale także oznaczy slajd „Dodatek”. Jest to ważne, jeśli zdecydujesz się na połączenie tekstu w treści z załącznikiem (wyjaśniono poniżej).
Następnie dodasz tytuł właściwego dodatku. Może to być temat zawartości lub coś podobnego, na tyle opisowego, że można go zrozumieć na pierwszy rzut oka.
Możesz dodać osobne pole tekstowe dla tego tytułu, zamiast zajmować miejsce w polu treści. Przejdź do karty Wstawi wybierz Pole tekstowelub Tekst>Pole tekstowe, jeśli wstążka jest skondensowana, jak pokazano poniżej .

Narysuj pole tekstowe, a następnie wpisz tekst tytułu.
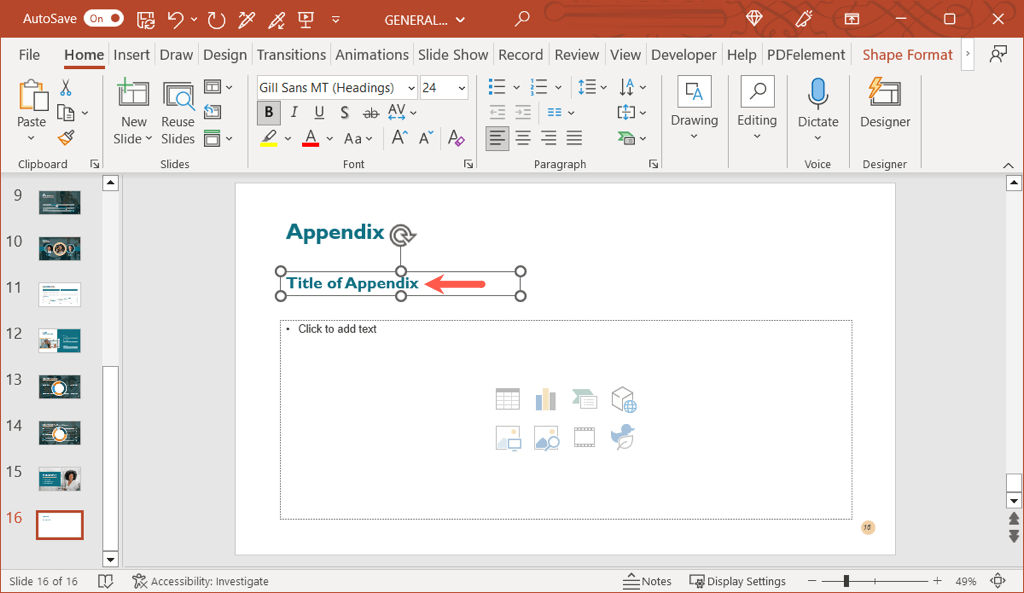
Wstaw treść dodatku
Pod tytułami slajdów i załączników możesz wstawić treść. Dodaj zdjęcia, tekst, wypunktowania, wykresy, tabele lub cokolwiek innego, co musisz uwzględnić.
Pole treści w układzie Tytuł i Treść zawiera ikony, za pomocą których można dodawać różne typy multimediów. Możesz na przykład wybrać ikonę Wstaw tabelę lub Wstaw wykres.
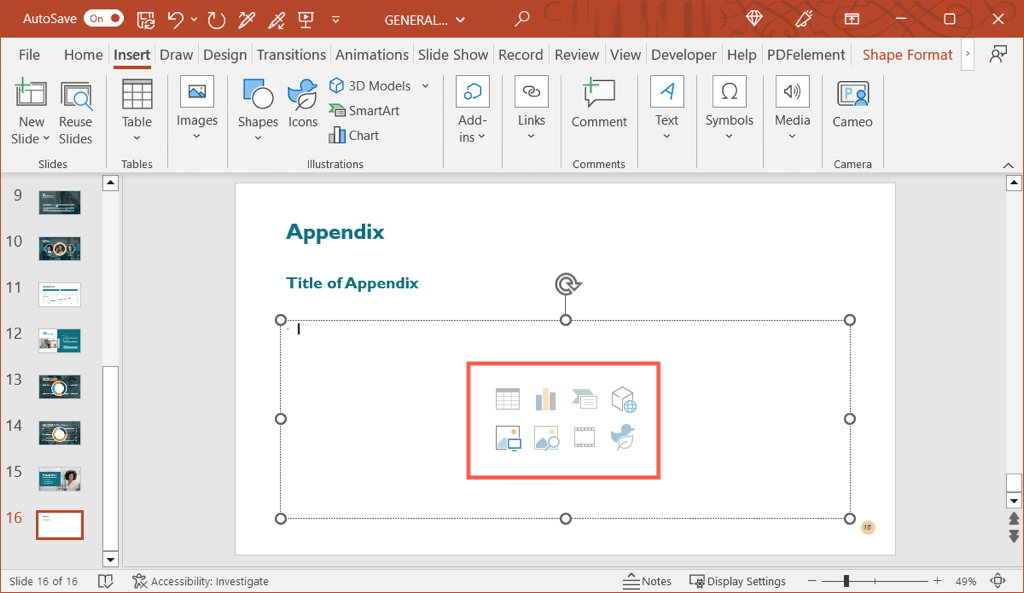
Jeśli nie widzisz ikony odpowiadającej typowi treści, którą chcesz uwzględnić, przejdź do karty Wstaw, aby uzyskać dodatkowe opcje.
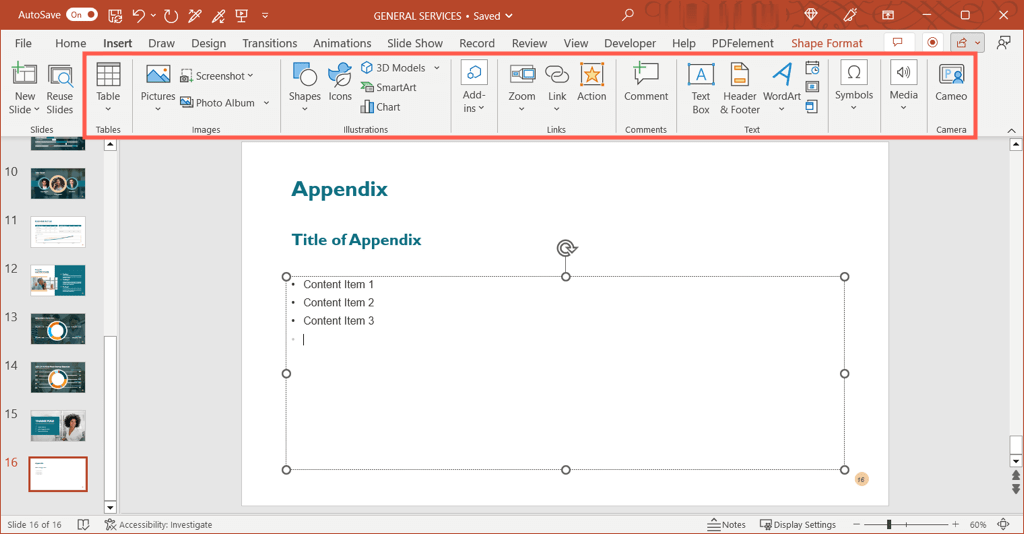
Możesz też po prostu wpisać tekst w polu i sformatować go jako listę lub w razie potrzeby dołączyć hiperłącza.
 .
.Formatowanie dodatku
Możesz zastosować formatowanie tekstu dotyczące stylu, rozmiaru i koloru, tak jak w przypadku każdego innego tekstu w prezentacji. Wybierz tekst i użyj opcji w sekcji Czcionka na karcie Strona głównalub na ruchomym pasku narzędzi (w systemie Windows), aby wprowadzić zmiany.

Możesz także formatować obrazy, wykresy i tabele w taki sam sposób, jak inne w pokazie slajdów. Wybierz element i przejdź do odpowiedniej zakładki, która się wyświetli, aby wprowadzić zmiany. Na przykład, jeśli wybierzesz stół, zobaczysz kartę Projekt stołu.
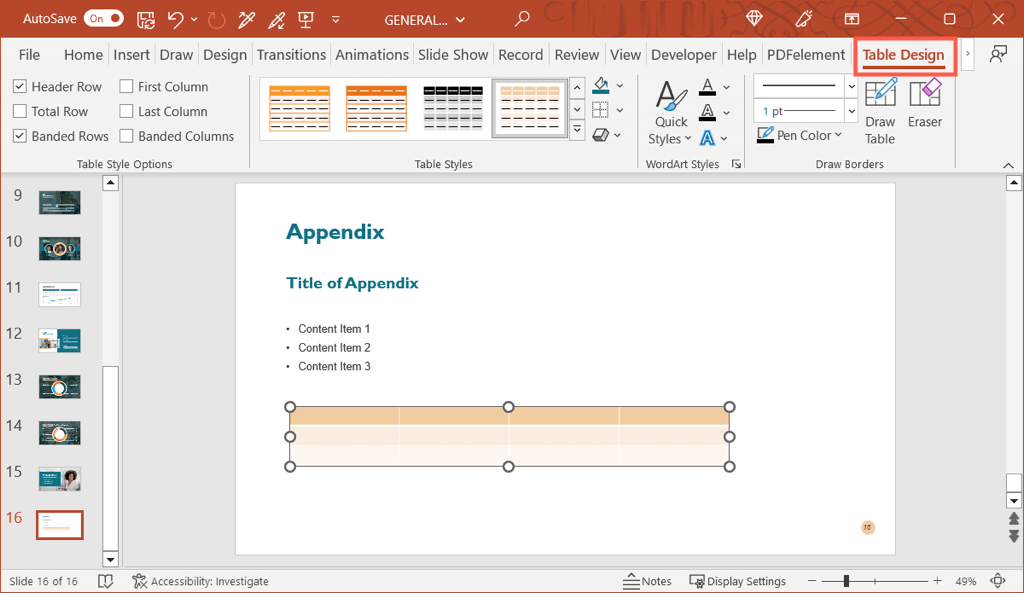
Link do dodatku w programie PowerPoint
Jak wspomniano wcześniej, w treści prezentacji możesz odwołać się do załącznika. Dzięki temu Twoi odbiorcy będą wiedzieć, że w załączniku mogą znaleźć dodatkowe informacje na ten temat.
Aby było jeszcze łatwiej, możesz tekst łącza na slajdzie przejść bezpośrednio do slajdu dodatku. Dzięki temu, jeśli chcesz, możesz szybko przejść do slajdu w prezentacji. Jeśli udostępnisz prezentację, umożliwi to także odbiorcom przejście bezpośrednio do załącznika.



Zobaczysz wtedy swój tekst połączony ze slajdem dodatku. To samo możesz zrobić z dodatkowym tekstem w prezentacji, a także z innym tekstem, jeśli używasz więcej niż jednego dodatku.

Ukryj dodatek podczas prezentacji
Jeśli nie chcesz wyświetlać slajdu z załącznikiem podczas prezentacji, możesz zrobić jedną z dwóch rzeczy.
Po pierwsze, możesz po prostu zatrzymać pokaz slajdów po ostatnim slajdzie przed załącznikiem. Działa to dobrze, jeśli ręcznie sterujesz programem..
Po drugie, możesz ukryć slajd dodatku. Jest to idealne rozwiązanie, jeśli masz automatycznie odtwarzaną prezentację lub przekonwertuj swój pokaz slajdów na wideo. Aby to zrobić, kliknij prawym przyciskiem myszy slajd w widoku normalnym lub w widoku sortowania slajdów i wybierz opcję Ukryj slajd.
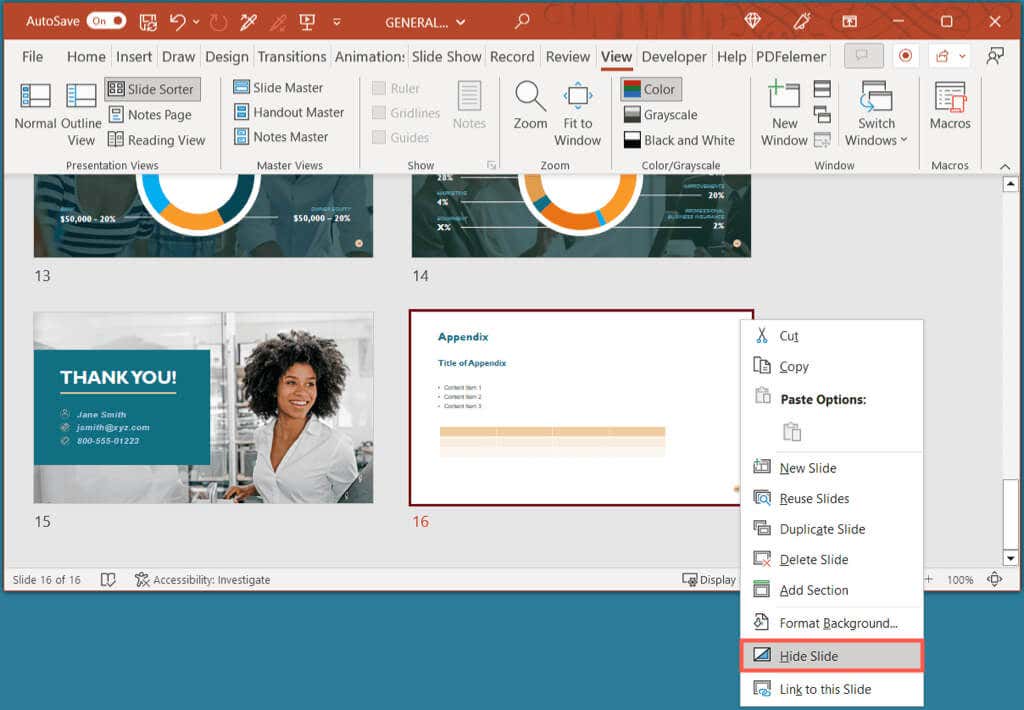
Podaruj swoim odbiorcom coś ekstra
Dzięki dodatkowi w programie PowerPoint możesz mieć pewność, że odbiorcy będą mieli dodatkowe informacje, jeśli będą chcieli bliżej zgłębić Twój temat, nie odbiegając od głównego celu prezentacji. Czy zamierzasz dodać dodatek do następnego pokazu slajdów w programie PowerPoint?
Aby dowiedzieć się więcej, spójrz na te wskazówki, jak ulepszyć swoje prezentacje.
.