Chociaż wiele osób lubi usprawnione menu kontekstowe wyświetlane prawym przyciskiem myszy w systemie Windows 11, niektórym nie podoba się okrojone menu. Przyjrzyjmy się sposobom dostosowania go bardziej do własnych upodobań.
Domyślną metodą jest edycja rejestru, ale ponieważ dla niektórych jest to trochę zaawansowana, przyjrzymy się również aplikacjom innych firm, które mogą łatwiej wykonać to zadanie.
Metoda 1: Wyświetl menu kontekstowe systemu Windows 10 z większą liczbą opcji
Nie musisz wprowadzać żadnych trwałych zmian na komputerze, aby ponownie wyświetlić pełne menu kontekstowe. Domyślnie system Windows 11 umożliwia już przeglądanie starego menu.
Haczyk? Musisz go wybrać — lub użyć skrótu klawiaturowego — za każdym razem, gdy chcesz go użyć. Nie ma wbudowanej metody umożliwiającej trwałe włączenie tej funkcji.
Mimo to jest to doskonały sposób na wyświetlenie menu systemu Windows 10, gdy go potrzebujesz, zamiast ciągłego przełączania się na stary układ.
Kliknij prawym przyciskiem myszy, aby wyświetlić standardowe menu kontekstowe systemu Windows 11 i wybierz na końcu wpis Pokaż więcej opcji. Możesz także użyć skrótu klawiaturowego Shift + F10.

Metoda 2: Włącz stare menu z rejestru
Możesz także edytować Rejestr systemu Windows, aby w pewnym stopniu dostosować menu wyświetlane prawym przyciskiem myszy. Możesz przywrócić menu systemu Windows 10 lub dodać niestandardowe elementy menu.
Jednocześnie edycja rejestru nie jest czymś łatwym, ponieważ zepsucie niewłaściwego klucza może spowodować poważne problemy z komputerem. Jeśli nie znasz tego procesu, zalecamy wypróbowanie jednej z pozostałych metod.
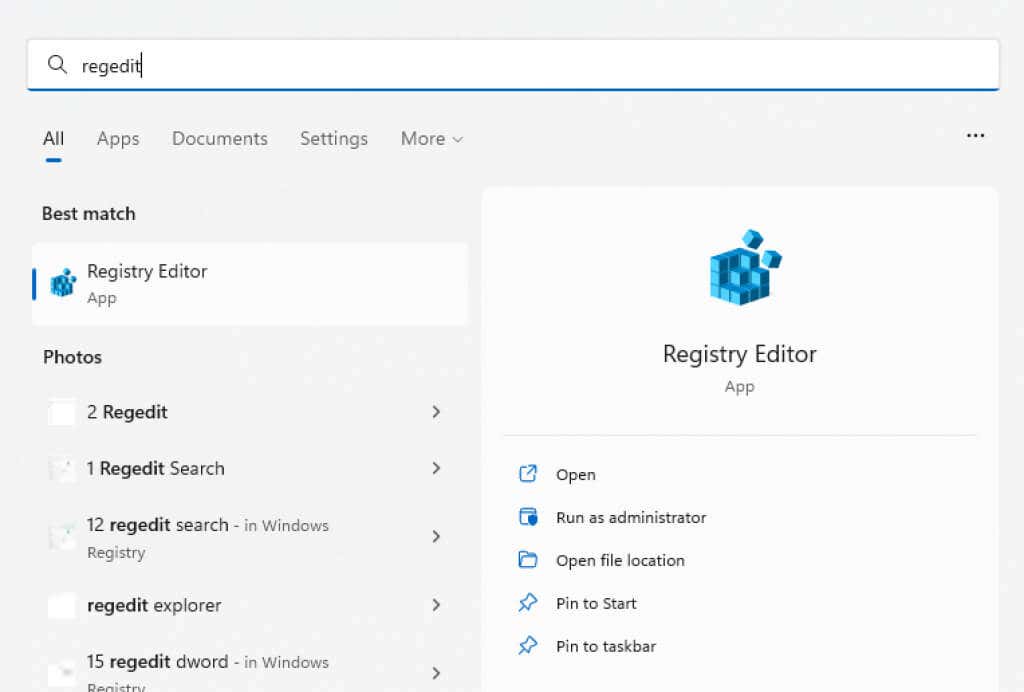
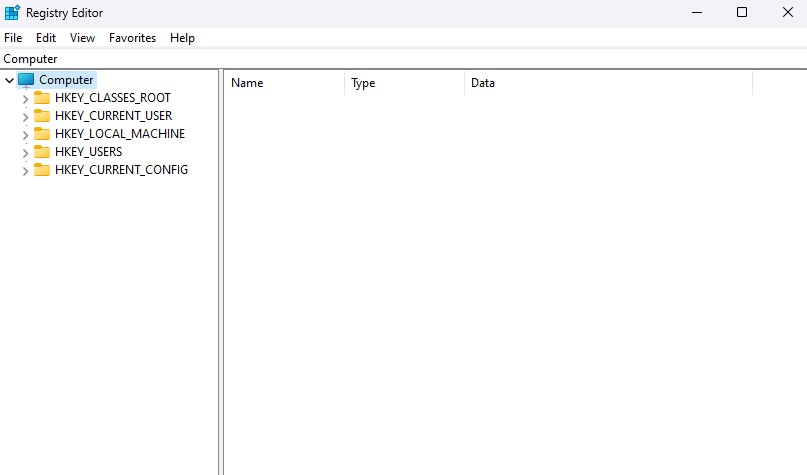
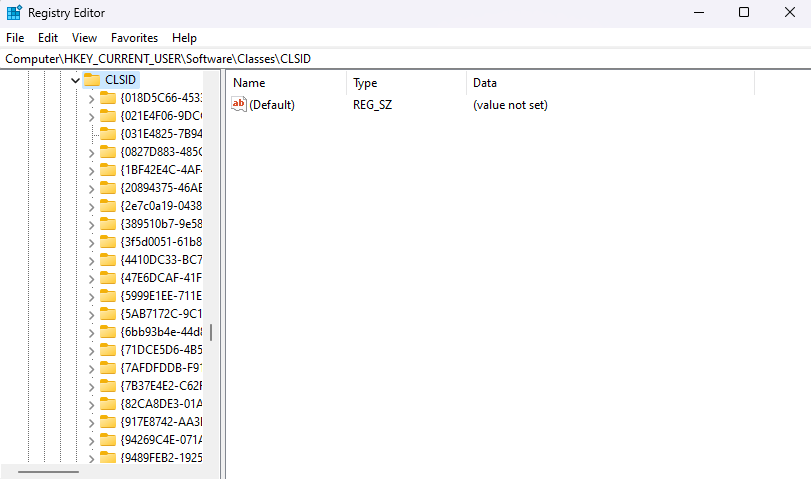

Nie próbuj jej wpisywać, ponieważ dokładność jest kluczowa. Skopiuj i wklej nazwę z góry.
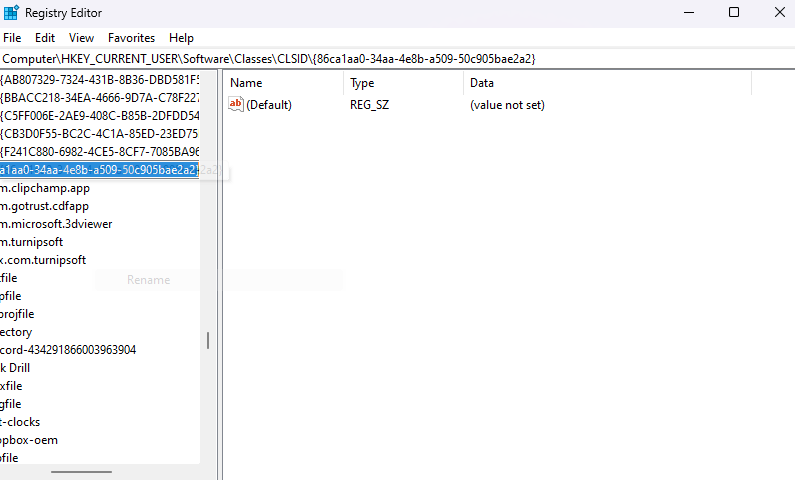
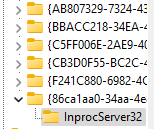
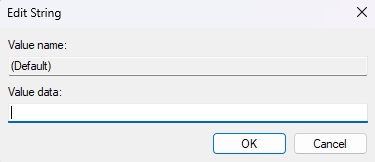
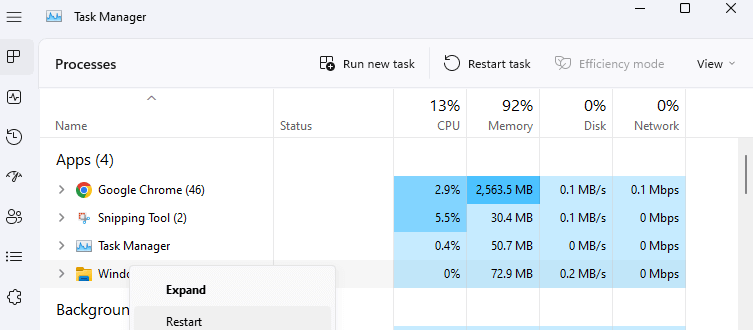
Zmiana zacznie obowiązywać po ponownym uruchomieniu komputera lub Eksploratora Windows. Kliknij prawym przyciskiem myszy w dowolnym miejscu, aby ponownie wyświetlić menu kontekstowe systemu Windows 10 i wszystkie brakujące elementy menu z powrotem na liście.
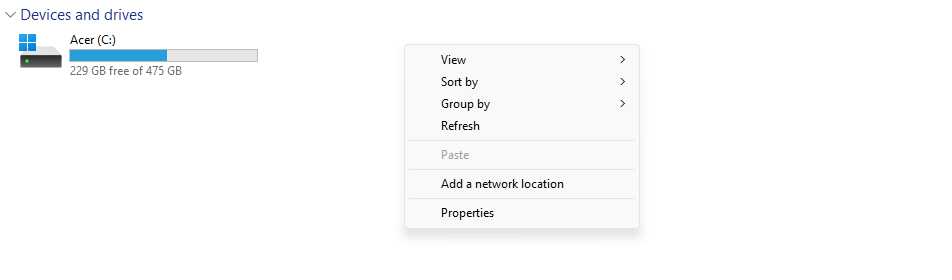
Metoda 3: użyj wiersza poleceń, aby włączyć menu systemu Windows 10
Nie różni się to zbytnio od metody opisanej powyżej. Nadal będziesz tworzyć ten sam nowy klucz rejestru - po prostu zrobisz to z wiersza poleceń zamiast z Edytora rejestru. Mimo to kopiowanie i wklejanie prawidłowego polecenia terminala jest mniej podatne na błędy niż ręczna edycja klucza rejestru.

reg dodaj „HKCU\Software\Classes\CLSID\{86ca1aa0-34aa-4e8b-a509-50c905bae2a2}\InprocServer32” /f /ve


To powinno włączyć klasyczne menu kontekstowe na Twoim komputerze. Jeśli chcesz przywrócić nowy wygląd, usuń dodany klucz.
Metoda 4: Dodaj pozycje menu za pomocą edycji rejestru
Klucze rejestru mają zaskakująco duży wpływ na funkcjonowanie systemu Windows. Możesz nie tylko włączyć stare menu kontekstowe uruchamiane prawym przyciskiem myszy, ale nawet dodać do niego zupełnie nowe wpisy..
Oczywiście nie możesz zrobić nic nadzwyczajnego, po prostu dodaj do menu skróty do często używanych aplikacji. Obowiązują jednak zwykłe ostrzeżenia dotyczące zagrożeń związanych z edycją rejestru. Zajmuj się tym tylko wtedy, gdy wiesz, co robisz, i wykonaj kopię zapasową rejestru przed rozpoczęciem.
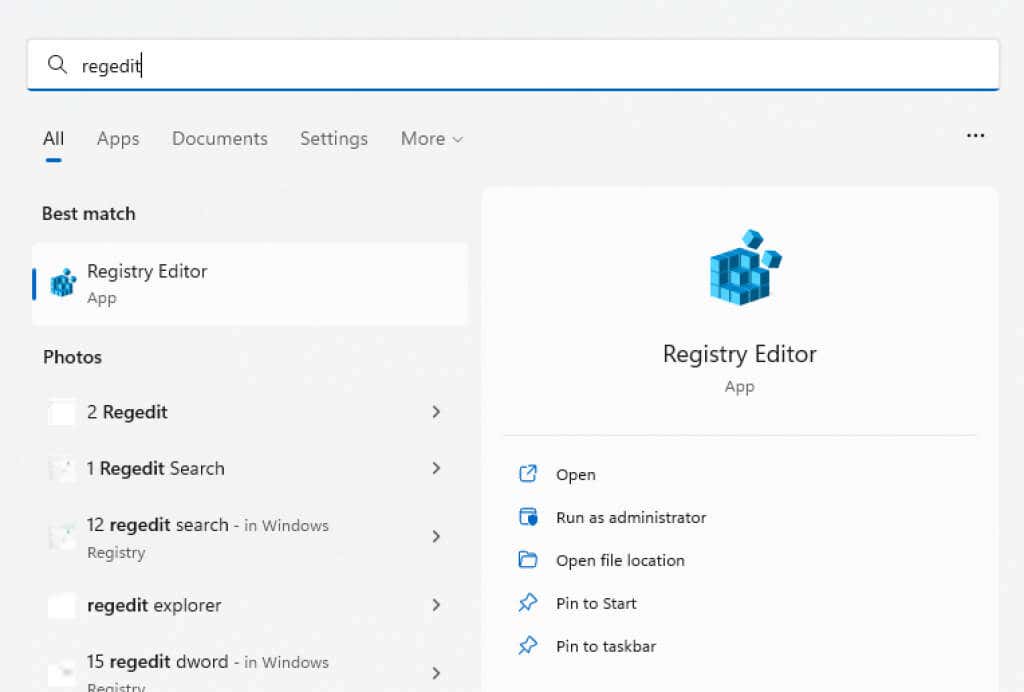
Możesz także skopiować/wkleić tę ścieżkę bezpośrednio do paska adresu.

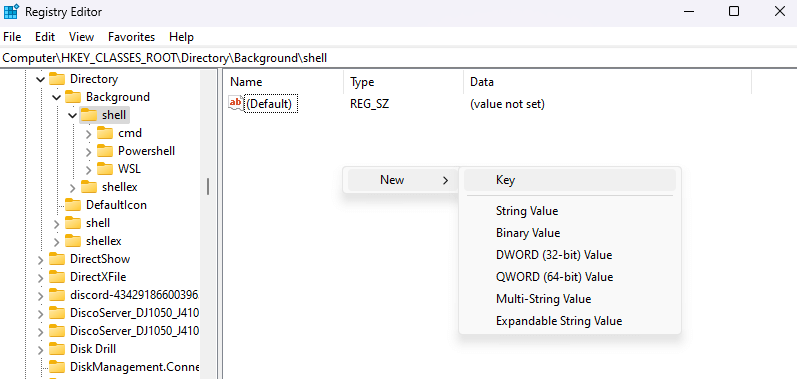
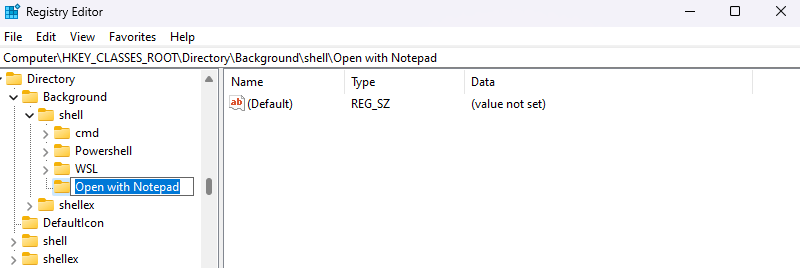
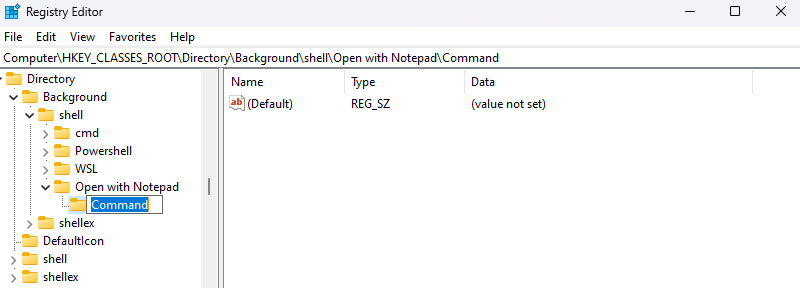
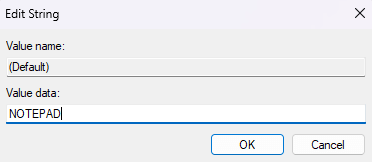
Teraz, gdy klikniesz pulpit prawym przyciskiem myszy (musisz mieć włączone menu kontekstowe systemu Windows 10), zobaczysz nową pozycję w menu.
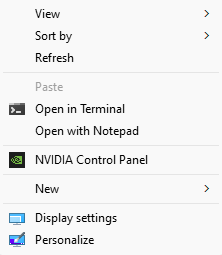
Metoda 5: Dostosuj menu wyświetlane po kliknięciu prawym przyciskiem myszy za pomocą aplikacji innej firmy
Łatwe menu kontekstowe to sprytne, małe narzędzie, które pozwala dostosować elementy menu kontekstowego wyświetlanego po kliknięciu prawym przyciskiem myszy do woli. Dzięki graficznemu interfejsowi użytkownika i dobrze podzielonym opcjom jest to prostsza opcja niż edycja rejestru.
Ma nawet narzędzie do czyszczenia menu kontekstowego, które usuwa niepotrzebne wpisy z menu kontekstowego wyświetlanego prawym przyciskiem myszy, często dodawane przez zainstalowane oprogramowanie. Nie żeby miało to duże znaczenie w Windows 11, ponieważ Microsoft już to wyczyścił..
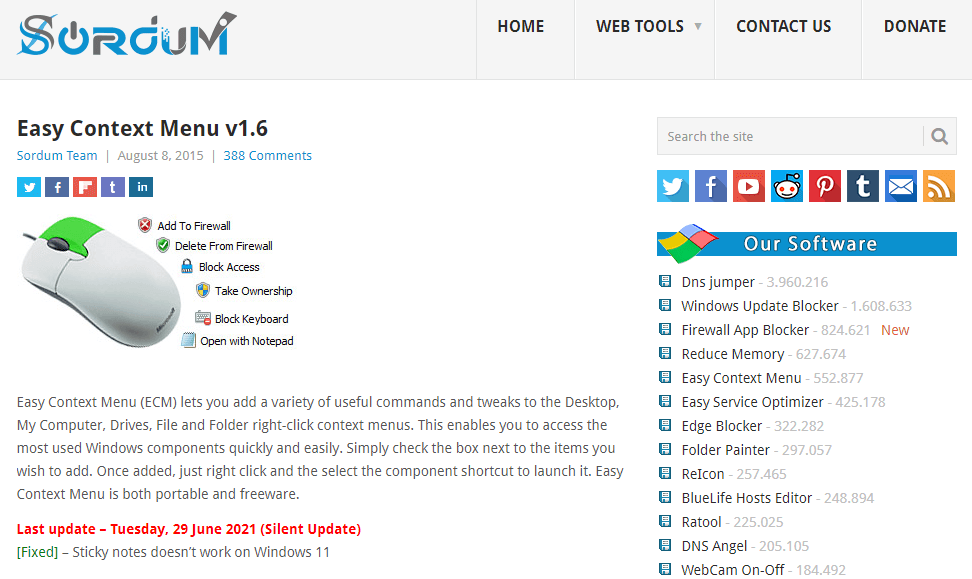


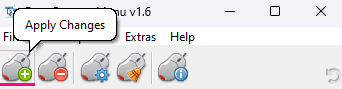
Wypróbuj nowe menu systemu Windows, a jeśli nie spodobają Ci się jakiekolwiek zmiany, zawsze możesz je usunąć. Po prostu ponownie uruchom Easy Context Menu i odznacz funkcje, których już nie potrzebujesz.
Jaki jest najlepszy sposób dostosowania menu kontekstowego wyświetlanego po kliknięciu prawym przyciskiem myszy w systemie Windows 11?
Jeśli nie masz doświadczenia w manipulowaniu kluczami rejestru, najłatwiejszym sposobem modyfikacji menu wyświetlanego po kliknięciu prawym przyciskiem myszy jest użycie opcji aplikację strony trzeciej, takich jak Łatwe menu kontekstowe. I to tylko wtedy, gdy nie czujesz się komfortowo, naciskając Shift + F10 po każdym kliknięciu prawym przyciskiem myszy.
Aby ponownie włączyć stare menu, możesz skopiować i wkleić odpowiednie polecenie do wiersza polecenia z podwyższonym poziomem uprawnień i pozwolić mu działać. Dzięki temu nie ma ryzyka pomylenia błędnego klucza rejestru i uszkodzenia komputera.
Mimo to osoby zaznajomione z edycją rejestru uznają to za najbardziej elastyczną metodę dostosowywania menu kontekstowego. Oprócz włączania menu systemu Windows 10 możesz także dodawać skróty do innych aplikacji za pomocą kilku dobrze rozmieszczonych klawiszy.
.