Kiedy pracujesz nad ważnym zadaniem lub jesteś w środku gry lub filmu ze znajomymi, ostatnią rzeczą, jaką chcesz uzyskać, jest błąd komputera. Gorzej jest, jeśli po błędzie występuje Niebieski ekran śmierci (BSOD).
Błędy BSOD są jednym z największych irytujących użytkowników systemu Windows 10 i mają różne formy, takie jak zegar watchdog timeout BSOD, Zatrzymaj zarządzanie pamięcią kodu BSOD lub video_TDR_failure.
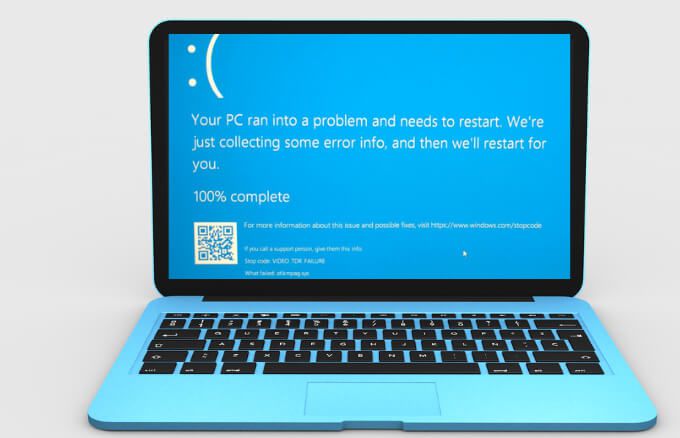
W tym przewodniku wyjaśniono, jak naprawić błąd błędu tdr wideo w systemie Windows 10.
Co to jest awaria Video TDR?
Większość błędów BSOD (błędów zatrzymania) może wystąpić, gdy występuje problem, który powoduje nieoczekiwane zamknięcie lub ponowne uruchomienie komputera . Niektóre BSOD są wynikiem problemy z pamięcią komputera, uszkodzenia dysku twardego, sterowników lub plików systemowych.
Błąd BSOD video_TDR_failure objawia się w podobny sposób, jak inne błędy BSOD. TDR, co oznacza Timeout, Detection and Recovery, jest składnikiem systemu Windows, więc gdy pojawi się BSOD video_TDR_failure, karta graficzna lub wideo przestanie odpowiadać, a system Windows również się zatrzyma aby naprawić błąd.
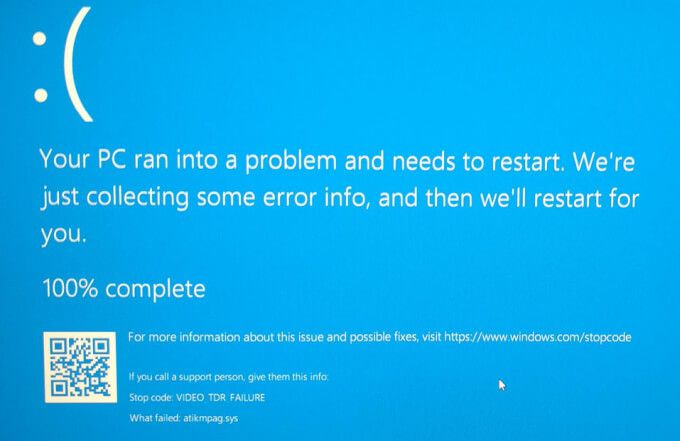
Jeśli spróbujesz odtworzyć wideo, a następnie ulegnie awarii, możesz zobaczyć niebieski ekran z komunikatem informującym, że wystąpił problem z urządzeniem i wymaga ponownego uruchomienia .
In_content_1 all: [300x250] / dfp: [640x360]->W zależności od karty graficznej możesz otrzymać inną nazwę błędu. W przypadku karty NVIDIA zobaczysz nvlddmkm.sys, karta Intel jest wyświetlana jako igdkmd64.sys, a atkimpag.sys w przypadku kart AMD lub ATI.
Przyczyny błędu BSOD Video_TDR_Failure w systemie Windows 10
Błąd BSOD video_TDR_failure jest spowodowany przez podobne wyzwalacze, co Błąd wewnętrzny harmonogramu wideo BSOD w systemie Windows 10. W szczególności pojawia się po zaktualizowaniu sterowników, uaktualnieniu systemu operacyjnego lub nawet po automatycznej aktualizacji.
Niektóre z głównych wyzwalaczy błędu BSOD video_TDR_failure to:
Bez względu na przyczynę błędu, przeprowadzimy Cię przez kilka kroków rozwiązywania problemów, aby rozwiązać problem i wrócić do swoich zadań.
Jak naprawić Video_TDR_Failure w systemie Windows 10
Nieaktualny lub niezgodny sterownik to jeden z najczęstszych powodów, dla których pojawia się błąd video_TDR_failure na komputerze.
Aktualizuj sterownik karty graficznej
Aby rozwiązać ten problem, zaktualizuj sterownik karty graficznej, wykonując następujące czynności.
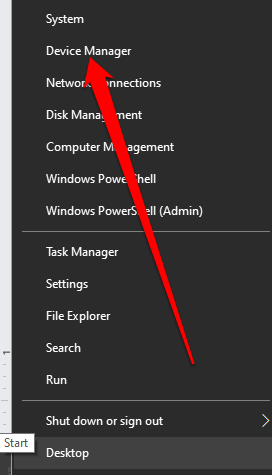
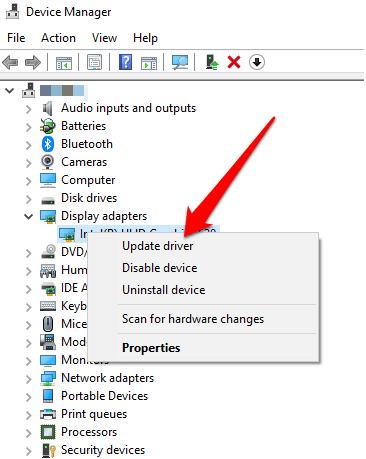
Twój system wyszuka najwięcej odpowiedni sterownik wideo i zainstaluj go automatycznie. Po zaktualizowaniu i zainstalowaniu uruchom ponownie komputer i sprawdź, czy błąd BSOD nadal występuje.
Przywróć stary sterownik wideo lub aktualizację
Jeśli po aktualizując sterownik karty graficznej, możesz cofnąć aktualizację i ponownie zainstalować poprzednią wersję sterownika.
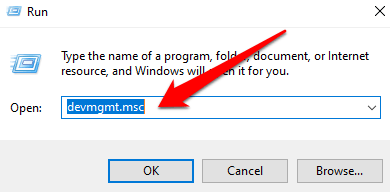
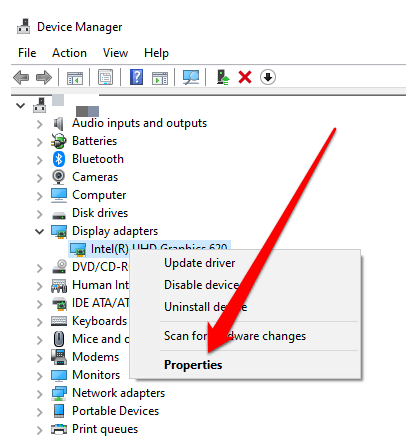
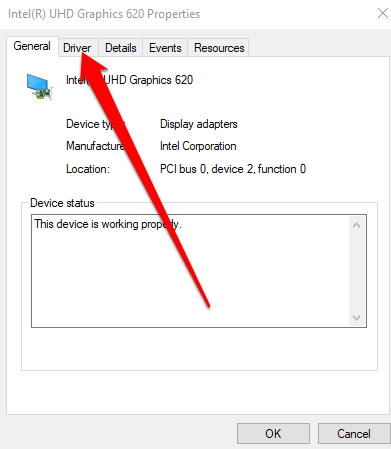
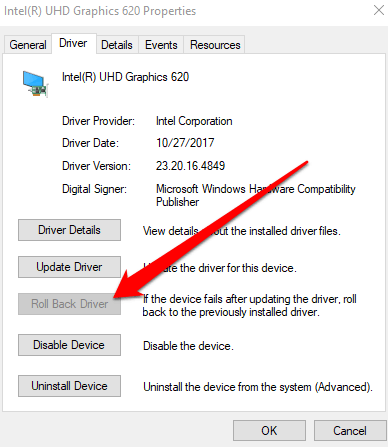
Aby powrócić do starszej wersji sterownika karty graficznej, wykonaj następujące kroki:
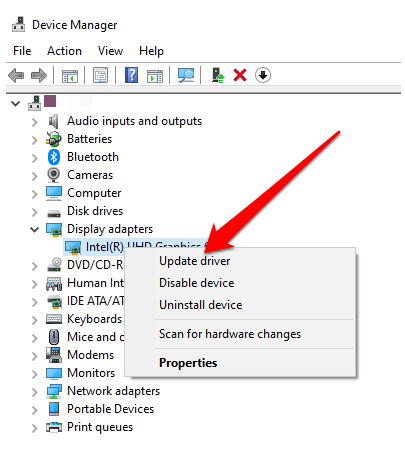
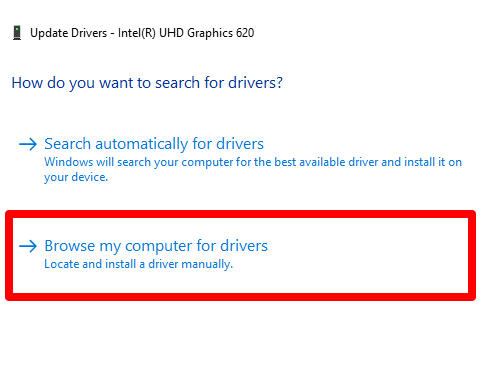
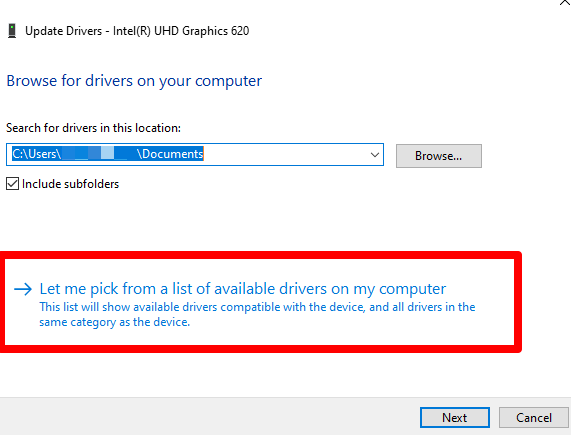
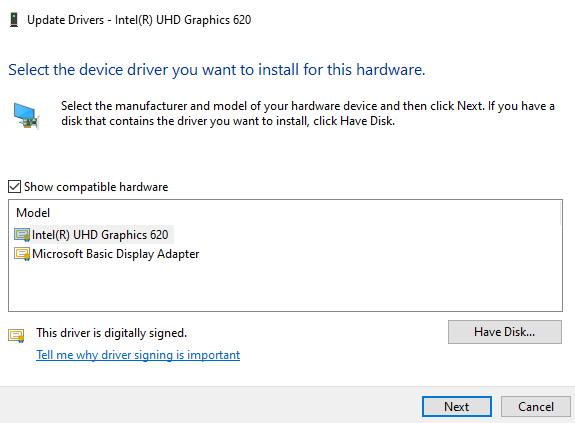
Odinstaluj i ponownie zainstaluj sterownik
Jeśli próbujesz zaktualizować sterownik karty wideo i nie powiodło się, spróbuj odinstalować i zainstaluj go ponownie i sprawdź, czy automatycznie się aktualizuje. Jeśli nie, może być konieczna ponowna instalacja sterowników w trybie awaryjnym.
Tryb bezpieczeństwa to funkcja systemu Windows 10, która umożliwia uruchomienie komputera z minimalnymi wymaganiami systemowymi, dzięki czemu można rozwiązać i rozwiązać wszelkie napotkane problemy.
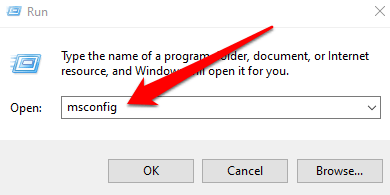
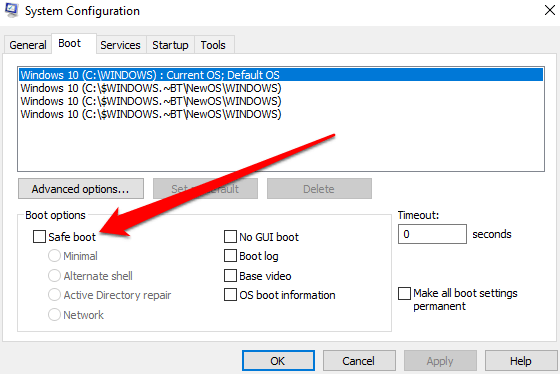
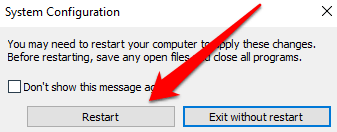
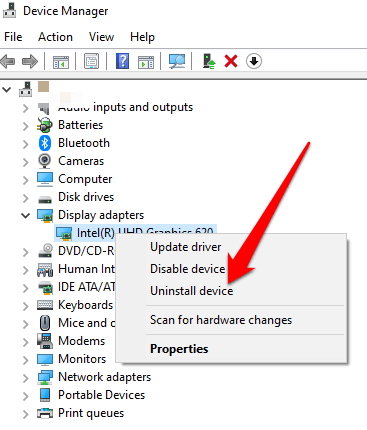
Użyj narzędzia System Files Utility Checker do naprawy plików systemowych
Uszkodzone pliki systemowe mogą również wywołać błąd video_TDR_failure na twoim komputerze.
Najlepszym sposobem rozwiązania tego problemu jest przeskanowanie i naprawienie tych plików za pomocą narzędzia System Files Utility Checker wbudowanego w komputery z systemem Windows 10. To narzędzie sprawdza pliki systemowe niezbędne dla komputera i automatycznie zastępuje uszkodzone plikami działającymi.
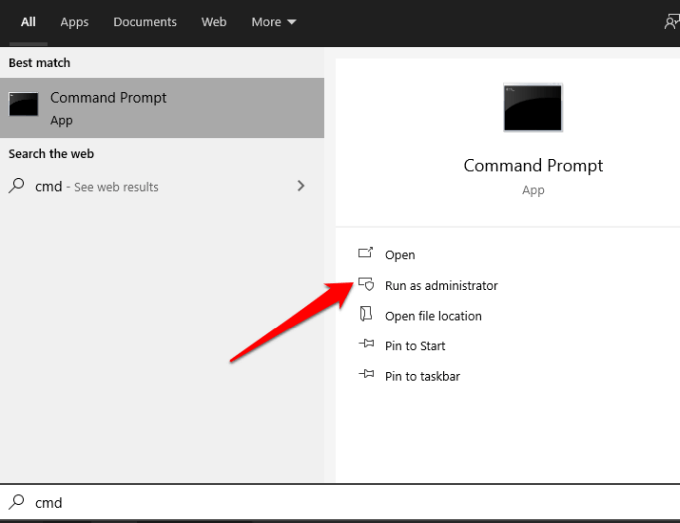
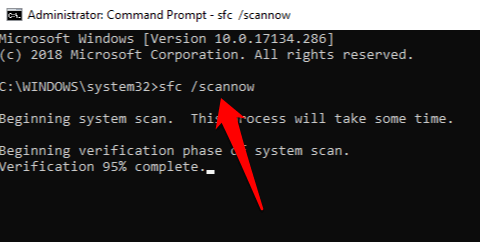
Skanowanie SFC sprawdzi i zastąpi wszystkie uszkodzone pliki w systemie twojego komputera. Po zakończeniu uruchom ponownie komputer i sprawdź, czy problem nadal występuje, czy znika.
Wykonaj naprawę podczas uruchamiania
Jeśli błąd video_TDR_failure będzie się powtarzał, istnieje prawdopodobieństwo, że program startowy nie ładuje się w pełni. Wykonanie naprawy startowej pozwoli dotrzeć do źródła problemu i go naprawić.
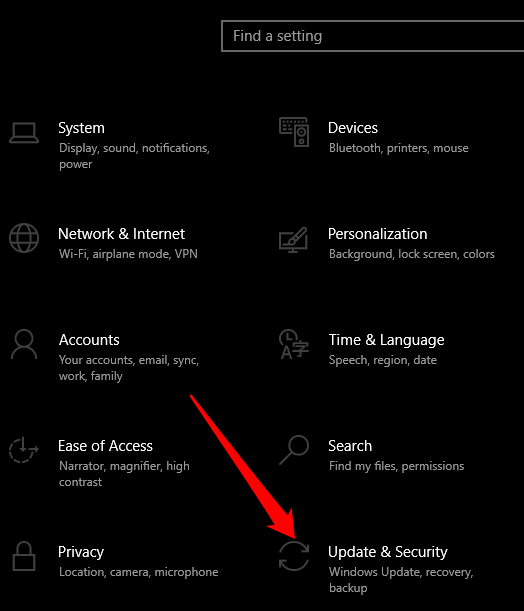
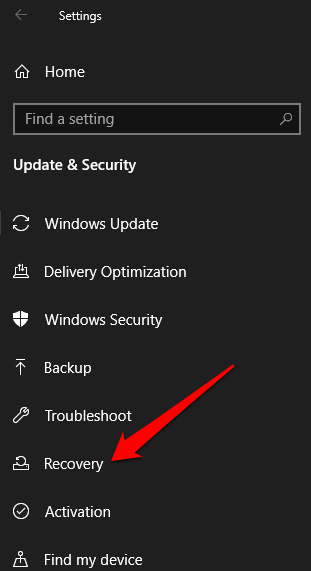
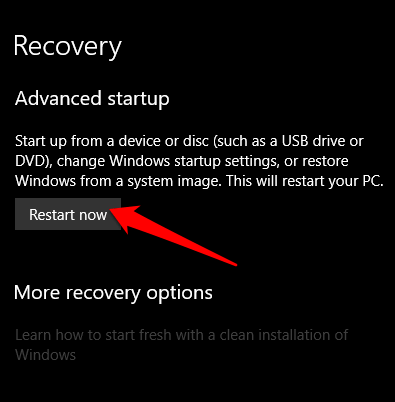
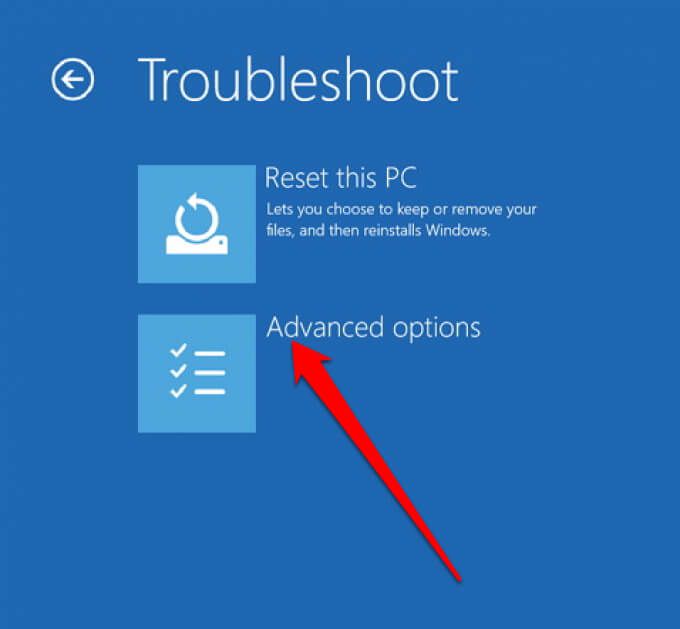
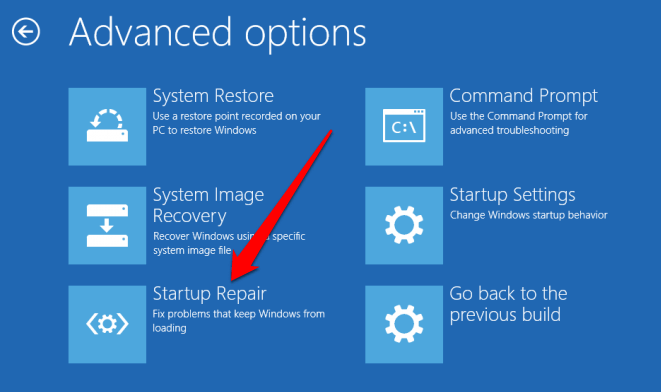
Wyłącz sterownik grafiki
Czasami powoduje konflikt z grafiką innej firmy karta może wywołać błąd. Aby rozwiązać ten problem, wyłącz jedną z kart i uzyskaj podstawowy sterownik dla swojego komputera. Na przykład, jeśli wolisz używać NVIDIA jako podstawowego sterownika na komputerze z Intelem, wyłącz natywny sterownik grafiki Intel, aby wyeliminować wewnętrzny konflikt.
Aby wyłączyć sterownik, kliknij prawym przyciskiem myszy Start >Menedżer urządzeń>Karty graficzne, kliknij prawym przyciskiem myszy sterownik i wybierz Wyłącz urządzenie.
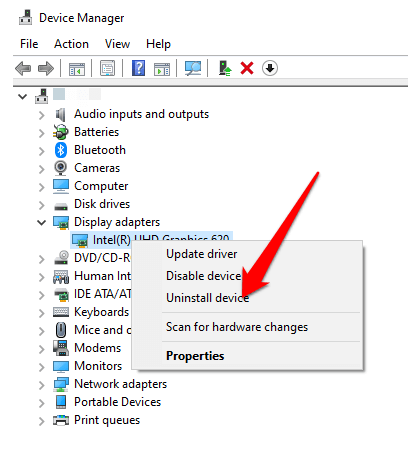
Inne rzeczy do wypróbowania
Usuń błąd BSOD Video_TDR_Failure
Mamy nadzieję, że udało Ci się rozwiązać błąd BSOD video_TDR_failure na komputerze, korzystając z tego przewodnika. Aby uzyskać więcej informacji na temat innych błędów BSOD, przejdź do naszego przewodnika po jak naprawić błąd BSOD złej konfiguracji systemu i jak naprawić krytyczny kod zatrzymania procesu zginął BSOD.
Daj nam znać, zostawiając komentarz poniżej.