Za każdym razem, gdy potrzebujesz napraw błąd BSOD lub innego rodzaju błędu systemu Windows, pierwszym narzędziem, po które prawdopodobnie sięgniesz, jest Kontroler plików systemowych. Ale co się stanie, jeśli uruchomisz Skan SFC i również zgłosi błąd?
SFC Scannow może automatycznie naprawić wiele błędów komputera. Niestety, potrafi też zwariować. Najczęstszym problemem podczas korzystania z narzędzia do sprawdzania plików systemowych jest błąd „Ochrona zasobów systemu Windows nie mogła wykonać żądanej operacji”. Czytaj dalej, aby dowiedzieć się, co oznacza ten błąd i jak go naprawić.
Co to jest ochrona zasobów systemu Windows?
Ochrona zasobów systemu Windows to funkcja systemu Windows, która chroni ważne foldery systemowe, pliki i klucze rejestru. Jeśli spróbujesz zastąpić krytyczny plik systemowy, uruchomi się WRP i zastąpi zmodyfikowany plik kopią oryginalnego pliku z pamięci podręcznej, aby zapobiec błędom systemu operacyjnego.
Narzędzie SFC jest częścią Ochrony zasobów systemu Windows. Dlatego pojawia się błąd „Ochrona zasobów systemu Windows nie mogła wykonać żądanej operacji”, gdy coś pójdzie nie tak z narzędziem SFC.
Jak naprawić błąd „Ochrona zasobów systemu Windows nie mogła wykonać żądanej operacji”

Kilka problemów może powodować ten błąd SFC. Zwykle inne składniki systemu Windows powodują konflikt z narzędziem. W innych przypadkach dysk twardy powoduje błąd przy próbie przeskanowania za pomocą polecenia scannow. Tak czy inaczej, musisz wykonać kilka kroków rozwiązywania problemów, aby znaleźć przyczynę błędu i go naprawić.
1. Użyj polecenia Chkdsk
Jak naprawić narzędzie diagnostyczne? Oczywiście za pomocą innego narzędzia diagnostycznego! Polecenie chkdsk może naprawić szeroki zakres błędów logicznych i fizycznych związanych z dyskiem twardym. Oznacza to, że może również naprawić błąd „Ochrona zasobów systemu Windows nie mogła wykonać żądanej operacji”.
1. Wpisz cmd w polu wyszukiwania systemu Windows, aby znaleźć program Wiersz poleceń systemu Windows i kliknij Uruchom jako administrator .

2. Wpisz chkdsk X: /r , zastępując X literą dysku twardego i zaplanuj sprawdzanie dysku przy następnym uruchomieniu systemu.
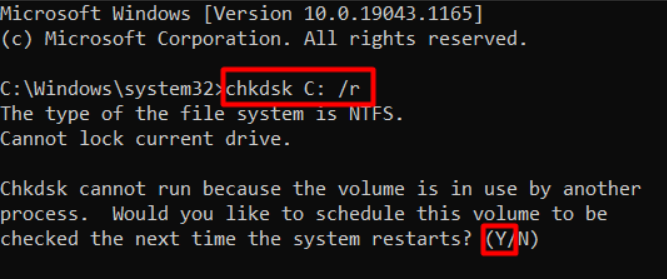
Po ponownym uruchomieniu komputera narzędzie chkdsk wyszuka i naprawi wszelkie błędy dysku. Jeśli jakikolwiek problem z dyskiem twardym uniemożliwił Ci użycie narzędzia SFC, błąd powinien teraz zniknąć..
2. Uruchom narzędzie SFC w trybie awaryjnym
Jeśli inny komponent systemu powoduje konflikt z modułem sprawdzania plików systemowych, spróbuj uruchomić polecenie scannow w tryb bezpieczeństwa.
1. Wpisz msconfig w pasku wyszukiwania systemu Windows i uruchom aplikację do konfiguracji systemu.
2. Przejdź do panelu Rozruch u góry okna konfiguracyjnego i zaznacz opcję Bezpieczny rozruch .
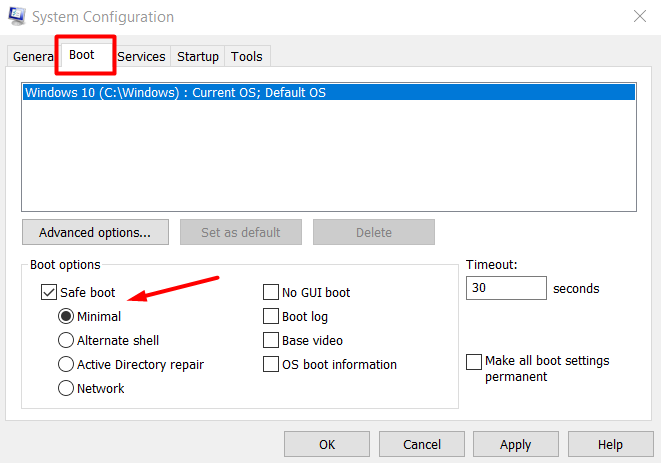
3. Kliknij OK i uruchom ponownie komputer.
Twój komputer uruchomi się teraz w trybie awaryjnym. Wypróbuj narzędzie skanujące SFC, aby sprawdzić, czy działa.
3. Włącz Instalatora modułów Windows
Jeśli opcja Instalator modułów systemu Windows jest wyłączona, Twój komputer nie otrzymuje żadnych aktualizacji, więc SFC może napotykać błędy. Oto jak możesz sprawdzić, czy jest włączona:
1. Wpisz usługi w pasku wyszukiwania systemu Windows i otwórz aplikację Usługi .
2. Przewiń listę usług i znajdź Instalator modułów systemu Windows .

3. Kliknij dwukrotnie Instalatora modułów systemu Windows i ustaw Typ uruchomienia na Ręczny , jeśli jest wyłączony.
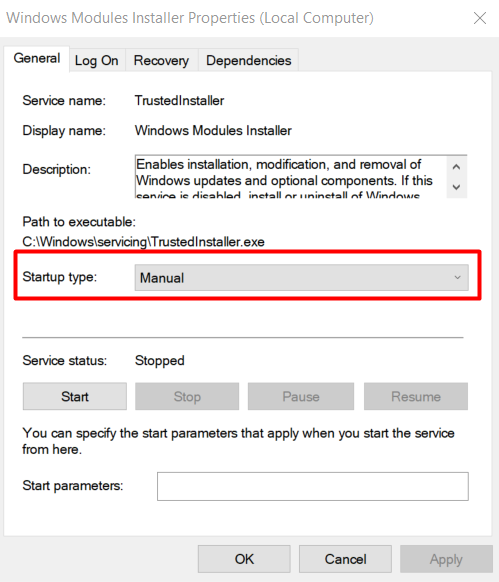
Spróbuj teraz uruchomić polecenie scannow.
4. Skorzystaj z automatycznej naprawy
Jeśli do tej pory nic nie pomogło, czas wypróbować funkcję automatycznej naprawy. System Windows automatycznie sprawdzi, czy wszystko nie jest skonfigurowane tak, jak powinno, i spróbuje zresetować go do stanu domyślnego. Nie martw się, proces automatycznej naprawy nie usunie żadnych Twoich danych.
1. Przejdź do Ustawienia , wyszukując ustawienia na pasku wyszukiwania systemu Windows.
2. Wybierz Aktualizacja i zabezpieczenia .

3. W lewym panelu wybierz Odzyskiwanie .
4. W prawym panelu kliknij przycisk Uruchom ponownie teraz .
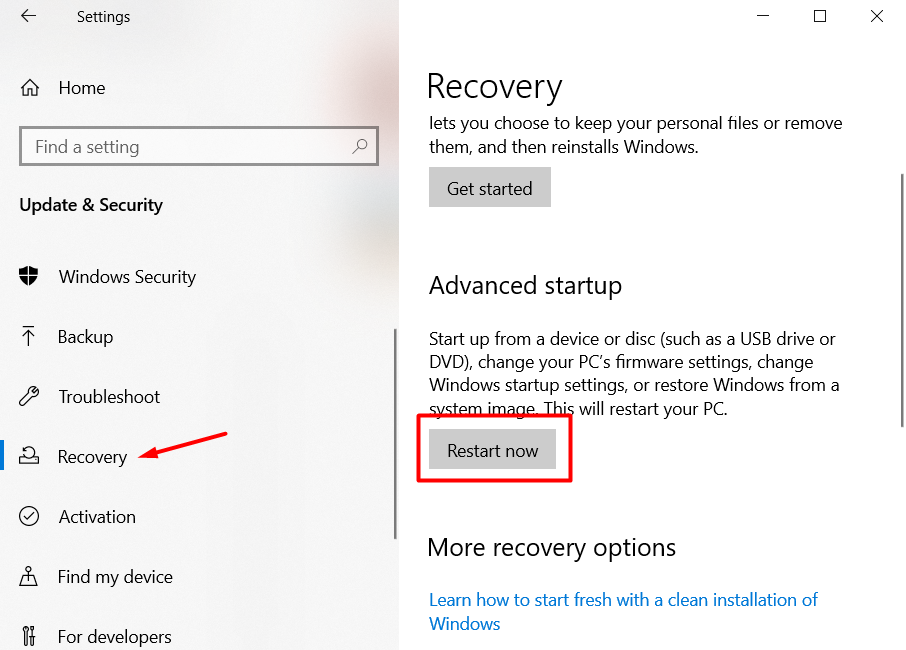
5. Twój komputer uruchomi się teraz w środowisku odzyskiwania systemu Windows.
6. Przejdź do Rozwiązywanie problemów >Opcje zaawansowane i kliknij Naprawa automatyczna .
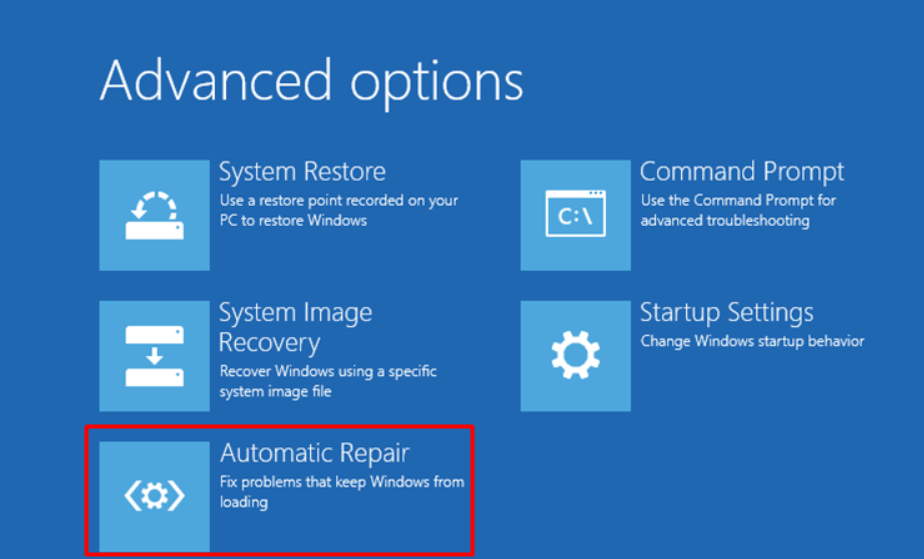
Rozpocznie się proces automatycznej naprawy. System Windows wyszuka coś niezwykłego i automatycznie to naprawi. Jeśli wykryje problem, którego nie może naprawić, wyświetli ostrzeżenie i przynajmniej będziesz mógł podjąć odpowiednie kroki w zależności od błędu..
5. Zresetuj system Windows
Wypróbowałeś już wszystko, a skanowanie SFC nadal nie działa tak, jak powinno. Czas na reset systemu. Upewnij się, że wypróbowałeś wszystko inne, aby narzędzie SFC działało, ponieważ reset spowoduje wyczyszczenie systemu. Przed kontynuowaniem wykonaj kopię zapasową wszystkich ważnych danych.
Można to zrobić na kilka sposobów, ale powinieneś skorzystać z podstawowej opcji odzyskiwania, chyba że wolisz jedną z pozostałych Opcje ponownej instalacji systemu Windows.
1. Wróć do Ustawienia >Aktualizacja i zabezpieczenia >Odzyskiwanie .

2. Kliknij przycisk Rozpocznij tuż pod „Zresetuj ten komputer”.
3. Wybierz opcję Usuń wszystko , aby w następnym oknie zresetować system Windows do stanu fabrycznego.
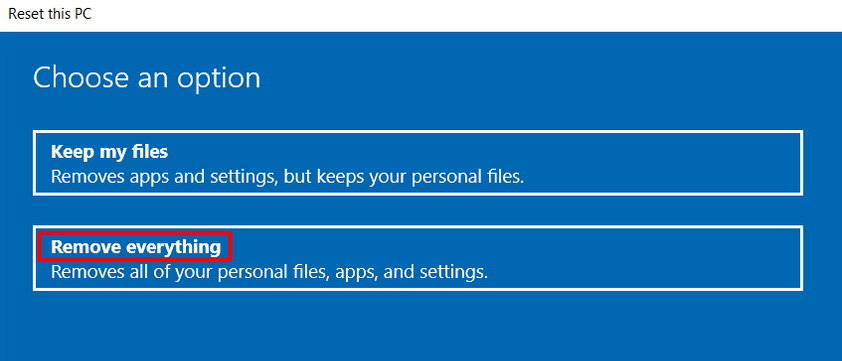
Możesz także wybrać opcję Zachowaj moje pliki , ale najbezpieczniej jest po prostu wyczyścić komputer.
Czy SFC działa zgodnie z przeznaczeniem?
Mamy nadzieję, że błąd „Ochrona zasobów systemu Windows nie mogła wykonać żądanej operacji” zniknął już na dobre. Daj nam znać w komentarzach poniżej, które rozwiązanie zadziałało w Twoim przypadku. Jeśli znasz inne rozwiązanie tego błędu, możesz je udostępnić!
.