Problem z systemem Windows 10, który często wygląda na zagmatwany, polega na tym, że widzisz czarny ekran bez komunikatu o błędzie, a jedynie kursor umieszczony pośrodku. Choć może się to wydawać dziwne, wielu użytkowników doświadczyło tego. Błąd może wystąpić z powodu różnych problemów, od zmniejszonej jasności ekranu po problemy sprzętowe.
W przypadku braku jasnego kodu lub komunikatu błędu rozwiązywanie problemów może być trudne. Jeśli masz czarny ekran systemu Windows 10 i problem z kursorem, wypróbuj poniższe rozwiązania.
Sprawdź jasność ekranu
Po pierwsze, powinieneś dostosować jasność, jeśli widoczny jest tylko kursor. Pozostały ekran może nie być widoczny, ponieważ jest bardzo ciemny.
Jeśli używasz laptopa, możesz dostosować jasność ekranu za pomocą kombinacji klawisza Fn. Zazwyczaj musisz nacisnąć klawisz Fn + klawisz z obrazem słońca i strzałką w górę.
Możesz także użyć paska jasności na dole panelu powiadomień, ale lepszy jest klawisz Fn, ponieważ nic nie widać na ekranie.
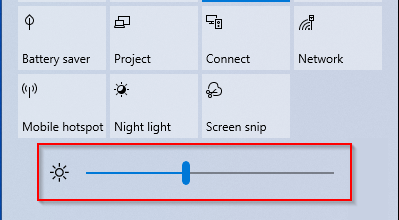
Jeśli korzystasz z komputera stacjonarnego i nie widzisz ustawień jasności w panelu powiadomień ani klawiszach na klawiaturze, spróbuj dostosować ustawienia jasności za pomocą przycisków na monitorze.
Zresetuj zasilanie laptopa
Jeśli napotykasz ten problem na laptopie, zresetuj laptopa, wyłączając go i wyjmując baterię. Naciśnij i przytrzymaj przycisk zasilania przez 60 sekund. Włóż ponownie baterię i uruchom ponownie.
Jeśli to nie zadziała, wypróbuj następną poprawkę. Wyzwanie polega jednak na tym, że musisz to zrobić, nie widząc niczego na ekranie. To trudne, ale przeprowadzimy Cię przez kolejne kroki, abyś mógł dokonać zmiany.
Przełącz wyświetlacz
Jeśli tryb wyświetlania zmienił się na Tylko drugi ekran , wykonaj poniższe kroki, aby rozwiązać problem.
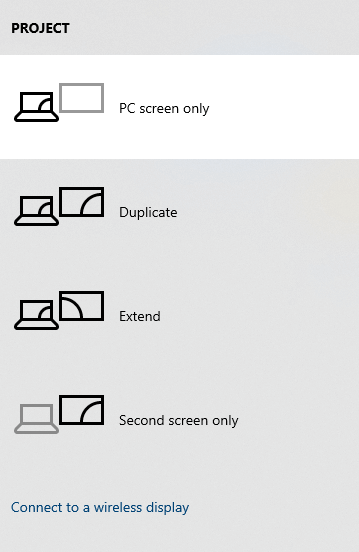
Jeśli to nie rozwiąże problemu, spróbuj kilka razy wykonać kroki 1–3, zanim spróbujesz innych rozwiązań. Być może przegapiłeś jakiś krok, ponieważ nie widziałeś ekranu.
Zaloguj się na inne konto użytkownika
Jeśli przyczyną problemu z czarnym ekranem i kursorem jest uszkodzony profil użytkownika, może to być proste rozwiązanie.
C:\Users\{konto użytkownika roboczego}\AppData\Local\Microsoft\Windows\Caches
Zastąp {konto-użytkownika } nazwą użytkownika.
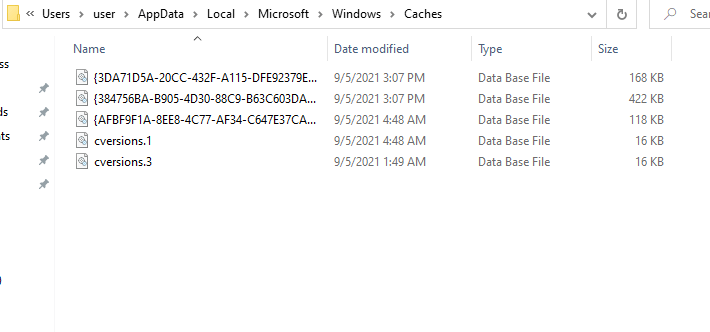
Skopiuj wszystkie pliki z tego folderu, naciskając Ctrl + A i Ctrl + C .
Możesz także przejść do tego folderu ręcznie, ale będziesz musiał wyświetlić ukryty folder AppData. Przejdź na kartę Widok z górnej wstążki i zaznacz pole obok Ukryte elementy w grupie Pokaż/ukryj , aby wyświetlić ukryte foldery. p>
Zastąp fragment {twoje konto użytkownika } nazwą konta użytkownika, które chcesz naprawić.
Wklej skopiowane pliki do tego folderu, naciskając Ctrl + V.
Co się stanie, jeśli Twój komputer ma tylko jedno konto?
Jeśli jesteś jedynym użytkownikiem komputera, możesz nie mieć żadnych innych kont użytkowników. Utwórz nowe konto, jeśli jesteś administratorem. Przejdź do aplikacji Ustawienia, naciskając Win + I i wybierając Konta .

Wybierz Rodzina i inni użytkownicy w lewym panelu, a w prawym panelu wybierz Dodaj członka rodziny /Dodaj kogoś innego do tego komputera .
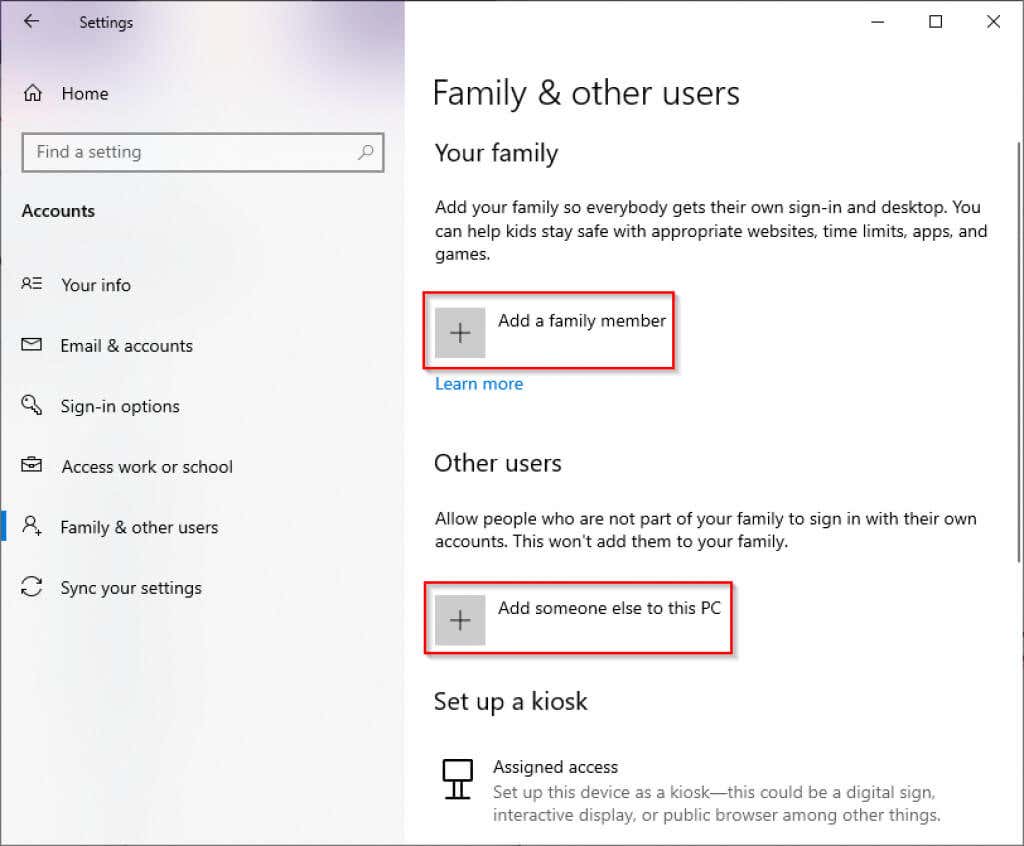
Postępuj zgodnie z instrukcjami, aby utworzyć konto użytkownika i zalogować się na nowe konto, aby sprawdzić, czy czarny ekran z błędem kursora zniknie.
A co, jeśli nie jesteś administratorem?
Jeśli nie jesteś administratorem, aktywuj wbudowanego administratora systemu Windows, aby utworzyć nowe konto..
Otwórz wiersz poleceń z podwyższonym poziomem uprawnień, wyszukując cmd w menu Start i wybierając Uruchom jako administrator .

Uruchom następujące polecenie:
administrator użytkowników sieci /aktywny:tak
Uruchom ponownie komputer. Teraz powinno być możliwe zalogowanie się jako administrator. Wykonaj powyższe kroki, aby utworzyć nowe konto użytkownika, a następnie skopiuj pliki konta użytkownika.
Uruchom skanowanie SFC
Jeśli problem nadal nie został rozwiązany, warto poświęcić kilka minut na sprawdzenie problemów z integralnością plików systemowych za pomocą Kontroler plików systemowych. Ta metoda powinna działać, nawet jeśli nie możesz korzystać z menu Start ze względu na czarny ekran, ponieważ możesz otworzyć Wiersz poleceń za pomocą menedżera zadań.
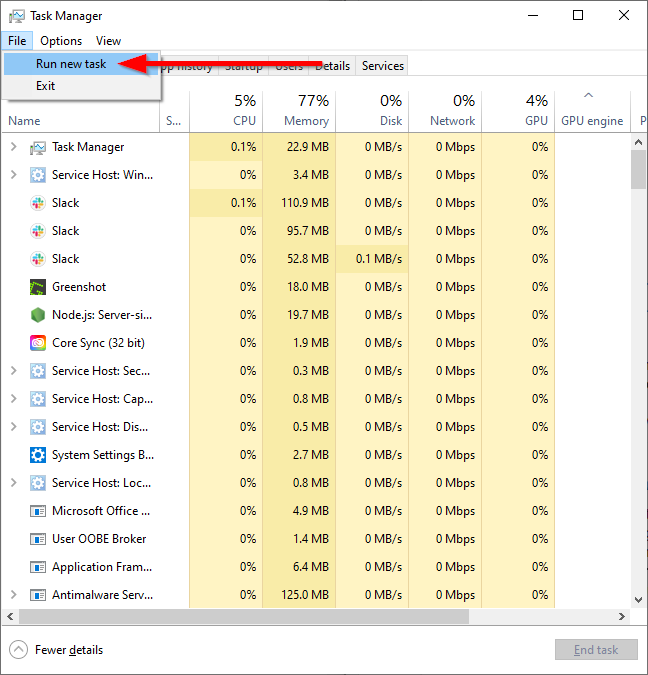

sfc /scannow
Po zakończeniu skanowania zostanie wyświetlony komunikat informujący, że nie znaleziono naruszeń integralności plików systemowych lub informujący, że naruszenia zostały naprawione. Uruchom ponownie komputer, aby sprawdzić, czy błąd został rozwiązany.
Aktualizuj sterowniki urządzeń
Dobrą praktyką jest aktualizowanie sterowników nawet wtedy, gdy nie pojawia się czarny ekran z kursorem. Uszkodzone lub nieaktualne sterowniki mogą powodować ten problem, więc ich aktualizacja może rozwiązać problem.
Ponieważ nic nie widać na ekranie, musisz najpierw uruchomić komputer w trybie awaryjnym z obsługą sieci. Gdy masz uruchamianie w trybie awaryjnym, po prostu wybierz opcję nr 5 (Włącz tryb awaryjny z obsługą sieci) na ekranie Ustawienia uruchamiania i wykonaj poniższe czynności:
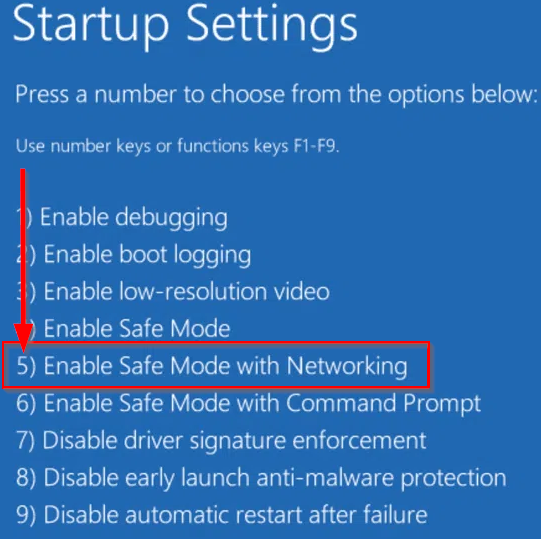
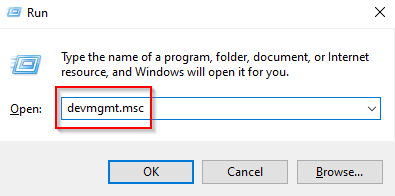
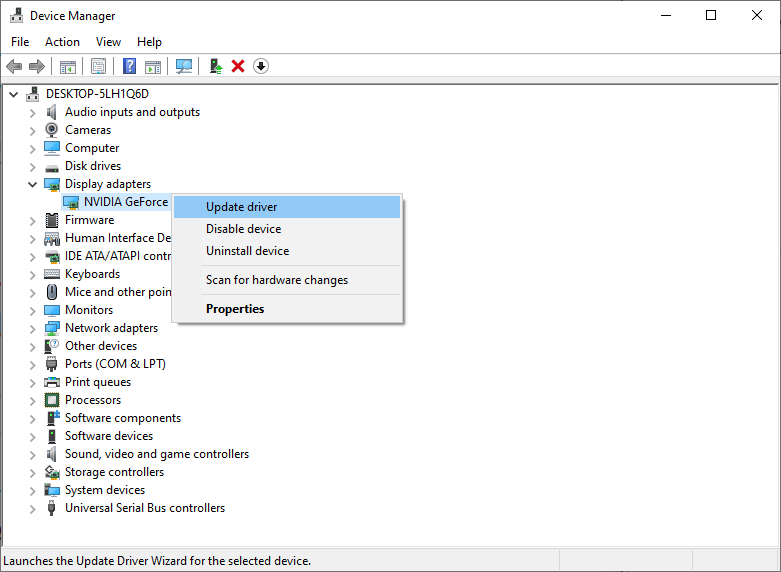

Po zainstalowaniu najnowszych sterowników graficznych uruchom ponownie komputer i sprawdź, czy to pomoże wyeliminować problem. Jeśli nie, spróbuj wybrać Odinstaluj urządzenie zamiast Aktualizuj sterownik . Po ponownym uruchomieniu komputera sterownik zostanie automatycznie zainstalowany ponownie.
Wyłącz wyjście dodatkowe
Gdy jesteś w menedżerze urządzeń, warto wyłączyć dodatkowe wyjście i sprawdzić, czy to rozwiąże problem. Aby to zrobić, wybierz Widok z górnej wstążki w Menedżerze urządzeń i wybierz Pokaż ukryte urządzenia .
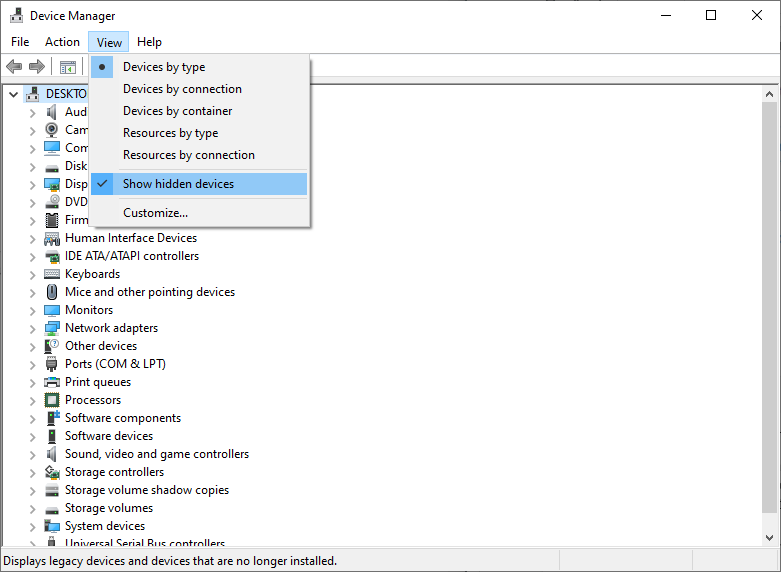
Rozwiń listę Sterowniki wyświetlacza i jeśli zobaczysz dodatkowe urządzenie wyjściowe, kliknij je prawym przyciskiem myszy i wybierz Wyłącz .
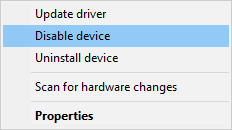
Zmień wyjście wyświetlania w BIOS-ie
Wielu użytkowników twierdzi, że zmiana wyjścia wyświetlania w systemie BIOS może pomóc w rozwiązaniu problemu czarnego ekranu i kursora. Jeśli do tej pory nie udało Ci się rozwiązać problemu, możesz spróbować sprawdzić, czy to pomoże.

Odłącz dodatkowe wyświetlacze
Jeśli podczas instalowania systemu Windows do komputera PC podłączone były dodatkowe wyświetlacze, takie jak inny monitor lub telewizor, system operacyjny mógł używać innego ekranu jako głównego wyświetlacza. Spróbuj odłączyć wszystkie pozostałe wyświetlacze i sprawdź, czy to rozwiąże problem.
Przełącz na HDMI z DVI
Niektórzy użytkownicy twierdzą, że użycie HDMI zamiast DVI rozwiązuje problem czarnego ekranu i kursora. Po podłączeniu wyświetlacza przez HDMI:.

Usuń podejrzane programy
Niektóre programy mogą potencjalnie powodować ten problem na Twoim komputerze. Jeśli czarny ekran uniemożliwia dostęp do czegokolwiek na komputerze, użyj Menedżera zadań.

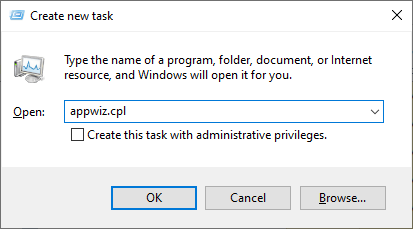

Czasami w niektórych katalogach, np. w katalogu System32, mogą znajdować się pozostałości odinstalowanego programu. Rozważ użycie programu innej firmy, takiego jak Deinstalator IObit, aby całkowicie usunąć programy i ich pliki.
Uruchom Eksplorator plików jako administrator
Czasami wydaje się, że w przypadku niektórych użytkowników zwykłe uruchomienie eksploratora plików jako administrator rozwiązało problem.
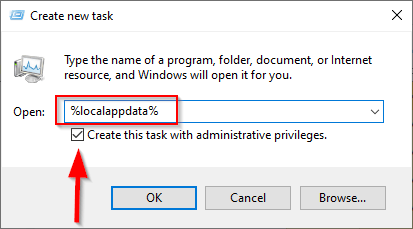
Wyłącz szybkie uruchamianie
Szybkie uruchamianie powodowało w niektórych przypadkach problem z czarnym ekranem i kursorem. Wyłącz szybkie uruchamianie, wykonując poniższe czynności.

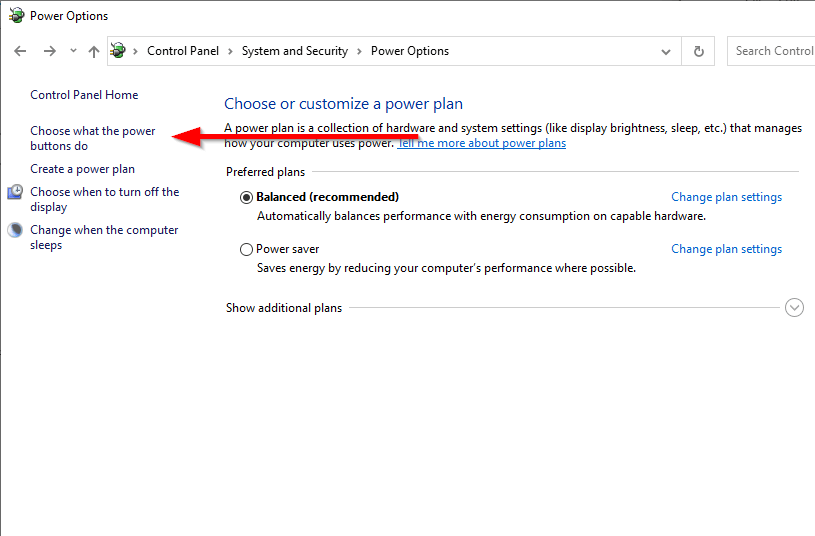
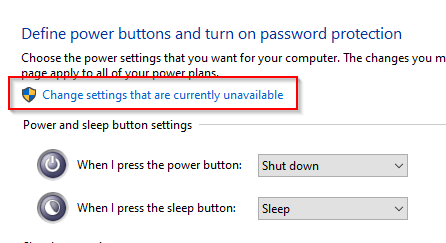
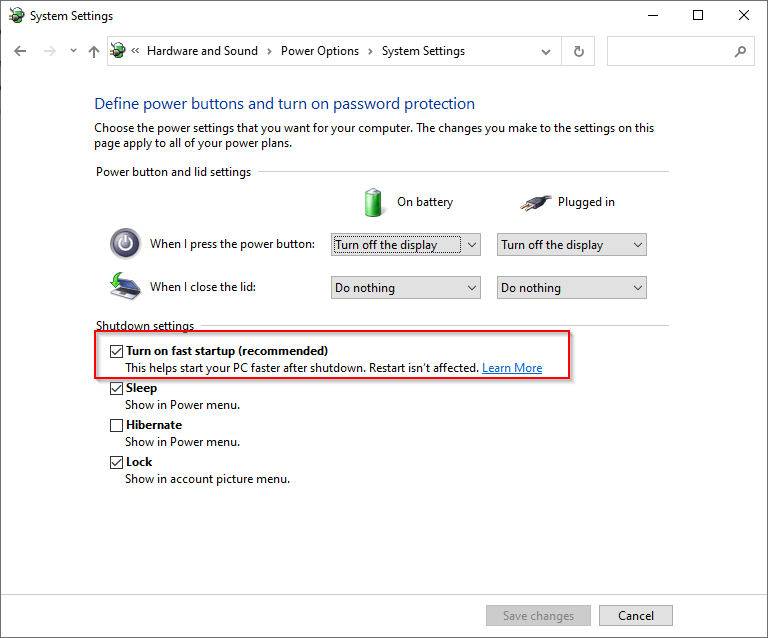
Użyj wielu złączy
Oto kolejna nietypowa poprawka. Niektórzy użytkownicy twierdzą, że podłączenie wyświetlaczy do złączy HDMI i DVI rozwiązało problem czarnego ekranu i kursora. Aby to zadziałało, monitor musi oczywiście być wyposażony zarówno w złącze HDMI, jak i DVI.
Przy okazji spróbuj także podłączyć inny monitor do komputera, jeśli go posiadasz. Jeśli inny monitor działa, możesz przynajmniej użyć go do rozwiązania problemów z pierwszym monitorem.
Wyłącz funkcje dwóch lub wielu monitorów w BIOS-ie
Będziesz musiał przejść do systemu BIOS, aby wyłączyć te funkcje po uruchomieniu komputera, naciskając klawisz F12 lub Del (lub inny klawisz, w zależności od tego, kto jest producent).
Zaktualizuj BIOS
Aktualizacja systemu BIOS to radykalny krok, ale niektórym użytkownikom udało się w ten sposób rozwiązać problem. Najpierw sprawdź wersję BIOS-u i pobierz najnowszą wersję ze strony producenta, jeśli jest nieaktualna.
Pamiętaj, że proces ten nie jest przyjazny dla początkujących. Jeśli nie wiesz, co robisz, najlepiej zwrócić się o pomoc do specjalisty. Jeśli masz pewność, że dasz radę, zapoznaj się z opcjami dostępnymi dla aktualizację BIOS-u.
Mamy nadzieję, że jedna z tych poprawek zadziałała i teraz możesz zobaczyć wszystko na ekranie, a nie tylko za pomocą kursora. Jeśli na monitorze komputera nie wyświetla się absolutnie nic, nawet kursor, być może będziesz musiał wypróbować inne sposoby napraw pusty lub czarny ekran monitora.
.