Czy w systemie Windows 10 wciąż napotykasz puste ikony? Problem może ograniczać się do kilku skrótów na pulpicie. Może też być szeroko rozpowszechniony i wpływać na inne obszary, takie jak menu Start i pasek zadań.
Biorąc pod uwagę, jak istotne są ikony w rozróżnianiu aplikacji i typów plików, musisz jak najszybciej rozwiązać ten problem.
Przejrzyj poniższą listę rozwiązań, aby naprawić puste ikony w systemie Windows 10. Jeśli masz również problemy z pustymi miniaturami, sprawdź nasze przewodnik dotyczący naprawiania podglądów miniatur w systemie Windows 10, aby uzyskać więcej rozwiązań.
Uruchom ponownie Eksplorator plików
Jeśli problem z pustymi ikonami w systemie Windows 10 pojawił się dopiero niedawno, najlepiej zacząć od ponownego uruchomienia Eksploratora plików. Może to po prostu rozwiązać problem na dobre.
1. Naciśnij Ctrl + Shift + Esc , aby otworzyć Menedżera zadań.
2. Wybierz Więcej szczegółów , aby rozwinąć domyślny widok Menedżera zadań.
3. Znajdź i wybierz Eksplorator Windows na karcie Proces .
4. Wybierz Uruchom ponownie . Pulpit i pasek zadań znikną i pojawią się ponownie w ciągu kilku sekund po ponownym uruchomieniu Eksploratora plików przez system operacyjny.

5. Wyjdź z Menedżera zadań.
Jeśli to nie rozwiązało problemu, uruchom ponownie komputer, zanim przystąpisz do dalszych poprawek.
Zresetuj pamięć podręczną ikon
Jeśli ponowne uruchomienie Eksploratora plików lub komputera nie pomoże, najprawdopodobniej przyczyną problemu jest uszkodzona pamięć podręczna ikon. Pomocne może być usunięcie pamięci podręcznej ikon. Najszybszym sposobem na osiągnięcie tego jest uruchomienie kilku poleceń za pośrednictwem konsoli wiersza poleceń z podwyższonym poziomem uprawnień.
1. Naciśnij Windows + R , aby otworzyć okno Uruchom.
2. Wpisz cmd i naciśnij Control + Shift + Enter . Spowoduje to załadowanie wiersza poleceń z uprawnieniami administracyjnymi.

3. Wpisz następujące polecenie i naciśnij Enter , aby zamknąć Eksplorator plików:
taskkill /f /im explorer.exe
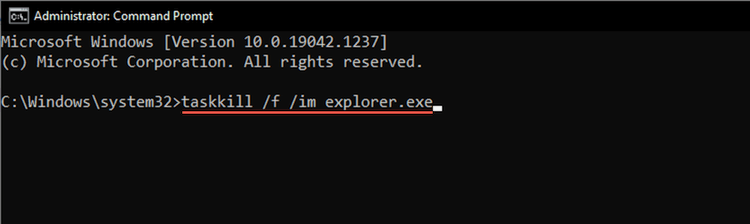
4. Uruchom dwa poniższe polecenia, jedno po drugim, aby usunąć pamięć podręczną ikon:
cd %homepath%\AppData\Local\Microsoft\Windows\Explorer .
usuń ikonkę*
5. Uruchom poniższe polecenie, aby ponownie uruchomić Eksploratora plików:
explorer.exe
Uruchom ponownie komputer, a system Windows 10 z czasem rozpocznie odbudowę pamięci podręcznej ikon.
Zaktualizuj sterownik ekranu
Nieaktualny sterownik ekranu może powodować anomalie graficzne i uniemożliwiać prawidłowe renderowanie ikon w systemie Windows 10. Sprawdź i zainstaluj nowsze wersje, odwiedzając witrynę producenta sprzętu. Lub skorzystaj z bezpłatnego narzędzia do aktualizacji sterowników, aby zaktualizować sterowniki karty graficznej na komputerze.
Dodatkowo sprawdzenie właściwości karty graficznej za pomocą Menedżera urządzeń w systemie Windows 10 umożliwia również identyfikację wersji sterownika. Możesz także zainstalować pobrane aktualizacje (jeśli masz problemy z ich normalną instalacją) lub przywróć poprzednią wersję sterownika (jeśli problem wystąpił po najnowszej aktualizacji sterownika).
1. Naciśnij Windows + X lub kliknij prawym przyciskiem myszy przycisk Start . W wyświetlonym menu użytkownika zaawansowanego wybierz Menedżer urządzeń .
2. Rozwiń Karty graficzne i kliknij dwukrotnie kartę wideo, aby uzyskać dostęp do panelu Właściwości.
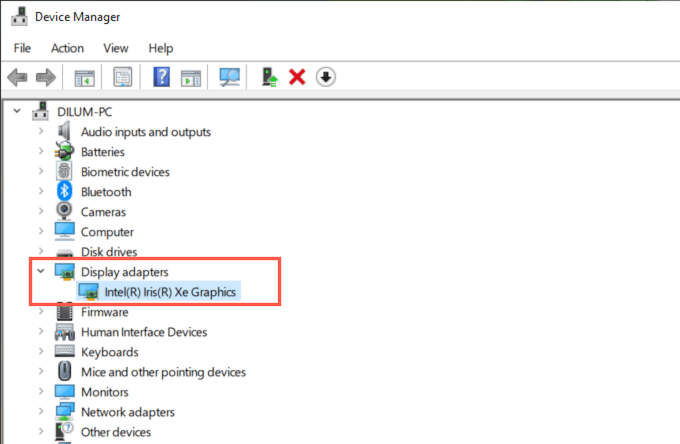
3. Przejdź na kartę Sterownik , aby wyświetlić szczegóły sterownika i opcje aktualizacji lub przywrócenia sterownika ekranu.
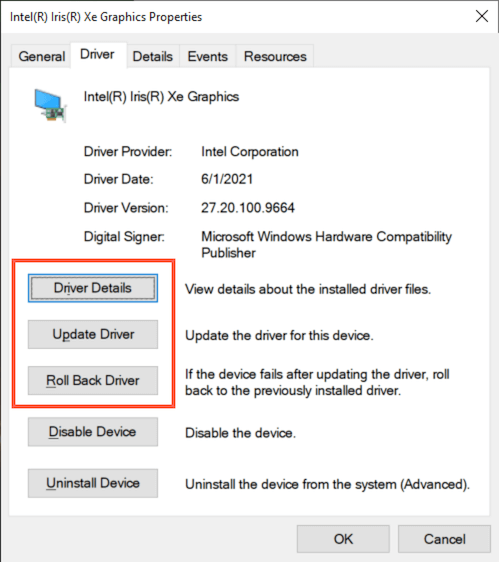
Zaktualizuj system Windows 10
Błędne lub nieaktualne pliki systemowe to kolejna przyczyna, która może uniemożliwiać prawidłowe działanie pulpitu, paska zadań lub menu Start. Zainstalowanie najnowszych aktualizacji może pomóc naprawić takie problemy, jak puste ikony w systemie Windows 10.
1. Otwórz menu Start i wybierz Ustawienia >Aktualizacja i zabezpieczenia >Windows Update .
2. Wybierz Sprawdź aktualizacje .

3. Wybierz Pobierz lub Zainstaluj , aby zastosować dostępne aktualizacje.
Jeśli masz problemy z aktualizacją systemu Windows 10, dowiedz się, jak to zrobić naprawić usługę Windows Update.
Aktualizuj aplikację
Jeśli problem ogranicza się do konkretnej ikony lub skrótu związanego z aplikacją, spróbuj ją zaktualizować. Otwórz menu Więcej w sklepie Microsoft Store (wybierz ikonę z trzema kropkami) i wybierz opcję Pobieranie i aktualizacje , aby zainstalować najnowsze aktualizacje aplikacji ze sklepu Microsoft Store..
W przypadku aplikacji pobranych poza sklepem Microsoft Store poszukaj opcji aktualizacji w aplikacji. Na przykład niektóre programy — takie jak iTunes — mają także dedykowane menedżery aktualizacji, do których można uzyskać dostęp bezpośrednio za pośrednictwem menu Start.
Zainstaluj ponownie lub napraw aplikację
Jeśli aktualizacja aplikacji nie pomoże, spróbuj ją naprawić lub zainstalować ponownie. W zależności od programu możesz mieć możliwość wykonania obu czynności.
1. Naciśnij Windows + X i wybierz Aplikacje i funkcje .
2. Znajdź i wybierz odpowiednią aplikację.
3. Wybierz Opcje zaawansowane lub Modyfikuj .
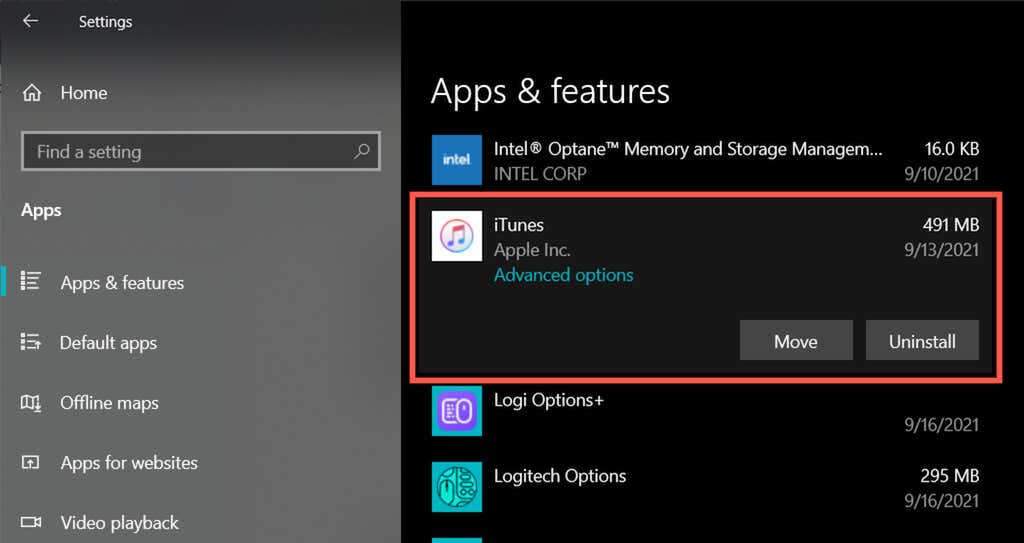
4. Wybierz Napraw , aby naprawić instalację.

Jeśli ponowna instalacja aplikacji nic nie da (lub jeśli ta opcja nie jest dostępna), wybierz Odinstaluj , aby usunąć aplikację. Następnie musisz ponownie pobrać program ze sklepu Microsoft Store lub witryny programisty.
Skonfiguruj niestandardową ikonę
W przypadku pustych ikon w systemie Windows 10 wyświetlanych na pulpicie możesz spróbować je dostosować. Możesz w tym celu użyć dowolnej z gotowych ikon systemu Windows 10.
1. Kliknij prawym przyciskiem myszy pustą ikonę i wybierz Właściwości .
2. Przejdź na kartę Skrót i wybierz opcję Zmień ikonę .
3. Wybierz pasującą ikonę lub wybierz ikonę Przeglądaj , aby wybrać pobrany plik ikony.
4. Wybierz OK .
5. Wybierz Zastosuj , a następnie OK .
Sprawdź, czy nie ma złośliwego oprogramowania
Jeśli puste ikony nadal nękają Twój komputer (lub problem powraca po pewnym czasie), zalecamy poświęcenie czasu na wykluczenie z równania złośliwego oprogramowania.
Użyj wbudowanego apletu Bezpieczeństwo systemu Windows lub dedykowane bezpłatne narzędzie do ochrony przed złośliwym oprogramowaniem, aby wyszukać i usunąć złośliwe oprogramowanie z komputera.
Uruchom narzędzie SFC i DISM
Jeśli żadna z powyższych poprawek nie zadziałała, spróbuj uruchomić Kontroler plików systemowych i narzędzie DISM. Obydwa narzędzia wiersza poleceń pomagają naprawić błędy systemowe i problemy ze stabilnością w systemie Windows 10. Mogą pomóc w naprawie problemów powodujących puste ikony w systemie Windows 10.
1. Otwórz konsolę wiersza poleceń z podwyższonym poziomem uprawnień.
2. Wpisz następujące polecenie i naciśnij Enter , aby uruchomić Kontroler plików systemowych:.
sfc /scannow
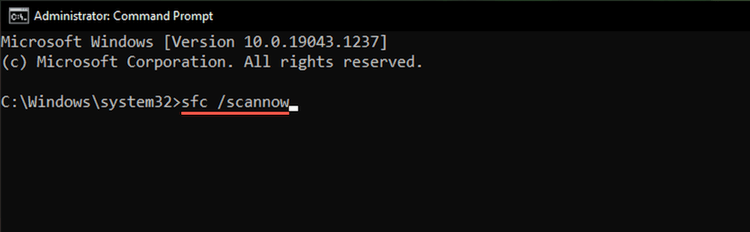
3. Gdy Kontroler plików systemowych zakończy skanowanie systemu, wpisz następujące polecenie, aby uruchomić narzędzie DISM:
dism /online /cleanup-image /restorehealth
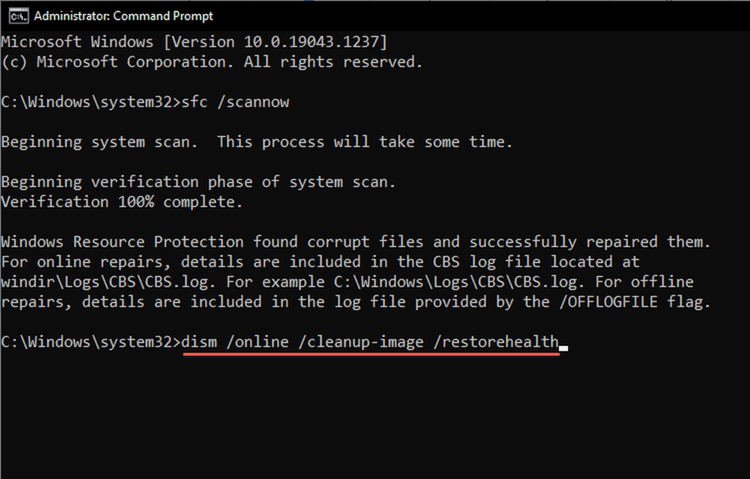
Ukończenie działania narzędzia DISM może zająć dużo czasu. Następnie uruchom ponownie komputer i sprawdź, czy system Windows 10 ponownie zacznie poprawnie renderować ikony.
Co jeszcze możesz zrobić?
Powyższe poprawki powinny pomóc w naprawieniu pustych ikon w systemie Windows 10. Jeśli jednak problem będzie się powtarzał, możesz chcieć przywróć system operacyjny powrócić do stanu, w którym problem nie występował. Możesz także wypróbować resetowanie systemu Windows 10, zwłaszcza jeśli w całym GUI (graficznym interfejsie użytkownika) nadal pojawiają się puste ikony. Ale prawdopodobnie do tego nie dojdzie.
.