Chociaż system Windows 10 jest wyjątkowo stabilny w porównaniu ze starszymi wersjami, niesławne niebieski ekran śmierci wciąż występuje. System Windows nagle wyświetli BSOD, gdy napotka krytyczny problem, taki jak błąd wprowadzania danych jądra, a następnie uruchomi się ponownie.
Dobra wiadomość jest taka, że błędy BSOD są zazwyczaj łatwe do wykrycia. Błąd wejścia danych jądra sugeruje, że wystąpił problem z pamięcią komputera lub dyskiem twardym. Być może na dysku twardym znajdują się uszkodzone sektory lub coś jest nie tak z połączeniami fizycznymi. Moduły RAM mogły być nieprawidłowo zainstalowane. Tak czy inaczej, błąd jest najczęściej związany ze sprzętem, dlatego oto kilka możliwych rozwiązań, które mogą rozwiązać Twój problem.
Błąd wprowadzania danych jądra może prowadzić do uszkodzenia lub utraty danych, jeśli będzie się powtarzał. Dlatego zanim spróbujesz skorzystać z którejkolwiek z naszych poprawek, wykonaj kopię zapasową systemu. Zapisz swoje pliki na dysku flash, karcie SD lub skorzystaj z usługi w chmurze. Jeśli potrzebujesz pomocy, sprawdź nasze szczegółowe przewodnik po kopiach zapasowych, obrazy systemu i odzyskiwanie w systemie Windows 10.
Sprawdź połączenia sprzętowe
Podobnie jak inne problemy związane ze sprzętem, często występuje luźny przewód, wadliwe złącze lub nieprawidłowo ustawiony moduł RAM. Otwórz obudowę komputera i rozpocznij sprawdzanie każdego połączenia.
Sprawdź w szczególności przewody łączące dysk twardy. Ponieważ niektóre problemy z dyskiem twardym często powodują ten błąd, jest to dobry punkt wyjścia. Następnie odłącz złącza i ponownie włóż je prawidłowo do odpowiednich gniazd.
Sprawdź także kości RAM. Czy są prawidłowo ustawione w swoich gniazdach? Usuń je i mocno zamocuj ponownie.
Postępuj zgodnie z tą samą procedurą w przypadku każdego komponentu i urządzenia peryferyjnego połączonego przewodem. Następnie uruchom ponownie komputer i sprawdź, czy błąd wprowadzania danych jądra nadal występuje. Jeśli tak, przejdź do następnego kroku.
Sprawdź system plików za pomocą programu Chkdsk
Polecenie chkdsk umożliwia naprawienie błędów logicznych i niektórych błędów fizycznych związanych z dyskiem twardym. Zwykle to narzędzie służy do sprawdzania stanu dysku, ale można go użyć z kilkoma parametrami, aby naprawić możliwe błędy.
1. Wyszukaj aplikację Wiersz polecenia, wpisując cmd w polu wyszukiwania systemu Windows. Wiersz poleceń powinien być Twoim pierwszym wynikiem. Kliknij go prawym przyciskiem myszy i wybierz opcję uruchomienia jako administrator lub wybierz opcję „Uruchom jako administrator” w panelu po prawej stronie..
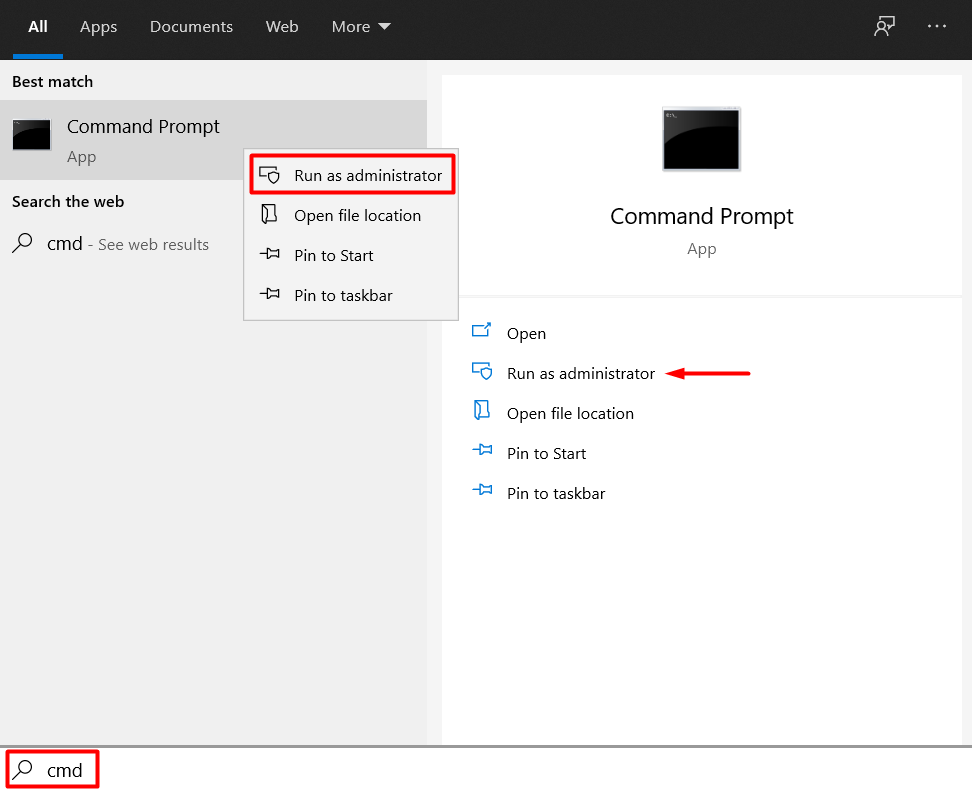
2. Wpisz następujące polecenie:chkdsk X: /r . Wpisz literę dysku twardego zamiast X.
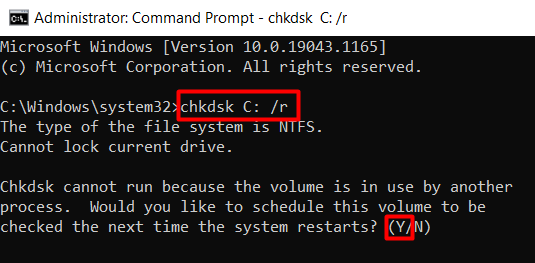
Parametr /r jest ważną częścią. Jego zadaniem jest znalezienie uszkodzonych sektorów na dysku twardym i odzyskanie czytelnych danych. Należy pamiętać, że to polecenie zawiera również parametr /f, który służy do naprawiania błędów dysku fizycznego. Niektórzy uważają, że należy używać obu parametrów. Jednak /f jest już wykonywane przez /r, więc nie ma takiej potrzeby.
3. Jeśli pojawi się błąd widoczny na powyższym obrazku, po prostu wpisz T , aby zaplanować operację chkdsk przy następnym uruchomieniu komputera.
Uruchom skanowanie SFC
Jeśli polecenie chkdsk nie rozwiązało problemu, spróbuj uruchomić skanowanie SFC. Narzędzie Kontroler plików systemowych służy do wyszukiwania i zastępowania brakujących lub uszkodzonych plików systemowych.
Otwórz wiersz poleceń i wpisz następujące polecenie:
sfc /scannow

Po zakończeniu procesu uruchom ponownie system i sprawdź, czy błąd wprowadzania danych jądra nadal się pojawia.
Uruchom diagnostykę pamięci
Pamięć RAM może być przyczyną BSOD, dlatego należy ją sprawdzić za pomocą narzędzia diagnostycznego. Zacznij od narzędzia Diagnostyka pamięci systemu Windows dołączonego do systemu Windows 10.
1. Wpisz Diagnostyka pamięci systemu Windows w polu wyszukiwania systemu Windows.
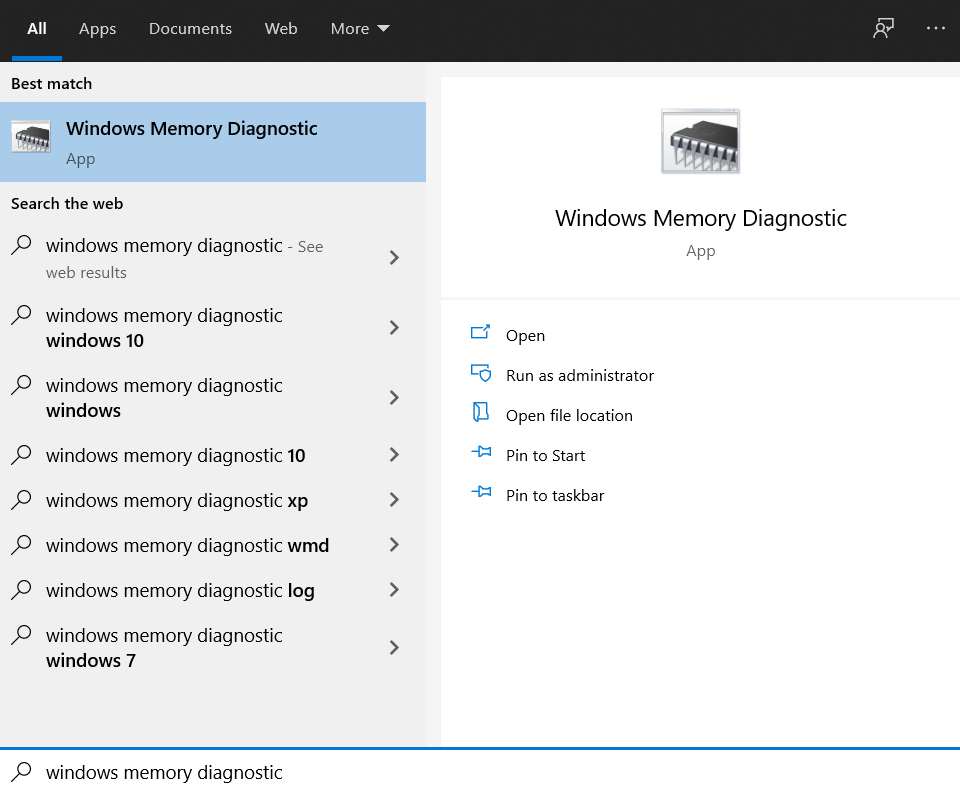
2. Kliknij pierwszy wynik, aby uruchomić narzędzie, i wybierz opcję Uruchom ponownie teraz i sprawdź, czy nie występują problemy .

Twój komputer uruchomi się ponownie i zobaczysz, że trwa test pamięci. Na dole ekranu zobaczysz pasek stanu informujący, czy test wykrył jakieś problemy z pamięcią.
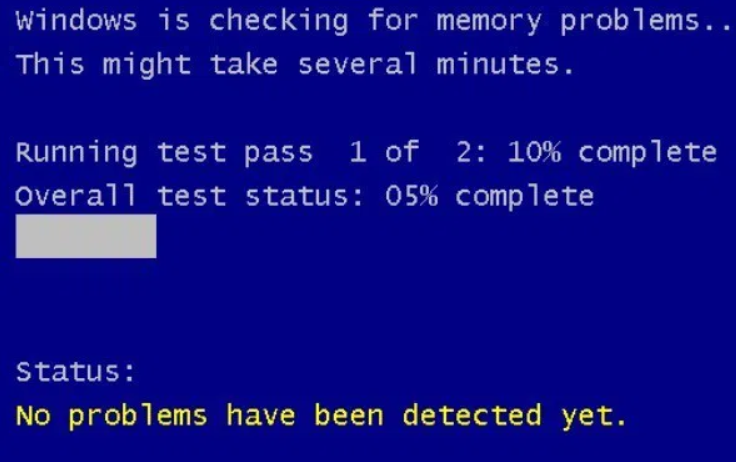
Jeśli nie zostaną znalezione żadne błędy, musisz wypróbować jedną z naszych innych poprawek.
Zaktualizuj sterowniki dysku twardego
Nieaktualne sterowniki mogą powodować wiele błędów, w tym awarie BSOD. Zaktualizuj więc dysk twardy i sprawdź, czy to rozwiąże błąd związany z wprowadzaniem danych jądra.
1. Przejdź do Menedżera urządzeń . Znajdziesz go w Panelu sterowania lub po prostu wpisując „menedżer urządzeń” w polu wyszukiwania systemu Windows.

2. Uruchom narzędzie i znajdź sekcję Napędy dyskowe . Pod nim znajdziesz swoje dyski twarde. Wybierz każdy dysk, kliknij go prawym przyciskiem myszy i wybierz z menu opcję Aktualizuj sterownik ..
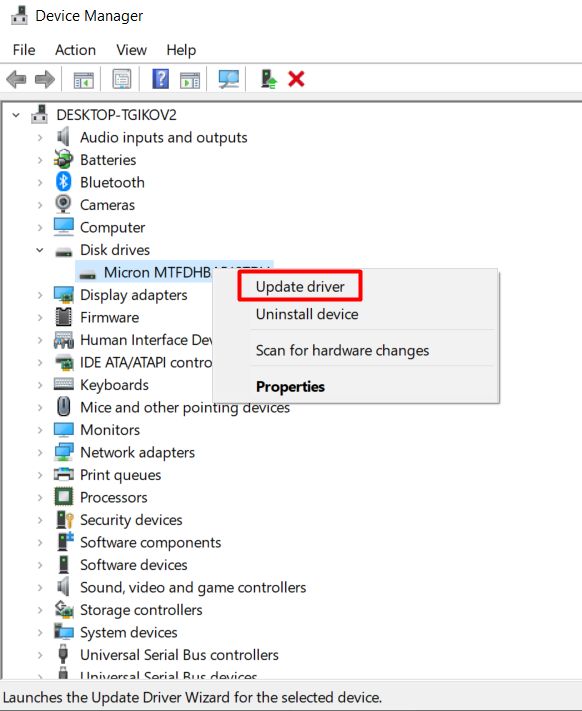
Gdy wszystkie dyski twarde zostaną zaktualizowane, uruchom ponownie komputer i sprawdź, czy BSOD nadal występuje.
Zresetuj system Windows
Jeśli nic nie działa, może być konieczne zresetowanie systemu Windows. Błędy BSOD są czasami spowodowane konfliktem oprogramowania lub innymi powiązanymi problemami, które są trudne do wykrycia. W takim przypadku przywrócenie ustawień fabrycznych załatwi sprawę.
Pamiętaj, że to rozwiązanie wymaga całkowitego wyczyszczenia systemu, dlatego przed zresetowaniem systemu Windows wykonaj kopię zapasową wszystkich krytycznych danych.
Istnieje kilka sposoby ponownej instalacji systemu Windows, ale my użyjemy zintegrowanej opcji odzyskiwania.
1. Kliknij prawym przyciskiem myszy menu Start i wybierz Ustawienia .
2. Wybierz Aktualizacja i zabezpieczenia i przejdź do Odzyskiwanie .
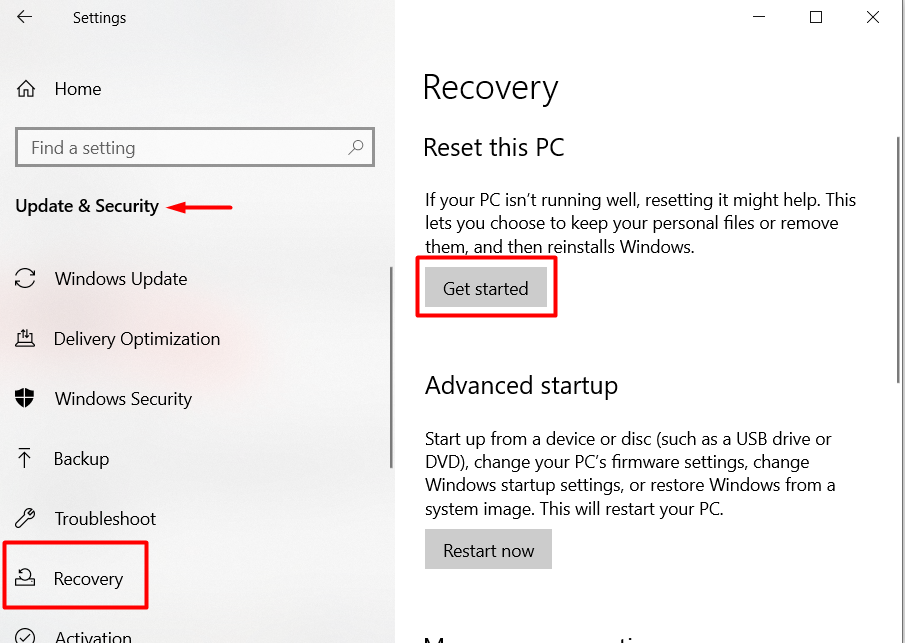
3. Kliknij przycisk Rozpocznij .
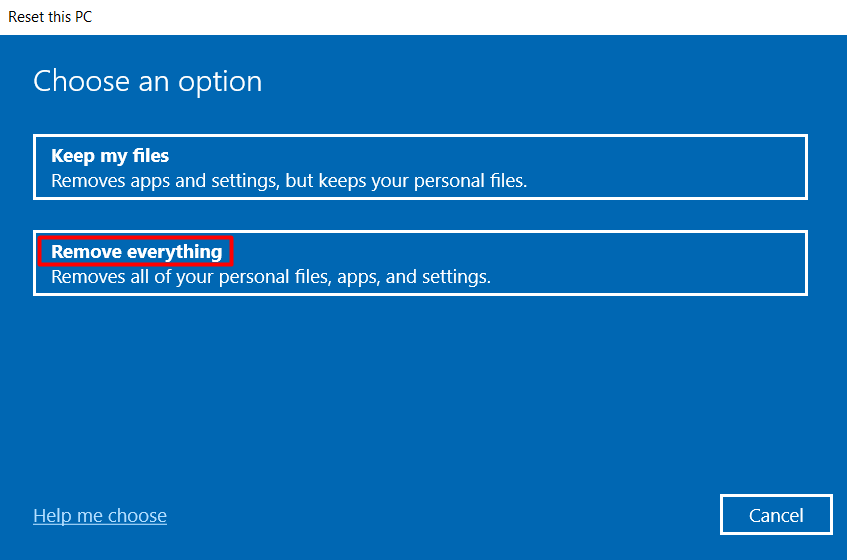
4. Najbezpieczniejszą opcją jest wykonanie całkowitego czyszczenia. To jedyny sposób, aby upewnić się, że nie masz problemu z oprogramowaniem powodującym błąd wprowadzania danych jądra. Wybierz opcję Usuń wszystko , a system Windows powróci do pustego ekranu.
Wymień wadliwy sprzęt
Ostatecznością jest wymiana sprzętu. Jeśli żadna z naszych poprawek nie zadziałała, wymień moduł dysku twardego i pamięci RAM. Przetestuj jeden ze swoich starych dysków twardych lub pożycz go od znajomego. Zrób to samo z pamięcią RAM. Błąd BSOD związany z błędem wprowadzania danych jądra jest najczęściej spowodowany problemami sprzętowymi.
Daj nam znać w komentarzach poniżej, co sprawdziło się w Twoim przypadku!
.