System Windows 10 opiera się na indeksie zwanym bazą danych numeru ramki strony (PFN), aby rozróżniać wolne i przydzielone części pamięci fizycznej. Składa się z wielu list — aktywnych, wstrzymanych, zmodyfikowanych itp. — które dostarczają systemowi operacyjnemu odpowiednich informacji.
Jeśli jednak lista w bazie danych PFN jest uszkodzona, prawdopodobnie napotkasz całkowita awaria systemu z towarzyszącym PFN_LIST_CORRUPT niebieski ekran śmierci (BSOD) kod zatrzymania.

Nieaktualne lub wadliwe sterowniki urządzeń i sprzeczne ustawienia związane z systemem to typowe przyczyny wyzwalania BSOD PFN_LIST_CORRUPT . Mówiąc poważniej, błędy związane z dyskiem i uszkodzona pamięć RAM (pamięć o dostępie swobodnym) mogą również uszkodzić listy PFN.
Jeśli będziesz wielokrotnie uruchamiać BSOD PFN_LIST_CORRUPT, możesz to naprawić, przechodząc przez poniższa lista rozwiązań.
Uwaga:Jeśli BSOD PFN_LIST_CORRUPT uniemożliwia uruchomienie systemu Windows 10, wypróbuj ładowanie systemu operacyjnego w trybie awaryjnym.
Aktualizuj sterowniki urządzeń
Najnowsze sterowniki urządzeń pomagają naprawić większość błędów BSOD w systemie Windows 10, więc najlepiej zacząć od zainstalowania ich na komputerze.
Możesz uzyskać nowe sterowniki komponentów sprzętowych, takich jak karta graficzna i płyta główna, przeszukując witryny producentów —NVIDIA, AMD, Intel, Dell, HP itd. Alternatywnie możesz użyj narzędzia do aktualizacji sterowników takie jak Pakiet sterowników, Aktualizacja sterownika lub Wzmacniacz kierowcy, aby przyspieszyć proces.
Microsoft wydaje również sterownik aktualizacje od producentów sprzętu za pośrednictwem usługi Windows Update. Możesz się do nich dostać, przechodząc do Start>Ustawienia>Aktualizacja i zabezpieczenia>Windows Update>Wyświetl wszystkie opcjonalne aktualizacje>Aktualizacje sterowników.
Zaktualizuj system Windows 10
Pomijając sterowniki, musisz również zaktualizować system Windows 10. To powinno wyeliminować wszelkie znane problemy w systemie operacyjnym związane z uszkodzeniem bazy danych PFN.
Otwórz menu Starti przejdź do Ustawienia>Ogólne>>Windows Update, aby wyszukać i zastosować najnowsze aktualizacje systemu operacyjnego.
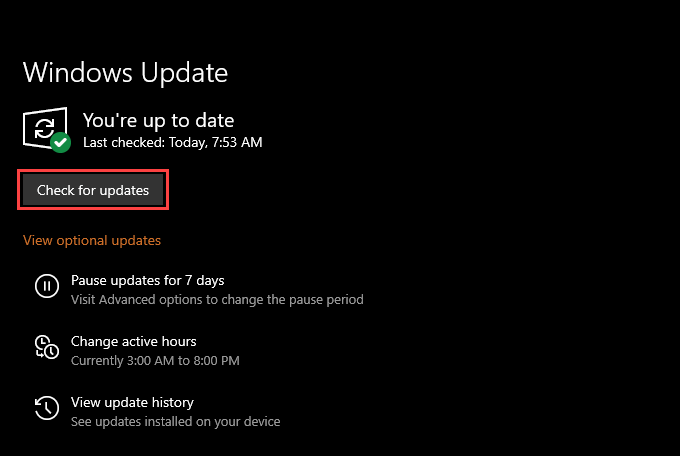
Przywróć lub ponownie zainstaluj sterowniki
Jeśli problem z BSOD PFN_LIST_CORRUPT zaczął się zaraz po zastosowaniu określonej aktualizacji sterownika, należy go wycofać lub zainstalować ponownie. Możesz użyć bezpłatnego apletu Widok niebieskiego ekranu firmy Nirsoft do analizować pliki zrzutu BSOD i zidentyfikować problematyczny sterownik.
Przywróć sterownik
Naciśnij Windows+Xi wybierz Menedżer urządzeń, aby otworzyć Menedżera urządzeń. Następnie znajdź i kliknij prawym przyciskiem myszy sterownik, który chcesz przywrócić, i wybierz Właściwości.
W wyświetlonym oknie dialogowym Właściwości przejdź na kartę Sterowniki wybierz Przywróć sterownik. To powinno przywrócić sterownik do jego poprzedniej wersji.
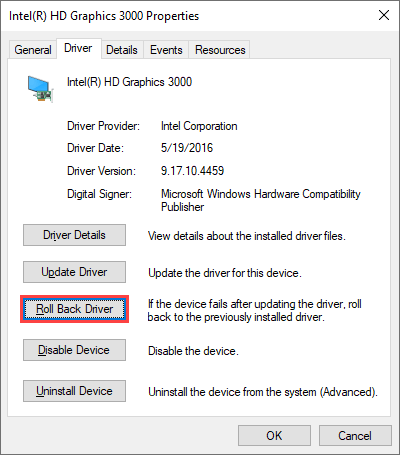
Zainstaluj ponownie sterownik
Jeśli nie możesz przywrócić sterownika, kliknij prawym przyciskiem myszy i wybierz Odinstaluj urządzenie. Zaznacz pole obok Usuń oprogramowanie sterownika dla tego urządzeniai wybierz Odinstaluj. Następnie uruchom ponownie komputer, aby ponownie zainstalować sterownik.
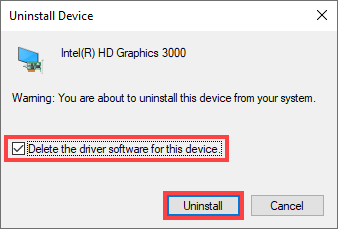
Wyłącz narzędzie antywirusowe
Rzadko oprogramowanie zabezpieczające firmy innej niż Microsoft może zakłócać działanie krytycznego systemu. powiązanych komponentów i wywołać błąd BSOD PFN_LIST_CORRUPT.
Jeśli masz na swoim komputerze narzędzie antywirusowe innej firmy, sprawdź, czy jego wyłączenie pomaga. Jeśli tak, usuń go i wrócić do korzystania z zabezpieczeń systemu Windows.
Dopóki aktualizujesz system Windows 10 i zachowaj ostrożność podczas przeglądania Internetu, Zabezpieczenia systemu Windows powinny zapewniać odpowiednią ochronę.
Wyłącz Microsoft OneDrive
Rozmowa online wskazuje Microsoft OneDrive jako przyczynę BSOD PFN_LIST_CORRUPT. Jeśli aktualizacja systemu Windows 10 nie rozwiązała problemu, spróbuj dezaktywować usługę przechowywania w chmurze.
Dowiedz się, jak odłącz i wyłącz OneDrive w systemie Windows 10.
Napraw uszkodzone pliki systemowe i błędy dysków
Jeśli żadna z powyższych poprawek nie pomogła, musisz sprawdzaj i naprawiaj wystąpienia uszkodzonych plików systemowych za pomocą Kontrolera plików systemowych (SFC). Następnie należy naprawić błędy dysku za pomocą narzędzia Check Disk Utility (CHKDSK).
Uruchom Kontroler plików systemowych
Naciśnij Windows+ Xi wybierz Windows PowerShell (administrator), aby otworzyć podwyższoną konsolę Windows PowerShell. Następnie wpisz sfc /scannowi naciśnij Enter.
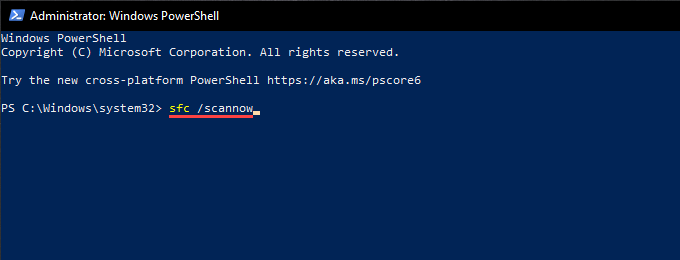
Uruchom narzędzie sprawdzania dysku
Wpisz chkdsk C: /rdo podwyższonego PowerShell lub konsoli wiersza polecenia i naciśnij Enter. Następnie naciśnij Y, aby zaplanować automatyczne uruchamianie Narzędzia Sprawdź dysk przy następnym ponownym uruchomieniu komputera.
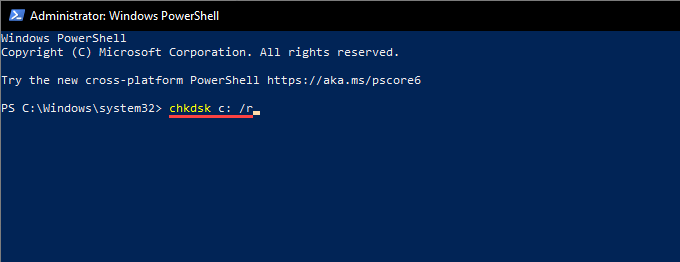
Narzędzie Sprawdź dysk może zająć trochę czasu. notorycznie długi czas na ukończenie, więc bądź cierpliwy, gdy wydaje się, że utknął.
Napraw uszkodzone pliki systemowe i błędy dysku w środowisku odzyskiwania systemu Windows
Załóżmy, że problem z BSOD PFN_LIST_CORRUPT jest wystarczająco poważne, aby uniemożliwić normalne uruchomienie systemu Windows 10 lub w trybie awaryjnym. W takim przypadku możesz uruchomić Kontroler plików systemowych i Narzędzie Sprawdź dysk do wejście do środowiska odzyskiwania systemu Windows (WinRE). W WinRE wybierz Wiersz poleceniai uruchom następujące polecenia.
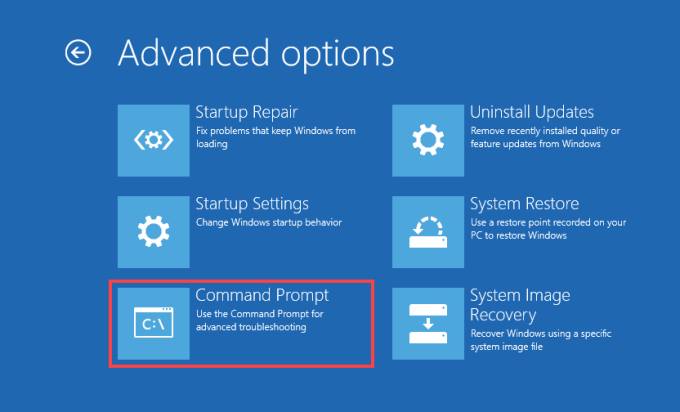
W razie potrzeby użyj narzędzia wiersza poleceń DiskPart, aby zidentyfikować (i zastąpić) litery dysków związane z woluminem rozruchowym i partycją Windows 10.
Uruchom Kontroler plików systemowych
Skopiuj i wklej następujące polecenie w konsoli wiersza polecenia i naciśnij Enter:
sfc /scannow /offbootdir=C:\ /offwindir=D:\Windows
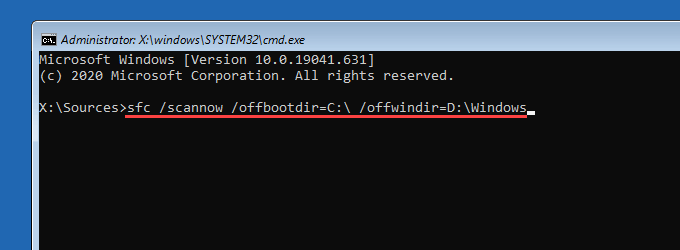
Uruchom narzędzie sprawdzania dysku
Uruchom oba polecenia jedno po drugim, aby naprawić błędy dysku zarówno w woluminie rozruchowym, jak i partycji systemu Windows 10.
Wolumin rozruchowy: chkdsk C: /r
Partycja Windows 10: chkdsk D: /r
Sprawdź pamięć RAM na swoim komputerze
Wadliwe moduły pamięci RAM mogą również powodować BSOD PFN_LIST_CORRUPT. Uruchom narzędzie diagnostyczne pamięci systemu Windows do skanuj w poszukiwaniu przypadków złej pamięci.
Aby to zrobić, naciśnij Windows+ R, wpisz mdsched.exei wybierz Otwórzsilny>. Następnie wybierz Uruchom ponownie teraz i sprawdź problemy.
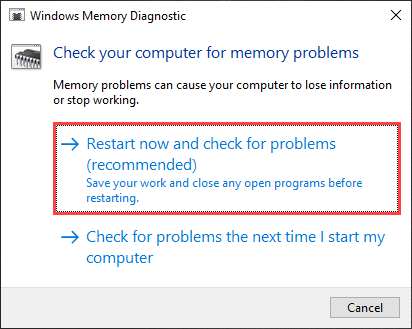
Gdy narzędzie zakończy skanowanie komputera, naciśnij Windows+ Xi wybierz Podgląd zdarzeń.
W wyświetlonym oknie Podglądu zdarzeń wybierz Dzienniki systemu Windows>Systemw lewym okienku. Następnie przejdź do Działanie>Znajdźi wyszukaj memorydiagnostics, aby wyświetlić raport diagnostyki pamięci systemu Windows.
Jeśli jeśli zobaczysz jakiekolwiek błędy, musisz wymienić pamięć RAM komputera.
Zresetuj system Windows 10
Jeśli żadna z powyższych poprawek nie pomogła, musisz przywrócić Windows 10 do ustawień fabrycznych. Możesz zachować swoje dane w stanie nienaruszonym lub całkowicie zresetować system operacyjny.
Aby zresetować system operacyjny, przejdź do Ustawienia>Aktualizacja i zabezpieczenia>Odzyskiwanie>Rozpoczniji postępuj zgodnie ze wszystkimi instrukcjami wyświetlanymi na ekranie.
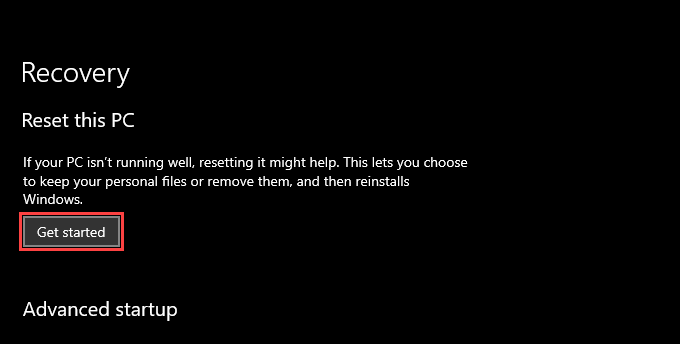
Alternatywnie możesz zresetować system Windows 10 za pomocą środowisko odzyskiwania systemu Windows. Po załadowaniu WinRE wybierz Rozwiązywanie problemów>Zresetuj ten komputer.
Zainstaluj ponownie system Windows 10
Jeśli zresetowanie komputera nie pomogło , rozważ wyczyszczenie komputera i ponowna instalacja systemu Windows 10 przez bootowalny pendrive instalacyjny USB.
Ponieważ ponowna instalacja systemu operacyjnego trwale usuwa wszystkie dane, upewnij się, że utwórz wcześniej kopię zapasową swoich danych.
PFN_LIST_CORRUPT: Podstępny BSOD
The PFN_LIST_CORRUPT kod zatrzymania nie jest najprostszym błędem BSOD do rozwiązania. Jeśli powyższe poprawki wskazują na uszkodzony dysk pamięci masowej lub wadliwą pamięć RAM, musisz skontaktować się z lokalnym technikiem PC w celu uzyskania pomocy. Możesz także zaktualizuj BIOS/UEFI i wyczyść wnętrze komputera w ostatniej chwili, aby samodzielnie rozwiązać problem.