Czy kursor komputera z systemem Windows znika z dokumentów Dokumentów Google? Jeśli tak, Twoja przeglądarka internetowa może być uszkodzona, ustawienia kursora myszy nie są skonfigurowane lub coś innego może być nie tak w Twoim systemie. Niezależnie od tego, możesz naprawić podstawowy element, aby rozwiązać problem, a my pokażemy Ci, jak to zrobić na komputerze z systemem Windows 11 lub Windows 10.
Zamknij i uruchom ponownie przeglądarkę internetową
Pierwsze poprawka, która ma zostać zastosowana, gdy kursor zniknie w Dokumentach Google to zamknięcie i ponowne otwarcie przeglądarki internetowej. Pomaga to rozwiązać drobne usterki przeglądarki, z których niektóre mogą powodować problemy z kursorem.
Upewnij się, że zapisałeś niezapisaną pracę, zanim zamkniesz przeglądarkę.

Możesz ponownie uruchomić przeglądarkę Google Chrome, Mozilla Firefox, Microsoft Edge lub inną przeglądarkę, wybierając Xw prawym górnym rogu przeglądarki. Następnie otwórz menu Startna komputerze, znajdź przeglądarkę i wybierz ją w wynikach wyszukiwania. Jeśli przeglądarka nie chce zamknąć, użyj Menedżera zadań, aby wymusić zamknięcie przeglądarki.
Zapobiegaj ukrywaniu kursora przez system Windows podczas pisania
System Windows oferuje opcję umożliwiającą ukrycie kursora podczas pisania czegoś na komputerze. Ty lub ktoś inny mógł włączyć tę opcję, powodując zniknięcie kursora podczas pisać w Dokumentach Google.
W takim przypadku wyłącz tę opcję, a problem powinien zostać rozwiązany.

Włącz Wyłącz przyspieszenie sprzętowe w przeglądarce internetowej
Funkcja przyspieszenie sprzętowe zwiększa wydajność przeglądarki internetowej, ale czasami powoduje problemy. Włączenie tej opcji może być przyczyną zniknięcia kursora w Dokumentach Google.
W takim przypadku wyłącz tę funkcję i sprawdź, czy to rozwiąże problem z kursorem.
Google Chrome
.
Mozilla Firefox
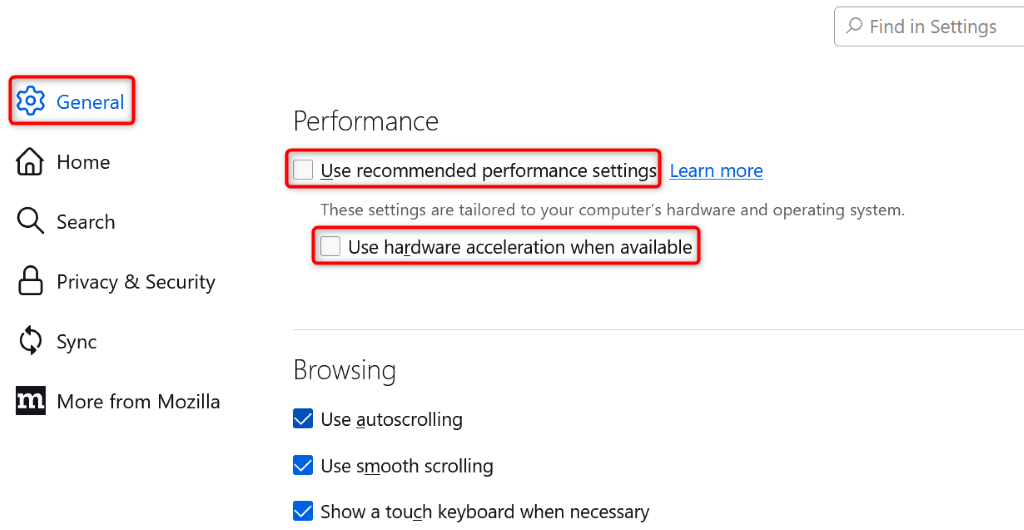
Microsoft Edge
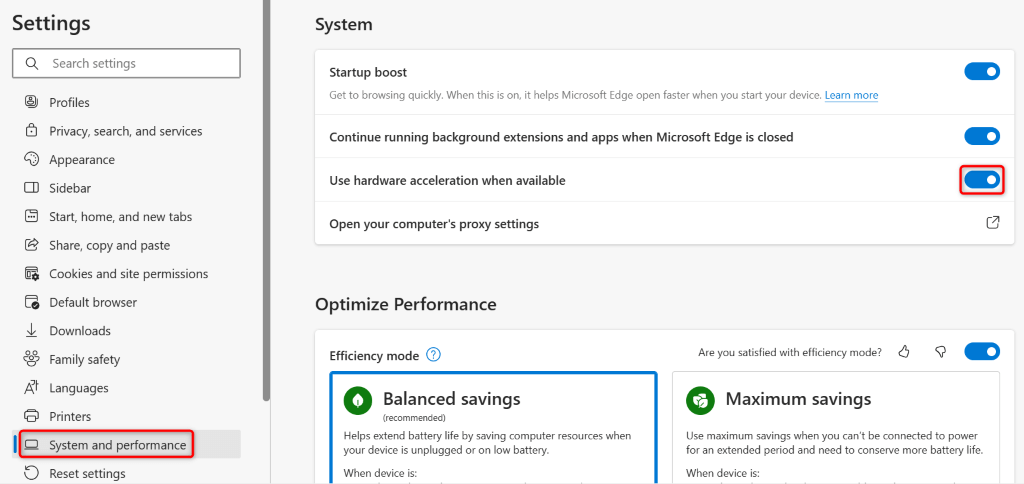
Zaktualizuj swoją przeglądarkę internetową
Jeśli wersja Twojej przeglądarki internetowej jest nieaktualna, może to być przyczyną problemów z witrynami w przeglądarce. Przestarzałe przeglądarki często zawierają wiele błędów, które można naprawić do aktualizację przeglądarki do najnowszej wersji.
Google Chrome
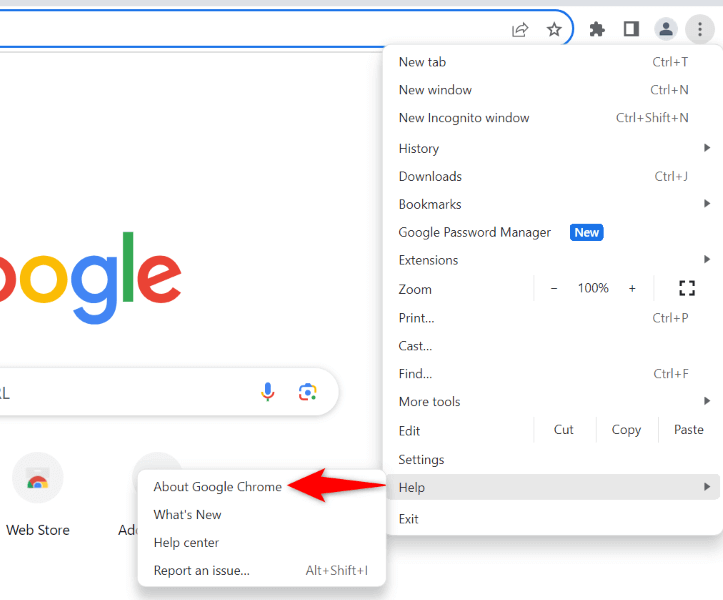
Mozilla Firefox
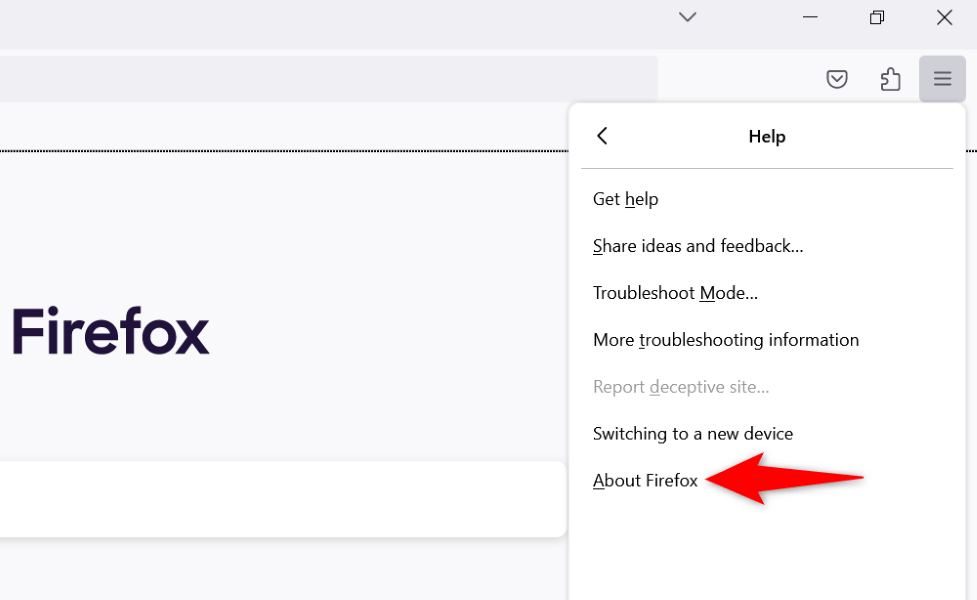
- .
Microsoft Edge
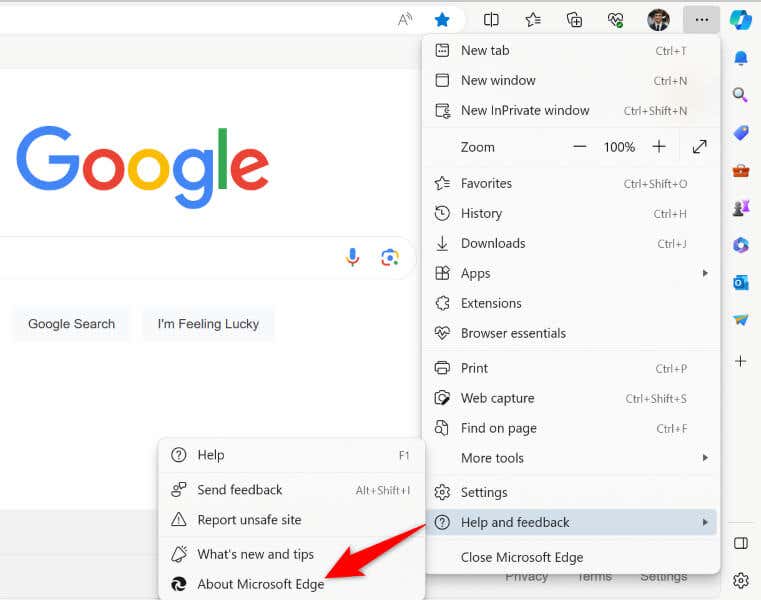
Zmień kolor kursora w systemie Windows
Jeśli kursor pozostaje niewidoczny w Dokumentach Google, kolor zmienić kursor umożliwi łatwe zauważenie go na ekranie. Pamiętaj, że jest to zmiana uniwersalna, co oznacza, że nowy kolor kursora będzie widoczny w całym systemie, a nie tylko w Dokumentach Google.
W systemie Windows 11
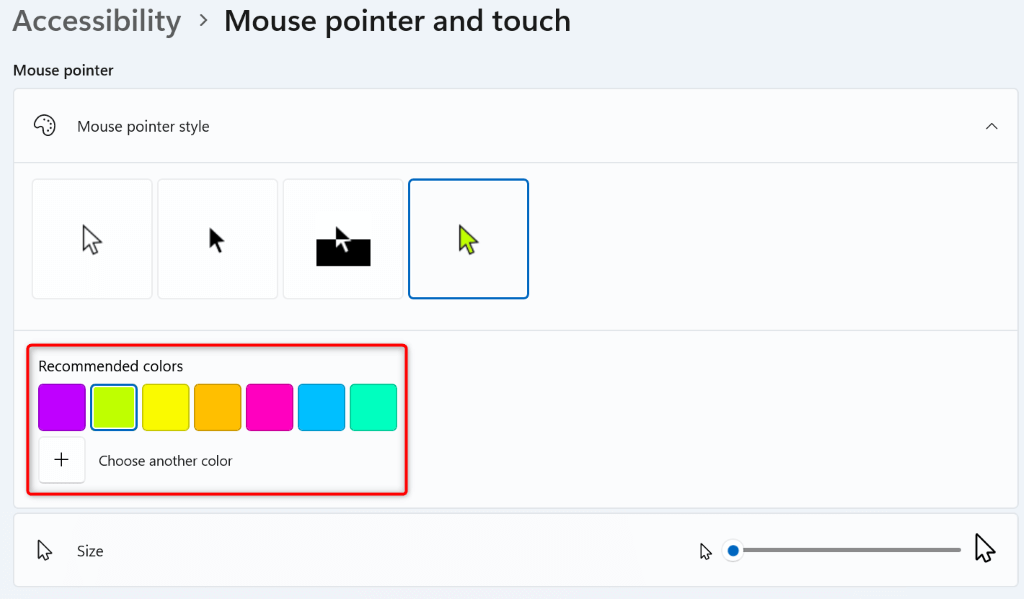
W systemie Windows 10
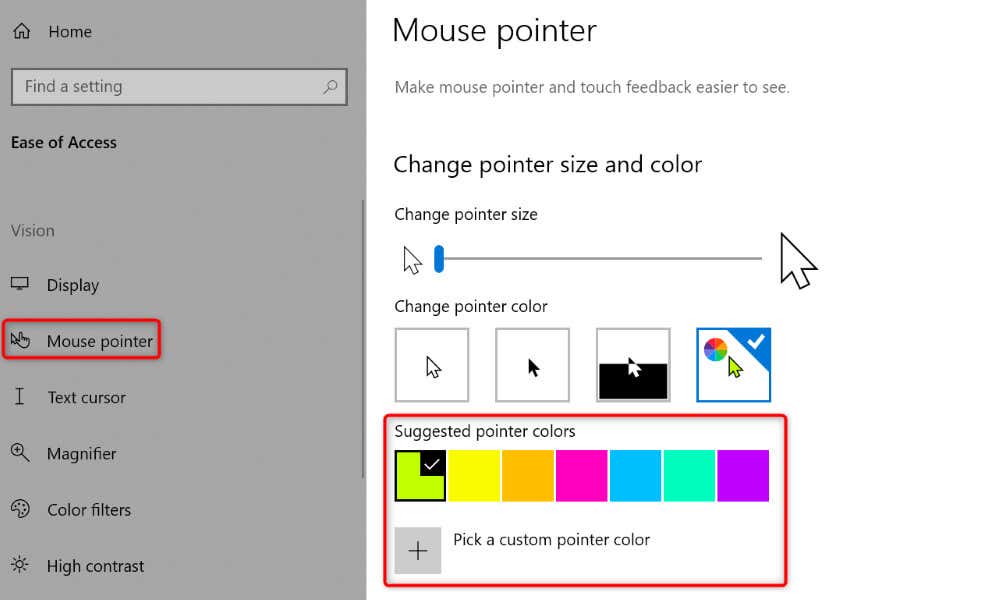
Zmień kolor tła strony dokumentu Dokumentów Google
Jednym z powodów, dla których nie widzisz kursora w Dokumentach Google, jest to, że kolor tła strony Dokumentów Google i kolor kursora są takie same. W takim przypadku, jeśli nie chcesz zmieniać koloru kursora, możesz przełączyć się na inny kolor strony w Dokumentach Google, aby upewnić się, że kursor pozostanie widoczny.
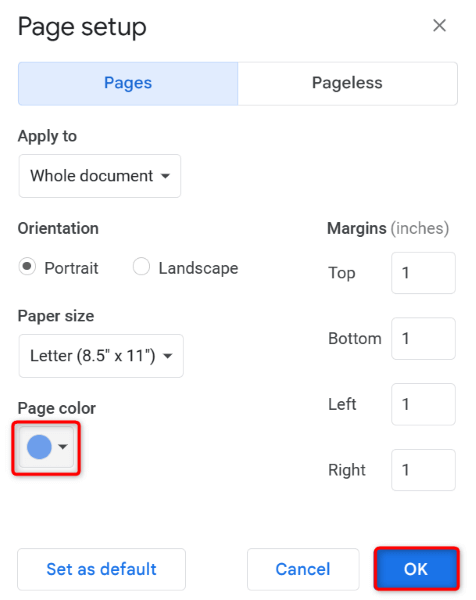
Jeśli zmieniłeś kolor strony na czarny, a tekst w dokumencie stał się niewidoczny, zmień kolor czcionki, aby ponownie zobaczyć tekst.
Przywróć znikający kursor w Dokumentach Google
Istnieje wiele powodów, dla których warto używać błędy kursora podczas pracy w Dokumentach Google. Możesz wypróbować podstawowe rozwiązania, takie jak ponowne uruchomienie przeglądarki internetowej, aby potencjalnie rozwiązać problem. Jeśli to nie zadziała, masz kilka innych sposobów rozwiązania problemu..