Camfecting (włamywanie się do kamery internetowej urządzenia) to forma cyberataku, na którą niewiele osób zwraca uwagę. Wartość złośliwy program lub oprogramowanie szpiegujące może zainfekować Twoją kamerę internetową i nagrać Cię bez Twojej wiedzy. Dlatego zawsze należy pamiętać o aplikacje korzystające z kamery internetowej.
Malutki wskaźnik LED obok kamery internetowej komputera może pomóc ustalić, czy Twoja kamera internetowa nie została zhakowana. Zapala się, gdy aplikacja aktywuje kamerę internetową. Ale co, jeśli kamera internetowa w laptopie nie ma fizycznego wskaźnika? Lub dioda LED kamery internetowej jest uszkodzona i nie działa? Skąd wiesz, kiedy kamera nagrywa?

System operacyjny Windows jest dostarczany z wirtualnym powiadomieniem na ekranie (OSD), które działa jak prowizoryczny wskaźnik kamery internetowej.
Aktywacja tej funkcji spowoduje, że system Windows będzie wysyłał powiadomienia za każdym razem, gdy aplikacja aktywuje (lub dezaktywuje) kamerę internetową. Powiadomienia OSD kamery internetowej są domyślnie wyłączone na wszystkich urządzeniach z systemem Windows 10.
W tym przewodniku pokażemy Ci kilka sposobów włączania i wyłączania powiadomień z menu ekranowego kamery internetowej.
Jak włączyć powiadomienia z menu ekranowego kamery internetowej
Opcja aktywacja tej funkcji jest schowana w rejestrze systemu Windows. Przedstawiliśmy dwa sposoby aktywacji pliku rejestru odpowiedzialnego za powiadomienia OSD.
Uwaga:Rejestr systemu Windows to baza danych poufnych plików i ustawień. Dlatego ważne jest, aby wykonać kopię zapasową rejestru przed podjęciem próby włączenia powiadomień o włączaniu / wyłączaniu aparatu. Uszkodzenie dowolnego pliku rejestru może spowodować uszkodzenie systemu operacyjnego Windows i nieprawidłowe działanie komputera. Kopia zapasowa służy jako ubezpieczenie na wypadek, gdyby coś poszło nie tak. To przewodnik dotyczący tworzenia kopii zapasowych i przywracania rejestru systemu Windows zawiera wszystko, co musisz wiedzieć.
Metoda 1: Ręczna modyfikacja pliku rejestru OSD
1. Uruchom okno Uruchom systemu Windows za pomocą skrótu klawisz Windows + R.
2. Wpisz regeditw oknie dialogowym i kliknij OK.
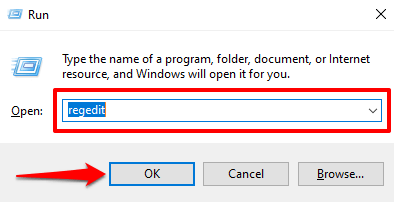
3. Wklej poniższą ścieżkę w pasku adresu Edytora rejestru i naciśnij Enterna klawiaturze.
HKEY_LOCAL_MACHINE \ SOFTWARE \ Microsoft \ OEM \ Device \ Capture
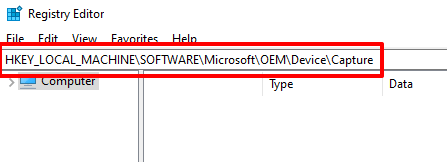
Znajdź klucz oznaczony NoPhysicalCameraLED. Jeśli nie możesz znaleźć tego klucza w tym katalogu, przejdź do następnego kroku, aby go utworzyć. W przeciwnym razie przejdź do kroku 6, aby zmienić jego wartość.
4. Kliknij prawym przyciskiem myszy pusty obszar w katalogu i wybierz Nowai Wartość DWORD (32-bitowa).
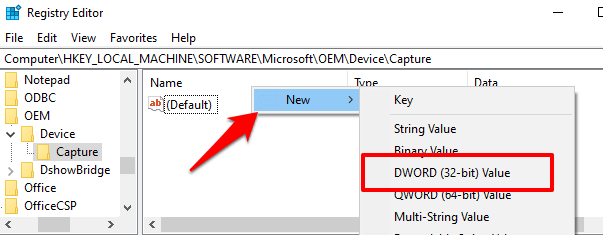
5. Nazwij nowo utworzony klucz NoPhysicalCameraLEDi naciśnij Enter.
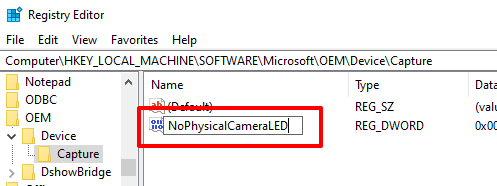
6. Kliknij dwukrotnie element NoPhysicalCameraLEDlub kliknij go prawym przyciskiem myszy i wybierz Modyfikuj.
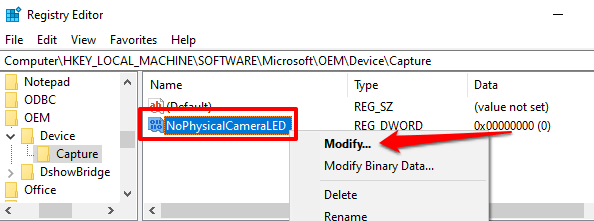
7. Zmień dane wartości na 1i kliknij OK.
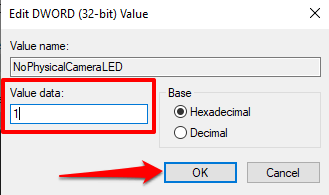
8. Zamknij Edytor rejestru.
Modyfikując wartość klucza rejestru NoPhysicalCameraLED, informujesz system Windows, że w kamerze internetowej brakuje dedykowanej fizycznej diody LED. Spowoduje to, że Powłoka systemu Windows poda alternatywę - wskaźnik ekranowy - który poinformuje Cię, kiedy kamera internetowa rozpoczyna lub kończy przesyłanie strumieniowe.
Metoda 2: Utwórz Skrót do pliku rejestru
Jest to szybsza alternatywa, która wymaga utworzenia pliku tekstowego z rozszerzeniem rejestru (.reg). Ten plik rejestru będzie służył jako skrót, za pomocą którego można włączać i wyłączać powiadomienia o włączaniu / wyłączaniu kamery OSD jednym kliknięciem przycisku.
1. Uruchom Notatnik i wklej poniższą zawartość w oknie.
Edytor rejestru systemu Windows, wersja 5.00
[HKEY_LOCAL_MACHINE \ SOFTWARE \ Microsoft \ OEM \ Device \ Capture]
_actionNoPhysicalCameraLED”=dword:00000001
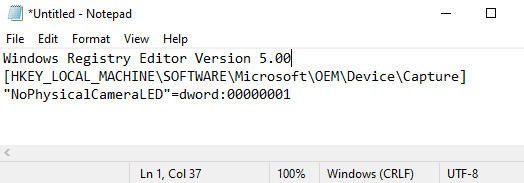
2. Naciśnij Control + Shift + S, aby zapisać plik.
3. Nazwij plik, dodaj rozszerzenie .regna końcu nazwy pliku, np. Enable-Camera-OSD.reg- i kliknij Save(Zapisz).
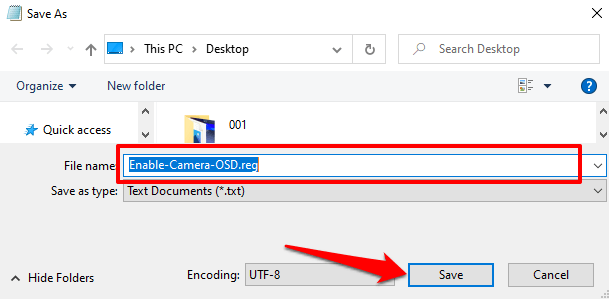
4. Kliknij dwukrotnie plik rejestru, aby włączyć powiadomienia OSD.
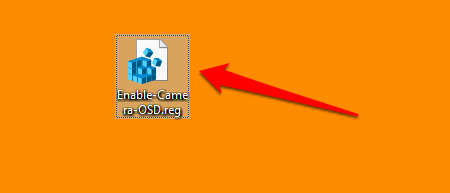
5. Kliknij Takw monicie ostrzegawczym.
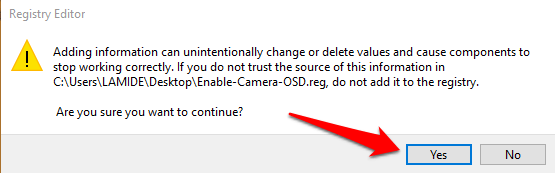
6. Otrzymasz komunikat informujący, że klucze i wartości zostały pomyślnie dodane do rejestru. Wybierz OK, aby kontynuować.
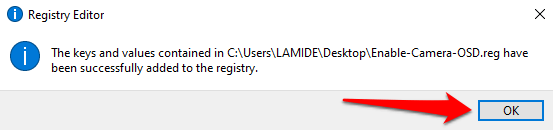
Przejdź do następnej sekcji przetestuj kamerę internetową Powiadomienia o włączaniu / wyłączaniu OSD.
Jak działa powiadomienie OSD o kamerze
Gdy włącz powiadomienia OSD dotyczące aktywacji i dezaktywacji kamery na komputerze, system Windows wyświetli alert za każdym razem, gdy aplikacja aktywuje kamerę internetową. Oto jak to działa.
Uruchom dowolną aplikację, która potrzebuje dostępu do aparatu, aby działać, np. Zoom, Microsoft Teams, Skype itp. Pełną listę aplikacji z dostępem do aparatu można znaleźć tutaj: Ustawienia>Prywatność>Kamera.
Rozpocznij testową rozmowę wideo lub spotkanie w preferowanej aplikacji. Zaraz po włączeniu wideo w oknie połączenia lub gdy aplikacja zacznie używać kamery internetowej, w lewym górnym rogu ekranu komputera powinien pojawić się alert Kamera włączona.
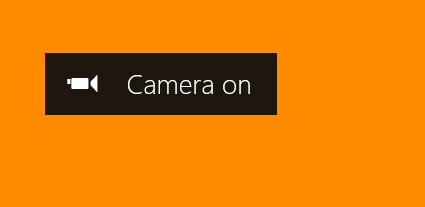
Gdy aplikacja przestaje używać kamery internetowej, pojawia się powiadomienie o wyłączeniu aparatui znika w ciągu 5 sekund.
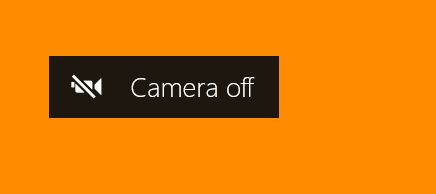
Powiadomienia OSD nie są wyświetlane? Sprawdź to
Jeśli komputer nie wyświetla alertów o włączeniu / wyłączeniu aparatu pomimo włączenia powiadomień OSD w rejestrze systemu Windows, spróbuj wykonać następujące czynności.
1. Uruchom ponownie komputer
Czasami zmiany wprowadzone w rejestrze mogą nie zacząć obowiązywać do momentu ponownego uruchomienia komputera. Potwierdź zmianę klucza rejestru NoPhysicalCameraLED, uruchom ponownie komputer i spróbuj ponownie.
2. Przełącz się na konto administratora
Nie można wprowadzać zmian w niektórych kluczach rejestru z konta standardowego lub gościa. Jeśli nie możesz włączyć kamery powiadomień kamery OSD w Edytorze rejestru, upewnij się, że masz zalogowałeś się do systemu Windows jako administrator. Przejdź do Ustawienia>Konta>Twoje informacjei upewnij się, że konto ma etykietę Administrator.
Zapoznaj się z tym przewodnikiem, aby dowiedzieć się, jak zmienić standardowe konto na konto administratora w systemie Windows 10.
Nie chcesz już otrzymywać powiadomień OSD? 2 sposoby, aby to wyłączyć
Jeśli nie potrzebujesz już systemu Windows do wyświetlania powiadomień o aparacie na ekranie, oto jak wyłączyć tę funkcję.
Metoda 1: Modyfikacja Rejestr
Przejdź do rejestru i przywróć klucz NoPhysicalCameraLEDdo wartości domyślnych.
Kliknij dwukrotnie ikonę NoPhysicalCameraLED , zmień dane wartości na 0i wybierz OK.
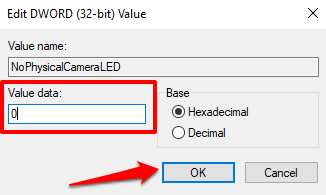
Metoda 2: Utwórz skrót do pliku rejestru
Możesz utwórz również dedykowany plik rejestru, który będzie służył jako przycisk zamykania dla powiadomienia z kamery internetowej OSD. Uruchom Notatnik i wykonaj poniższe czynności.
1. Wklej poniższe polecenie w oknie Notatnika i naciśnij Control + Shift + S, aby zapisać plik.
Edytor rejestru systemu Windows w wersji 5.00
[HKEY_LOCAL_MACHINE \ SOFTWARE \ Microsoft \ OEM \ Device \ Capture]
sylwetkaNoPhysicalCameraLED”=dword:00000000
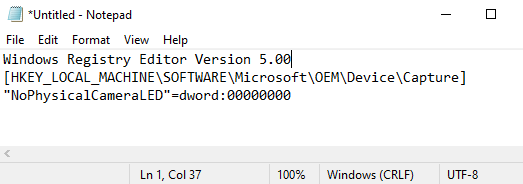
2. Nazwij plik, dodaj rozszerzenie .regna końcu nazwy pliku - np. Disable-Camera-OSD.reg- i kliknij Save(Zapisz).
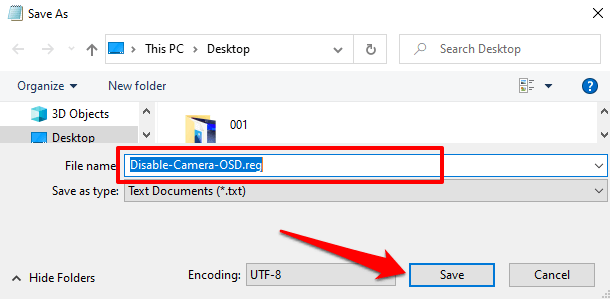
3. Udaj się na pulpit (lub w inne miejsce, w którym zapisałeś plik) i kliknij dwukrotnie plik, aby wyłączyć powiadomienia OSD.
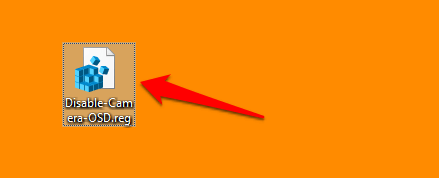
4. Kliknij Takw monicie ostrzegawczym.
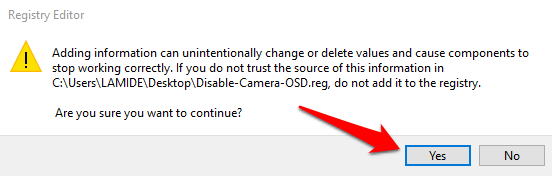
Dodatkowa warstwa ochrony
Nawet jeśli Twój komputer z systemem Windows jest wyposażony we wskaźnik kamery internetowej, który działa poprawnie, należy również rozważyć aktywację powiadomienia OSD o kamerze. To dodatkowy system bezpieczeństwa, który powiadamia Cię o włamaniu do kamery internetowej.
Jeśli wskaźnik kamery internetowej lub powiadomienie na ekranie o kamerze włącza się w dziwnych momentach, gdy nie prowadzisz rozmowy wideo ani nie nagrywasz wideo, prawdopodobnie istnieje nierozpoznany program lub rozszerzenie przeglądarki korzystające z kamery internetowej w tle. W takim przypadku dobrym pomysłem jest uruchom skanowanie za pomocą programu Windows Defender lub skaner innej firmy.