Podczas tworzenia nowego profilu użytkownika w systemie Windows 10 system operacyjny musi gdzieś zapisać ustawienia. Chociaż możesz pomyśleć, że te informacje są zapisane w Rejestr systemu Windows, nie jest to do końca prawdą. Podczas gdy niektóre informacje są przechowywane w Rejestrze, ustawienia profilu użytkownika są zwykle zapisywane w pliku NTUSER.DAT.
Plik NTUSER.DAT jest niezbędny - bez niego wygrywa każda personalizacja konta ” nie zostać zbawionym. W przypadku przypadkowego usunięcia pliku NTUSER.DAT lub jego uszkodzenia nie będzie można zalogować się bez rozwiązania problemu. Jeśli masz problem z NTUSER.DAT, oto co musisz wiedzieć.

Co to jest plik NTUSER.DAT w systemie Windows 10?
Po wprowadzeniu zmian na koncie w systemie Windows 10 zmiany muszą zostać gdzieś zapisane. Nie ma na to oczywistego miejsca, ponieważ lokalizacja jest zwykle ukryta, ale plik, którego szukasz, znajduje się w folderze profilu użytkownika (C: \ Users).
To jest Plik NTUSER.DATi służy jako trwała biblioteka ustawień użytkownika. Ten plik pochodzi z najwcześniejszych dni systemu operacyjnego Windows NT, który został po raz pierwszy uruchomiony w 1993 r. Po zalogowaniu się do profilu użytkownika zmiany są zapisywane lokalnie w rejestrze systemu Windows (w kluczu HKEY_CURRENT_USER).
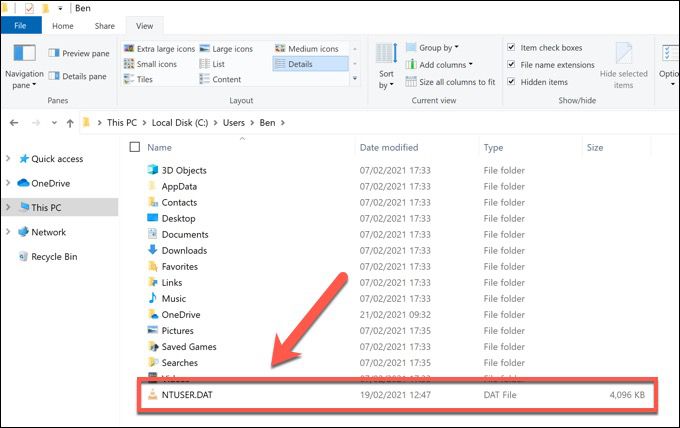
Gdy się wylogujesz , uruchom ponownie lub zamknij komputer, informacje te są zapisywane z powrotem w pliku NTUSER.DAT w celu bezpiecznego przechowywania. Po ponownym zalogowaniu się na konto plik NTUSER.DAT (i przechowywane w nim informacje) jest ładowany z powrotem do rejestru.
Plik NTUSER.DAT zapewnia, że każda personalizacja konta jest zawsze wykonywana dostępne po zalogowaniu, a także oddzieleniu ustawień od innych profili użytkowników. Jeśli zostanie uszkodzony lub jeśli usuniesz plik ręcznie, ustawienia użytkownika zostaną utracone.
In_content_1 all: [300x250] / dfp: [640x360]->Dlaczego nie powinieneś usuwać pliku NTUSER.DAT
Większość użytkowników nawet nie wie, że plik NTUSER.DAT istnieje, nie mówiąc już o znaczenie tego. Jeśli przejdziesz do folderu profilu użytkownika w folderze C: \ Users, zazwyczaj nie zobaczysz tam pliku. Dzieje się tak, ponieważ ważne pliki, takie jak NTUSER.DAT, są zwykle ukryte, aby uniknąć przypadkowego usunięcia.
Nawet jeśli masz Pokaż ukryte pliki na swoim komputerze, usunięcie pliku NTUSER.DAT nie jest zalecane. Usunięcie go spowoduje usunięcie wszystkich ustawień użytkownika, co spowoduje uszkodzenie profilu użytkownika. Przy następnym logowaniu system Windows ostrzeże Cię, że zalogowanie się nie jest możliwe.
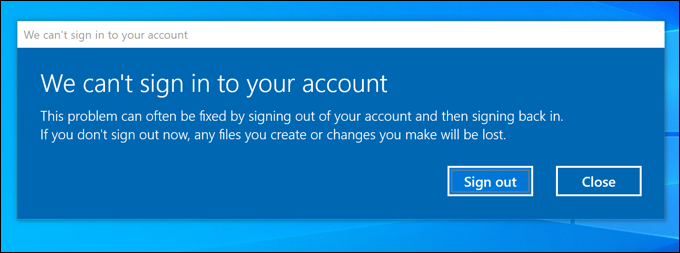
W takim przypadku system Windows generuje tymczasowy profil użytkownika (w folderze C: \ Users \ TEMP \), zamiast logować Cię do własnego konta. Plik NTUSER.DAT dla Twojego własnego profilu użytkownika nie zostanie ponownie wygenerowany, więc nie będzie można zapisać żadnych ustawień. W niektórych przypadkach system Windows może w ogóle nie zezwalać na logowanie.
Jeśli usuniesz plik NTUSER.DAT, będziesz musiał zastąpić go oryginalną alternatywą, tworząc najpierw nowe konto, a następnie kopiując plik NTUSER.DAT tego profilu użytkownika do folderu profilu starego konta.
Jak usunąć plik NTUSER.DAT w systemie Windows 10
Jak właśnie wyjaśniliśmy, usunięcie pliku NTUSER.DAT naprawdę nie jest zalecane dla większości użytkowników, ponieważ może to zablokować dostęp do konta użytkownika. Istnieje jednak ograniczony przypadek użycia, w którym usunięcie pliku może rozwiązać pewne problemy z profilem użytkownika.
Na przykład, jeśli plik jest już w jakiś sposób uszkodzony, usunięcie NTUSER.DAT i zastąpienie go może rozwiązać problem. Aby to zadziałało, potrzebujesz trzech kont użytkowników: jednego uszkodzonego konta, jednego konta z dostępem administratora, z którego możesz dokonywać zmian, i jednego konta ze świeżym plikiem NTUSER.DAT do skopiowania.
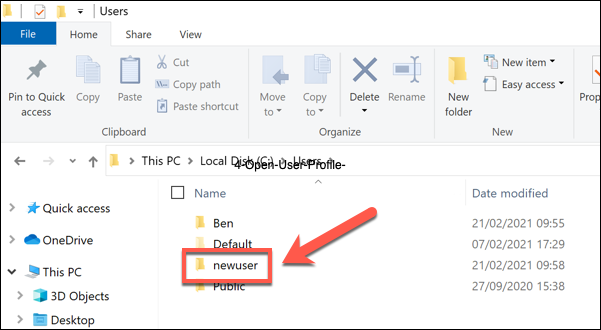
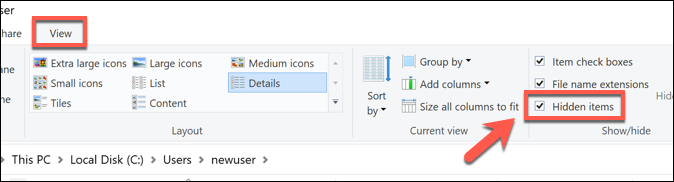
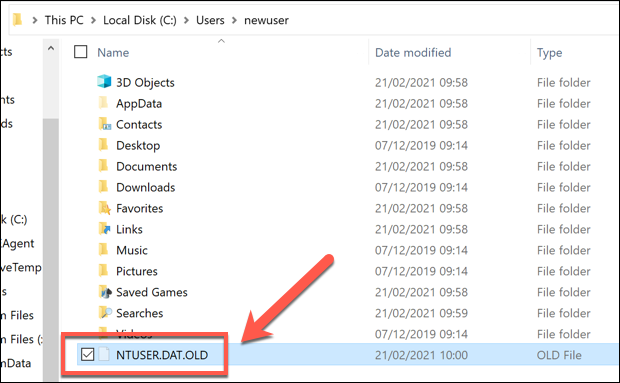
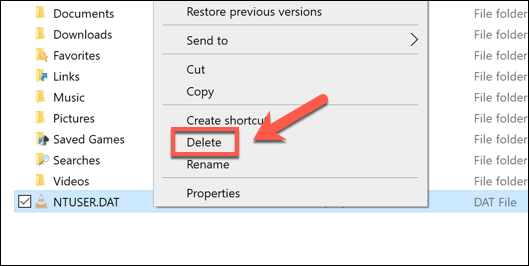
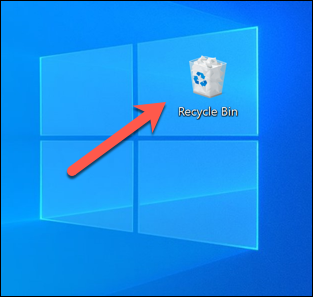
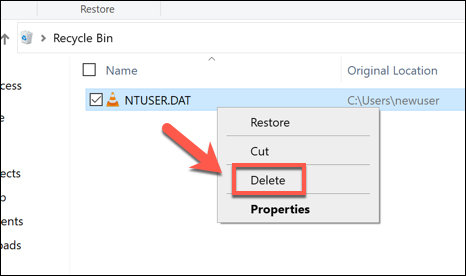
Po usunięciu pliku NTUSER.DAT lub zmianie jego nazwy brakuje teraz ustawień profilu użytkownika dla tego konta. Będziesz musiał ponownie wprowadzić nowy plik NTUSER.DAT, wykonując poniższe kroki lub usunąć konto użytkownika całkowicie w Ustawieniach systemu Windows.
Odzyskiwanie uszkodzonego profilu użytkownika
Jeśli usunąłeś plik NTUSER.DAT, prawdopodobnie nie będziesz mógł zalogować się ponownie na swoje konto. Jeśli możesz się zalogować, system Windows może wygenerować tymczasowy profil użytkownika, co oznacza, że żadne ustawienia lub zmiany w Twoim profilu nie są zapisywane po wylogowaniu się lub ponownym uruchomieniu.
Jeśli Twój profil użytkownika jest uszkodzony, możesz skopiuj plik NTUSER.DAT z innego profilu użytkownika do folderu C: \ Users uszkodzonego konta. Najlepiej skopiować plik NTUSER.DAT z zupełnie nowego konta użytkownika, ponieważ będzie to możliwie najbardziej zbliżone do profilu domyślnego.
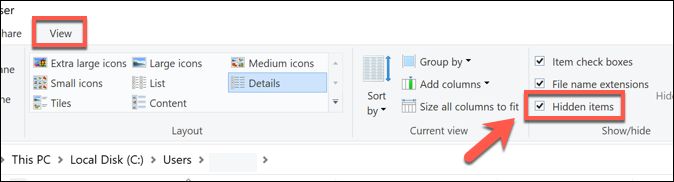
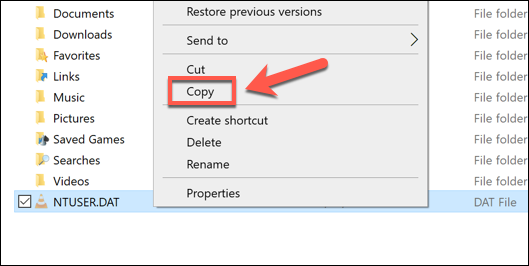
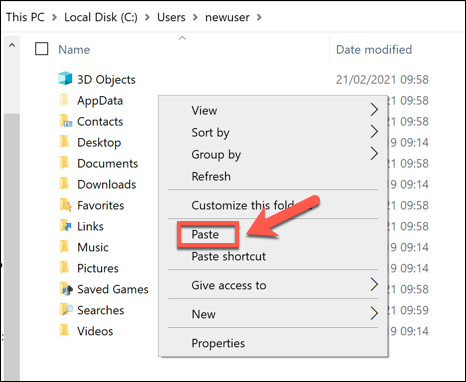
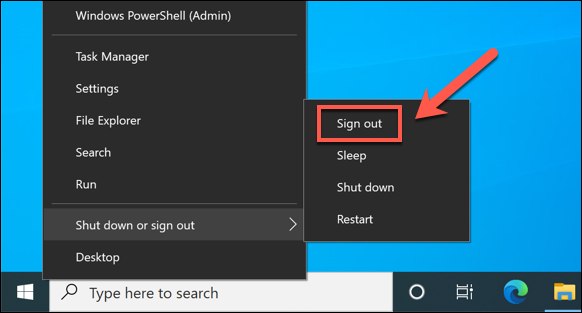
Po wylogowaniu zaloguj się na przywrócone konto użytkownika. System Windows odczyta nowy plik NTUSER.DAT i w tym momencie powinien umożliwić Ci zalogowanie się. Jeśli się powiedzie, możesz wprowadzić zmiany w ustawieniach personalizacji (w tym w tle), aby przywrócić oryginalny profil w jak największym stopniu.
Konserwacja systemu Windows 10
Usunięcie pliku NTUSER.DAT nie jest zalecane dla większości użytkowników, ale może pomóc zresetować profil użytkownika, który został w jakiś sposób uszkodzony. Uszkodzony profil użytkownika wskazuje na inne problemy z komputerem, warto więc wykonywać regularne zadania konserwacyjne, w tym sprawdzanie uszkodzonych plików systemowych.
Regularna konserwacja jest ważna, więc pamiętaj o regularnym skanowanie w poszukiwaniu złośliwego oprogramowania i wykonaj kopię zapasową dysku twardego. Jeśli twój komputer nie działa, być może nadszedł czas, aby rozważyć resetowanie systemu Windows 10 całkowicie lub aktualizacja komputera i zastąpić problematyczny sprzęt bardziej aktualnymi komponentami.