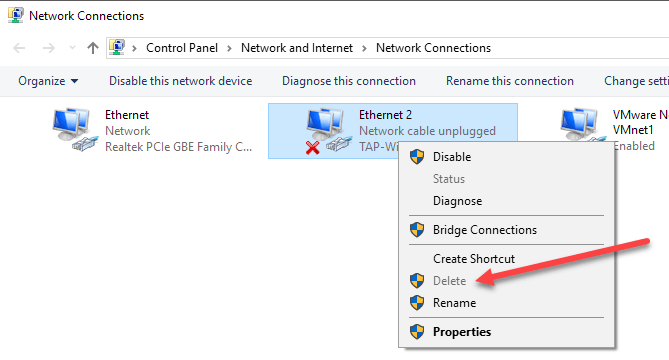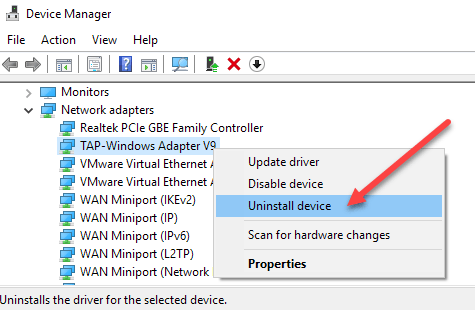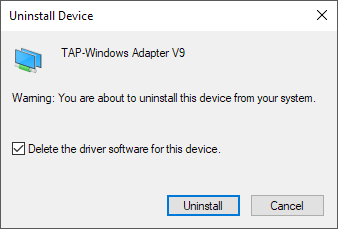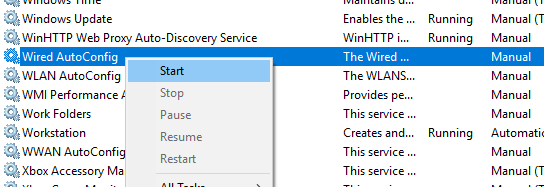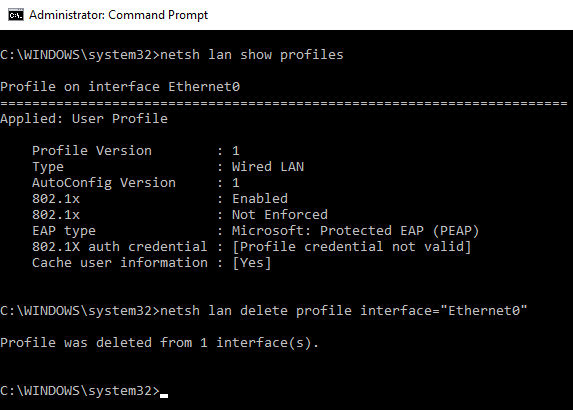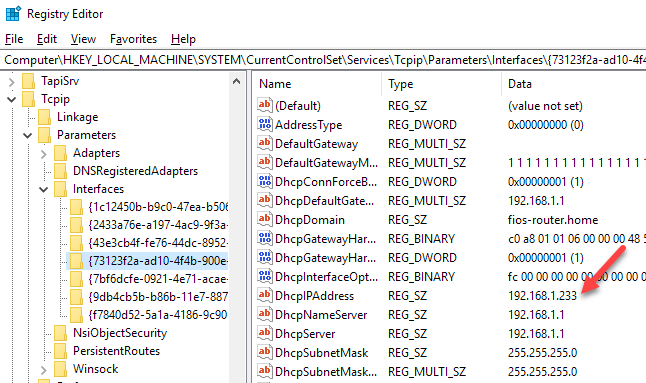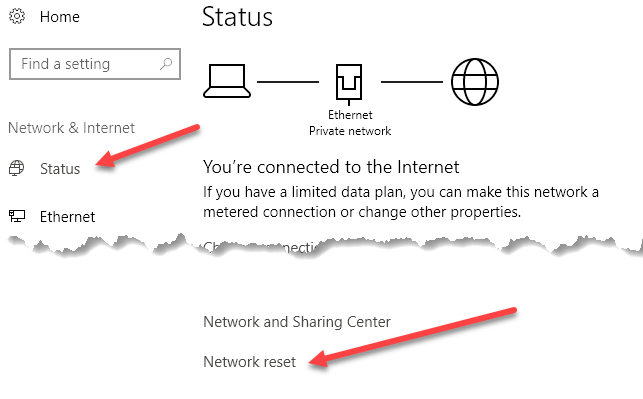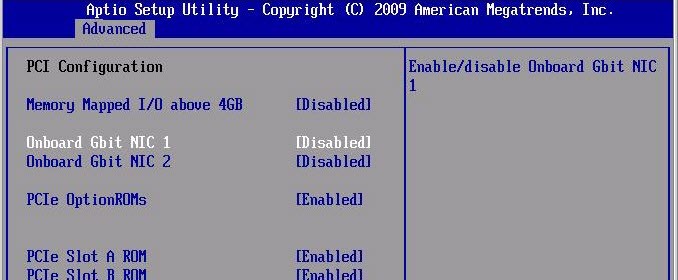Niedawno odinstalowałem niektóre oprogramowanie VPN z mojego systemu, ponieważ już go nie używałem, ale wirtualna karta sieciowa utworzona przez oprogramowanie nie została automatycznie usunięta. Kiedy próbowałem usunąć kartę sieciową z listy kart, opcja usuwania była wyszarzona.
Po dość trudnym rozwiązaniu problemu udało mi się w końcu usunąć kartę sieciową z systemu Windows 10. W tym artykule opiszę wszystkie metody, które możesz wypróbować, poczynając od najłatwiejszego i kończąc na bardziej technicznym. Jeśli chcesz edytować rejestr, upewnij się, że masz najpierw wykonaj kopię zapasową rejestru.
Tak więc, w tym miejscu, miałem problem. Otworzyłem Panel sterowania, przeszedłem do Centrum sieci i udostępniania i kliknąłem Zmień ustawienia adaptera. Kiedy próbowałem kliknąć prawym przyciskiem myszy adapter, który chciałem usunąć, opcja Usuńnie była dostępna.
Metoda 1 - Użyj Menedżera urządzeń
Pierwszą rzeczą, którą możesz spróbować zrobić, to otworzyć Menedżera urządzeń (kliknij przycisk Start i wpisz Menedżer urządzeń), rozwinąć Karty sieciowe, a następnie kliknij prawym przyciskiem myszy kartę sieciową, którą chcesz usunąć.
Tutaj zobaczysz opcję o nazwie Odinstaluj urządzenie. To powinno nie być szare. Jeśli tak, przejdź do następnej metody. Po wybraniu polecenia deinstalacji pojawi się kolejne okno z prośbą o potwierdzenie dezinstalacji.
Pojawi się również opcja usunięcia oprogramowania sterownika dla urządzenia. Jeśli chcesz całkowicie usunąć kartę sieciową, sugeruję wybranie tej opcji, aby również usunąć sterownik. Jeśli wszystko pójdzie dobrze, powinieneś zobaczyć, że adapter został usunięty zarówno z Menedżera urządzeń, jak i listy kart sieciowych w Panelu sterowania.
Jeśli nie widzisz tutaj wymienionego urządzenia, możesz spróbować kliknij Widok, a następnie Pokaż ukryte urządzenia.
Metoda 2 - Usuń profil sieciowy
Możemy również spróbować usunąć profil sieciowy za pomocą wiersza poleceń, a następnie ponownie wypróbuj metodę 1. Najpierw należy otworzyć wiersz polecenia z podwyższonym poziomem uprawnień, klikając przycisk Start, wpisując symbol CMD, a następnie klikając prawym przyciskiem myszy wiersz polecenia i wybierając polecenie Uruchom jako administrator.
Teraz wpisz następujące polecenie, aby wyświetlić wszystkie karty sieci przewodowej (Ethernet):
netsh lan show profiles
Jeśli chcesz usunąć kartę sieci bezprzewodowej, wpisz następujące polecenie:
netsh wlan show profiles
Jeśli pojawi się komunikat o błędzie Wiredlub usługa AutoConfig WLANnie działa, kliknij Start, wpisz usługi. msc, kliknij prawym przyciskiem myszy odpowiednią usługę i wybierz Start.
Teraz po uruchomieniu polecenia powinna wyświetlić listę profili. W moim przypadku mam tylko jeden profil na tym komputerze.
Następnie wpisz następujące polecenie, które usunie pożądany interfejs.
netsh lan delete profile interface="InterfaceName"
Ponownie, jeśli jest to interfejs bezprzewodowy, użyj wlanzamiast lan. Nazwa interfejsu jest wyświetlana u góry każdego nagłówka (Profil w nazwie interfejsu) po uruchomieniu polecenia Pokaż profile. Po usunięciu profilu uruchom ponownie komputer i ponownie wypróbuj metodę 1.
Metoda 3 - Usuń ustawienia adaptera za pośrednictwem rejestru
Oprócz usunięcia profilu sieciowego można również spróbować usunąć ustawienia adaptera za pośrednictwem rejestru. Po usunięciu ustawień możesz wrócić do metody 1 i spróbować usunąć adapter. Aby usunąć ustawienia, otwórz edytor rejestru (kliknij Start i wpisz regedit.msc) i przejdź do następującego klucza:
HKEY_LOCAL_MACHINE - SYSTEM - CurrentControlSet - Services - Tcpip - Parameters - Interfaces
Zobaczysz kilka pozycji na liście z długą serią liczb losowych. Po kliknięciu każdego z nich zobaczysz adres IP przypisany do tej karty sieciowej.
Możesz sprawdzić, która karta sieciowa odpowiada temu kluczowi rejestru, otwierając wiersz polecenia (Start i wpisz cmd) i wpisując ipconfig.
Jak widać adapter Ethernet to ten, który ma adres IP 192.168.1.233. Usunąłbyś klucz pod interfejsami rozpoczynający się od {73123f2a-ad10-4f4b-900e ...}. Jeśli klikniesz na inny interfejs, jeden z nich będzie miał adres IP 192.168.247.1, który odpowiada adapterowi sieci VMWare na komputerze. Ponownie, to tylko usuwa ustawienia dla adaptera, a nie sam adapter. Uruchom ponownie komputer i ponownie wypróbuj metodę 1.
Metoda 3 - Zresetuj ustawienia sieciowe
W systemie Windows 10 możesz również zresetować ustawienia sieciowe, które usunie wszystkie karty sieciowe, a następnie ponownie je zainstaluje. im. Konieczne będzie ponowne skonfigurowanie dowolnych ustawień na tych kartach, ale pomoże to w usunięciu przestarzałych lub starych kart sieciowych.
Aby to zrobić, kliknij Start, następnie Ustawienia, a następnie kliknij Sieć & amp; Internet.
Kliknij Statusw menu po lewej stronie, a następnie przewiń do końca do dołu, aż zobaczysz Resetowanie sieci. Zostaniesz poproszony o potwierdzenie, a następnie komputer uruchomi się ponownie. Jeśli dany adapter nie działa po ponownym uruchomieniu, to świetnie! Jeśli nie, spróbuj ponownie Metody 1.
Metoda 4 - Wyłącz w BIOSie
Jeśli dana karta sieciowa jest wbudowana na płycie głównej, możesz także spróbować wyłączyć kartę sieciową BIOS. Przeczytaj mój poprzedni wpis na jak uzyskać dostęp do BIOS, jeśli nie jesteś pewien jak.
Gdy jesteś w BIOSie, będziesz musiał przeszukać sekcję, która pozwoli ci wyłączyć sprzęt. Zwykle zobaczysz coś w stylu Onboard Gbitlub Onboard LANz opcją wyłączenia.
Mam nadzieję, że jedna z tych metod pomogła Ci się pozbyć starej lub nieaktualnej karty sieciowej na komputerze z systemem Windows. Jeśli nadal masz problemy, napisz komentarz, a ja postaram się pomóc. Ciesz się!