Wysłałeś kilka plików do drukarki, ale nie drukuje ona żadnego dokumentu. Sprawdzasz stan drukarki w menu Ustawienia systemu Windows i czytasz "Offline". Co to oznacza i jak możesz napraw drukarkę, która utknęła w trybie offline na swoim komputerze?
W większości przypadków drukarka będzie wyświetlana jako „Offline”, jeśli komputer nie może nawiązać komunikacji z urządzeniem. Może to być spowodowane takimi czynnikami, jak luźne połączenia kablowe, nieaktualne sterowniki drukarki, problemy z ważnymi usługami systemowymi itp. Postępuj zgodnie z zalecanymi poprawkami poniżej, aby uruchomić drukarkę.

Sprawdź kabel lub połączenie sieciowe drukarki
Zanim przejdziesz do poprawiania ustawień komputera, upewnij się, że drukarka jest prawidłowo podłączona do gniazdka elektrycznego i włączona. W przypadku drukarek bezprzewodowych upewnij się, że komputer i drukarka znajdują się w tej samej sieci.
Niektóre drukarki przechodzą w „tryb uśpienia” po kilku minutach bezczynności. W trybie uśpienia drukarka pojawi się na komputerze w trybie offline. Naciśnij przycisk zasilania drukarki (lub dowolny przycisk), aby ją „obudzić”. Poczekaj kilka sekund i sprawdź, czy to zmieni stan drukarki na „Online” na komputerze.
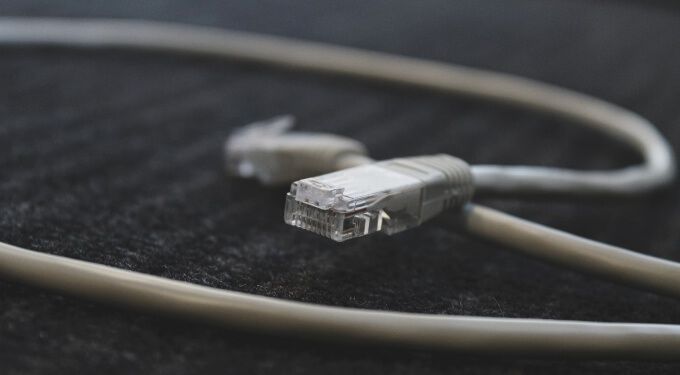
Chcesz również upewnić się, że kabel łączący drukarkę z komputerem lub router pasuje prawidłowo do odpowiedniego portu. Podobnie podłącz drukarkę bezpośrednio do portu komputera, a nie przez koncentrator USB. Jeśli drukarka nadal pojawia się w trybie offline, przełącz drukarkę na inny port na komputerze lub routerze.
W przypadku bezprzewodowych połączeń drukarki uruchom ponownie router i ponownie podłącz drukarkę do sieci.
h2>Uzyskaj wskazówki z lampki stanu drukarki
System Windows oznaczy drukarkę jako „Offline”, jeśli wystąpi problem z urządzeniem. Jednym z łatwych sposobów sprawdzenia, czy występuje problem z drukarką, jest sprawdzenie jej kontrolek stanu. Na przykład, jeśli lampka Wi-Fi na drukarce bezprzewodowej miga na czerwono, najprawdopodobniej występuje problem z połączeniem Wi-Fi.

Kontrolki stanu mogą również wskazywać na inne problemy jak awaria aktualizacji oprogramowania układowego lub zacięty papier w kasecie. Zapoznaj się z instrukcją obsługi drukarki lub witryną internetową producenta, aby dowiedzieć się więcej o jej wskaźnikach stanu.
Wyłącz tryb offline drukarki w systemie Windows
Przechodząc dalej, musisz również sprawdzić, czy drukarka nie jest w trybie „Użyj drukarki offline”.
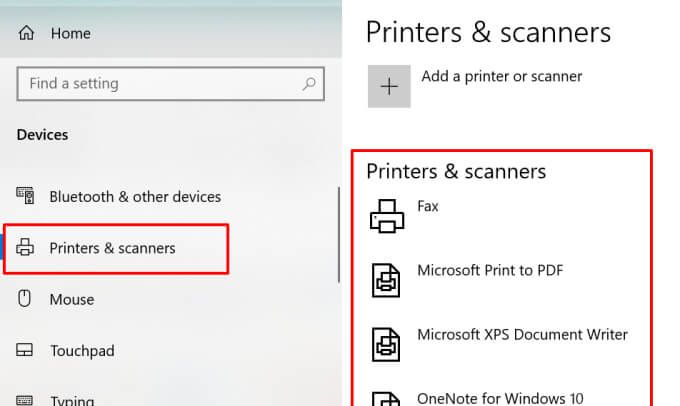
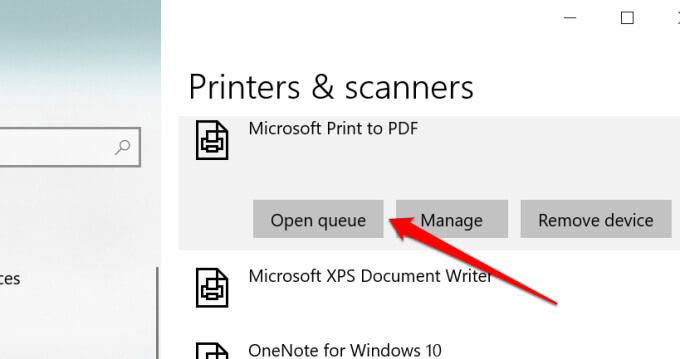
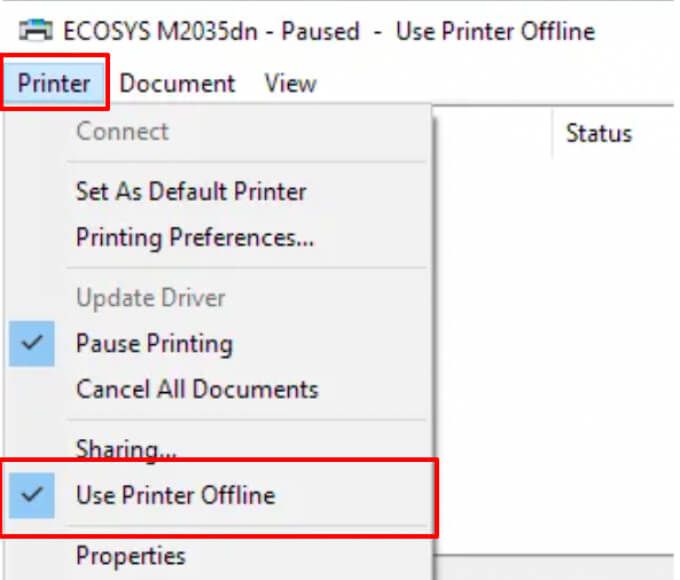
Ponownie uruchom drukarkę
Jeśli do tej pory nic nie działało, wyłącz drukarkę, odczekaj minutę lub dwie i włącz ją ponownie. Możesz też odłączyć drukarkę od źródła zasilania, odczekać minutę i podłączyć ją ponownie.
Uruchom ponownie komputer
Problem może również wynikać z tymczasowej usterki systemu Twój komputer. Odłącz lub odłącz drukarkę, wyłącz komputer, włącz go ponownie i ponownie podłącz drukarkę.
Zaktualizuj oprogramowanie sprzętowe drukarki
Drukarka może działać nieprawidłowo, jeśli wystąpi problem z oprogramowaniem sprzętowym . Jeśli błąd oprogramowania układowego jest główną przyczyną problemu, zainstaluj najnowszą wersję oprogramowania układowego drukarki. Możesz pobrać aktualizację oprogramowania układowego bezpośrednio z drukarki, witryny producenta lub za pośrednictwem oprogramowania drukarki.
Uruchom narzędzie do rozwiązywania problemów z drukarką
Jeśli nadal nie znalazłeś rozwiązania, które należy z drukarką w trybie online, skorzystaj z narzędzia do rozwiązywania problemów z drukarką. Jest to wbudowane narzędzie, które znajduje i naprawia problemy związane z drukowaniem na urządzeniach z systemem Windows.
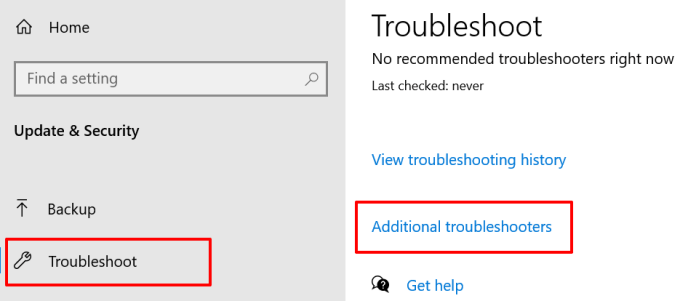
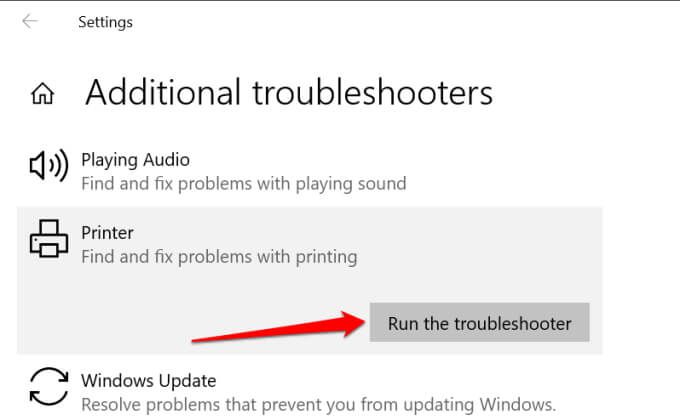
Narzędzie sprawdzi usługę buforowania i kolejkę drukowania pod kątem błędów, sprawdź konfigurację drukarki sieciowej i uruchom inne testy rozwiązywania problemów. Jeśli zdiagnozuje jakikolwiek problem z drukarką, której dotyczy problem, zaleci odpowiednie rozwiązania.
Rozwiązywanie problemów z oprogramowaniem drukarki
Wiele marek drukarek ma dedykowane oprogramowanie, które rozwiązuje problemy związane z drukowaniem na komputer. Na przykład HP ma Narzędzie „Drukuj i skanuj Doctor”, który diagnozuje problemy z drukarkami HP na urządzeniach z systemem Windows.
Skontaktuj się z producentem drukarki, aby sprawdzić, czy istnieje aplikacja dla Twojego modelu drukarki. Jeszcze lepiej, odwiedź sekcję „Wsparcie” lub „Pobieranie” na stronie producenta, aby pobrać aplikację do zarządzania drukarką.
Uruchom ponownie bufor wydruku systemu Windows
Bufor wydruku to ważny system składnik, który umożliwia wykonywanie zadań drukowania i wykrywanie drukarek na urządzeniach z systemem Windows. Twoja drukarka może być wyświetlana jako "Offline", jeśli usługa Bufor wydruku nie jest uruchomiona. Przejdź do Menedżera usług Windows i upewnij się, że wszystko jest w porządku.
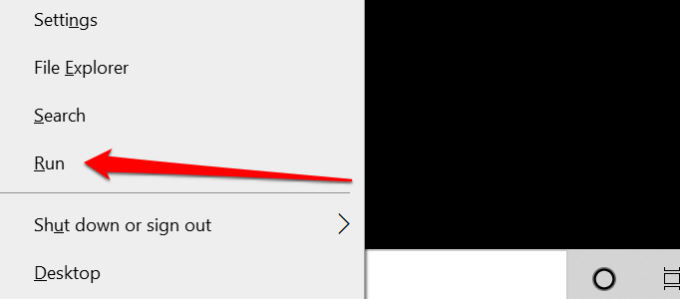
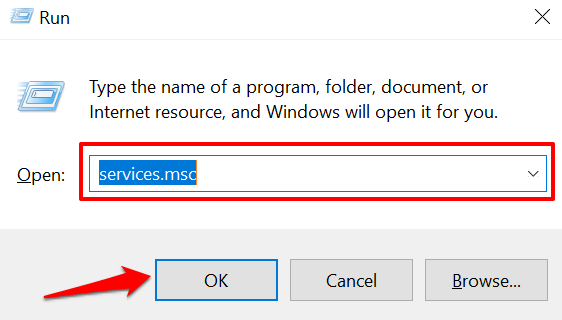
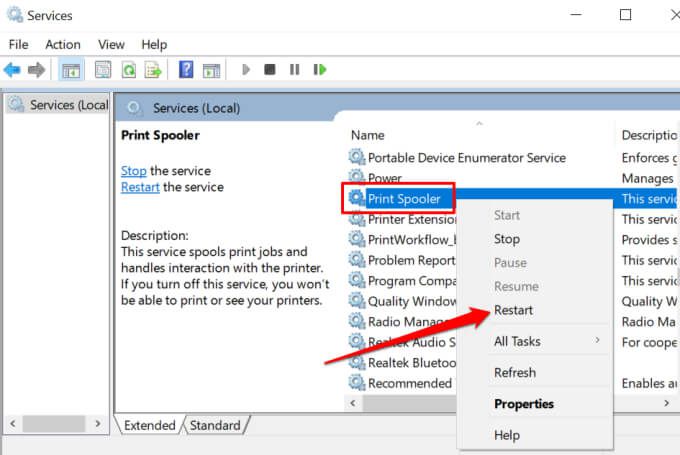
Menedżer usług Windows zatrzyma proces i natychmiast go ponownie uruchomi. Jeśli "Uruchom ponownie" jest wyszarzone w menu kontekstowym, oznacza to, że bufor drukarki nie działał w pierwszej kolejności. Wybierz Rozpocznij, aby uruchomić usługę.
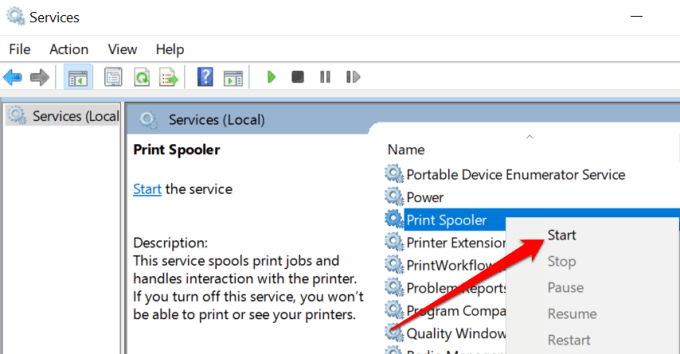
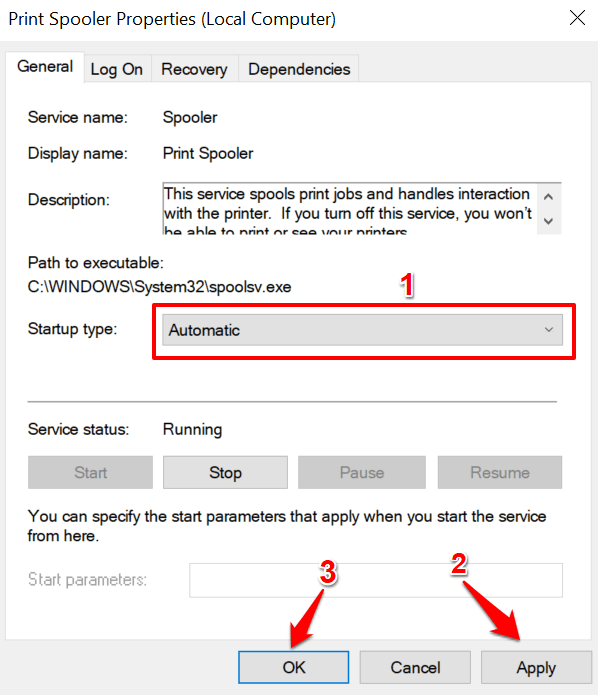
Przejdź do menu drukarki Windows (Ustawienia>Urządzenia>Drukarki i skanery) i sprawdź, czy Twoja drukarka jest teraz online.
Zmień usługi wykrywania funkcji systemu Windows
Jeśli Twoja drukarka (sieciowa) korzysta z Technologia usług internetowych dla urządzeń (WSD), upewnij się, że usługi wykrywania funkcji systemu Windows działają poprawnie na komputerze z systemem Windows. Usługi te pomagają komputerowi wykrywać urządzenia sieciowe.
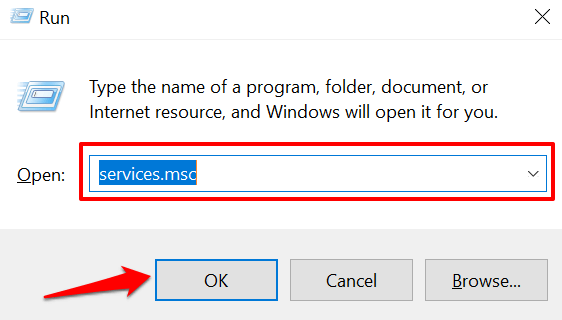
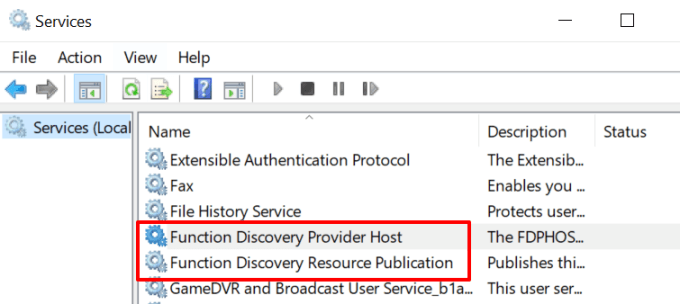
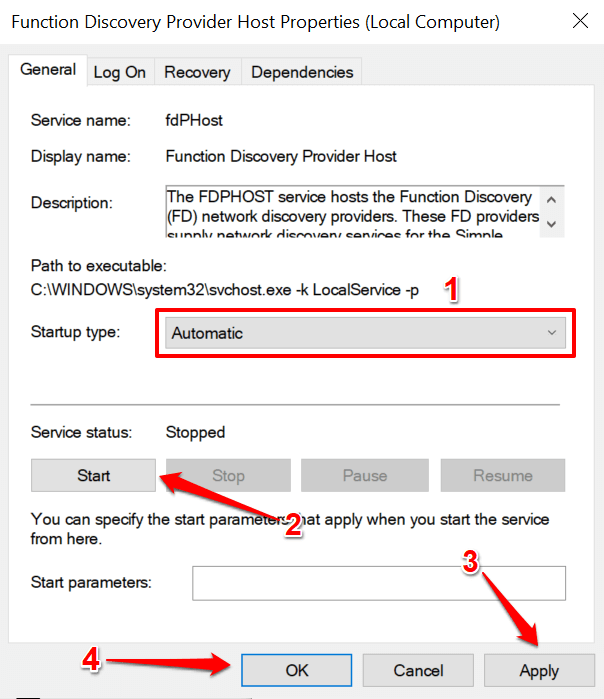
Jeśli drukarka pozostanie w trybie offline, odłącz lub odłącz drukarkę, uruchom ponownie komputer i sprawdź ponownie.
Usuń i ponownie zainstaluj drukarkę od podstawh2>
Czasami najlepszym rozwiązaniem jest usunięcie i ponowne zainstalowanie drukarki od podstaw. Odłącz lub odłącz drukarkę od komputera i wykonaj poniższe czynności.
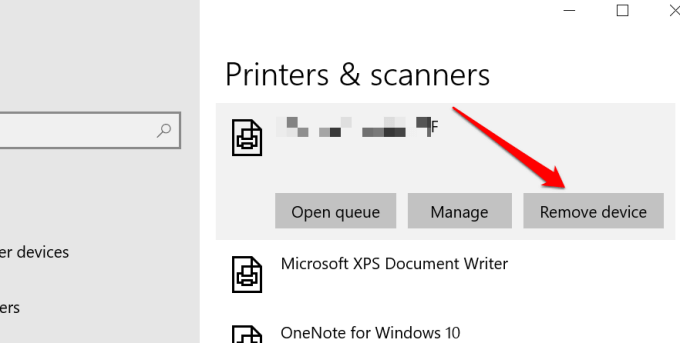
- Wybierz Takw monicie o potwierdzenie, aby kontynuować.
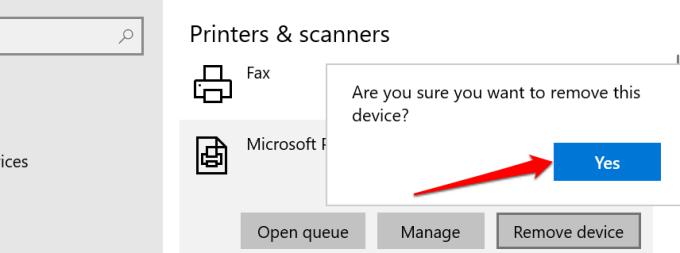
Uruchom ponownie komputer, podłącz kabel drukarki lub podłącz go do router/sieć Wi-Fi i przejdź do następnego kroku.
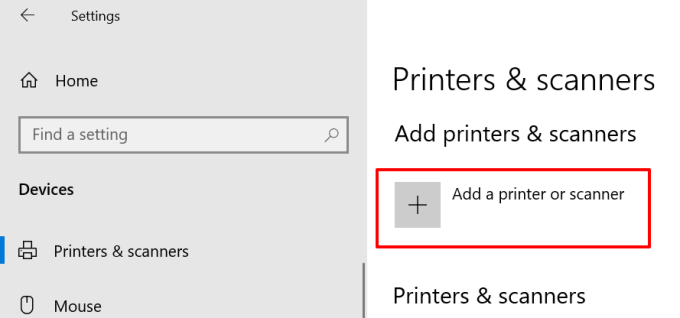
Jeśli masz problemy z instalacją drukarki Ethernet lub bezprzewodowej, zapoznaj się z tym obszernym przewodnikiem na podłączanie drukarki sieciowej w systemie Windows.
Zainstaluj aktualizacje systemu Windows
System Windows automatycznie pobiera i instaluje najnowsze sterowniki dla Twoich urządzeń. Jeśli drukarka utknęła w stanie „Offline” z powodu przestarzałego lub wadliwego sterownika, zainstalowanie najnowszej witryny Windows Update może rozwiązać problem. Przejdź do Ustawienia>Aktualizacja i zabezpieczenia>Windows Updatei kliknij przycisk Sprawdź aktualizacje.
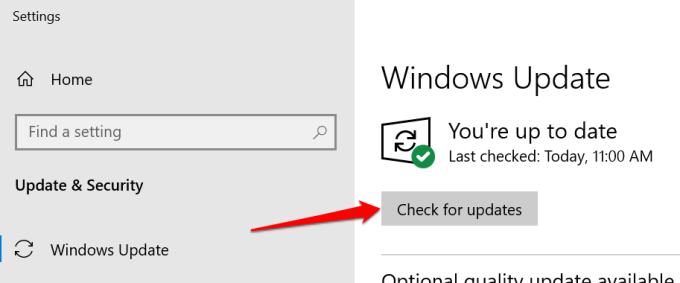
Jesteśmy przekonani, że jeden z tych kroków przywróci Twoją drukarkę do trybu online. W przeciwnym razie zapoznaj się z naszym przewodnikiem na rozwiązywanie typowych problemów z drukarką. Warto przeczytać ten samouczek dotyczący rozwiązywanie problemów z drukarkami Wi-Fi.