Efektywne organizowanie dokumentów, zwłaszcza długich, może stanowić wyzwanie. Dzięki wbudowanym funkcjom w Dokumenty Google masz kilka sposobów efektywnego tworzenia raportów, artykułów, esejów, propozycji, dokumentów zespołowych i nie tylko.
Musisz zorganizować dokument tak, aby łatwo było wyświetlić informacje i wyszukać szczegóły. Przyjrzyjmy się więc kilku kluczowym funkcjom organizowania kolejnego Dokumentu Google.

1. Zeskanuj dokument z podsumowaniem i konspektem
Jednym z najprostszych sposobów stworzenia przeglądu szczegółów dokumentu są funkcje podsumowania i konspektu. Te przydatne narzędzia znajdują się poza treścią, więc nie rozpraszają i można je wyświetlić lub ukryć jednym kliknięciem.
Te funkcje organizacyjne pozwalają podsumować zawartość dokumentu i przejść do potrzebnej sekcji dzięki automatycznie wygenerowanemu konspektowi.
Pokaż i zamknij podsumowanie i konspekt
Aby wyświetlić podsumowanie i konspekt, przejdź do karty Widoki wybierz opcję Pokaż konspekt.
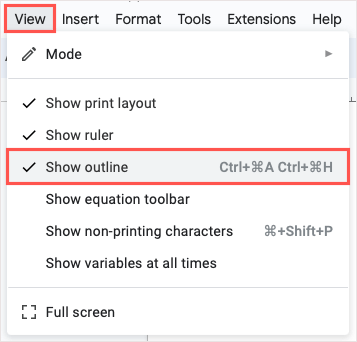
Zobaczysz wtedy ikonę Pokaż konspekt dokumentuw lewym górnym rogu obszaru dokumentu. Wybierz, aby je rozwinąć.
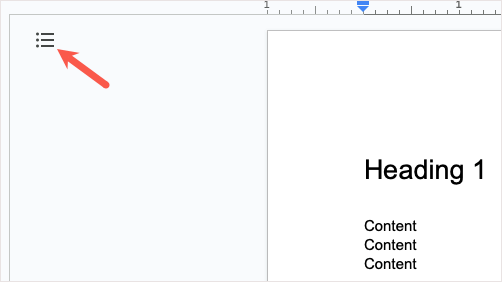
Po zakończeniu podsumowania i konspektu użyj strzałki Zamknij konspekt dokumentu, aby je ukryć i ponownie wyświetlić ikonę Pokaż konspekt dokumentu.
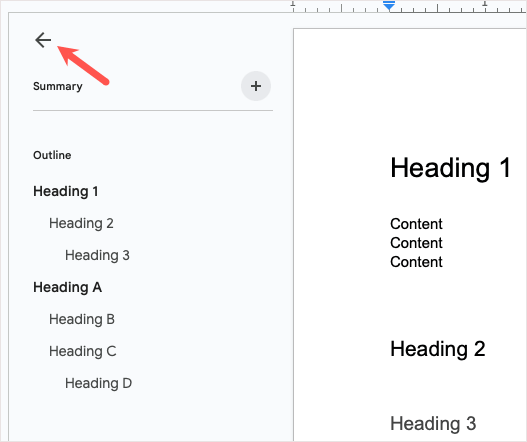
Dodaj podsumowanie i konspekt
Aby dodać podsumowanie, użyj znaku plus, aby otworzyć pole i wprowadź tekst.
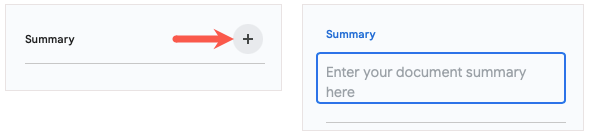
Aby zmienić to później, po prostu wybierz ikonę Edytuj(ołówek).
Aby użyć konspektu, dodaj nagłówki do dokumentu (wyjaśnione poniżej), a pojawią się one w konspekcie automatycznie. Następnie możesz wybrać nagłówek, aby przejść do tej sekcji dokumentu.
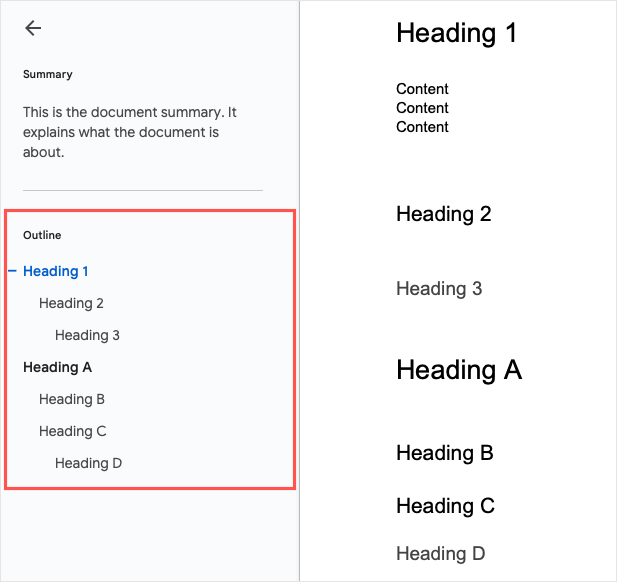
W razie potrzeby możesz usunąć konkretny nagłówek z konspektu, wybierając Xpo jego prawej stronie w konspekcie..
2. Dołącz i dostosuj spis treści
Jeśli chcesz, aby w treści było coś, czego czytelnicy mogliby używać do poruszania się po dokumencie, możesz wstawić spis treści do Dokumentów Google. Ta funkcja była podstawowa, ale z biegiem czasu Google ją udoskonaliła, aby można ją było dostosowywać i była atrakcyjna.
Wstaw spis treści
Do utwórz spis treści ustrukturyzuj sekcję dokumentu za pomocą nagłówków. Wpisz tekst nagłówka, zaznacz go, a następnie wybierz poziom nagłówka z listy rozwijanej Stylena pasku narzędzi. Te nagłówki automatycznie pojawią się w tabeli.
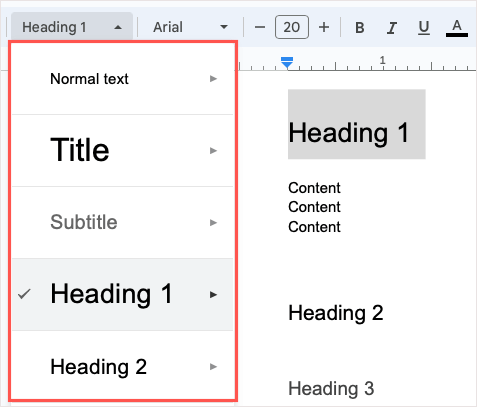
Gdy będziesz gotowy do wstawienia tabeli, umieść kursor w dokumencie w odpowiednim miejscu. Następnie otwórz menu Wstaw, przejdź do Spis treścii wybierz styl spośród Zwykły tekst, Z kropkami i Łączony.
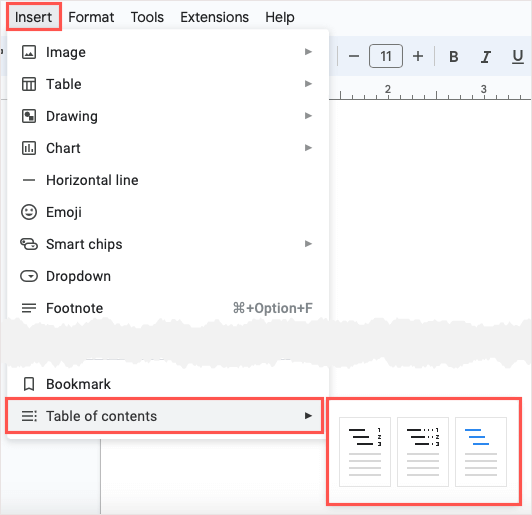
Wybierz projekt, którego chcesz użyć, a zobaczysz tabelę.
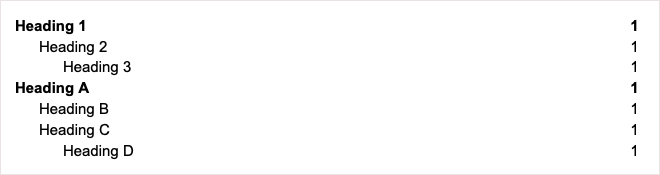
Dostosuj spis treści
Możesz dostosować wygląd i działanie spisu treści w Dokumentach Google, co jest fajną funkcją.
Aby otworzyć narzędzia do edycji, wybierz tabelę, aby wyświetlić mały pasek narzędzi. Następnie użyj trzech kropekna pasku narzędzi, aby wybrać Więcej opcji.
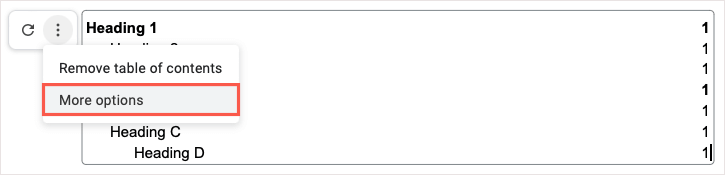
Po otwarciu paska bocznego zobaczysz dwie sekcje dotyczące formatowania i poziomów nagłówków.
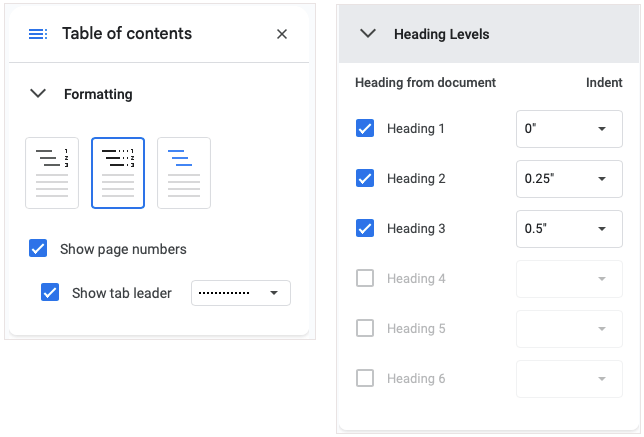
Powinieneś zobaczyć aktualizację dostosowań w czasie rzeczywistym.
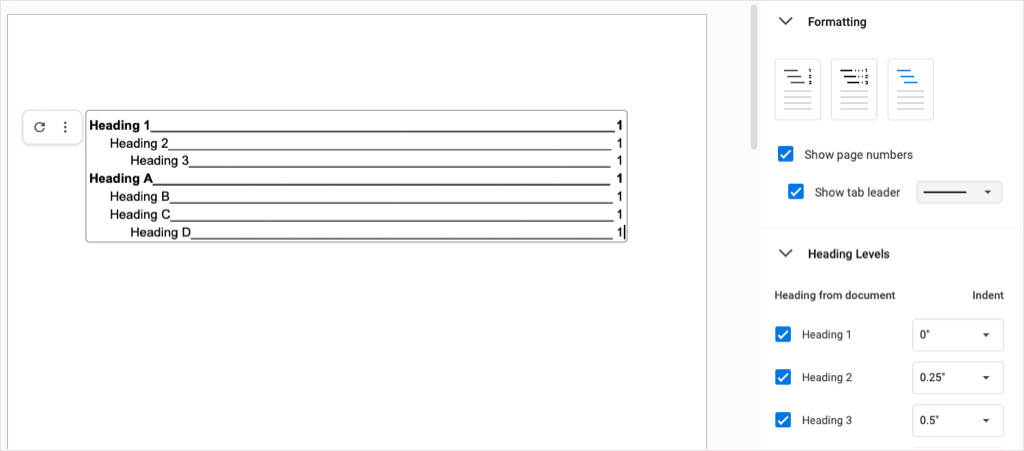
3. Pracuj efektywnie dzięki składanym nagłówkom
Na początku 2023 r. Google dodał do Dokumentów bardzo przydatną funkcję, która umożliwia praca z długimi dokumentami jest nieco łatwiejsza. Możesz zwijać i rozwijać nagłówki. Świetnie się to sprawdza, gdy skupiasz się na sekcjach dokumentu, których używasz, i zwijasz te, których nie używasz.
W chwili pisania tego tekstu zwijane nagłówki działają tylko w układzie Bezstronicowym. Nie jest jasne, czy ta funkcja zostanie ostatecznie przeniesiona do układu stron.
Aby użyć układu Pageless w nowym lub istniejącym dokumencie, przejdź do Pliki wybierz Ustawienia strony. Następnie wybierz Bez stronu góry i OKu dołu..
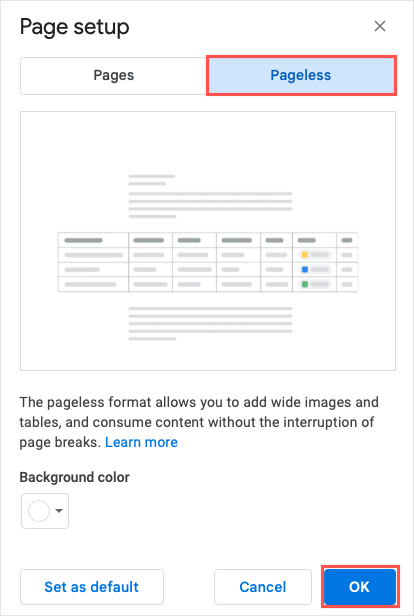
Po lewej stronie nagłówków w dokumencie powinny pojawić się strzałki. Po prostu użyj tych strzałeklub kliknij prawym przyciskiem myszy, aby zwinąć i rozwinąć nagłówki.
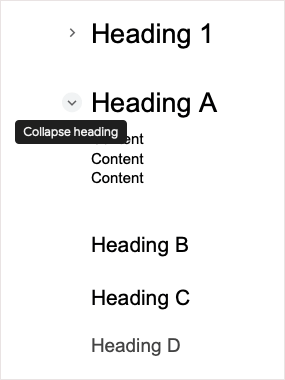
4. Łatwe śledzenie informacji dzięki modułom konstrukcyjnym
Bloki konstrukcyjne w Dokumentach Google umożliwiają szybkie i wygodne wyświetlanie informacji przy użyciu tabel, wpisów tekstowych i list rozwijanych. Po prostu włóż jeden z tych wstępnie zapakowanych bloków i wprowadź swoje dane w jednym miejscu.
Obecnie możesz wybierać spośród czterech gotowych bloków, w tym mapy drogowej produktu, narzędzia do śledzenia recenzji, zasobów projektu i narzędzia do śledzenia zawartości startowej. Możesz używać modułu konstrukcyjnego w niezmienionej postaci lub dostosować go do swoich potrzeb.
Aby wstawić blok konstrukcyjny, wybierz lokalizację w dokumencie i przejdź do opcji Wstaw>Bloki konstrukcyjne. Z wyskakującego menu wybierz typ, którego chcesz użyć.
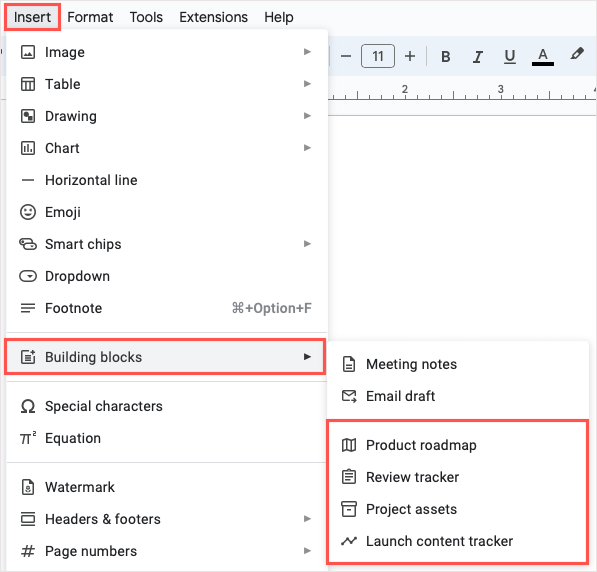
Zobaczysz, że blok pojawi się w dokumencie i będzie gotowy do użycia. Jeśli chcesz zmienić nagłówki, aby dopasować je do treści, możesz je edytować jak każdy inny tekst.
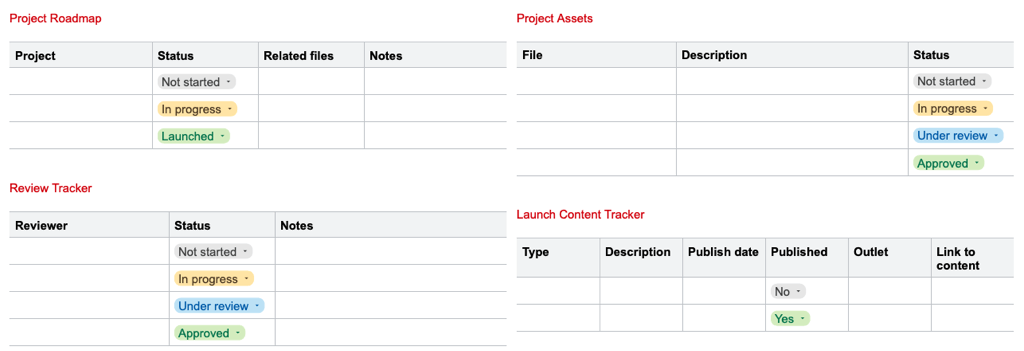
5. Twórz i wykorzystuj niestandardowe bloki
Jeśli masz obsługiwane służbowe lub szkolne konto Google, możesz skonfigurować niestandardowe elementy konstrukcyjne w Dokumentach. Dzięki temu możesz utworzyć blok, zapisać go i ponownie wykorzystać. Blok zostanie zapisany na Twoim Dysku Google jako plik Dokumentów Google, więc możesz go później używać także w nowych dokumentach.
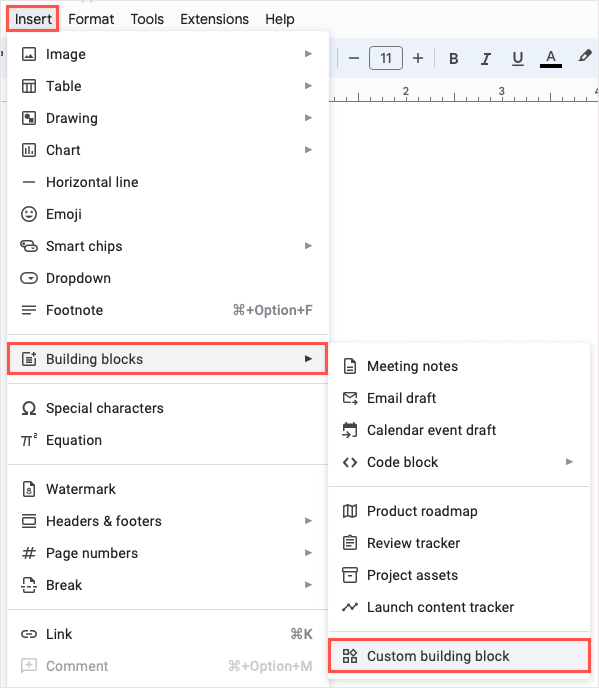
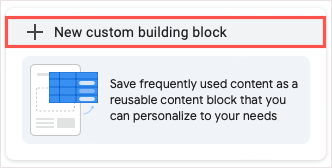
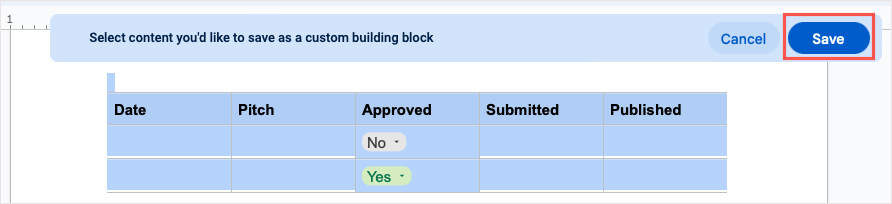
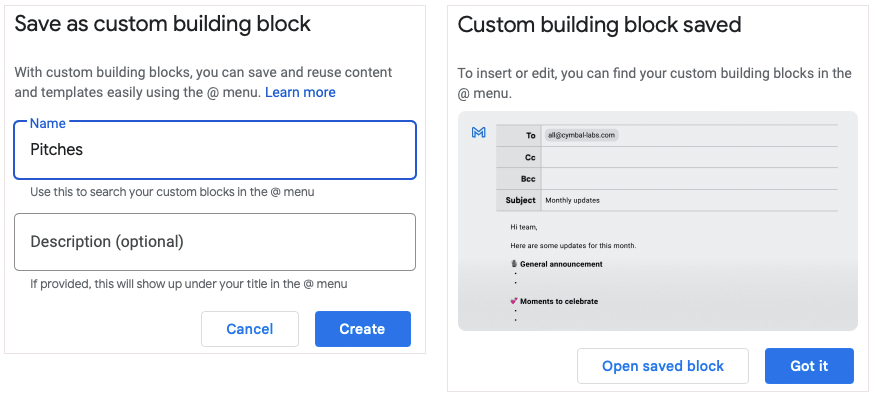
Aby użyć nowego bloku, wpisz symbol @ (At), a następnie nazwę bloku i wybierz go z wyświetlonej listy.
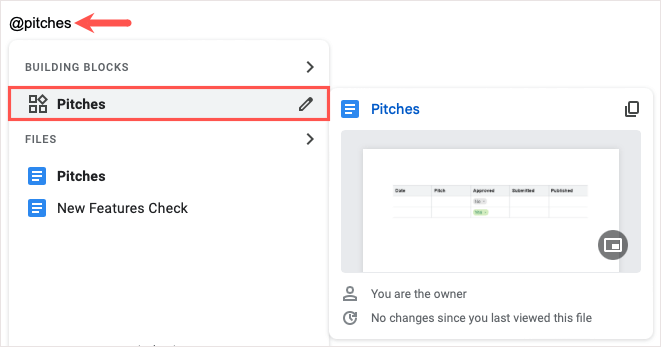
6. Wprowadź fragmenty programowania z blokami kodu
Jeśli Twój dokument zawiera kod programistyczny, taki jak Java, JavaScript lub Python, możesz skorzystać z bloku konstrukcyjnego kodu. Dzięki temu możesz uporządkuj swój kod w dokumencie..
Przejdź do Wstaw>Bloki konstrukcyjne, przejdź do Blok kodui wybierz język z wyskakującego menu.
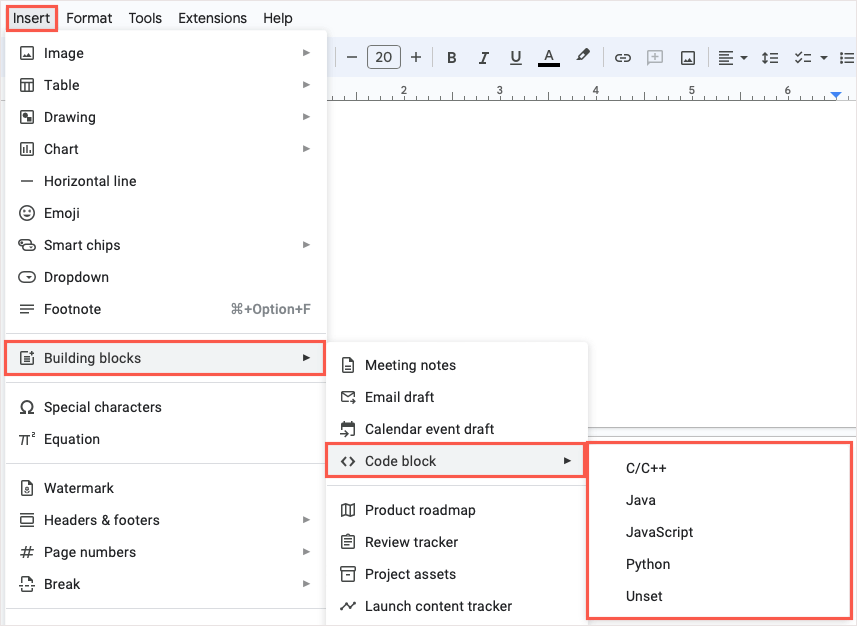
Gdy pojawi się blok, po prostu wprowadź fragment. Jeśli chcesz zmienić język programowania, użyj rozwijanego pola w lewym górnym rogu. Aby zaktualizować kolory, użyj ikony Odświeżw prawym górnym rogu.
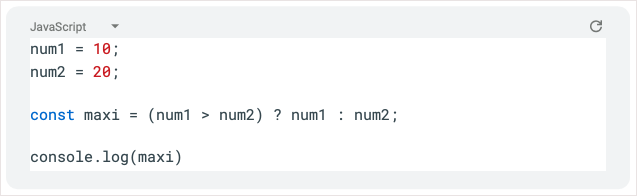
7. Współpracuj nad e-mailami, zaproszeniami w kalendarzu i notatkami ze spotkań
Kolejnym fajnym narzędziem do porządkowania elementów w Dokumentach Google jest wbudowany blok szablonów. Są one szczególnie przydatne, jeśli wspólnie pracujecie nad e-mailami, zaproszeniami do kalendarza i notatkami ze spotkań.
W przypadku e-maili możesz wpisać odbiorców, temat i treść wiadomości. Następnie wybierz ikonę Gmail, aby utworzyć wersję roboczą bezpośrednio w Gmailu.
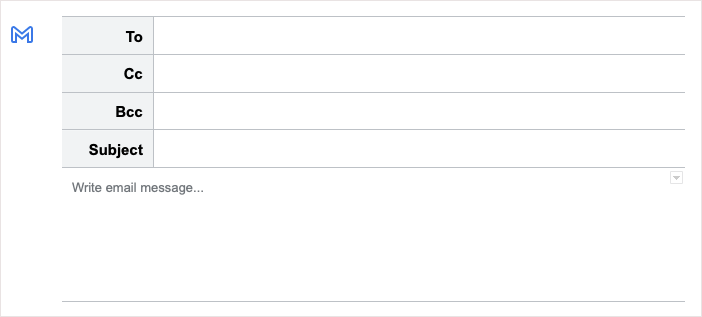
W przypadku zaproszeń kalendarza wprowadź tytuł, gości, godzinę rozpoczęcia i zakończenia, lokalizację oraz opis. Użyj ikony Kalendarz, aby otworzyć wydarzenie w Kalendarzu Google.
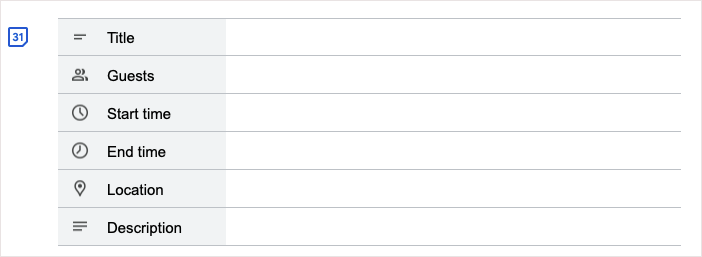
W przypadku notatek ze spotkania wybierz wydarzenie z listy rozwijanej, a otrzymasz blok z tytułem, datą i uczestnikami z punktorami na notatki i polami wyboru elementów do wykonania. Użyj ikony E-mail, aby utworzyć wersję roboczą notatek ze spotkania w Gmailu.
Brakujący obraz
Aby użyć jednego z tych szablonów, wybierz Wstaw>Bloki konstrukcyjnei wybierz opcję z wyskakującego menu.
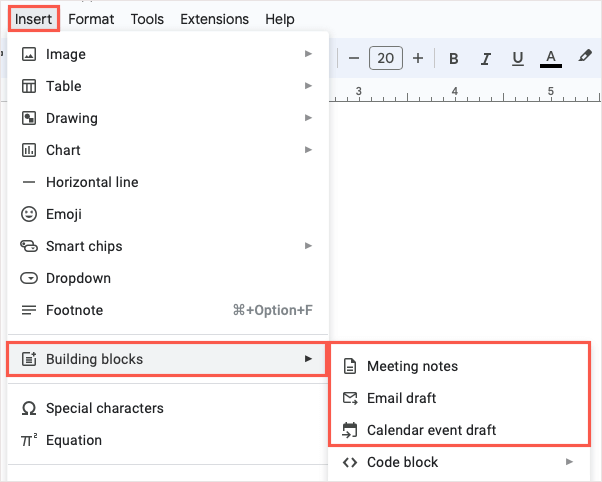
8. Wprowadź szczegóły za pomocą listy rozwijanej
Korzystając z powyższych modułów konstrukcyjnych do śledzenia informacji, możesz skorzystać z gotowych list rozwijanych Dokumentów Google. Możesz jednak utworzyć własną listę rozwijaną, po prostu jak w Arkuszach Google. Jest to przydatne dla Ciebie, Twoich czytelników lub współpracowników, aby łatwo wprowadzić potrzebne dane.
Umieść kursor w miejscu, w którym chcesz wyświetlić listę, otwórz menu Wstawi wybierz opcję Rozwijane.
Aby skorzystać z gotowej listy rozwijanej, wybierz ją z dolnej sekcji.
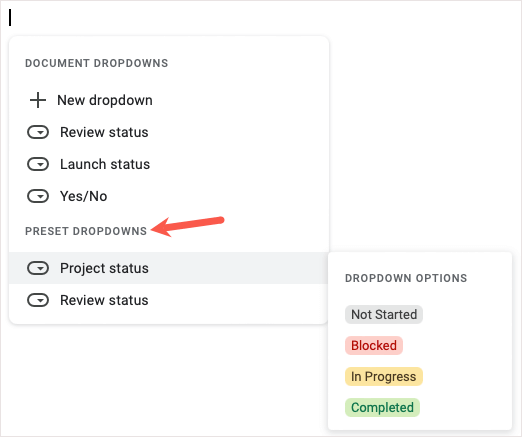
Aby utworzyć własne, wybierz Nowe menu. Następnie wprowadź nazwę i listę opcji. Możesz wybrać kolor obok każdego elementu listy, dodać więcej elementów i zmienić kolejność za pomocą metody „przeciągnij i upuść”. Po zakończeniu wybierz Zapisz..
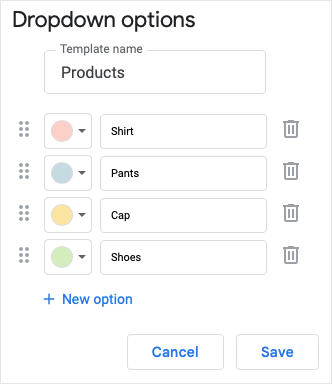
Zobaczysz wtedy swoją nową listę rozwijaną, z której będziesz mógł korzystać wielokrotnie. Po prostu wybierz go z menu Wstaw>Rozwijane.
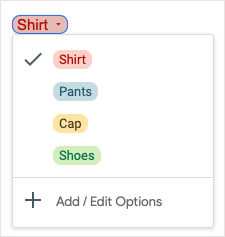
Aby wprowadzić zmiany później, otwórz listę rozwijaną i wybierz Dodaj/edytuj opcje.
9. Wyświetlaj informacje za pomocą inteligentnych chipów
Aby wyświetlić listę kontaktów, wydarzeń, plików, lokalizacji i dat w przejrzysty sposób, możesz wstawić Inteligentne chipy w Twoich dokumentach. Te sprytne narzędzia pozostają skondensowane, ale rozwijają się, aby pokazać szczegóły i umożliwić wykonywanie czynności jednym kliknięciem.
Możesz wstawić inteligentny chip, wpisując symbol @, po którym następuje nazwa elementu, lub przechodząc do Wstaw>Inteligentne żetonyi wybierając jeden z wyskakującego menu .
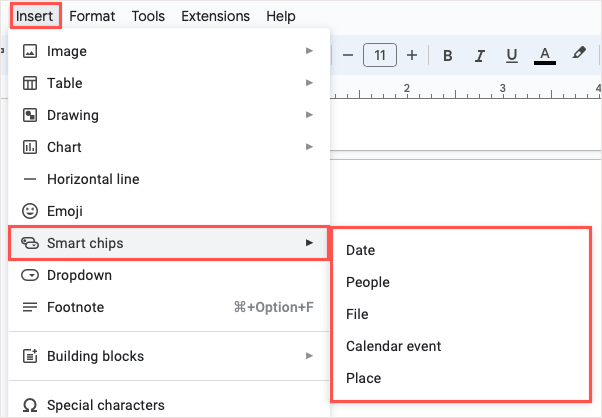
Po włożeniu elementu najedź na niego kursorem lub wybierz go, aby wyświetlić podgląd. Każdy chip zawiera różne szczegóły i działania w zależności od typu chipa. Na przykład za pomocą inteligentnego układu plików możesz wyświetlić podgląd pliku, skopiować link do niego lub go otworzyć.
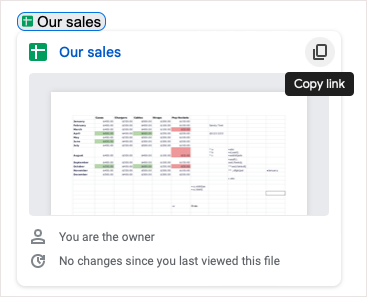
Jeśli masz obsługiwane konto Google Workspace, masz dostęp do dodatkowych inteligentnych chipów, w tym stopera, minutnika i zmiennych wielokrotnego użytku.
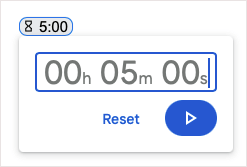
Wykorzystaj te inteligentne elementy, aby uwzględnić potrzebne informacje, a jednocześnie zachować krótką i zwięzłą treść.
10. Wstaw równania z łatwością
Jeszcze jedno dobro narzędzie oferowane przez Dokumenty Google dotyczy równań. Niezależnie od tego, czy jesteś studentem, czy profesorem, możesz przestać szukać właściwych symboli, a następnie sformatować je tak, aby pasowały do Twojego dokumentu. Po prostu użyj edytora równań.
Aby otworzyć edytor, przejdź do Widok>Pokaż pasek narzędzi równania. Możesz także wybrać Wstaw>Równanie. Pasek narzędzi do edycji pojawi się u góry dokumentu.
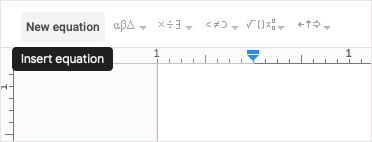
Użyj rozwijanych pól na pasku narzędzi, aby dodać symbole. Można używać greckich liter, operatorów matematycznych, symboli relacji i strzałek.
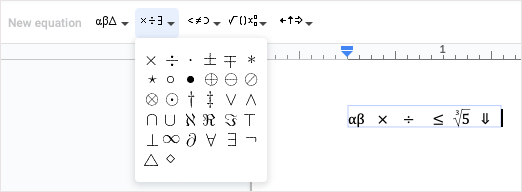
Zobaczysz wtedy swoje równanie w ładnym i schludnym polu tekstowym w dokumencie.
Od podsumowania, przez tabelę śledzenia, po listę rozwijaną i szczegółowy element – możesz porządkować dokumenty Google na różne sposoby, aby dostosować je do swoich potrzeb. Która z tych funkcji szybko stanie się Twoją ulubioną?.
W przypadku powiązanych samouczków dotyczących innych aplikacji Google zobacz, jak ustaw datę wygaśnięcia plików na Dysku Google.
.