Masz podsystem Windows dla systemu Linux (WSL) działający w systemie Windows 11 lub Windows 10, w którym możesz wypróbować niektóre polecenia basha i być może uruchomić niektóre z najlepsze aplikacje dla Linuksa. Jest to znacznie łatwiejsze niż użycie podwójnego rozruchu, aby mieć oba systemy operacyjne.
Niektóre funkcje działają jednak tylko w niektórych wersjach WSL i nie masz pewności, którą posiadasz. Dlatego pokażemy Ci, jak sprawdzić wersję WSL zarówno w systemie Windows 11, jak i Windows 10, a także kilka innych sztuczek.
Jaka jest różnica między wersjami WSL?
Istnieją tylko dwie wersje WSL; WSL 1 i WSL 2. Podstawowa różnica polega na tym, że WSL 2 ma pełne jądro Linuksa, podczas gdy WSL 1 nie. Pomyśl o WSL 1 jako o WSL lite. Jeśli jesteś zagorzałym użytkownikiem Linuksa lub poważnie myślisz o jego nauce, użyj WSL 2. Działa jako kompletna maszyna wirtualna ze wszystkimi funkcjami, jakie niesie ze sobą wirtualizacja. WSL 2 zwiększy wydajność systemu plików i obsługuje pełną kompatybilność z wywołaniami systemowymi.
WSL 2 jest dostępny tylko w systemie Windows 11 lub Windows 10, wersja 1903, kompilacja 19362 lub nowsza. Jeśli korzystasz z systemu Windows 10 i aktualizujesz go, wszystko w porządku. Jeśli nie masz pewności, mamy artykuł, który pomoże Ci dowiedzieć się, czy masz jaka wersja Windowsa. Starsze wersje systemu Windows 10 są kompatybilne tylko z WSL 1.
Jak sprawdzić wersję WSL w systemie Windows
Jeśli instalujesz WSL w PowerShell lub z wiersza poleceń za pomocą polecenia wsl.exe –install , masz domyślną wersję WSL. Oznacza to, że masz dystrybucję Linuksa Ubuntu 20.04 LTS i jej wersję WSL 2.
Załóżmy, że nie masz pewności, czy wykonałeś domyślną instalację WSL lub dodałeś kilka różnych dystrybucji Linuksa i chcesz wiedzieć, jaka to wersja. W takim przypadku to też łatwo sprawdzić.

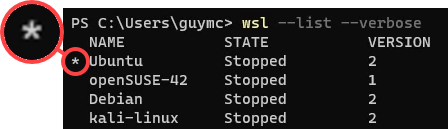
Oznacza to, że jeśli uruchomisz WSL bez wskazania, której dystrybucji użyć, uruchomi się wersja domyślna. Wypróbuj, aby zobaczyć domyślny interfejs wiersza poleceń (CLI) dystrybucji.
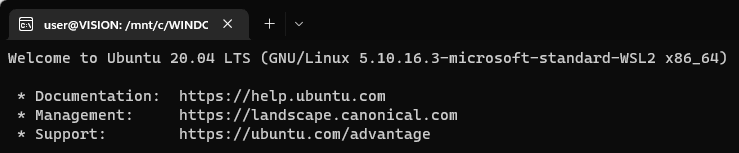
Jak zmienić wersję WSL?
Zmieńmy openSUSE-42 z WSL 1 na WSL 2. Ta sama metoda działa w przypadku zmiany dowolnej dystrybucji z WSL 2 na WSL 1.

Pojawi się komunikat Konwersja w toku, może to zająć kilka minut…W przypadku nowej instalacji dystrybucji może to zająć zaledwie 20 sekund. Gotowe jest, gdy pojawi się komunikat Konwersja zakończona.

Jak mogę sprawdzić ustawienia domyślne WSL lub ostatnią aktualizację?
Zanim zastanowisz się nad zmianą domyślnej wersji WSL lub domyślnej dystrybucji Linuksa, powinieneś sprawdzić, jakie są aktualne ustawienia domyślne. Spowoduje to również wyświetlenie informacji o ostatniej aktualizacji WSL.

Zobaczysz ustawienia domyślne, datę ostatniej aktualizacji WSL oraz wersję jądra.
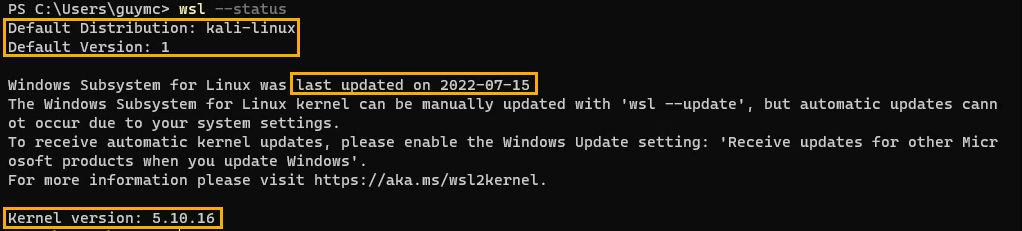
Jak zaktualizować WSL?
Sprawdziłeś czas ostatniej aktualizacji WSL i minęło trochę czasu. Chcesz go zaktualizować, aby mieć pewność, że masz najnowszą wersję.
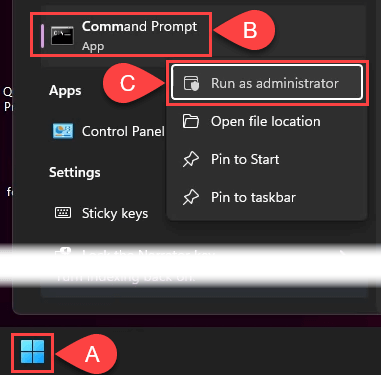


Jak uzyskać automatyczne aktualizacje WSL?
Czy sprawdziłeś status WSL i widzisz komunikat „…nie można wykonać automatycznych aktualizacji ze względu na ustawienia systemu.”? Oto, jak to naprawić.

Jak zmienić domyślną wersję WSL?
Być może chcesz mieć tylko WSL 1 na potrzeby przyszłych instalacji dystrybucji Linuksa. To szybko się zmieniło. Można tego również użyć do ustawienia WSL 2 jako domyślnego.


Jak zmienić domyślną dystrybucję Linuksa?
Może chcesz uruchomić inną dystrybucję Linuksa niż Ubuntu, otwierając menu Start systemu Windows i wybierając WSL. W porządku, łatwo to zmienić.

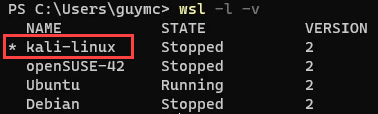
Teraz, gdy uruchomisz WSLz menu Start, otworzy się Kali Linux.
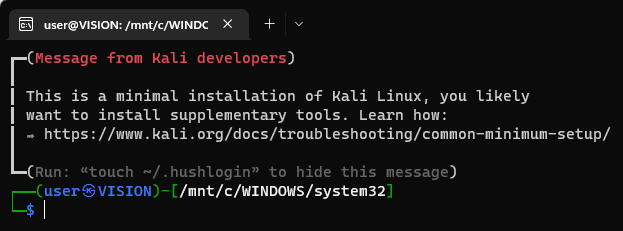
Dowiedz się więcej o poleceniach WSL
Aby wyświetlić wbudowaną dokumentację pomocy dla WSL, użyj polecenia wsl –help .
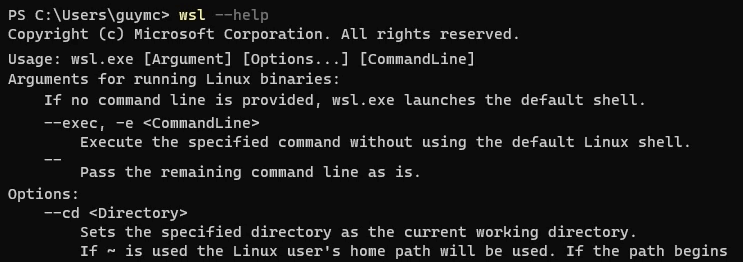
Zapoznaj się także z naszymi artykułami na temat instalowania WSL i używając basha w systemie Windows 11. Wróć tu ponownie, a na pewno będziemy mieli dla Ciebie więcej artykułów związanych z WSL.
.