Czy trudno jest Ci wyjaśnić technikom problemy z komputerem przez telefon lub SMS-a? Aplikacja Steps Recorder może pomóc w opisaniu problemu. Wykorzystuje zrzuty ekranu i opisy tekstowe do dokumentowania kroków, które doprowadziły do problemu, który próbujesz rozwiązać.
Wysłanie pracownikom pomocy technicznej raportu Rejestratora kroków może pomóc im w dokładnym zdiagnozowaniu usterek komputera i zaleceniu odpowiednich rozwiązań problemów. W tym samouczku znajdziesz wszystko, co musisz wiedzieć o aplikacji Rejestrator kroków.
Aplikacja Rejestrator kroków była wcześniej znana jako Rejestrator kroków problemów (PSR) w systemach Windows 7 i 8.1. To wciąż ta sama aplikacja, ale interfejs i niektóre funkcje są nieco inne. Ten samouczek koncentruje się na używaniu Rejestratora kroków w systemach operacyjnych Windows 10 i 11. Przejdź do Dokumentacja firmy Microsoft dotycząca aplikacji Rejestrator kroków problemów, jeśli masz komputer z systemem Windows 7 lub 8.1.
Jak korzystać z Rejestratora kroków problemów w systemie Windows
Zamknij problematyczną aplikację, plik lub narzędzie i wykonaj poniższe czynności, aby zarejestrować działania, które spowodowały problem.
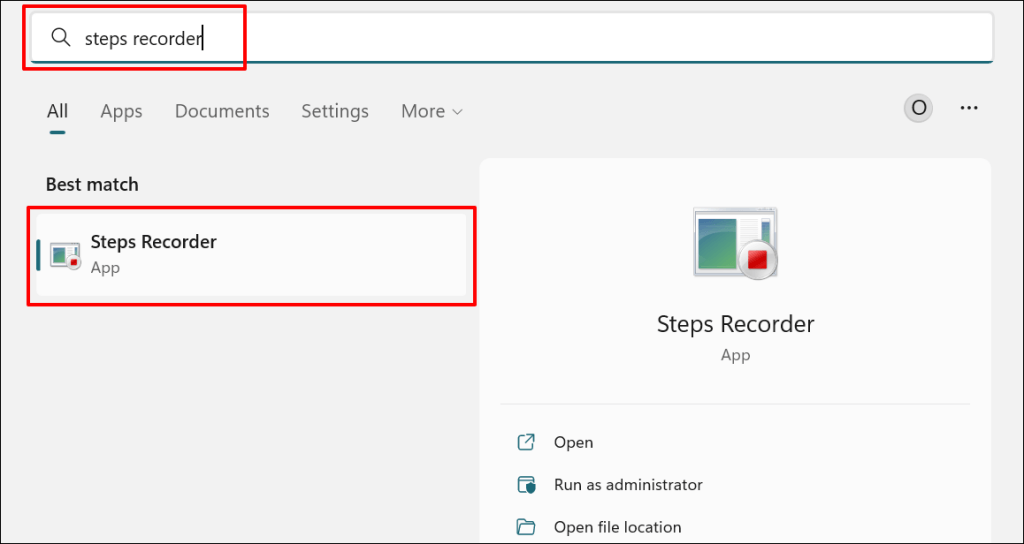
Możesz także uruchomić Rejestrator kroków za pomocą klawisza Pole uruchamiania systemu Windows. Naciśnij klawisz Windows+ R, w oknie dialogowym wpisz psrlub psr.exei wybierz OK.
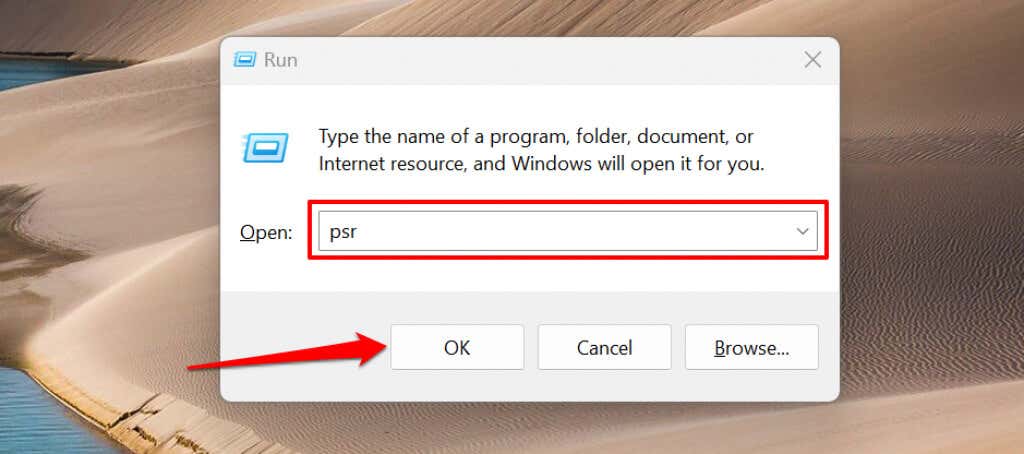
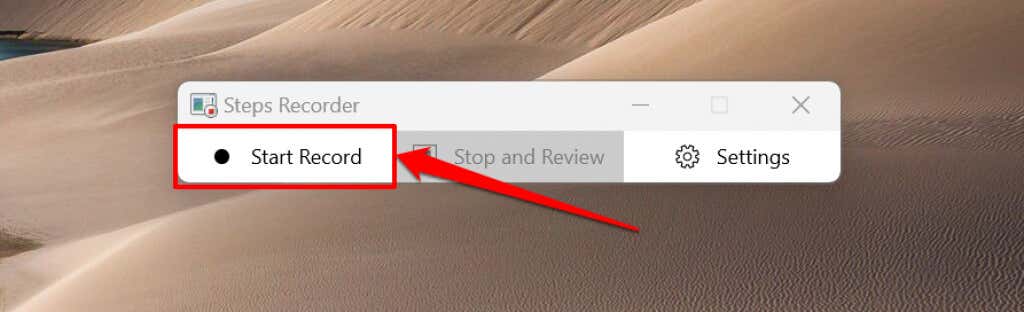
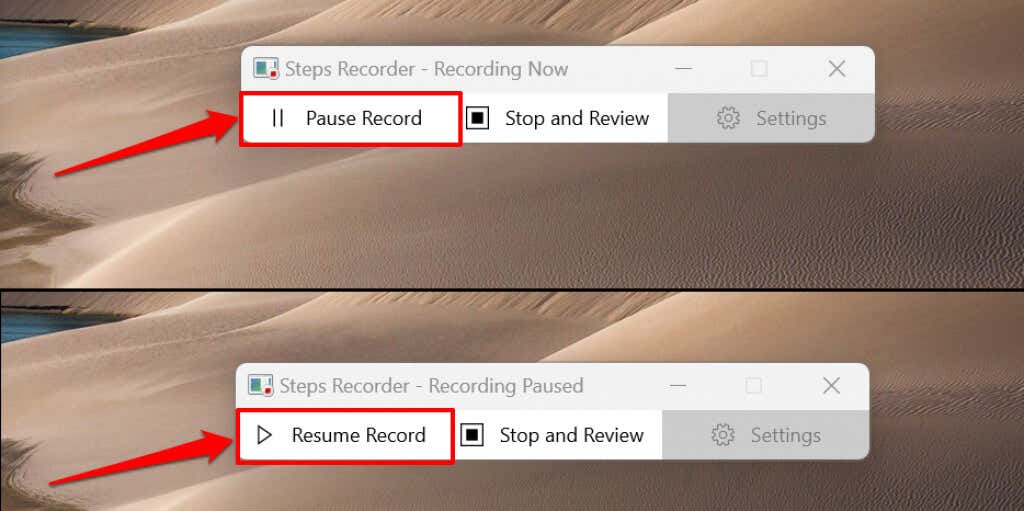
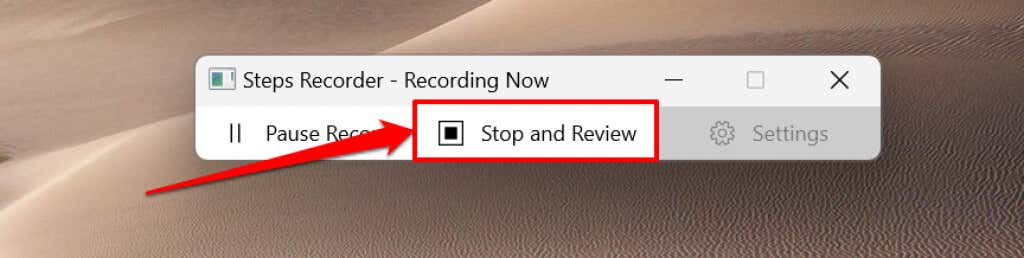
Krokomierz uruchomi nowe okno, w którym możesz przejrzeć lub zapisać zarejestrowane kroki. Przed zapisaniem nagrania wyświetl podgląd i sprawdź poprawność zarejestrowanych działań..
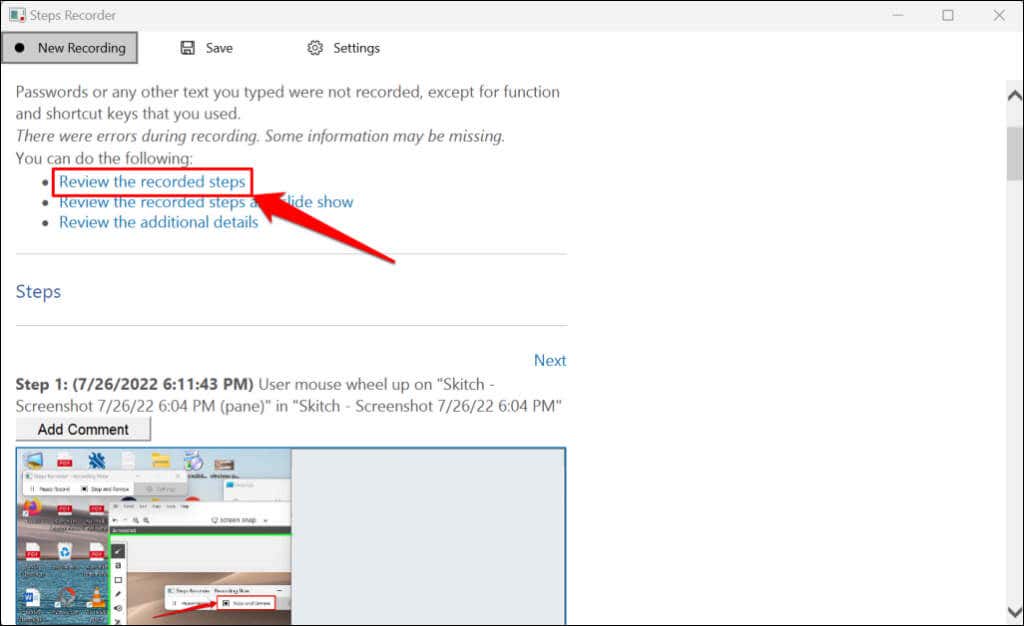
Wybierz Przejrzyj nagrane kroki w formie pokazu slajdów, aby odtworzyć prezentację nagrania w formie pokazu slajdów.
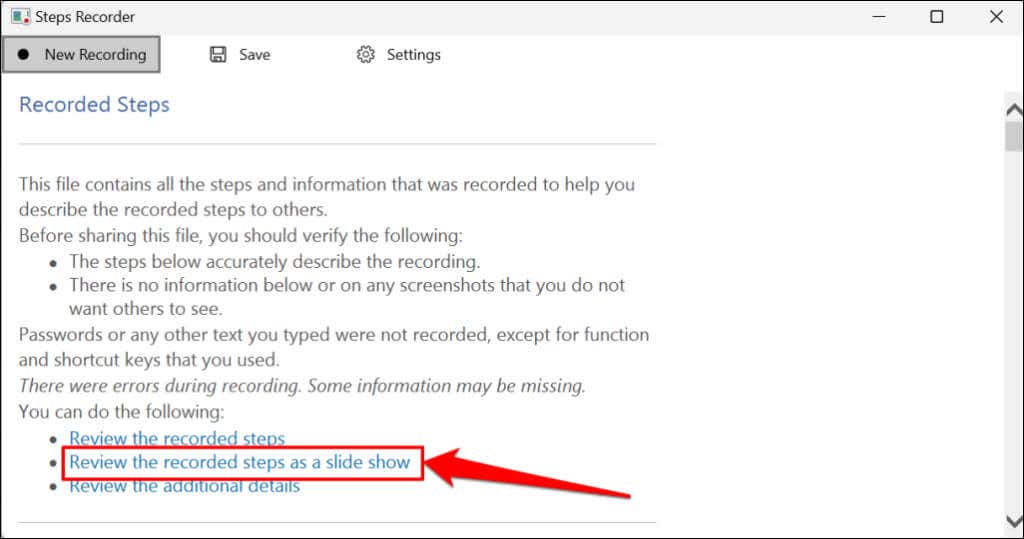
Rejestrator kroków wyświetla każdy krok przez 3 sekundy i zatrzymuje pokaz slajdów na ostatnim kroku. Opcja Wstrzymajzatrzymuje prezentację, natomiast opcje Poprzednialub Dalejw prawym górnym rogu umożliwiają ręczne poruszanie się pomiędzy krokami. Wybierz opcję Wyjdź z pokazu slajdóww lewym górnym rogu, aby zakończyć prezentację.
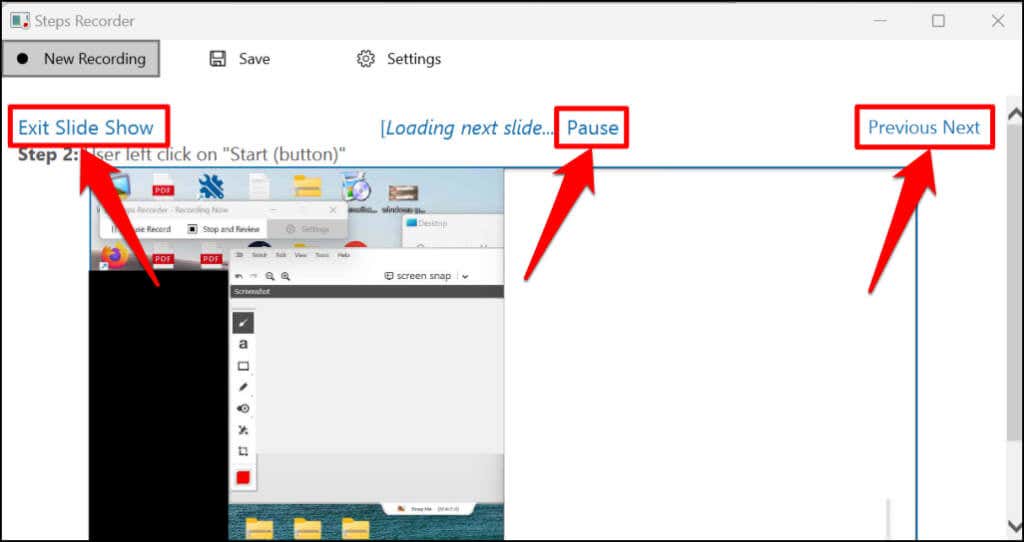
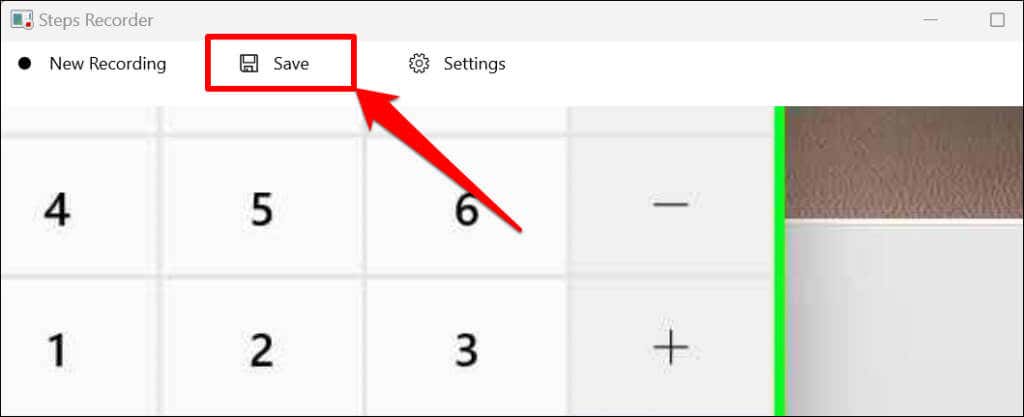
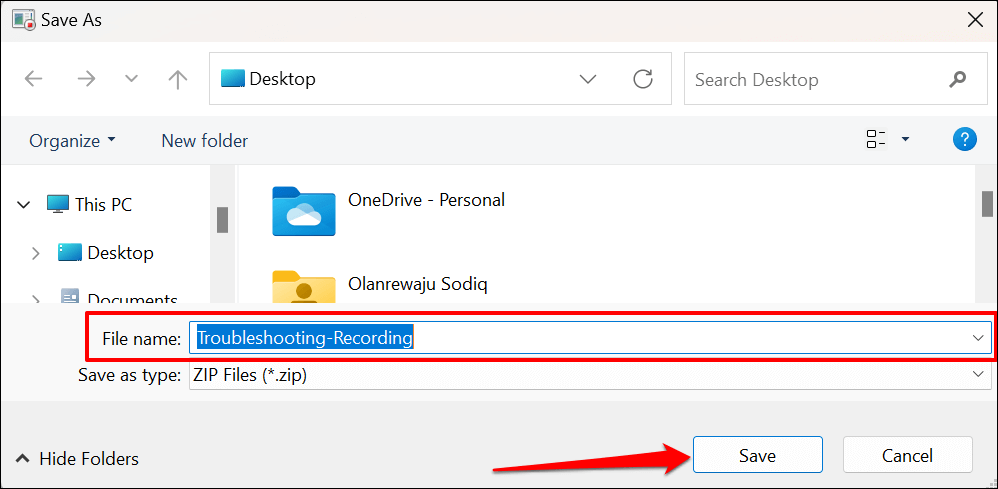
Możesz obejrzeć nagranie w przeglądarce internetowej Microsoft Edge — otwórz plik ZIP i kliknij dwukrotnie dokument MHT.
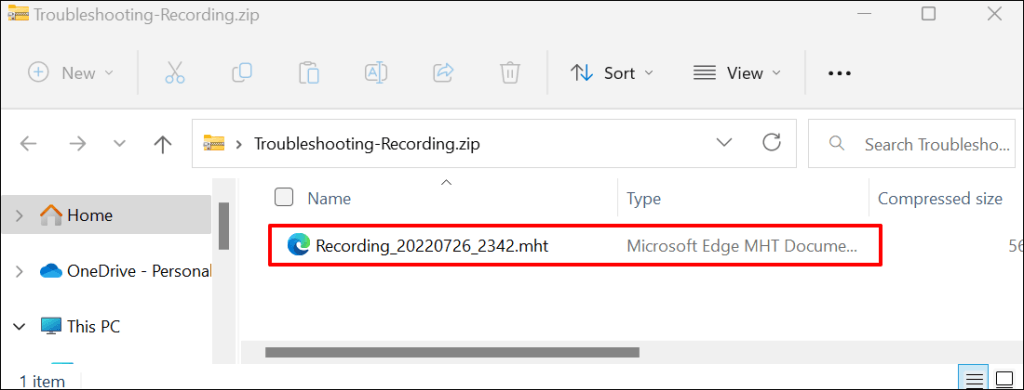
Pamiętaj, że Rejestrator kroków (lub Rejestrator kroków problemów) nie rejestruje wprowadzanego tekstu. Zatem wszelkie poufne informacje (hasło, adres itp.) wpisane podczas rejestrowania problemu są niewidoczne dla firmy Microsoft ani innych osób posiadających nagranie.
Zmień ustawienia rejestratora kroków
Przejrzyj menu ustawień Rejestratora kroków, aby skonfigurować sposób, w jaki aplikacja przechwytuje i zapisuje nagrania.
Zwiększ limity przechwytywania ekranu
Firma Microsoft zaprojektowała Rejestrator kroków tak, aby domyślnie przechwytywał do 25 ekranów, ale można zwiększyć limit przechwytywania ekranu. Zwiększ limit przed zarejestrowaniem problemu, który według szacunków może wymagać więcej niż 25 kliknięć myszą.
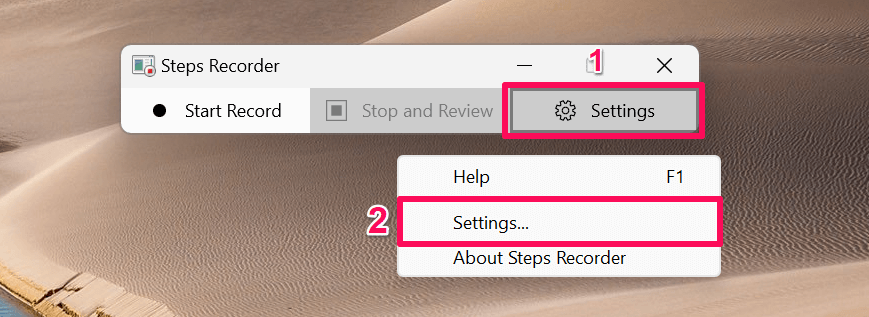
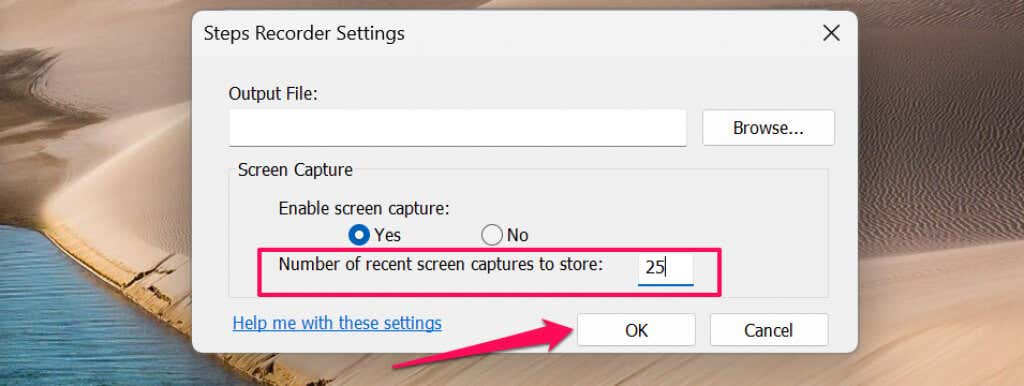
Włącz lub wyłącz przechwytywanie ekranu
Firma Microsoft gwarantuje, że aplikacja Steps Recorder nie rejestruje wprowadzanego tekstu podczas przechwytywania ekranu komputera. Możesz wyłączyć przechwytywanie ekranu, jeśli nie podoba Ci się gwarancja firmy Microsoft, że Rejestrator kroków nie rejestruje Twoich danych osobowych.
Otwórz menu ustawień Rejestratora kroków, wybierz Niew sekcji „Włącz przechwytywanie ekranu”, a następnie wybierz OK. Aplikacja przestanie robić zrzuty ekranu i będzie rejestrować jedynie tekstowe opisy Twoich kroków.
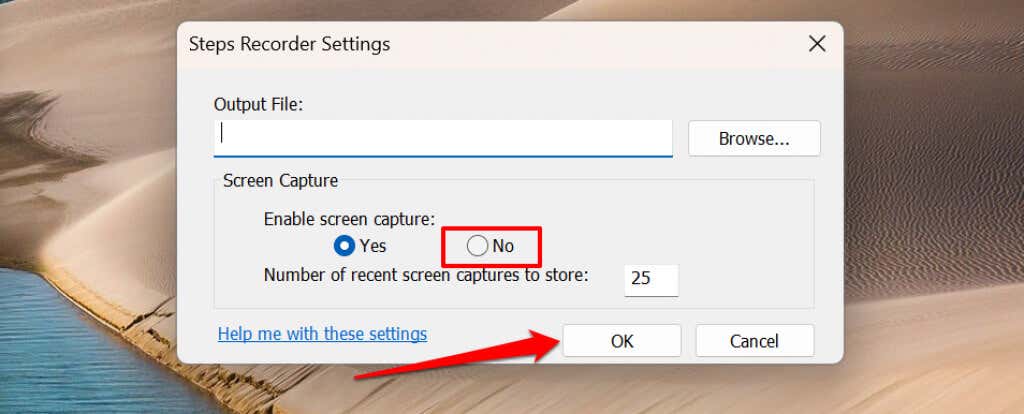
Ustaw domyślną lokalizację wyjściową
Steps Recorder poprosi Cię o wprowadzenie nazwy pliku i wybranie preferowanej lokalizacji przechowywania dla każdego nagrania. Możesz skonfigurować aplikację Steps Recorder tak, aby zapisywała nagrania w określonym folderze pod domyślną nazwą pliku.
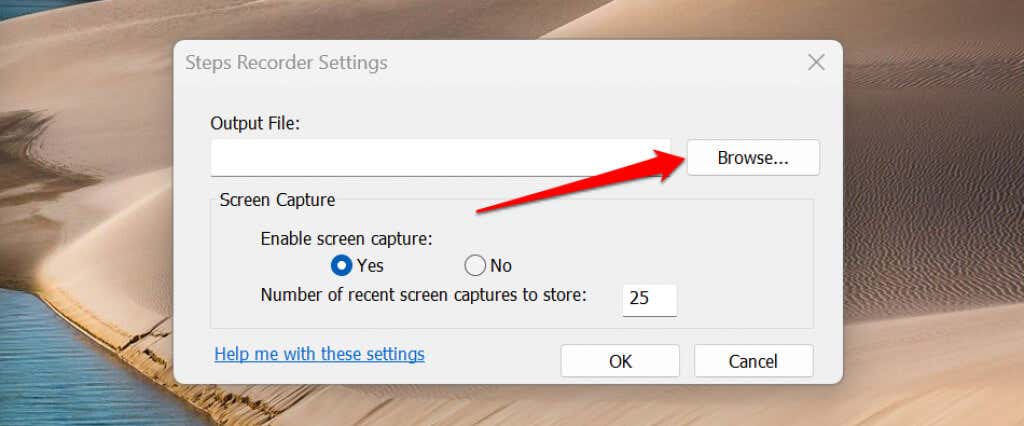
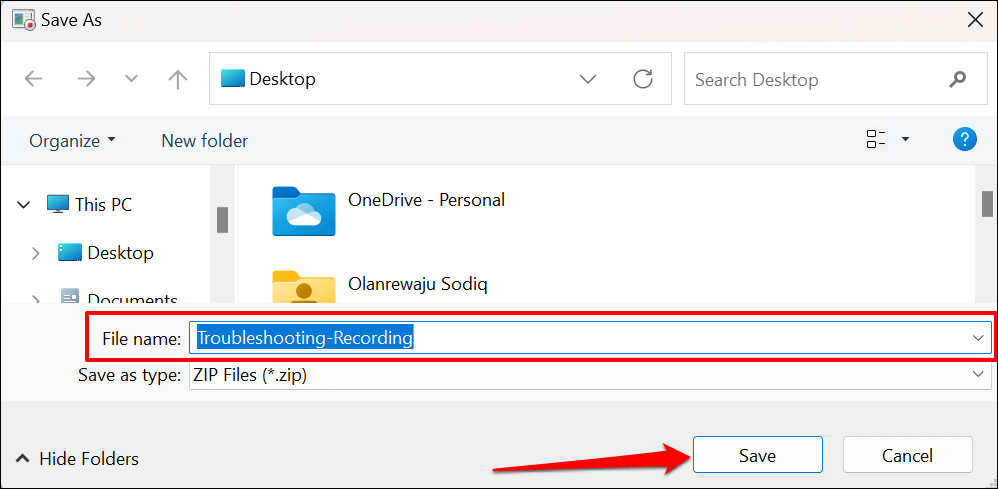
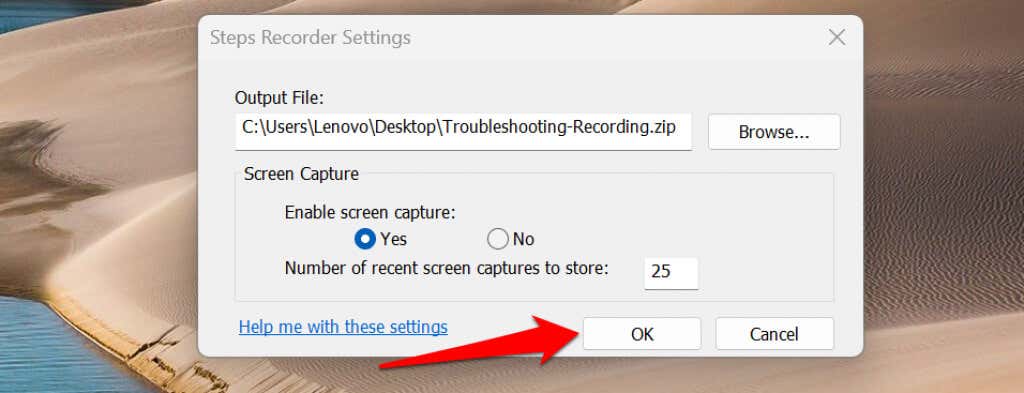
Nie można wyświetlić podglądu zrzutów ekranu po ustawieniu domyślnej nazwy i lokalizacji pliku wyjściowego. Rejestrator kroków automatycznie zapisuje wszystkie nowe nagrania w preferowanej lokalizacji wyjściowej pod domyślną nazwą pliku po zatrzymaniu nagrywania.
Ponadto każde nowe nagranie zastępuje poprzednio zapisane nagranie w domyślnym folderze wyjściowym.
Łatwo dokumentuj i rozwiązuj problemy
Rejestrator kroków w systemie Windows 10 ma przycisk Dodaj komentarz, który umożliwia wyróżnianie ekranu i dodawanie adnotacji podczas nagrywania. W odnowionej aplikacji Rejestrator kroków w systemie Windows 11 brakuje funkcji komentowania. Należy również pamiętać, że Rejestrator kroków może nie przechwytywać dokładnie niektórych programów (np. gier pełnoekranowych).
Jeśli Rejestrator kroków nie udostępnia szczegółów potrzebnych technikowi pomocy, użyj alternatywy narzędzia do nagrywania ekranu, aby uchwycić zdarzenia na ekranie.
.