Bez względu na to, czy jest to Windows 10, czy 11, oprogramowanie typu wzdęcia pozostaje stałym i irytującym problemem dla użytkowników. Aplikacje te, obciążając komputer niepotrzebnymi procesami, mogą poważnie wpłynąć na wydajność, szczególnie w systemach z niższej półki.
Jednak ich usunięcie może być trudne. Wiele z tych aplikacji nie jest wyposażonych w narzędzia do dezinstalacji, a w wielu przypadkach nawet nie są one wyświetlane w widocznym miejscu. Jak znaleźć i usunąć oprogramowanie typu bloatware ze swojego komputera? Przekonajmy się.
Co to jest oprogramowanie typu bloatware?
Ogólnie rzecz biorąc, termin bloatware jest używany do określenia bezużytecznych aplikacji na komputerze (lub nawet telefonie). Zazwyczaj są one preinstalowane i dostarczane w pakiecie z systemem operacyjnym. Czasami mogą one zostać przypadkowo zainstalowane przez użytkownika.
Te aplikacje zajmują miejsce na dysku, zajmując niepotrzebne miejsce, które można wykorzystać do lepszych celów. Co gorsza, niektóre z nich działają podczas uruchamiania, wydłużając czas uruchamiania komputera i spowalniając go podczas użytkowania, pożerając pamięć i moc obliczeniową.
Aby mieć pewność, że komputer będzie działał tak sprawnie, jak to możliwe, zdecydowanie zaleca się usunięcie wszystkich takich zbędnych aplikacji. Usunięcie oprogramowania typu bloatware to jeden z najłatwiejszych sposobów przyspieszenia komputera i zmniejszenia obciążenia systemu.
1. Odinstaluj z menu Start
Wyświetlenie menu Start powoduje wyświetlenie całej listy gier i aplikacji, których instalacji nie pamiętasz. W systemie Windows 11 niektórych z nich w rzeczywistości nie ma, ale są one instalowane po kliknięciu, ale w systemie Windows 10 nie ma takiego komfortu.
Jak więc usunąć te aplikacje?

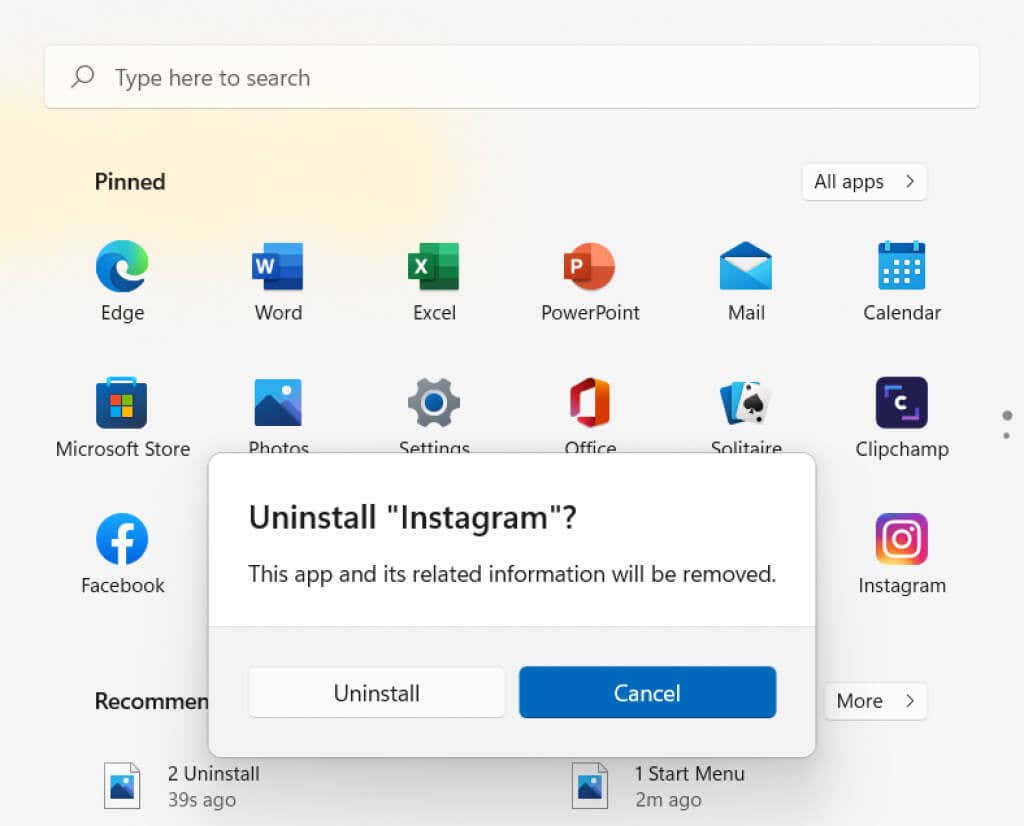
2. Dodaj lub usuń programy
Nie wszystkie programy typu bloatware pojawiają się w menu Start. Istnieje wiele innych, równie bezużytecznych aplikacji, które są ukryte w jakimś katalogu na Twoim komputerze. Zamiast próbować je wyśledzić ręcznie, możesz użyć do tego wbudowanego narzędzia.
Dodaj lub usuń programy to narzędzie Panelu sterowania, które, jak sama nazwa wskazuje, umożliwia instalowanie i odinstalowywanie aplikacji. To najlepszy sposób na zlokalizowanie wszystkich aplikacji znajdujących się na komputerze, i usuń je..
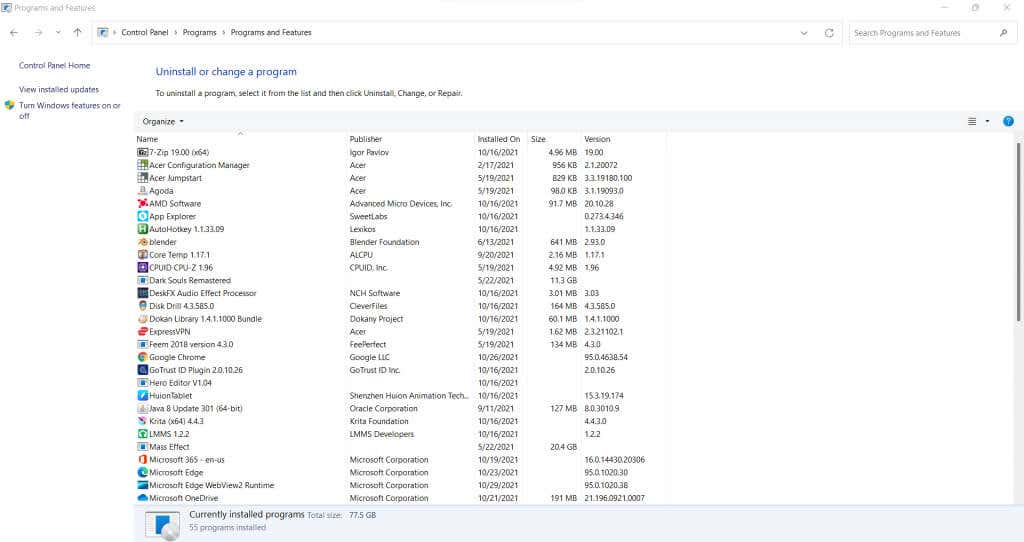
W systemie Windows 11 zostało ono umieszczone na karcie Aplikacje w Ustawieniach , chociaż działa dokładnie w ten sam sposób. Co ciekawe, nadal możesz znaleźć stary interfejs w Panelu sterowania i usunąć z niego również programy.
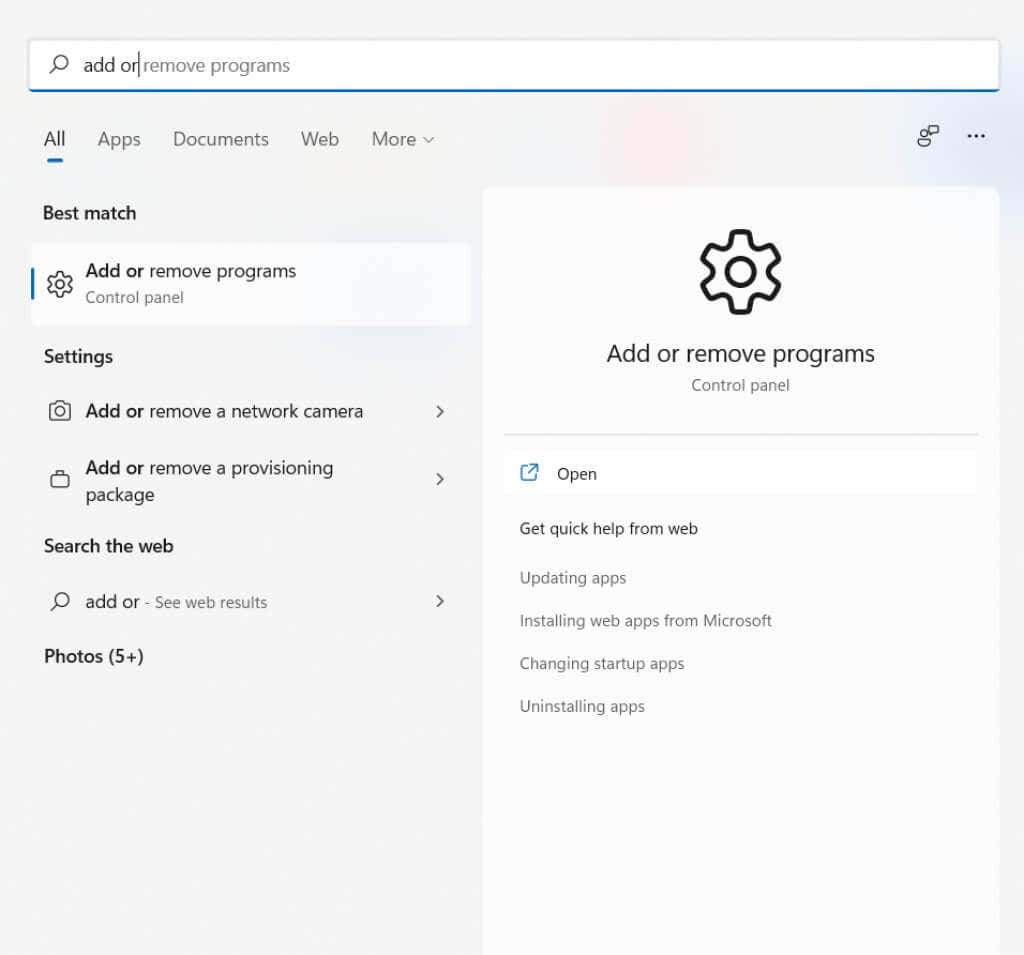
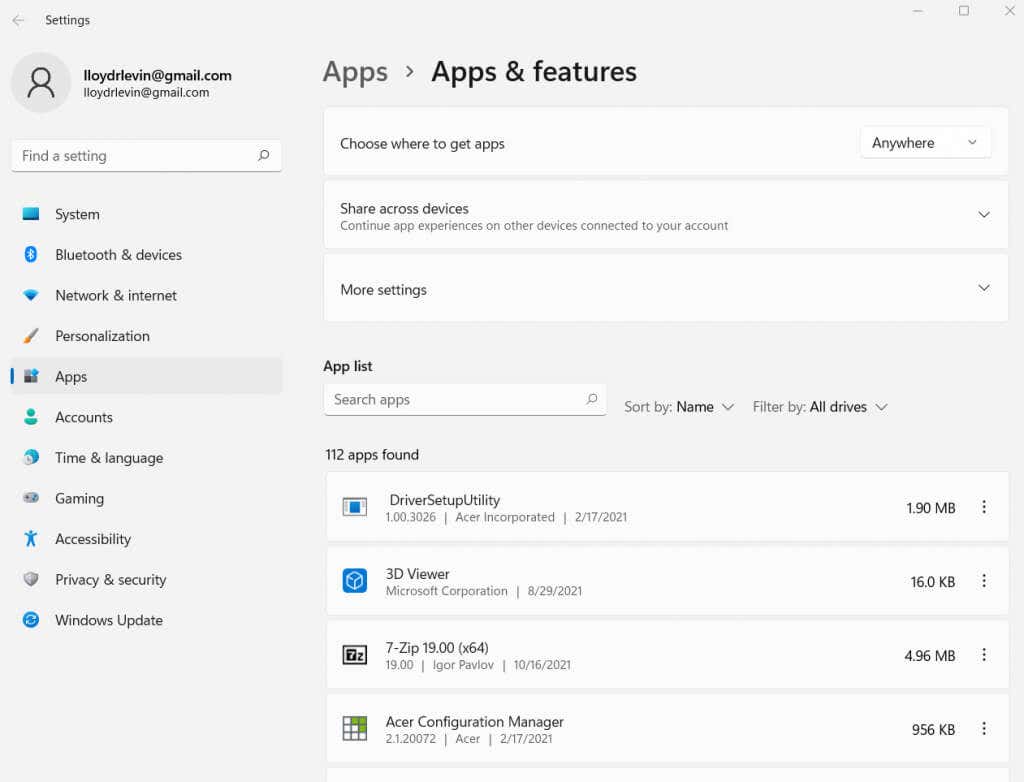
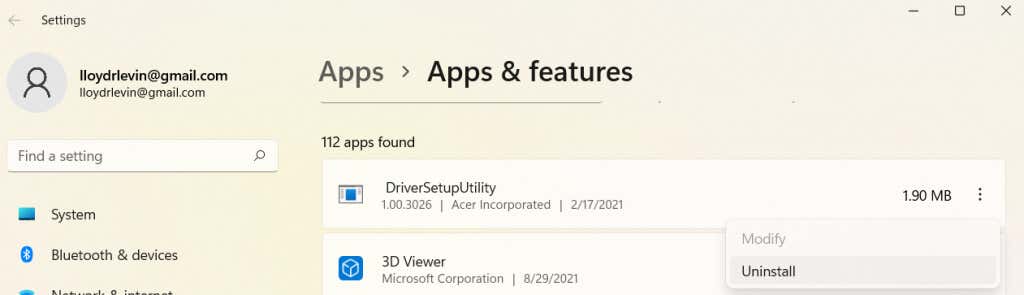
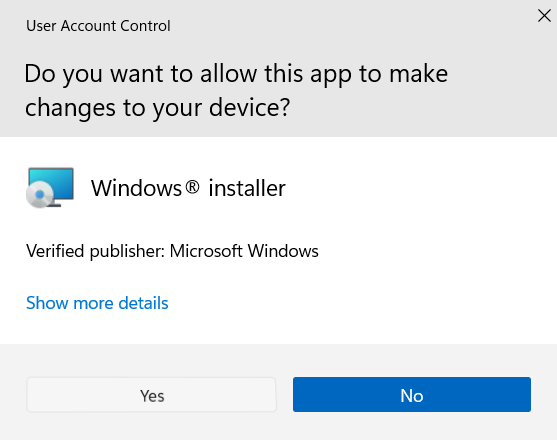
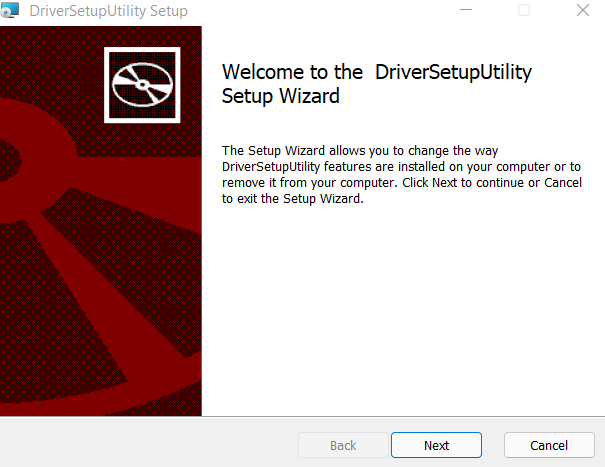
I to wszystko. Możesz usuwać programy wymienione w tym oknie w ten sposób, jeden po drugim. Możesz także sprawdzić rozmiar każdej aplikacji wymienionej obok nazwy, co pozwoli Ci ocenić najgorsze oprogramowanie typu bloatware i odpowiednio ustalić priorytety.
3. Z PowerShellem
Do tej pory przyjrzeliśmy się metodom usuwania aplikacji innych firm. Ale co z grami i aplikacjami dołączonymi do samego systemu Windows? Takich aplikacji nie można odinstalować bezpośrednio ani z menu Start, ani z Panelu sterowania.
Aby usunąć takie programy, musisz użyć PowerShell.
PowerShell to narzędzie wiersza poleceń, które umożliwia automatyzację zadań i zarządzanie komputerem za pomocą skryptów. Zasadniczo działa jako nowoczesna, potężniejsza wersja wiersza poleceń. Za pomocą poleceń PowerShell możesz wyłączyć lub usunąć nawet aplikacje Microsoft, których normalnie nie da się usunąć..
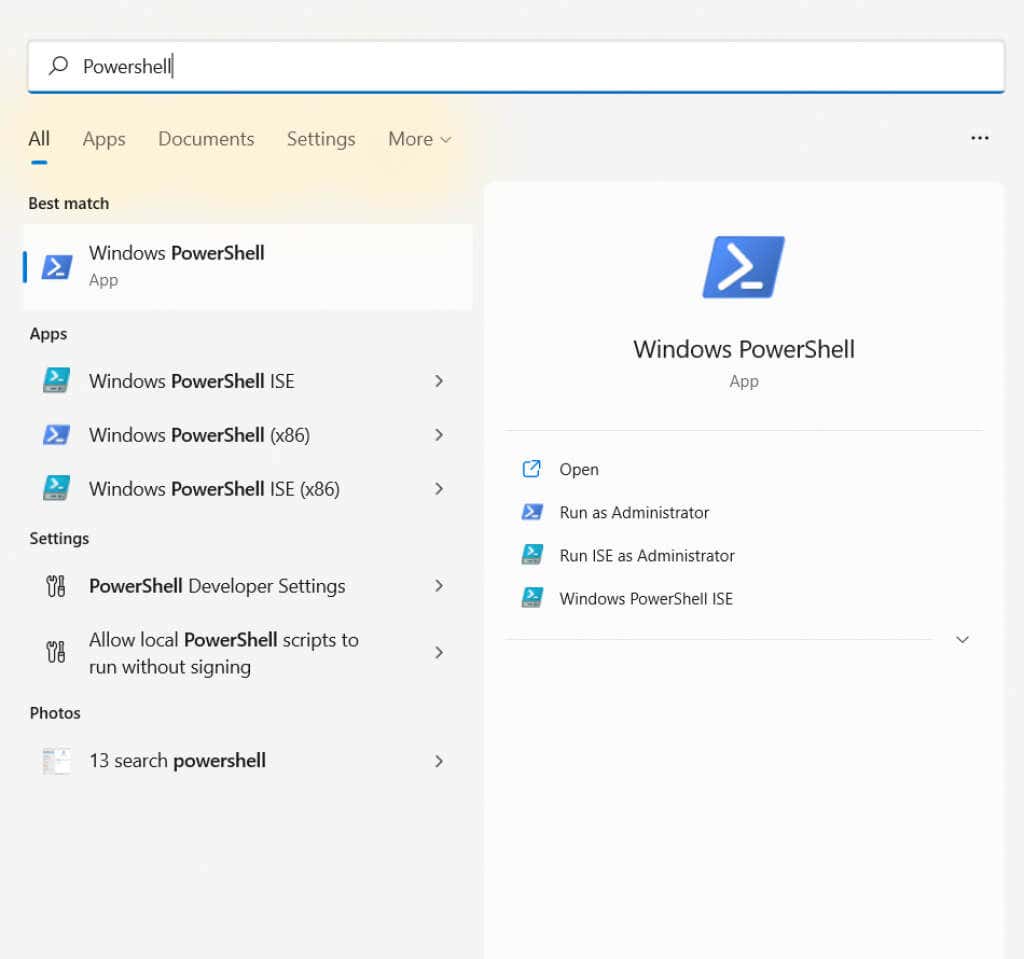


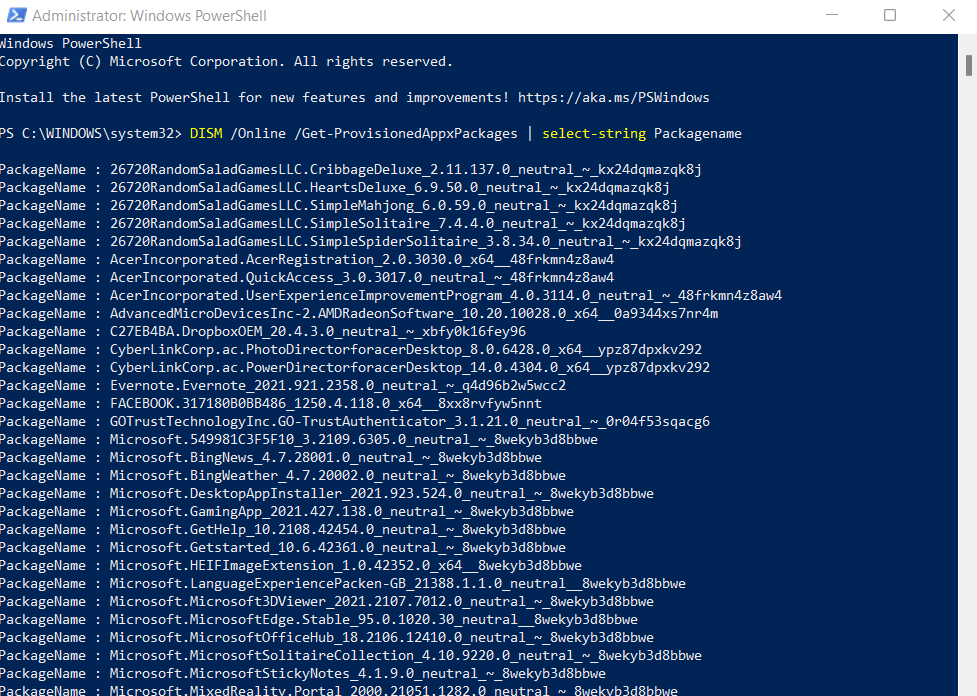

Jeśli wszystkie te polecenia wydają Ci się nieco zbyt skomplikowane, oto krótkie wyjaśnienie. Zasadniczo istnieje usługa o nazwie DISM (usługa i zarządzanie wdrażaniem obrazu), która jest odpowiedzialna za pobieranie i aktualizację podstawowych narzędzi i aplikacji. Za pomocą tych poleceń po prostu usuwasz aplikacje z tej listy, dzięki czemu system Windows nie będzie już aktualizowany.
4. Za pomocą automatycznego skryptu
Chociaż polecenia programu PowerShell są z pewnością potężne, mogą być nieco zbyt techniczne i trudne w użyciu dla zwykłego użytkownika. Czy nie byłoby wspaniale, gdyby istniała aplikacja, która automatycznie robi to samo?
Okazuje się, że tak. Debloater systemu Windows 10 to sprytne, małe, bezpłatne narzędzie, które może dokładnie usunąć oprogramowanie typu bloatware z komputera, w tym chronione aplikacje firmy Microsoft, których nie można bezpośrednio odinstalować. Robi to za pomocą poleceń PowerShell podobnych do tych, które omówiliśmy w poprzedniej sekcji, bez konieczności samodzielnego pisania ani jednej linii skryptu PowerShell..
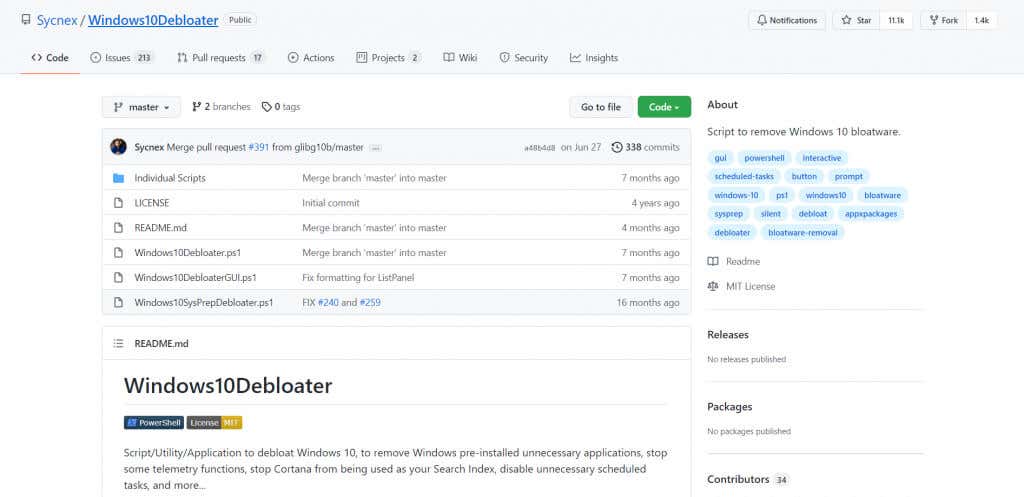
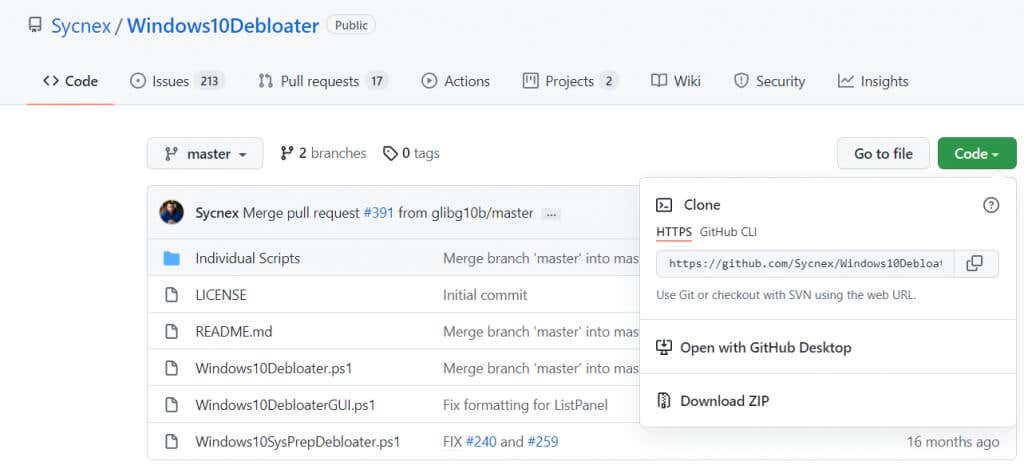

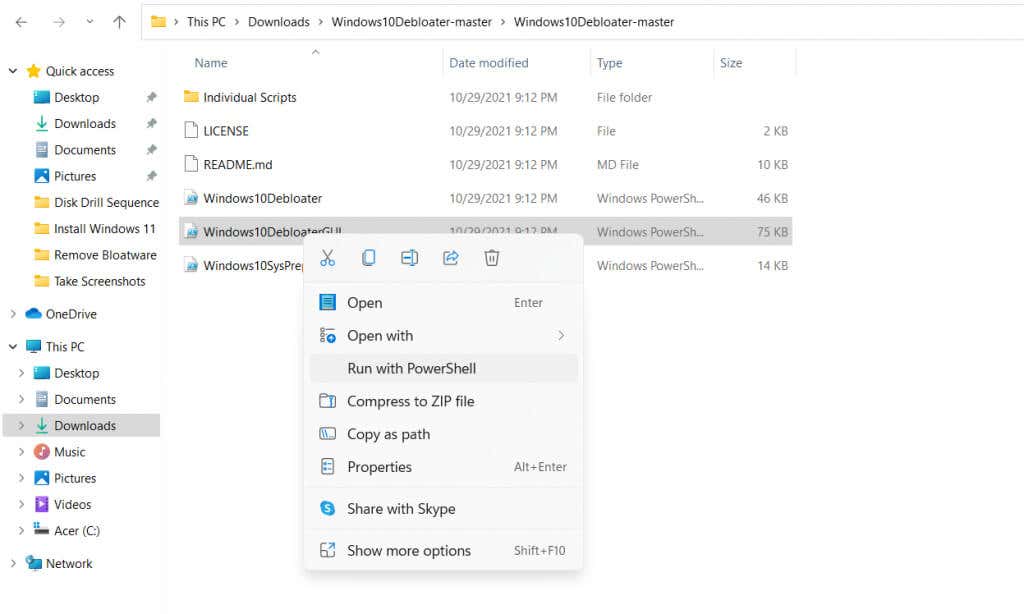
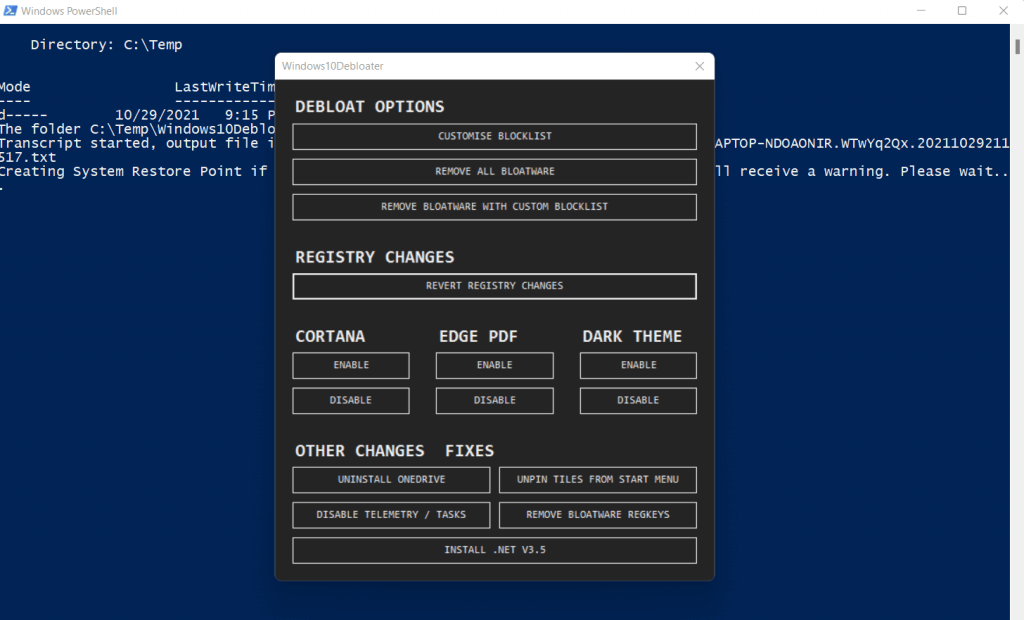
I gotowe. W terminalu PowerShell zostanie uruchomionych szereg poleceń, wykonując niezbędne zadania. Żadne z nich nie wymaga żadnego wkładu użytkownika, a proces zakończy się, zanim się zorientujesz.
Dzięki temu Windows10Debloater jest doskonałym narzędziem nawet dla zwykłych użytkowników, ponieważ jego użycie nie wymaga wiedzy technicznej. Możesz nawet użyć go do odinstalowania komponentów systemu Windows, takich jak OneDrive, lub odpięcia kafelków z menu Start, a wszystko to bez pisania żadnego kodu.
Dlaczego musisz usunąć Bloatware ze swojego komputera?
Jeśli uruchomienie komputera zajmuje dużo czasu lub nie działa tak szybko, jak kiedyś, przyczyną może być oprogramowanie typu bloatware. Niepotrzebne aplikacje są zmorą każdego komputera, ponieważ zajmują krytyczne zasoby systemu, nie zapewniając żadnego narzędzia.
Z tego powodu zawsze zaleca się usunięcie oprogramowania typu bloatware z systemu Windows. Możesz ręcznie odinstalować takie aplikacje z menu Start lub panelu Aplikacje i funkcje, a nawet użyć poleceń PowerShell w przypadku bardziej brzydkich. Możesz także zabić te procesy podczas ich działania, chociaż zaleca się ich całkowite usunięcie.
Jeśli brzmi to zbyt nudno, zawsze możesz użyć zautomatyzowanego narzędzia, takiego jak Windows10Debloater, aby wykonało to zadanie za Ciebie. Wykorzystuje skrypty PowerShell do czyszczenia komputera, usuwając wszystkie niepotrzebne aplikacje i oprogramowanie typu bloatware, pozostawiając ważne części nietknięte. Jednorazowe uruchomienie narzędzia po świeżej instalacji systemu Windows to świetny sposób na zapewnienie szybkości i odciążenia systemu..
.