Czy kiedykolwiek chciałeś, aby proces edycji był szybszy i wydajniejszy? Jeśli tak, zapoznanie się z niektórymi podstawowymi skrótami klawiaturowymi KORDONEK pomoże Ci zaoszczędzić czas i usprawni pracę.
Od dostosowywania warstw i transformacji obrazów po nawigację po menu i wykonywanie poleceń, wybór skrótów w GIMP-ie daje użytkownikom wiele opcji przyspieszających zadania edycyjne. W tym poście na blogu omówimy najbardziej przydatne skróty dostępne w GIMP-ie wraz ze wskazówkami, jak najlepiej z nich korzystać.
Jeśli chcesz jeszcze bardziej zwiększyć produktywność, sprawdź nasze ulubione Skróty klawiaturowe w Excelu i Skróty klawiaturowe Docków Google. Tracisz za dużo czasu na klikanie wszystkiego.
Skróty klawiaturowe narzędzia GIMP
Narzędzia GIMP są podobne do tych w Photoshopie.
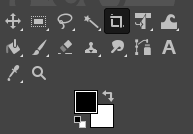
Tak naprawdę, jeśli kiedykolwiek pracowałeś w którymkolwiek aplikacja do edycji obrazu, większość z nich z łatwością rozpoznasz. Pomogą Ci wybrać obraz i jego elementy oraz wejść w interakcję z nim.
| Działanie | Windows i Linux | macOS | |
| Narzędzie przenoszenia | M | M | |
| Narzędzie do zaznaczania prostokątów | R | R | |
| Narzędzie do zaznaczania elipsy | E | E | |
| Darmowe narzędzie do zaznaczania | F | F | |
| Narzędzie wyboru nożyczek | I | I | |
| Narzędzie zaznaczania rozmytego | U | U | |
| Narzędzie do gumki | Shift + E | Shift + E | |
| Wybierz według koloru | Shift + O | Shift + O | |
| Narzędzie Kadrowanie | Shift + C | Shift + C | |
| Wypełnienie wiadra | Shift + B | Shift + B | |
| Gradient | G | G | |
| Pędzel | P | P | |
| Ołówek | N | N | |
| Aerograf | A | ||
| Atrament | K | K | |
| Pędzel MyPaint | Y | Y | |
| Klon | C | C | |
| Uzdrowienie | H | H | |
| Ścieżki | B | B | |
| Rozmazywanie | S | S | |
| Tekst | T | T | |
| Selektor kolorów | O | O |
Uwaga: niektóre narzędzia są pogrupowane, więc nie zobaczysz ich wszystkich w menu narzędzi. Na przykład Ołówek, Aerograf, Tusz i MyPainBrush są zgrupowane w kategorii Pędzel. To samo dotyczy narzędzia zaznaczania Elipsa; możesz je znaleźć pogrupowane za pomocą narzędzia Zaznaczanie prostokątne.
Skróty klawiaturowe dodatkowego wyboru GIMP
Wymienione tutaj skróty pomogą Ci wybierać w unikalny sposób, a także wchodzić w interakcję z różnymi wyborami. Wybraliśmy najczęstsze działania i są one oczywiste.
| Działanie | Windows i Linux | macOS |
| Zaznacz wszystko | CTRL + A | Command + A |
| Przełącz zaznaczenie | CTRL + T | Command + T |
| Odznacz wszystko | Shift + CTRL + A | Shift + Command + A |
| Odwróć zaznaczenie | CTRL + I | Polecenie + I |
| Wybór pływaka | Shift + CTRL + L | Shift + Command + L |
| Wybierz ze ścieżki | Shift + V | Shift + V |
Edytowanie skrótów klawiaturowych w GIMP-ie
Jeśli chodzi o edytowanie dokumentu lub pliku, użyj tych skrótów klawiaturowych, aby przyspieszyć pracę.
| Działanie | Windows i Linux | macOS |
| Przytnij i zmień rozmiar | Shift + C | Shift + C |
| Obróć | Shift + R | Shift + R |
| Skala | Shift + T | Shift + T |
| Ścinanie | .Shift + S | Shift + S |
| Perspektywa | Shift + P | Shift + P |
| Odwróć | Shift + F | Shift + F |
| Mieszaj | L | L |
| Unikaj lub spalaj | Shift + D | Shift + D |
| Zamień kolory | X | X |
| Domyślne kolory | D | D |
| Cofnij poprzednią akcję | CTRL + Z | Command + Z |
| Ponów ostatnią akcję | CTRL + Y | Command + Y |
| Kopiuj | CTRL + C | Polecenie + C |
| Wytnij | CTRL + X | Polecenie + X |
| Wklej | CTRL + V | Polecenie + V |
| Wklej | CTRL + Alt + V | Command + Opcja + V |
| Zwiększ rozmiar pędzla | ] | ] |
| Zmniejsz rozmiar pędzla | [ | [ |
| Pokaż lub ukryj zaznaczenie | CTRL + T | Polecenie + T |
Uwaga: akcja Wklej w miejscuumożliwia wklejenie zawartości schowka do nowego pliku, dokładnie w tym samym miejscu, w którym znajdowała się w oryginalnym pliku.p>
Skróty klawiaturowe do plików GIMP
Skróty klawiaturowe wymienione w tej sekcji ułatwią otwieranie różnych plików i obrazów oraz interakcję z nimi w GIMP-ie.
| Działanie | Windows i Linux | macOS |
| Otwórz nowy plik | CTRL + N | Command + N |
| Otwórz obraz | CTRL + O | Command + O |
| Otwórz obraz jako nową warstwę | CTRL + Alt + O | Polecenie+ Opcja + O |
| Otwórz ostatni obraz 01 | CTRL + 1 | Polecenie + 1 |
| Otwórz ostatni obraz 02 | CTRL + 2 | Command + 2 |
| Otwórz ostatni obraz 03 | CTRL + 3 | Polecenie + 3 |
| Utwórz nowy obraz ze schowka | Shift + CTRL + V | Shift + Command + V |
| Zapisz pod nową nazwą | Shift + CTRL + S | Shift + Command + S |
| Zamknij wszystkie pliki | Shift + CTRL + W. | Shift + Command + W |
| Zamknij GIMP | CTRL + Q | Command + Q |
Uwaga: Otwarcie najnowszego obrazu po godzinie 03 to to samo polecenie, wystarczy zastąpić liczbę odpowiednią. CTRL(Polecenie) + 4,5,6 i tak dalej.
Skróty klawiaturowe widoku i akcji GIMP
Wymienione tutaj skróty klawiaturowe ułatwią interakcję z GIMP-em. Z łatwością przeglądaj menu, przełączaj linie pomocnicze lub linijki i wypełniaj tło kolorem.
| Akcja | Windows i Linux | macOS |
| Menu główne | F10 | F10 |
| Menu rozwijane | Shift + F10 | Shift + F10 |
| Pełny ekran | F11 | F11 |
| Przełącz szybką maskę | Shift + Q | Shift + Q |
| Zamknij okno dokumentu | CTRL + W | Polecenie + W |
| Zawijanie | CTRL + E | Polecenie + E |
| Dopasuj obraz do okna dokumentu | Shift + CTRL + E | Shift + Command + E |
| Przełącz linijki | Shift + CTRL + R | Shift + Command + R |
| Przełącz linie pomocnicze | Shift + CTRL + T | Shift + Command + T |
| Wyczyść zaznaczenie | CTRL + K | Command + K |
| Wypełnij kolorem pierwszego planu | CTRL + , | Command + , |
| Wypełnij kolorem tła | CTRL + . | Command + . |
| Wypełnij wzór | CTRL + : | Polecenie + : |
Skróty klawiaturowe w oknach dialogowych GIMP
Te skróty umożliwiają manipulowanie oknami dialogowymi w GIMP-ie. Dialogi to ruchome okna, które zawierają opcje narzędzi lub są dedykowane konkretnemu zadaniu. Otwórz okna dialogowe, aby zobaczyć i manipulować wszystkimi opcjami bez wysiłku.
| Działanie | Windows i Linux | macOS |
| Warstwy | CTRL + L | Command + L |
| Pędzle | Shift + CTRL + B. | Shift + Command + B |
| Wzory | Shift + CTRL + P | Shift + Command + P |
| Opcje narzędzia | Shift + CTRL + T | Shift + Command + T |
| Palety | CTRL + P | Command + P |
| Informacje | Shift + CTRL + I | Shift + Command + I |
| Nawigacja | Shift + CTRL + N | Shift + Command + N |
| Zamknij bieżące okno | Alt + F4 | Opcja + F4 |
| Przejdź do następnego widżetu | Tab | Tab |
| Przejdź do poprzedniego widżetu | Shift + Tab | Shift + Tab |
| Ustaw nową wartość | Enter | Opcja |
| Aktywuj bieżący przycisk na liście | Spacja | Spacja |
| Przełącz między kartami | CTRL + Alt + Strona w górę | Polecenie + Opcja + Strona w górę |
| Otwórz lokalizację | Shift + L | Shift + L |
| Folder w dół | Alt + strzałka w dół | Opcja + Strzałka w dół |
| Folder w górę | Alt + strzałka w górę | Opcja + strzałka w górę |
| Folder domowy | Alt + klawisz Home | Opcja + klawisz Home |
| Zamknij bieżące okno dialogowe | Esc | Esc |
Skróty klawiaturowe warstw GIMP
Manipulowanie warstwami ma kluczowe znaczenie w przypadku każdego narzędzia do edycji obrazu. Jeśli zrobisz to szybko, oznacza to, że wykonasz swoje zadanie w mgnieniu oka. Czy jest lepszy sposób na szybkie osiągnięcie pożądanej akcji niż użycie skrótów klawiaturowych? Użyj skrótów wymienionych w tej tabeli, aby łatwo i szybko manipulować warstwami.
| Akcja | Windows i Linux | macOS |
| Nowa warstwa | Shift + CTRL + N | Shift + Command + N |
| Powiel wybraną warstwę | Shift + CTRL + D | Shift + Command + D |
| Warstwa kotwiąca | CTRL + H | Command + H |
| Wybierz warstwę powyżej | Strona w górę | Strona w górę |
| Wybierz warstwa poniżej | Strona w dół | Strona w dół |
| Wybierz pierwszą warstwę | .Klawisz Home | Klawisz Home |
| Wybierz ostatnią warstwę | Klawisz End | Klawisz End |
| Połącz wszystkie widoczne warstwy | CTRL + M | Command + M |
Jak uzyskać dostęp do pełnej listy skrótów klawiaturowych GIMP
W tym artykule wymieniono tylko najpopularniejsze i przydatne skróty klawiaturowe dla GIMP-a. Ale każdy użytkownik GIMP-a ma swoją preferowaną i unikalną listę skrótów, a z czasem i Ty ją utworzysz. Dodasz do tych list narzędzia i funkcje, z których najczęściej korzystasz, lub być może odejmiesz skróty, których nie używasz zbyt często. Oto, jak znaleźć pełną listę skrótów w aplikacji GIMP.

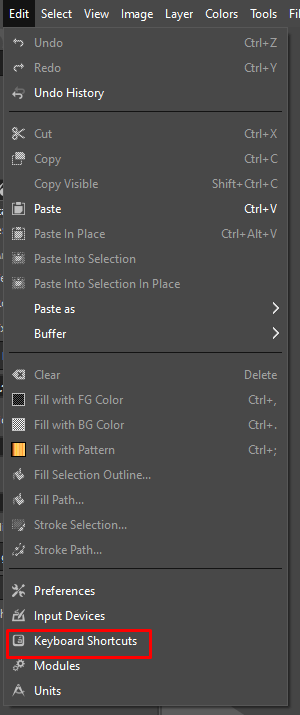
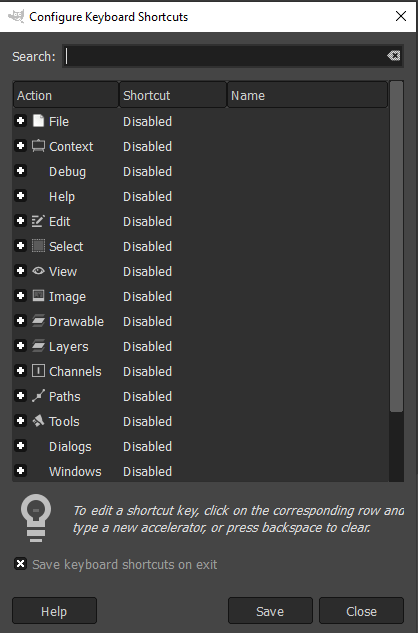
Jak utworzyć niestandardowe skróty klawiaturowe
Nie wszystkie polecenia GIMP-a mają dedykowane skróty klawiaturowe. W końcu istnieją tysiące poleceń i od Ciebie zależy, czy wybierzesz te najbardziej przydatne i przypiszesz skróty, jeśli jeszcze ich nie masz. Oto jak możesz to zrobić w GIMP-ie:
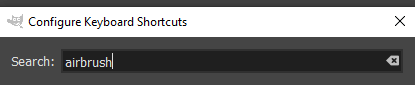
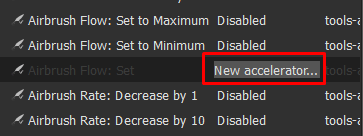
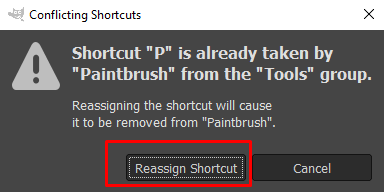
Skróty klawiaturowe GIMP są niezwykle przydatnym narzędziem do edycji obrazów. Wystarczy kilka naciśnięć klawiszy, aby w mgnieniu oka stworzyć oszałamiającą grafikę. Niezależnie od tego, czy jesteś profesjonalnym fotografem, czy dopiero zaczynasz pracę z GIMP-em, te skróty mogą sprawić, że Twoja praca będzie znacznie płynniejsza i wydajniejsza.
.