Usprawnij swój przepływ pracy, używając Skróty klawiszowe do wszystkiego. Możesz nawet wybrać tworzyć niestandardowe skróty, który będzie dla Ciebie najlepszy. Skróty działają w każdej aplikacji i systemie, od dokumentu Word po interfejs Windows. Wiele z nich pozostaje takich samych, niezależnie od używanego programu.
W tym artykule skupimy się na poznaniu najlepszych skrótów klawiaturowych dla Dokumenty Google.
Często używane skróty
Skróty opisane w tej sekcji są bardzo popularne nie tylko w Dokumentach Google, ale w różnych aplikacjach, przeglądarkach i programach, których możesz używać. Niektóre z nich zapewne już znasz.
| Ctrl + C | Skopiuj zawartość do schowka. |
| Ctrl + X | Wytnij żądaną treść. Podczas gdy Kopiuj tworzy nową kopię treści, polecenie wycinania usunie zawartość z jej pierwotnego miejsca, dzięki czemu będziesz mógł ją wkleić w dowolnym miejscu. |
| Ctrl + V | Wklej wcześniej skopiowaną lub wyciętą treść. |
| Ctrl + Z | Cofnij ostatnią akcję. |
| Ctrl + Shift + Z | Ponów ostatnią akcję. |
| Ctrl + K | Otwiera pole gdzie możesz wstawiać lub edytować linki. |
| Alt + Enter | Otwórz link z Dokumentu Google. |
Dla macOS:
| Cmd + C | Skopiuj zawartość do schowka. |
| Cmd + X | Wytnij zawartość. |
| Cmd + V | Wklej. |
| Cmd + Z | Cofnij ostatnią akcję. |
| Cmd + Shift + Z | Ponów ostatnią akcję. |
| Cmd + K | Wstaw lub edytuj linki. |
| Opcja + Enter | Otwórz link znajdujący się już w pliku Dokumentów Google. |
Skróty do formatowania tekstu
Bez względu na to, czy używasz Dokumentów Google w pracy, w szkole, czy do pisania książki, konieczne będzie sformatowanie tekstu. Dzięki temu dokument będzie łatwy do odczytania i zrozumienia. Formatowanie tekstu można wykonać podczas pisania lub po nim. Tak czy inaczej, istnieją skróty klawiaturowe, które pomogą Ci to zrobić szybko i bez wysiłku..
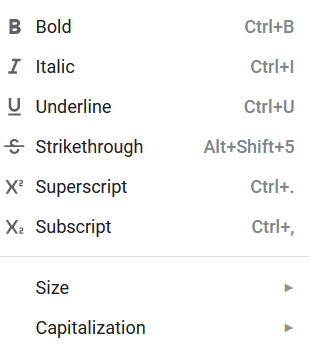
Niektóre skróty do formatowania tekstu są wspólne dla większości aplikacji do pisania i prawdopodobnie już je znasz.
| Ctrl + B | Pogrub zaznaczony tekst. |
| Ctrl + I | Ustaw zaznaczony tekst kursywą. |
| Ctrl + U | Podkreśl zaznaczony tekst. |
| Ctrl + Shift + V | To bardziej złożona wersja polecenia Ctrl + V. Gdy w Dokumentach Google kopiujesz i wklejasz treść z innego miejsca, Dokumenty Google automatycznie ją formatują. Użyj tego skrótu, aby wkleić niesformatowaną wersję skopiowanej treści. |
| Ctrl + \ | Wyczyść formatowanie zaznaczonego tekstu z Dokumentu Google. |
| Ctrl + Alt + C | Kopiuj operację formatowania zaznaczonego tekstu. |
| Ctrl + Alt + V | Wklej skopiowaną wcześniej operację formatowania do nowego tekstu. |
| Alt + Shift + 5 | Przekreśl część tekstu, aby wskazują, że dokonałeś zmiany. |
| Ctrl + . | Utwórz indeks górny zaznaczonego tekstu. |
| Ctrl + , | Utwórz indeks dolny zaznaczonego tekstu. |
| Ctrl + Shift + . | Zwiększ rozmiar czcionki. |
| Ctrl + Shift + , | Zmniejsz rozmiar czcionki. |
Dla macOS:
| Cmd + B | Pogrubienie. |
| Cmd + I | Kursywa. |
| Cmd + U | Podkreśl. |
| Cmd + Shift + V | Wklej niesformatowaną wersję skopiowanej treści. |
| Cmd + \ | Wyczyść formatowanie zaznaczonego tekstu z Dokumentu Google. |
| Cmd + Opcja + C | Kopiuj akcja formatująca zaznaczonego tekstu. |
| Cmd + Opcja + V | Wklej skopiowaną wcześniej operację formatowania do nowego tekstu. |
| Cmd + Shift + X | Przekreśl część tekstu, aby wskazać, że dokonałeś zmiany. |
| Cmd + . | Utwórz indeks górny wybranego tekstu. |
| Cmd + , | Utwórz indeks dolny wybranego tekstu. |
| Cmd + Shift + . | Zwiększ rozmiar czcionki. | .
| Cmd + Shift + , | Zmniejsz rozmiar czcionki. |
Skróty do formatowania akapitów
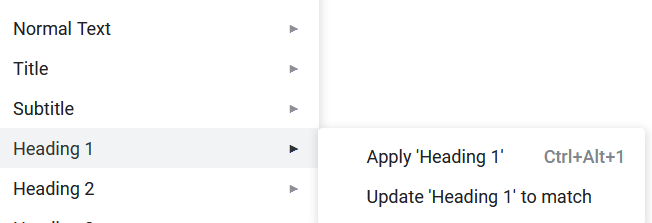
Formatowanie akapitu jest równie ważne jak sam tekst. Dzięki temu Twój Dokument Google jest łatwy do śledzenia i czytania. Oto kilka skrótów, które przyspieszą proces dzięki czemu Twój Dokument Google będzie wyglądał uporządkowanie :
| Ctrl + Shift + L | Wyrównaj wybrane akapity do lewej. |
| Ctrl + Shift + E | Wyrównaj wybrane akapity do do środka. |
| Ctrl + Shift + R | Wyrównaj zaznaczone akapity do prawej. |
| Ctrl + Shift + J | Wyrównaj zaznaczony akapit lub część tekstu. |
| Ctrl + Shift + Strzałka w górę | Przesuń zaznaczony akapit w górę. |
| Ctrl +Shift +strzałka w dół | Przesuń zaznaczony akapit w dół. |
| Ctrl + Shift + 7 | Zamień zaznaczony akapit w listę numerowaną. |
| Ctrl + Shift + 8 | Ustaw wybrany akapit stanie się listą punktowaną. |
| Ctrl + Shift + 9 | Zamień zaznaczony akapit w listę kontrolną. |
Dla macOS:
| Cmd + Shift+ L | Wyrównaj tekst do lewej. |
| Cmd + Shift + E | Wyrównaj tekst do środka. |
| Cmd + Shift + R | Wyrównaj tekst do prawej. |
| Cmd + Shift + J | Wyrównaj zaznaczony akapit lub część tekstu. |
| Ctrl + Shift + strzałka w górę | Przesuń zaznaczony akapit w górę. |
| Ctrl +Shift +strzałka w dół | Przesuń zaznaczony akapit w dół. |
| Cmd + Shift + 7 | Utwórz listę numerowaną. |
| Cmd + Shift + 8 | Utwórz listę punktowaną. |
| Cmd + Shift + 9 | Utwórz listę kontrolną. |
Skróty formatujące obrazy i rysunki
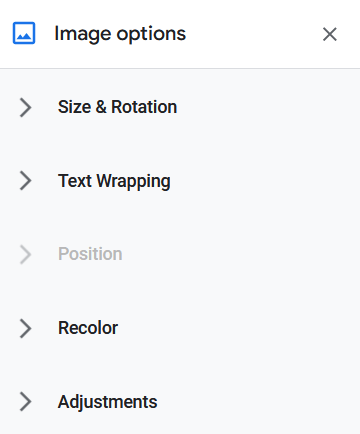
Grafika pomaga lepiej zaprezentować swoją pracę i zwizualizować przemyślenia. Czy wiesz, że możesz sformatować obrazy i rysunki w Dokumentach Google, aby idealnie pasowały do towarzyszącego im tekstu? Użyj tych skrótów, aby ułatwić sobie pracę..
| Ctrl + Alt + K | Zmień większy rozmiar obrazu, zachowując niezmienione proporcje. |
| Ctrl + Alt + B | Zmień rozmiar obrazu w poziomie na większy. |
| Ctrl + Alt + I | Zmień rozmiar obrazu na większy w pionie. |
| Ctrl + Alt + J | Zmień rozmiar obrazu na mniejszy, zachowując proporcje. |
| Ctrl + Alt + W | Zmień rozmiar obrazu na mniejszy w poziomie. |
| Ctrl + Alt + Q | Zmień rozmiar obrazu na mniejszy w pionie. |
| Alt + strzałka w prawo | Obróć wybrany obraz o 15° w kierunku zgodnym z ruchem wskazówek zegara. |
| Alt + strzałka w lewo | Obróć wybrany obraz w kierunku przeciwnym do ruchu wskazówek zegara o 15°. |
| Alt + Shift + Strzałka w prawo | Obróć wybrany obraz w prawo o 1°. |
| Alt + Shift + strzałka w lewo | Obróć wybrany obraz w lewo o 1°. |
Dla macOS:
| Cmd + Ctrl + K | Zmień rozmiar obrazu na większy, zachowując proporcje. |
| Cmd + Ctrl + B | Zmień większy obraz w poziomie. |
| Cmd + Ctrl + I | Zmień rozmiar obrazu w pionie na większy. |
| Cmd + Ctrl + J | Zmień rozmiar obrazu na mniejszy, zachowując proporcje. |
| Cmd + Ctrl + W | Zmień rozmiar obrazu na mniejsze w poziomie. |
| Cmd + Ctrl + Q | Zmień rozmiar obrazu na mniejszy w pionie. |
| Opcja + strzałka w prawo | Obróć wybrany obraz o 15° w prawo. |
| Opcja + strzałka w lewo | Obróć wybrany obraz w lewo o 15°. |
| Opcja + Shift + Strzałka w prawo | Obróć wybrany obraz w prawo o 1°. |
| Opcja + Shift + Strzałka w lewo | Obróć wybrany obraz w kierunku przeciwnym do ruchu wskazówek zegara o 1°. |
Skróty do komentarzy, przypisów i nie tylko
Za pomocą kilku skrótów możesz nawet edytować przypisy i nagłówki. Chcesz szybko odpowiedzieć na komentarz szefa lub redaktora? Nie ma problemu, nawet to można zrobić w mgnieniu oka. Oto jak to zrobić:
| Ctrl + Alt + [1-6] | Zmienia styl nagłówka. Liczba od 1 do 6 określa styl, który zostanie zastosowany. |
| Ctrl + Enter | Wstaw podział strony do dokumentu. |
| Ctrl + Alt + M | Szybko wstaw komentarz do pliku Dokumentów Google. |
| Wybierz komentarz + R | Pozostaw odpowiedź na wybrany komentarz. |
| Wybierz komentarz + E | Rozwiąż wybrany komentarz. |
| Ctrl + Alt + F | Wstaw nowy przypis. |
| Przytrzymaj Ctrl + Alt + E, a następnie F | Przejdź do bieżącego przypisu. |
| Przytrzymaj Ctrl + Alt + N, a następnie F | Przejdź do następnego przypisu. |
| Przytrzymaj Ctrl + Alt + P, a następnie F | Przejdź do poprzedniego przypisu. |
| Ctrl + Alt + X Lub naciśnij f7 | Otwórz sprawdzanie pisowni/gramatyki pliku Dokumentów Google. |
| Ctrl + Alt + Z Lub Alt + Shift + ~ | Włącz obsługę czytnika ekranu. |
Dla macOS:
| Cmd + Opcja + [1-6] | Zmienia styl nagłówka. |
| Cmd + Enter | Wstaw podział strony do dokumentu. |
| Cmd + Opcja + M | Wstaw komentarz. |
| Wybierz komentarz + R | Wyjdź odpowiedź na wybrany komentarz. |
| Wybierz komentarz + E | Rozwiąż wybrany komentarz. |
| Cmd + Opcja + F | Wstaw nowy przypis. |
| Przytrzymaj Ctrl + Cmd + E, a następnie F | Przejdź do bieżący przypis. |
| Przytrzymaj Ctrl + Cmd + N, a następnie F | Przejdź do następnego przypisu. |
| Przytrzymaj Ctrl + Cmd + P, a następnie F | Przejdź do poprzedniego. |
| Cmd + Option + X Lub naciśnij Fn + f7 | Otwórz sprawdzanie pisowni/gramatyki w pliku Dokumentów Google. |
| Opcja + Cmd + Z | Włącz czytnik ekranu wsparcie |
Skróty nawigacyjne i menu
Chociaż kliknięcie myszą w celu poruszania się po pliku Dokumentów Google może wydawać się prostsze, znacznie łatwiej i szybciej jest to zrobić za pomocą skrótów, zwłaszcza że połączysz te skróty klawiaturowe ze skrótami do formatowania i edycji. Łatwiej w ogóle nie odrywać rąk od klawiatury i robić wszystko kilkoma naciśnięciami klawiszy..
| Ctrl + F | Znajdź słowo lub frazę w pliku Dokumentów Google. |
| Ctrl + G | Powtórz wyszukiwanie. |
| Ctrl + H | Znajdź słowo lub frazę w pliku Dokumentów Google i zastąp je innym. |
| Ctrl + Shift + X | Wyświetl menu kontekstowe szybsza edycja lub wstawianie linków i emoji. |
| Alt + F Lub Alt + Shift+ F (dla przeglądarek innych niż Chrome) | Wyświetl menu plików. |
| Alt + O Lub Alt + Shift + O (dla przeglądarek innych niż Chrome) | Wyświetl menu formatu. |
| Alt + V Lub | Wyświetl menu widoku. |
| Alt + E Lub | Wyświetl menu edycji. |
| Alt + H | Wyświetla menu pomocy. |
| Alt + A | Wyświetla menu dostępności, gdy włączony jest czytnik ekranu. |
| Alt + T Lub | Wyświetl menu narzędzi. |
| Ctrl + Shift + F | Wejdź w tryb kompaktowy/Ukryj wszystkie menu. |
| Page Up | Przesuń stronę w górę. |
| Page Down | Przesuń stronę w dół. |
Dla macOS:
| Cmd + F | Znajdź słowo lub frazę w pliku Dokumentów Google. |
| Cmd + G | Powtórz wyszukiwanie. |
| Cmd + H | Znajdź słowo lub frazę i zamień je na inne. |
| Cmd + Shift + \ | Wyświetl menu kontekstowe. |
| Ctrl + Opcja + F | Wyświetl menu plików. |
| Ctrl + Opcja + O | Wyświetl menu formatu. |
| Ctrl + Opcja + V | Wyświetl menu formatu menu widoku. |
| Ctrl + Opcja + E | Wyświetl menu edycji. |
| Ctrl + Opcja + H | Wyświetl menu pomocy. |
| Ctrl + Opcja + A | Wyświetl menu dostępności, gdy czytnik ekranu jest włączony. |
| Ctrl + Opcja + T | Wyświetl menu narzędzi. |
| Ctrl + Shift + F | Wejdź w tryb kompaktowy/Ukryj wszystkie menu. |
| Fn + w górę | Przesuń Strona w górę.. |
| Fn + w dół | Przesuń stronę w dół. |
Bez względu na to, czy jesteś pisarzem wypełniającym niezliczone strony Dokumentów Google, czy okazjonalnym użytkownikiem, skróty klawiaturowe usprawnią Twoją pracę, gdy się do nich przyzwyczaisz. Pamiętaj, aby ćwiczyć je codziennie, aby zbudować nawyk. Przeczytaj także nasz artykuł na temat Microsoft Excel Skróty klawiszowe najlepszych sposobów na zostanie mistrzem arkusza kalkulacyjnego.
.