Brakujące pliki systemowe i uszkodzone dane mogą powodować błędy Hosta skryptów systemu Windows, uniemożliwiając uruchomienie niektórych aplikacji i narzędzi startowych. Przyjrzyjmy się sposobom ich naprawienia.
Należy pamiętać, że niepoprawny lub źle skonfigurowany plik skryptu może również spowodować błąd hosta skryptu. Ponieważ takie błędy są rzadkie i nie wymagają interwencji z Twojej strony, skupimy się na błędach hosta skryptów, które uniemożliwiają uruchomienie nawet prawidłowych skryptów na Twoim komputerze.
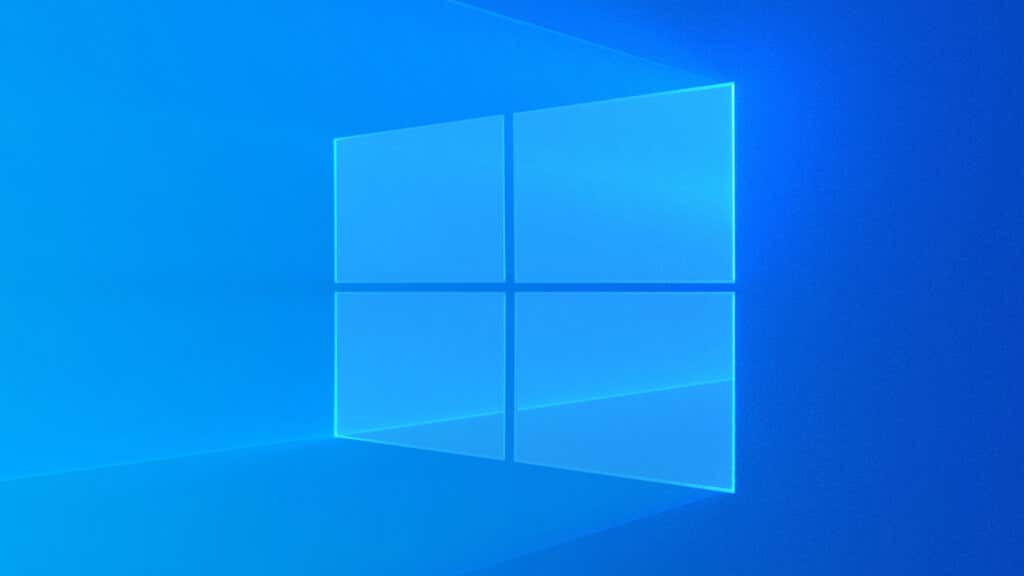
Co to jest host skryptów systemu Windows? Czy to bezpieczne?
Host skryptów systemu Windows po prostu zapewnia środowisko do uruchamiania skryptów. W związku z tym jest mało prawdopodobne, aby większość użytkowników kiedykolwiek spotkała się z jego funkcjonalnością, ponieważ jest ona przeznaczona głównie do automatyzacji zadań administracyjnych za pomocą plików wsadowych.
Niemniej jednak wiele aplikacji i usług korzysta ze skryptów systemu Windows do konfiguracji, co wymaga prawidłowego działania hosta skryptów. Był czas, gdy złośliwe skrypty były również wykorzystywane jako wirusy, ale program Windows Defender stał się wystarczająco dobry, aby wykrywać i blokować takie skrypty.
Co powoduje błędy hosta skryptów systemu Windows?
Dwa główne powody pojawienia się błędu Hosta skryptów systemu Windows to wadliwe skrypty lub brakujące pliki systemowe.
Jeśli skrypt, który próbuje uruchomić, zawiera nieprawidłowe polecenia lub brakuje instrukcji, może zgłosić błąd Hosta skryptów systemu Windows. Takie błędy są ograniczone do danego skryptu i nie powinny prowadzić do błędów w innych aplikacjach i usługach.
Jednak bardziej problematyczny błąd hosta skryptu jest spowodowany uszkodzonymi lub uszkodzonymi plikami systemowymi. Stwarza to problemy w działaniu samego hosta skryptów, przez co wszystkie skrypty stają się bezużyteczne na Twoim komputerze.
Teraz ustalenie, dlaczegopliki systemowe zostały uszkodzone, jest trudne. Może się to zdarzyć z powodu starzejącego się dysku twardego, złośliwego oprogramowania lub nieprawidłowego zamknięcia systemu.
Poprawka 1: SFC i DISM
Najlepszym sposobem naprawienia plików systemowych i upewnienia się, że niczego nie brakuje, jest wykonanie skanowania DISM i SFC. Deployment Image Servicing and Management (DISM)to narzędzie wiersza poleceń, które naprawia lokalny obraz systemu operacyjnego Windows za pomocą nowej kopii z serwerów Microsoftu.
Następnie Kontroler plików systemowych (SFC)może przejrzeć pliki systemowe i zastąpić wszelkie brakujące lub uszkodzone pliki z obrazu dysku. Za pomocą tych dwóch poleceń możesz naprawić wszelkie problemy z plikami systemowymi Windows.
.
Dism /Online /Cleanup-Image /RestoreHealth

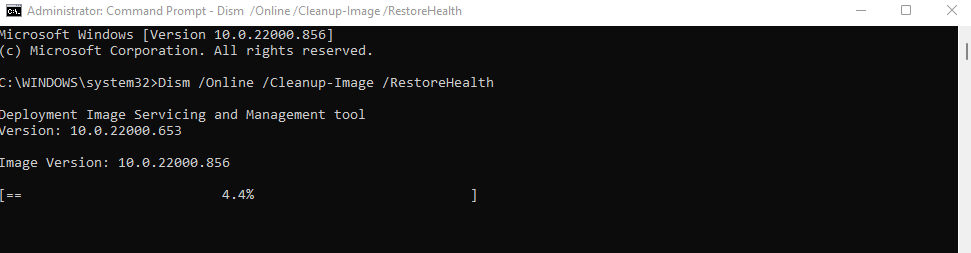
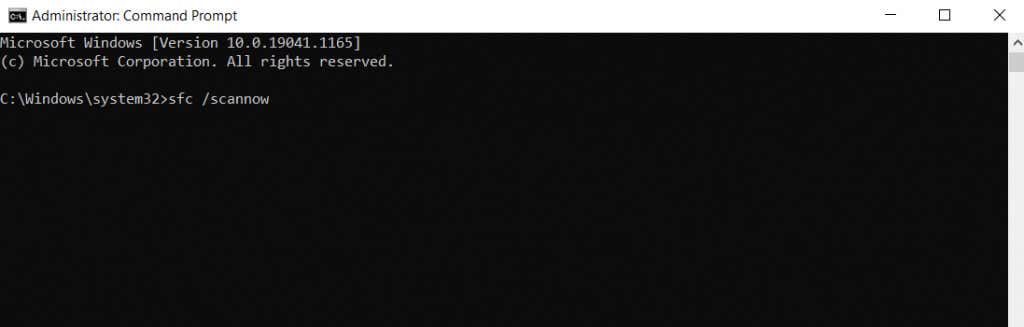
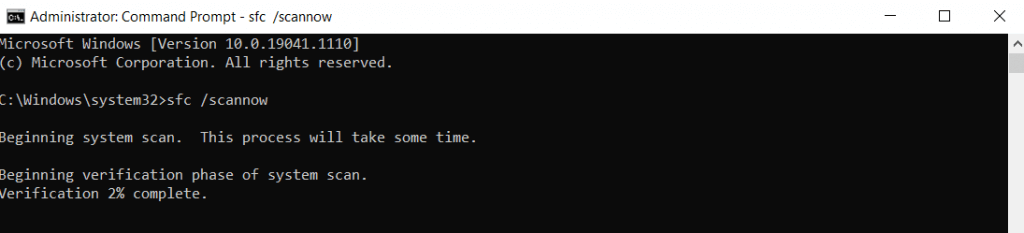
Poprawka 2: Użyj Przywracania systemu, aby przywrócić wcześniejszą konfigurację
Jeśli podejrzewasz, że błąd spowodowała niedawno zainstalowana aplikacja lub aktualizacja, spróbuj użyć Przywracanie systemu, aby przywrócić komputer do wcześniejszego stanu i ominąć problem. Ponieważ dotyczy to tylko plików systemowych, nie musisz się martwić utratą danych.
Przywracanie systemu może przywrócić system tylko do wstępnie ustawionych punktów przywracania systemu. Chociaż zawsze możesz utwórz te punkty ręcznie, system Windows automatycznie tworzy punkty przywracania przed zainstalowaniem głównych aktualizacji. Dzięki temu możesz łatwo cofnąć problematyczną zmianę systemu.
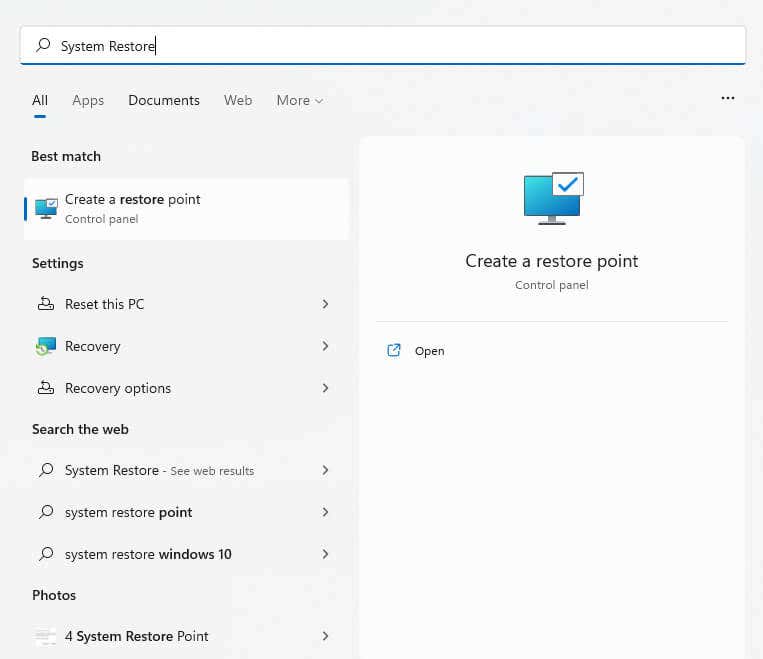
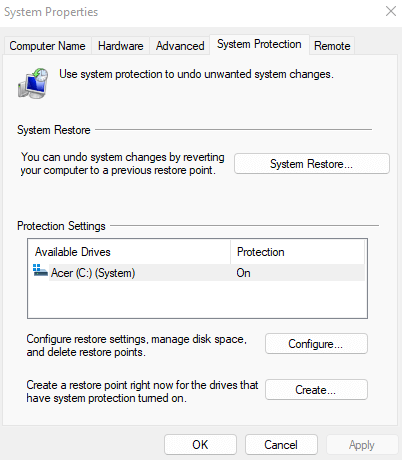
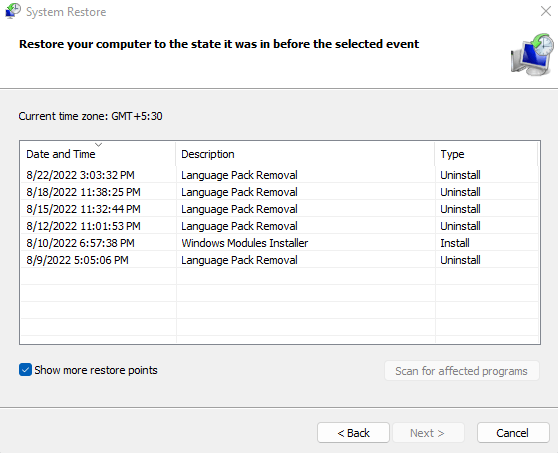
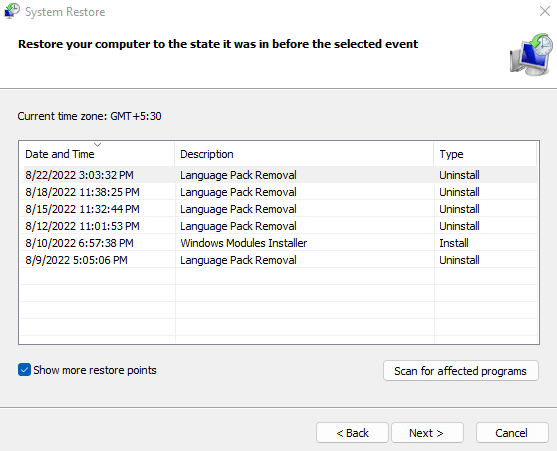
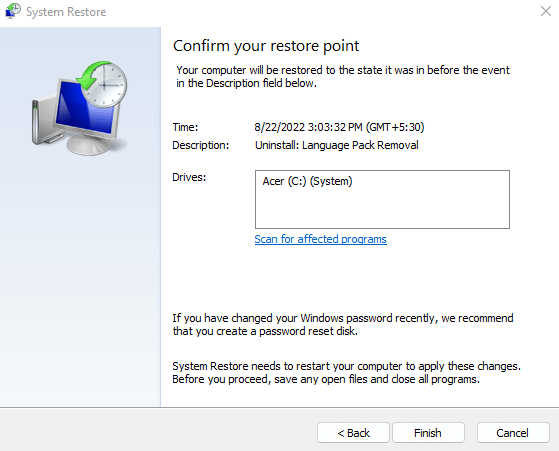
Poprawka 3: Zresetuj system Windows
Skanowanie SFC może naprawić wszelkie uszkodzone lub uszkodzone pliki systemowe. Jeśli jednak to nie zadziałało, zawsze istnieje możliwość ponownej instalacji samego systemu operacyjnego.
Nie martw się; nie mówimy o nowej instalacji, która usuwa Twoje pliki i dane osobowe. Możesz zamiast tego łatwo zresetuj system Windows zachować swoje pliki, zapewniając jednocześnie ponowną instalację i ponowną konfigurację całego systemu operacyjnego. Działa to zarówno w systemie Windows 11, jak i Windows 10.
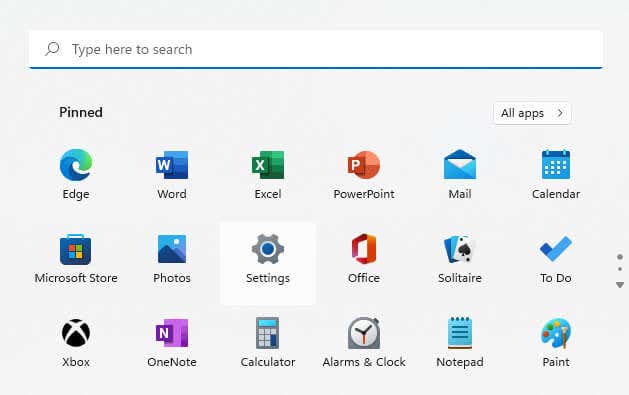
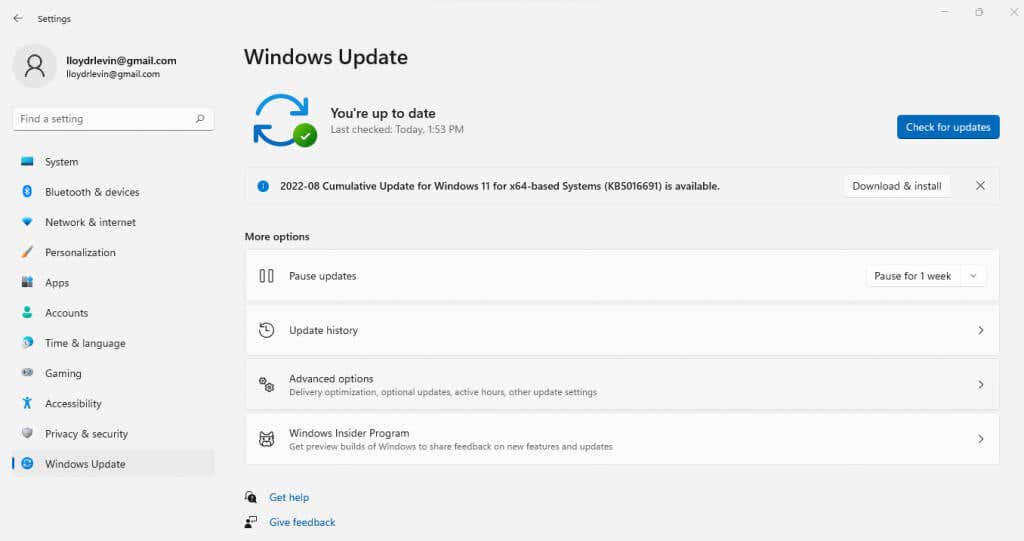
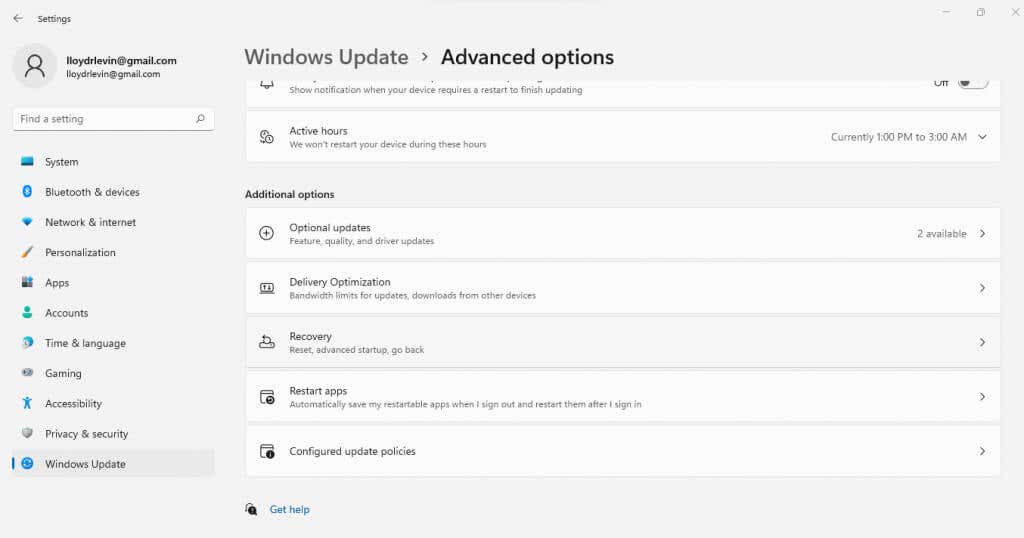
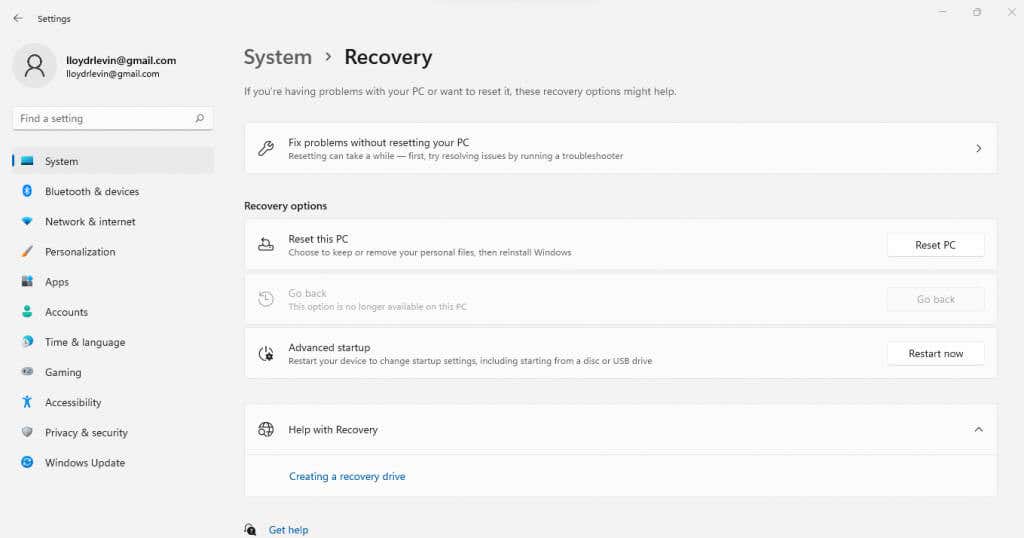
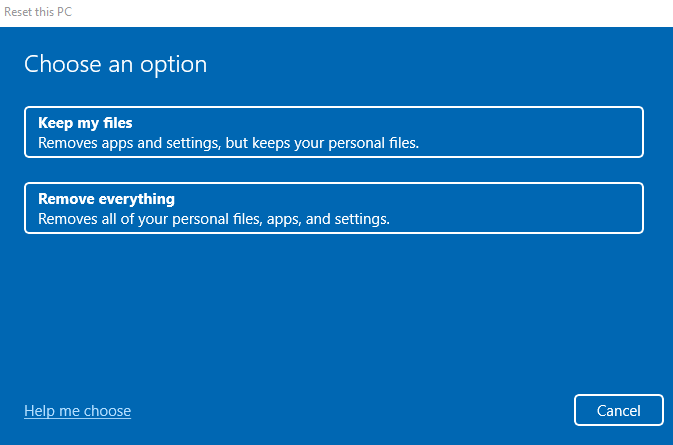
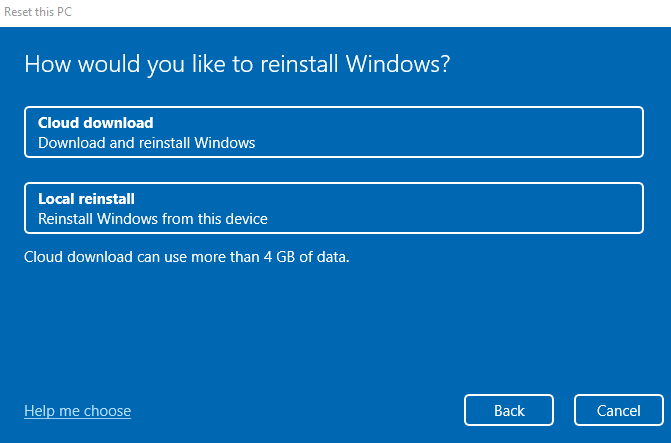
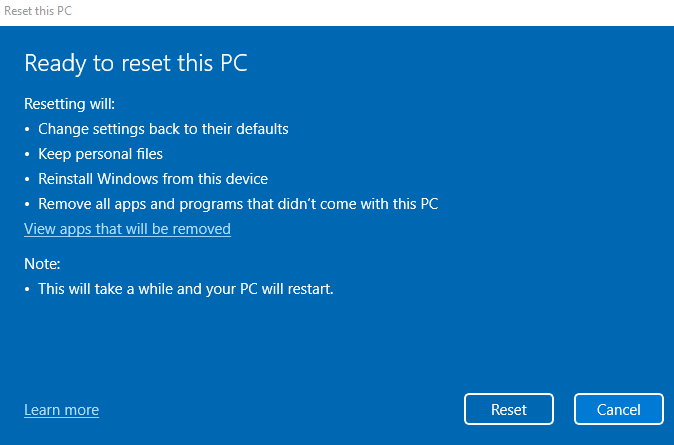
Teraz musisz tylko poczekać na postęp instalacji. Twój komputer może zostać ponownie uruchomiony kilka razy, dlatego pamiętaj o zapewnieniu nieprzerwanego zasilania komputera stacjonarnego lub laptopa.
Co ze skanowaniem antywirusowym?
Pomiń dodatkowe skanowanie antywirusowe. Wyłapują tylko złośliwe oprogramowanie, a nie naprawiają błędy Hosta skryptów. Wystarczy domyślnie włączony Windows Defender. Może łatwo wykryć i zablokować dostęp złośliwego kodu do plików systemowych, zapobiegając błędom Hosta skryptów..
Pamiętaj, że programy antywirusowe mogą jedynie izolować i usuwać wirusy. Nadal będziesz potrzebować innej metody, aby przywrócić prawidłowe działanie systemu operacyjnego.
Czy powinieneś wypróbować edycję rejestru?
Wiele przewodników internetowych zaleca wprowadzenie różnych zmian w rejestrze w celu naprawienia błędu Hosta skryptów systemu Windows. Niektórzy proszą o włączenie lub wyłączenie hosta skryptów za pośrednictwem rejestru, podczas gdy inni przyjmują inne podejście, dodając klucz .vbs lub zmieniając jego wartość. Jeszcze innym podejściem jest usunięcie wpisów rejestru po pliku Userinit.exe, co zmusza system do ponownej konfiguracji procesu uruchamiania.
Ale ingerencja w rejestr to łatwy sposób na zepsucie czegoś, co czyni z tego miecz obosieczny. Większość tych poprawek rejestru i tak jest niepotrzebna; zwykła naprawa plików systemowych lub wycofanie aktualizacji automatycznie załatwia sprawę. Dlatego unikaj zmiany rejestru ze względu na błąd hosta skryptów.
Jaki jest najlepszy sposób naprawienia błędów hosta skryptów systemu Windows?
Uruchomienie DISM i skan SFC to najlepszy sposób naprawy plików systemowych i jest zalecaną czynnością w przypadku problemów takich jak błąd Hosta skryptów systemu Windows. Jeżeli to się nie powiedzie, funkcja przywracania systemu może przywrócić system do stanu roboczego.
Jeśli te metody nie działają, zresetuj system Windows. Możesz zachować swoje pliki i dane podczas ponownej instalacji systemu operacyjnego. Konieczne będzie ponowne zainstalowanie aplikacji. Wszelkie utrzymujące się problemy z systemem zostaną rozwiązane.
.