Czy masz problemy z parowaniem lub ponownym podłączaniem urządzeń Bluetooth w systemie Windows 11? A może napotykasz inne problemy z Bluetoothem na swoim komputerze? Pokażemy Ci, jak to naprawić.
System Windows 11 nie jest obcy problemom z Bluetoothem, jak każdy inny system operacyjny dla komputerów stacjonarnych. Jeśli nie możesz sparować lub połączyć urządzeń Bluetooth albo występują częste rozłączenia, czytaj dalej, aby dowiedzieć się, jak rozwiązać problemy z Bluetooth w systemie Windows 11.
1. Sprawdź stan Bluetooth w systemie Windows 11
Dobrze jest zacząć od sprawdzenia stanu Bluetooth na komputerze z systemem Windows 11. Nieaktywny moduł Bluetooth jest częstym powodem, dla którego urządzenia Bluetooth nie łączą się z komputerem.
Aby mieć pewność, że tak nie jest, otwórz Centrum akcji (wybierz ikonę Wi-Fi, Głośnośćlub Bateria) na prawy róg paska zadań). Jeśli ikona Bluetoothnie jest aktywna, wybierz, aby ją włączyć.
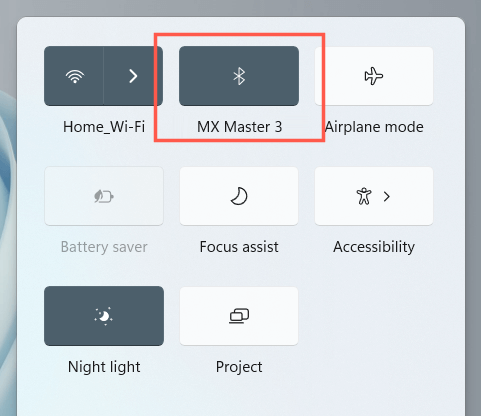
Uwaga: jeśli w Centrum akcji brakuje ikony Bluetooth, wybierz ikonę Ołówek, dodaj Bluetoothi wybierz Gotowe.
2. Wyłącz/włącz moduł Bluetooth
Następnie wyłącz i włącz Bluetooth. Zwykle pomaga to rozwiązać nieoczekiwane problemy z modułem Bluetooth w komputerze.
1. Kliknij prawym przyciskiem przycisk Starti wybierz Ustawienia.
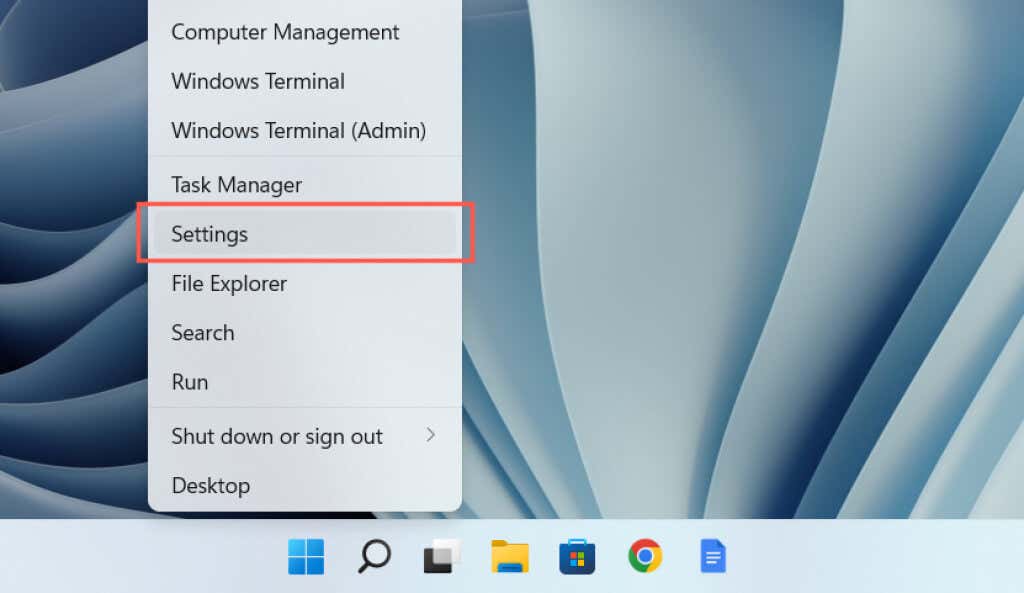
2. Wybierz Bluetooth i urządzeniana pasku bocznym Ustawienia.
3. Wyłącz i włącz przełącznik obok opcji Bluetooth.
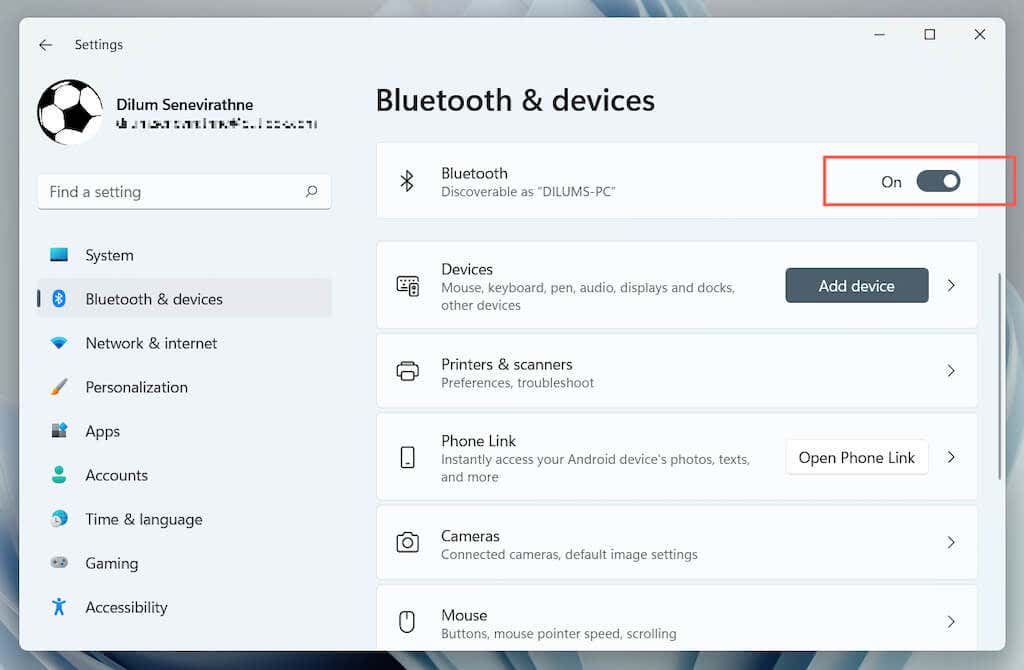
Możesz spróbować włączyć i wyłączyć tryb samolotowy. Pomaga to w ponownym uruchomieniu wszystkich radiotelefonów bezprzewodowych na komputerze. Ponownie otwórz Centrum akcji i wybierz ikonę Tryb samolotowy. Następnie poczekaj kilka sekund i wyłącz tę funkcję.
3. Uruchom automatyczne narzędzie do rozwiązywania problemów z Bluetooth
System Windows 11 ma wbudowane narzędzie do rozwiązywania problemów z Bluetoothem, które wykrywa i rozwiązuje problemy z Bluetoothem na komputerze. Aby go uruchomić:
1. Otwórz Ustawienia.
2. Przejdź do System>Rozwiązywanie problemów>Inne narzędzia do rozwiązywania problemów.
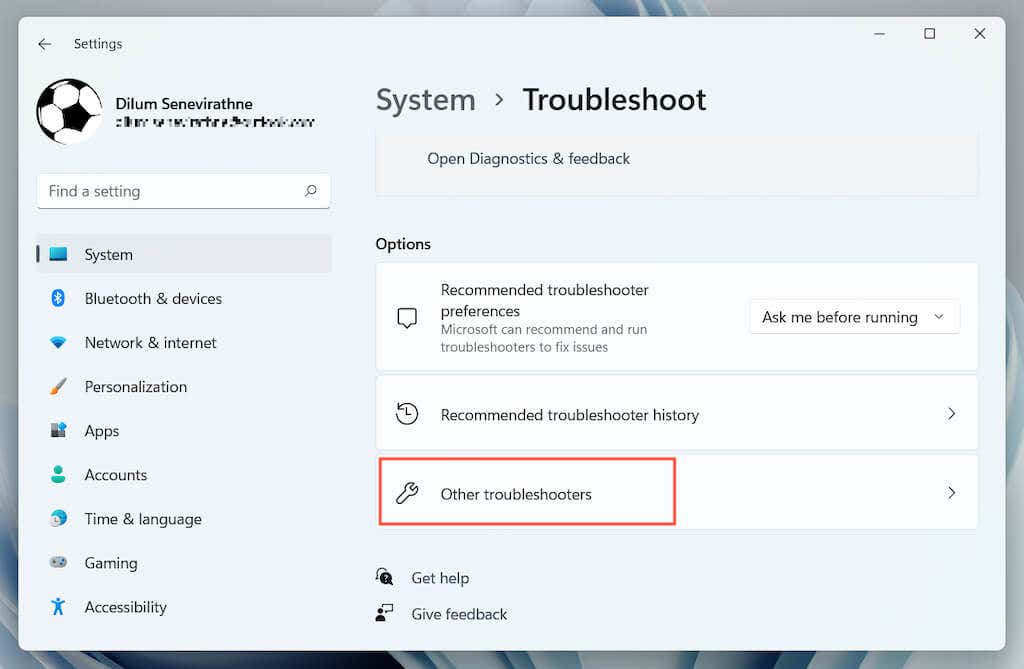
3. Wybierz Uruchomobok opcji Bluetooth.
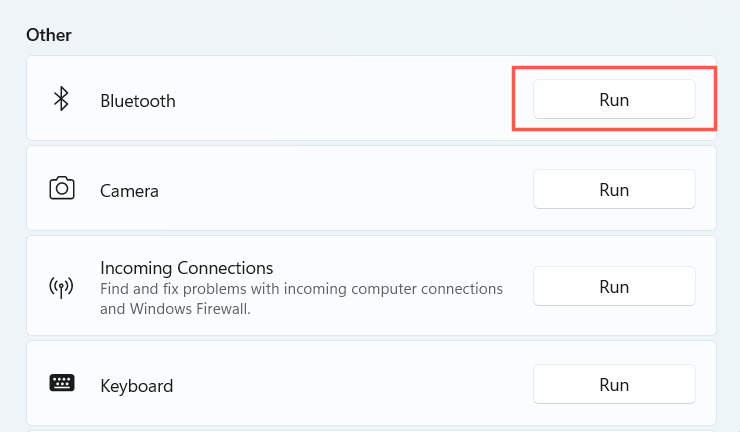
4. Uruchom ponownie komputer z systemem Windows 11
.Ponowne uruchomienie komputera to kolejny szybki sposób na rozwiązanie problemów z Bluetooth w systemie Windows 11. Jeśli jeszcze tego nie zrobiłeś, otwórz menu Starti wybierz Zasilanie>Uruchom ponownie.
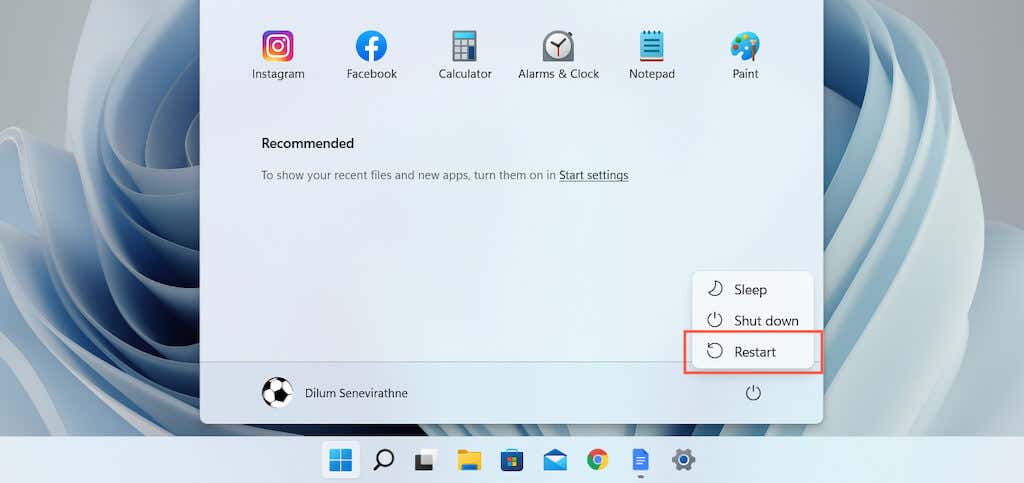
5. Ustaw urządzenie Bluetooth jako wykrywalne
Jeśli urządzenie Bluetooth nie pojawia się podczas próby sparowania go z komputerem, sprawdź, czy najpierw nie należy wprowadzić urządzenia w tryb wykrywania. Może to obejmować naciśnięcie i przytrzymanie określonego przycisku na urządzeniu lub odwiedzenie ekranu ustawień Bluetooth (na przykład podczas parowania telefonu). Sprawdź dokumentację urządzenia lub często zadawane pytania online, aby uzyskać szczegółowe informacje.
6. Naładuj urządzenie Bluetooth
Urządzenie Bluetooth z niewielkim lub żadnym naładowaniem powoduje różne problemy z parowaniem i łącznością. Naładuj urządzenie lub wymień baterie i spróbuj ponownie.
7. Przybliż urządzenie do komputera
Chociaż urządzenia Bluetooth powinny działać w odległości do 9 metrów, w praktyce rzadko się to zdarza. Zakłócenia Bluetooth pochodzące od innych obiektów bezprzewodowych i przeszkód fizycznych znacznie pogarszają sygnał na większych odległościach. Przybliż urządzenie do komputera z systemem Windows 11 podczas parowania lub używania.
8. Usuń i dodaj ponownie urządzenie Bluetooth
Jeśli wystąpią problemy z łącznością z już sparowanym urządzeniem Bluetooth, spróbuj usunąć je i dodać ponownie do komputera. Jeśli przyczyną problemu jest uszkodzona pamięć podręczna urządzenia Bluetooth, powinno to pomóc w jego rozwiązaniu.
1. Otwórz menu Starti wybierz Ustawienia>Bluetooth i urządzenia.
2. Wybierz ikonę Więcej(trzy kropki) obok urządzenia Bluetooth i wybierz Usuń urządzenie.Następnie wybierz opcję Usuń, aby potwierdzić.
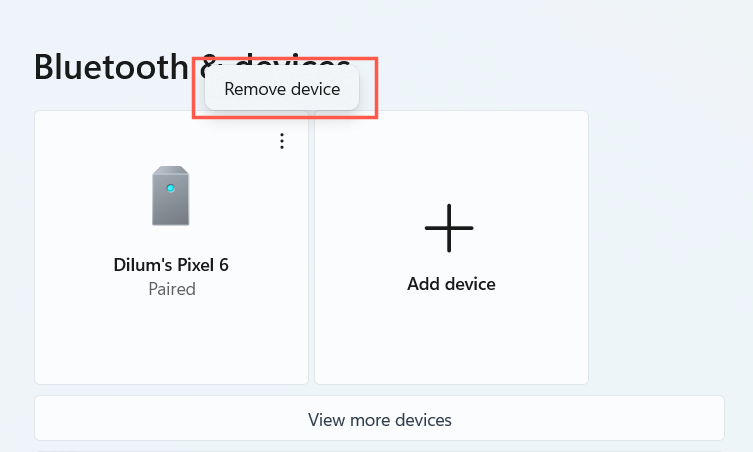
3. WybierzDodaj urządzenie>Bluetoothi ponownie dodaj urządzenie.
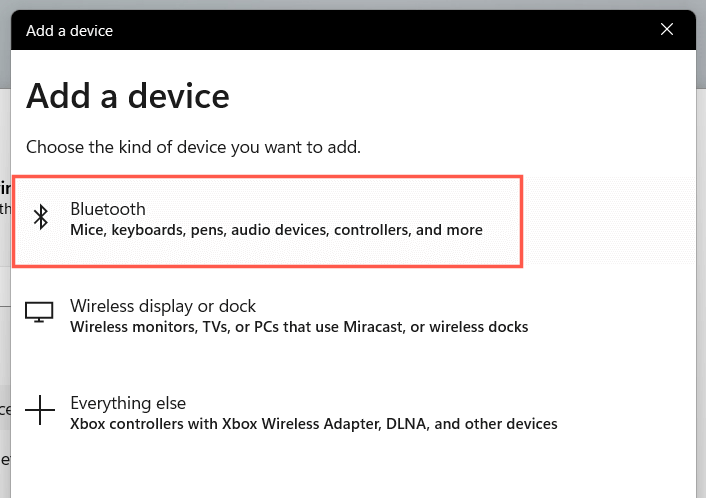
9. Sprawdź zgodność z systemem Windows 11
Chociaż Windows 11 jest systemem operacyjnym o dużej zgodności, urządzenie, które chcesz sparować, może go nie obsługiwać. Sprawdź opakowanie lub często zadawane pytania online, aby uzyskać odpowiednie informacje o kompatybilności.
Jeśli uda Ci się sparować urządzenie, ale nie działa ono poprawnie, sprawdź na stronie producenta oprogramowanie pomocnicze lub sterowniki, które musisz zainstalować, aby urządzenie działało..
10. Sprawdź usługę pomocy technicznej Bluetooth
System Windows 11 opiera się na funkcji działającej w tle zwanej usługą obsługi Bluetooth, która zapewnia łączność i zarządzanie Bluetooth. Jeśli w Centrum akcji lub aplikacji Ustawienia brakuje funkcji Bluetooth albo urządzenie Bluetooth nagle przestaje działać, spróbuj uruchomić je ponownie.
1. Naciśnij Klawisz Windows+ R, aby otworzyć okno Uruchom. Następnie wpisz usługi.msci naciśnij Enter.
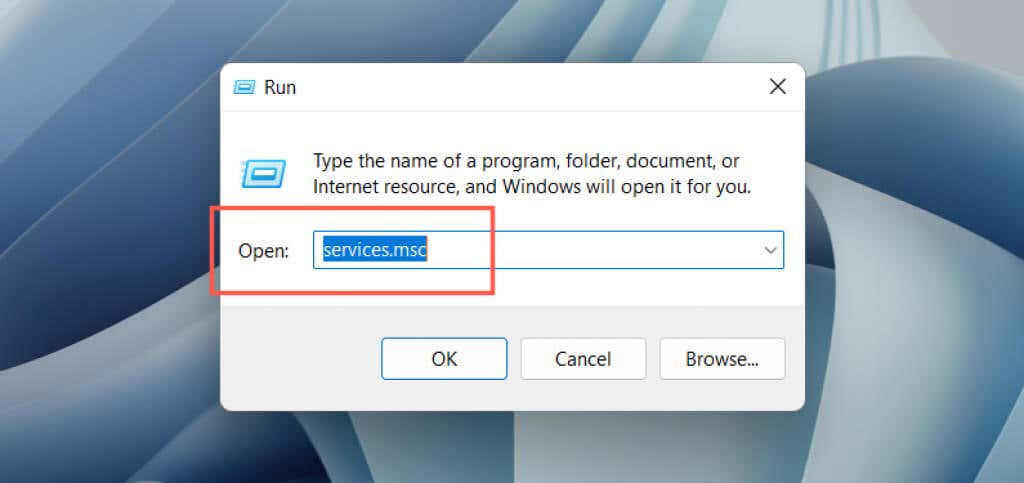
2. Znajdź Usługę pomocy technicznej Bluetooth.
3. Kliknij prawym przyciskiem myszy i wybierz Uruchom ponownie. Jeśli opcja jest wyszarzona, wybierz Start.
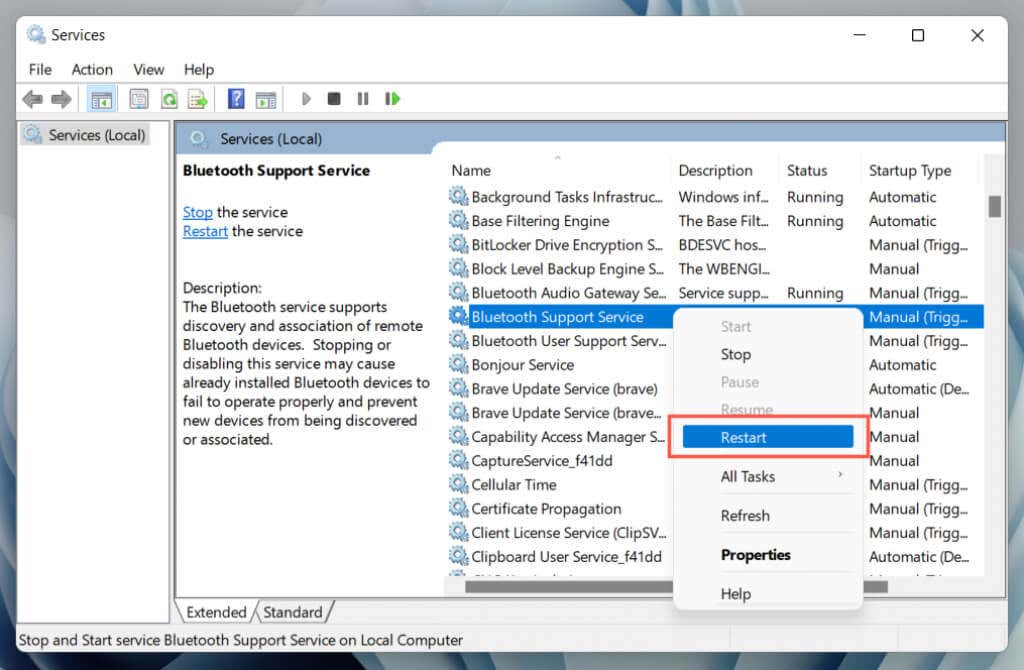
Jeśli to pomoże, upewnij się, że powyższa usługa Bluetooth jest zawsze ustawiona na uruchamianie przy uruchomieniu. Aby to zrobić:
1. Kliknij dwukrotnie Usługę pomocy technicznej Bluetooth.
2. Otwórz menu rozwijane obok Typ uruchomieniai wybierz Automatyczny.
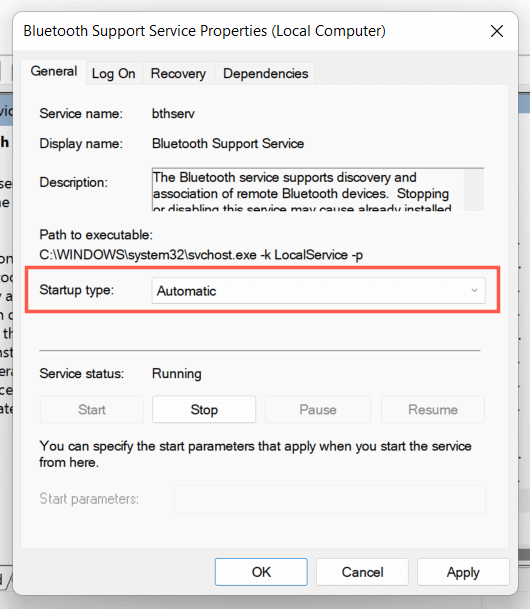
3. Wybierz OK>Zastosuj.
11. Zaktualizuj sterownik Bluetooth komputera
Jeśli problemy z Bluetooth w systemie Windows 11 nadal występują, musisz skupić się na sterowniku Bluetooth w komputerze. Zaktualizuj go i sprawdź, czy to robi różnicę. Aby to zrobić:
1. Kliknij prawym przyciskiem myszy przycisk Starti wybierz Menedżer urządzeń.
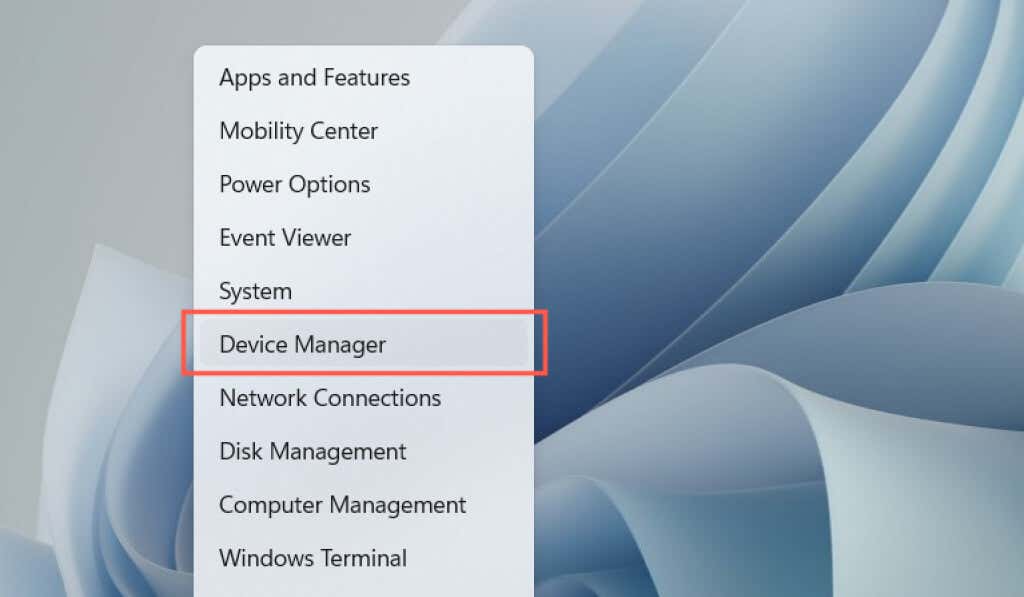
2. Rozwiń kategorię Bluetooth.
3. Kliknij prawym przyciskiem myszy adapter Bluetooth — np. Intel(R) Wireless Bluetooth(R)— i wybierz opcję Aktualizuj sterownik.
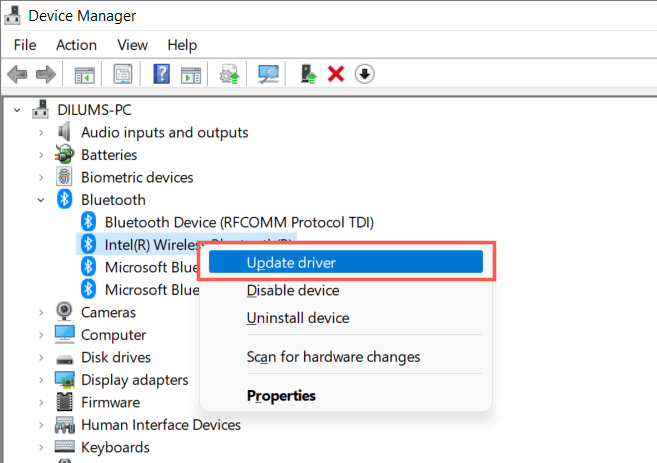
4. Wybierz Wyszukaj automatycznie sterowniki.
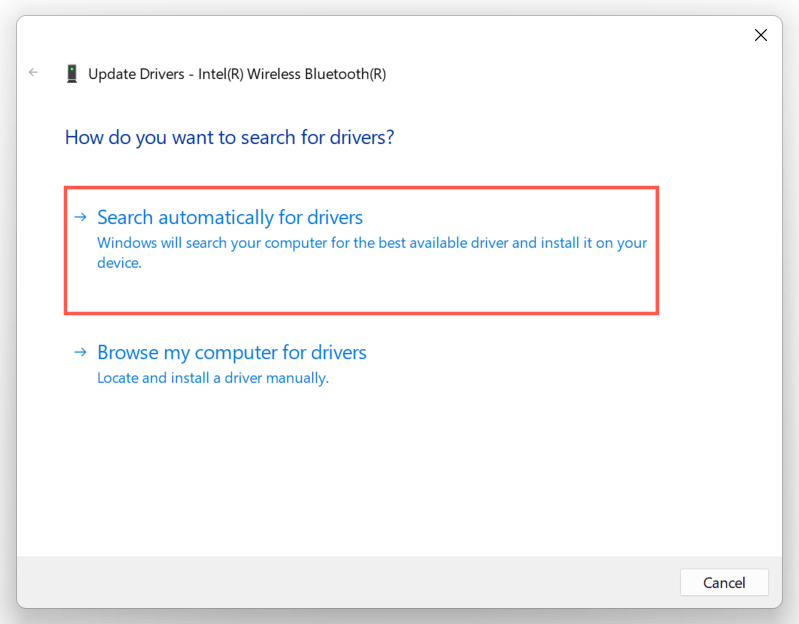
5. Poczekaj, aż Menedżer urządzeń zaktualizuje kartę Bluetooth i wybierz Zamknij.
Jeśli system Windows nie zaktualizuje sterowników, sprawdź, czy w witrynie internetowej producenta komputera są dostępne nowsze aktualizacje sterowników Bluetooth lub płyty głównej. Lub użyj narzędzia do aktualizacji sterowników, np. Wzmacniacz sterowników, aby automatycznie zaktualizować sterownik Bluetooth.
12. Zaktualizuj swój komputer z systemem Windows 11
Bluetooth może nie działać z powodu problemów z systemem Windows 11. Najlepszym sposobem rozwiązania tego problemu jest aktualizacja systemu operacyjnego do najnowszej wersji.
1. Otwórz Ustawieniai wybierz Windows Update.
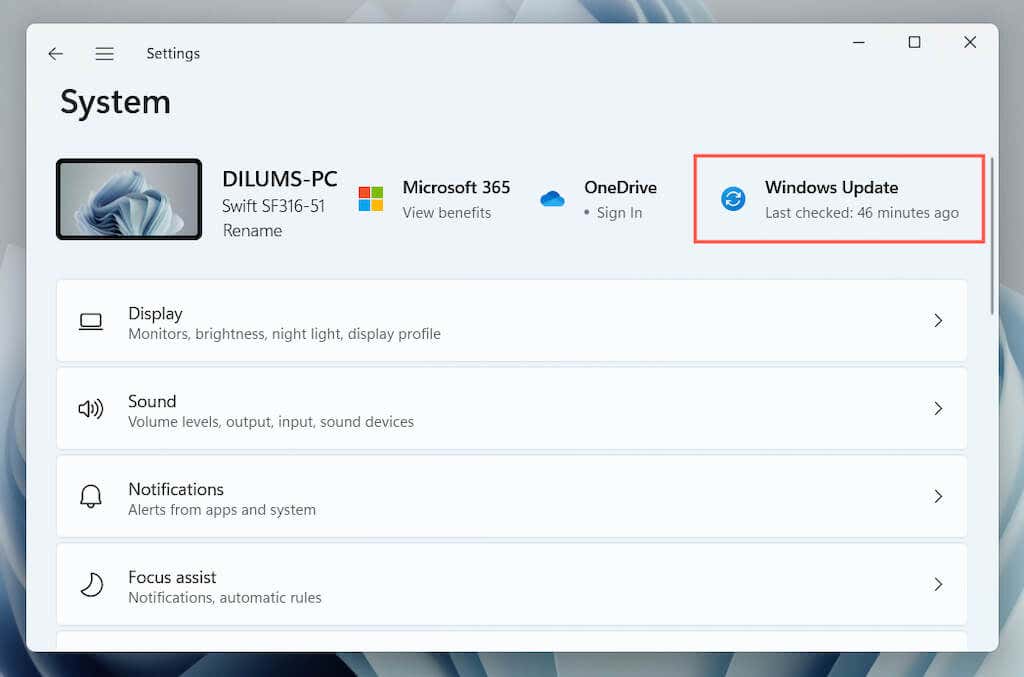
2. Wybierz Sprawdź aktualizacje..
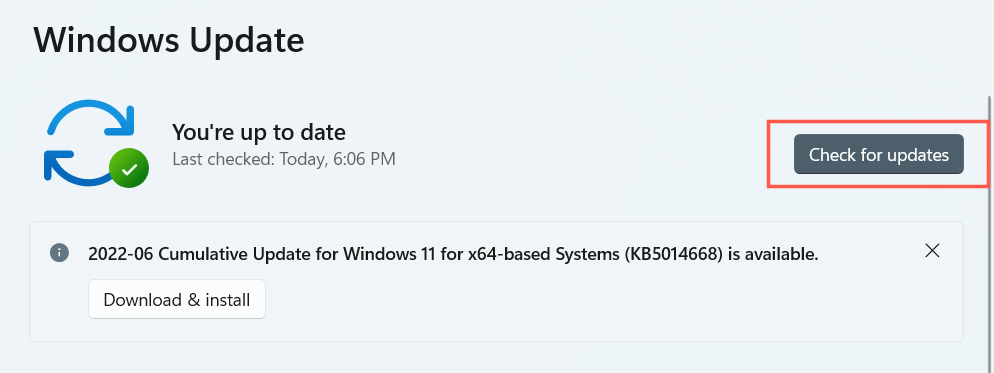
3. Wybierz opcję Pobierz i zainstaluj, aby zainstalować wszystkie oczekujące aktualizacje systemu Windows 11.
Opcjonalnie wybierz Opcje zaawansowane>Wyświetl opcjonalne aktualizacjei zainstaluj wszelkie aktualizacje sterownika Bluetooth zweryfikowane przez firmę Microsoft, jeśli są dostępne.
13. Przywróć sterownik Bluetooth
Rzadko aktualizacja sprzętu Bluetooth na komputerze do najnowszych sterowników może spowodować problemy. W takim przypadku spróbuj je wycofać.
1. Kliknij prawym przyciskiem myszy moduł Bluetooth w Menedżerze urządzeń i wybierz Właściwości.
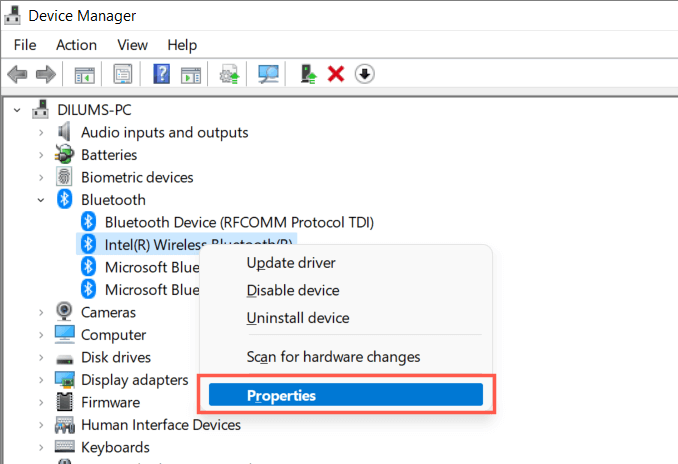
2. Wybierz opcję Przywróć sterownik.
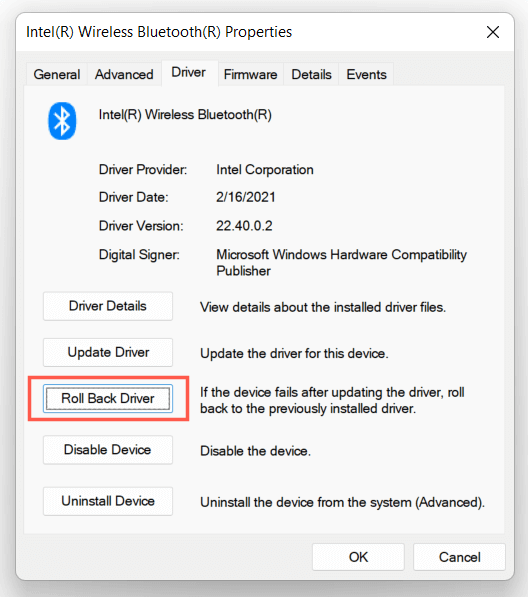
3. Uruchom ponownie komputer.
14. Zainstaluj ponownie sterownik Bluetooth
Zainstaluj ponownie sterownik Bluetooth na swoim komputerze, aby wykluczyć możliwe problemy z uszkodzeniem sterownika.
1. Kliknij dwukrotnie adapter Bluetooth w Menedżerze urządzeń i wybierz Odinstaluj urządzenie.
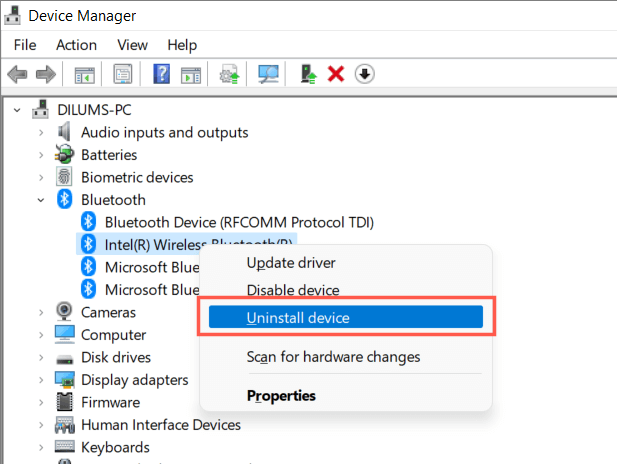
2. Zaznacz pole obok Spróbuj usunąć sterownik dla tego urządzeniai wybierz Odinstaluj.
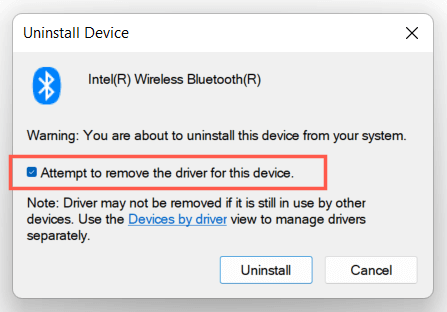
3. Zrestartuj swój komputer. Podczas uruchamiania system Windows 11 ponownie zainstaluje podstawowe sterowniki Bluetooth. Jeśli chcesz się upewnić, wróć do Menedżera urządzeń, kliknij prawym przyciskiem myszy kategorię Bluetoothi wybierz Skanuj w poszukiwaniu zmian sprzętu.
15. Uruchom skanowanie SFC i DISM
Uruchamianie Narzędzia SFC i DISM poprawiają stabilność systemu Windows 11 i rozwiązuje problemy z Bluetooth spowodowane uszkodzeniem plików systemowych. Aby je uruchomić:
1. Kliknij prawym przyciskiem myszy przycisk Starti wybierz Terminal Windows (administrator). Możesz też wyszukać Wiersz poleceńw wyszukiwarce systemu Windows (naciśnij Windows+ S) i wybierz opcję Uruchom jako administrator.
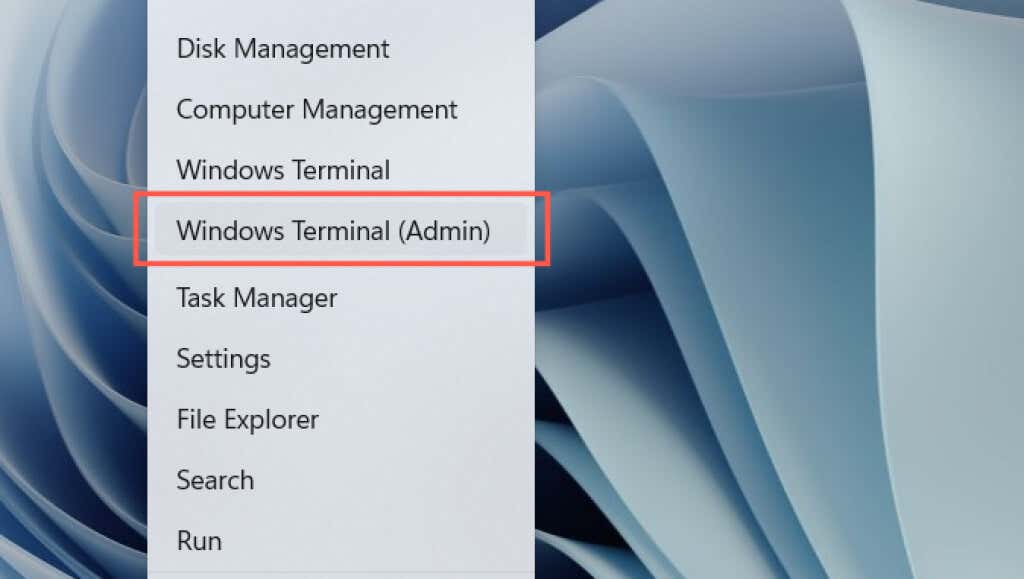
2. Wybierz Takw wyskakującym okienku Kontrola konta użytkownika.
3. Uruchom kolejno następujące polecenia:
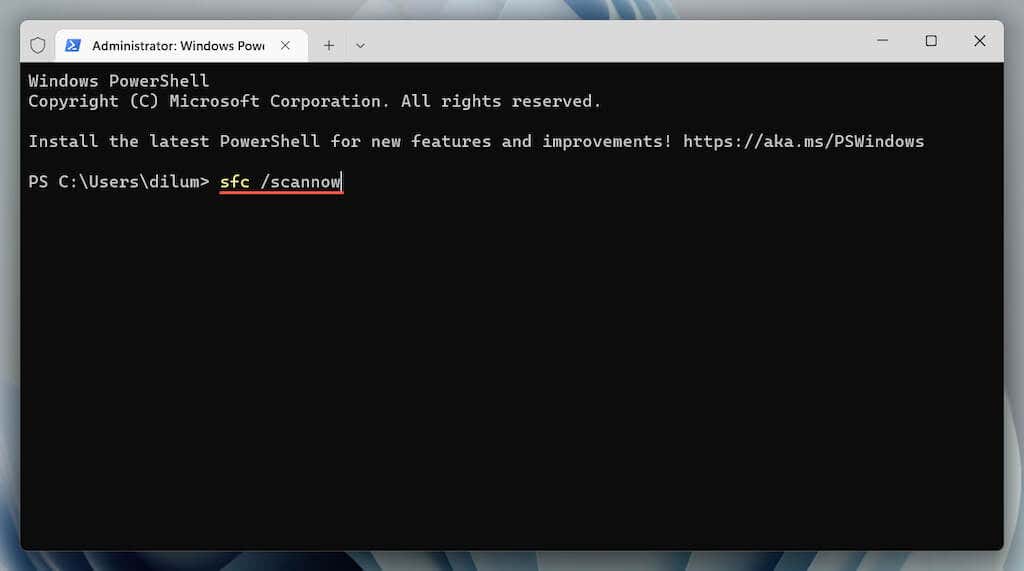
Uwaga: skanowanie SFC i DISM może zająć do godziny. Możesz kontynuować pracę, ale nie zamykaj programu Windows PowerShell ani wiersza poleceń.
Naprawiono problem niedziałającego Bluetootha w systemie Windows 11
Czy udało Ci się naprawić Bluetooth w Windows 11? Wpisz komentarz i daj nam znać, co zadziałało w Twoim przypadku. Jeśli problem nie zniknął, być może masz do czynienia z wadliwym adapterem Bluetooth, co wymaga wizyty w warsztacie komputerowym. Wcześniej zawsze możesz spróbować resetowanie ustawień sieciowych komputera, przywrócenie systemu operacyjnego do wcześniejszego stanu lub resetowanie systemu Windows 11 do ustawień fabrycznych..
.