Jeśli na komputerze z systemem Windows wyświetlany jest błąd „Sterownik jest niedostępny”, oznacza to, że system nie może znaleźć odpowiednich sterowników dla Twojej drukarki. Gdy wystąpi ten problem, Ty nie można wydrukować dokumentów lub inne elementy. Możesz jednak rozwiązać problem, modyfikując kilka opcji sterownika na swoim komputerze.
Najczęstszą przyczyną powyższego błędu jest nieaktualne oprogramowanie sterownika. Inne przyczyny to wadliwe sterowniki, uszkodzone pliki systemowe Windows i nie tylko. Pokażemy kilka opcji rozwiązania tych problemów, aby drukarka znów zaczęła działać.
Aktualizuj sterowniki drukarki
Pierwszym rozwiązaniem, które należy wypróbować, gdy na komputerze wyświetla się błąd „Sterownik jest niedostępny”, jest ustawienie zaktualizuj sterowniki drukarki. Spowoduje to aktualizację plików ułatwiających komunikację drukarki z komputerem.
Do przeprowadzenia procesu aktualizacji możesz użyć Menedżera urządzeń systemu Windows.
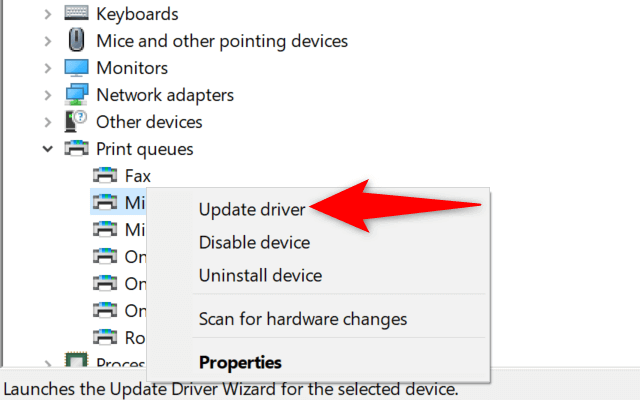
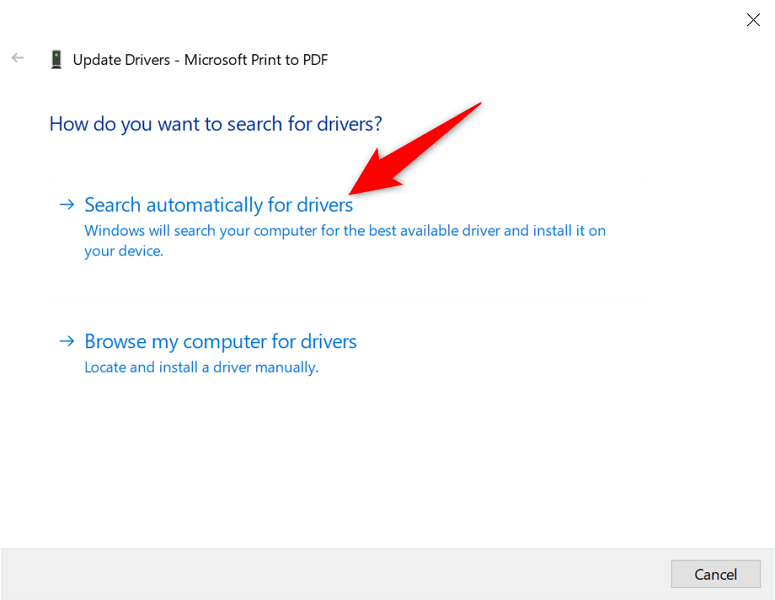
Automatycznie zainstaluj ponownie sterowniki drukarki
Jeśli powyższa metoda nie zadziałała, spróbuj usuwanie i ponownie zainstaluj sterownik drukarki. Spowoduje to usunięcie problematycznych plików, które mogą powodować błąd „Sterownik jest niedostępny”.
Ponownie użyj narzędzia Menedżer urządzeń, aby wykonać ten proces.
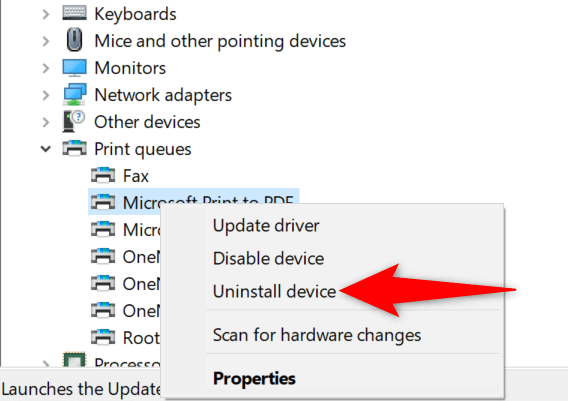
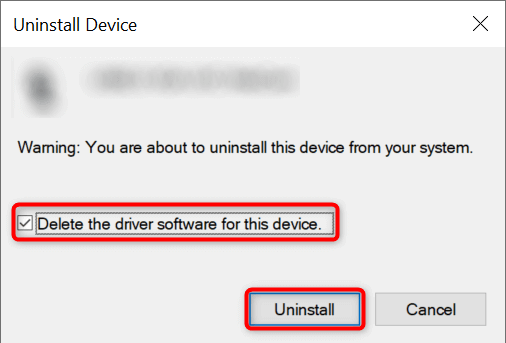
- .
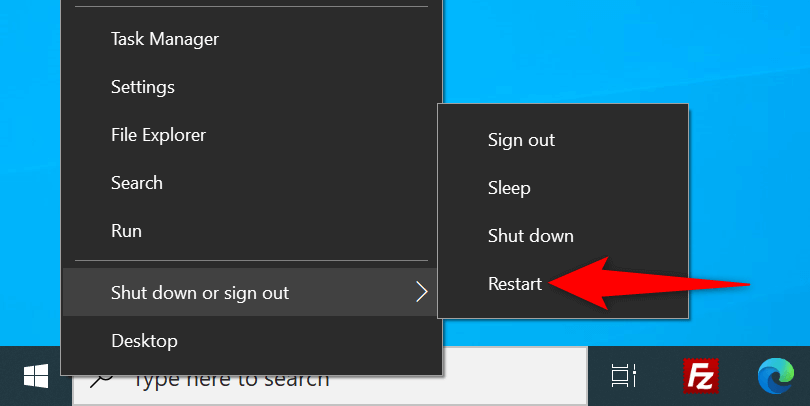
Ręcznie zainstaluj ponownie sterowniki drukarki
Domyślne sterowniki drukarki w systemie Windows mogą nie zawsze działać. Jeśli tak jest w Twoim przypadku, pobierz ręcznie sterowniki ze strony internetowej producenta drukarki i zainstaluj je.
Oto jak to zrobić.
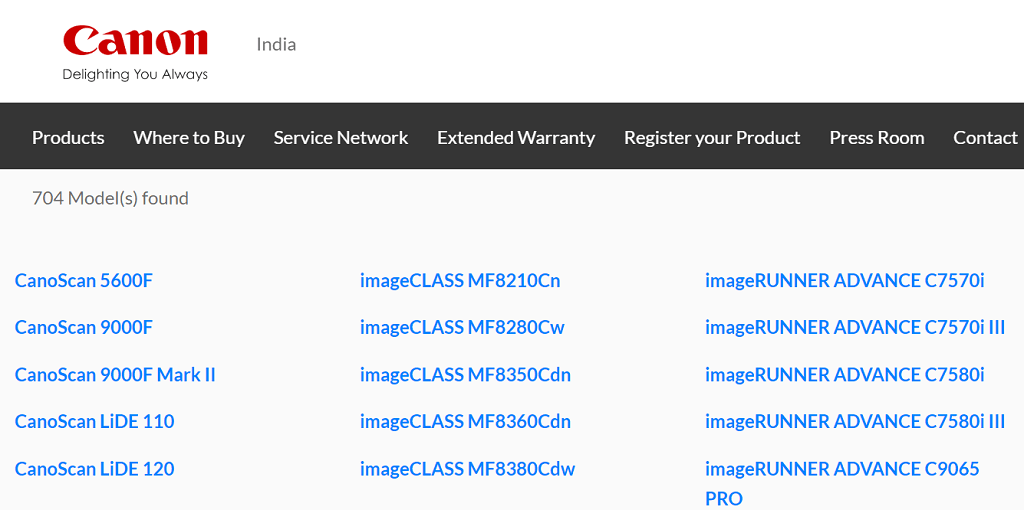
Zaktualizuj system Windows 10 lub Windows 11
Podstawowe aktualizacje systemu Windows czasami pomagają rozwiązać wiele problemów z urządzeniami. Być może uda się rozwiązać błąd „Sterownik jest niedostępny” na komputerze aktualizację systemu Windows 10 lub Windows 11.
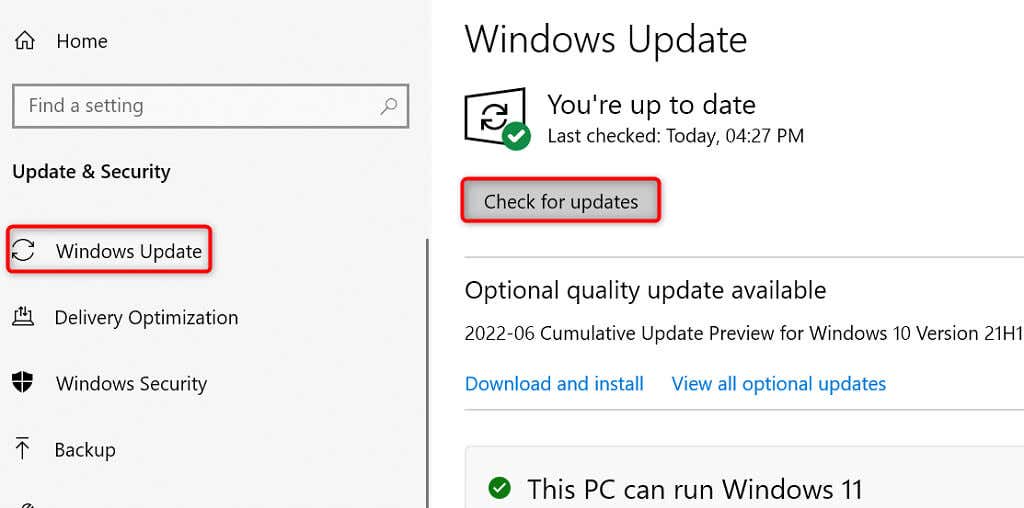
Zapobiegaj instalacji błędnej aktualizacji sterownika
Zarówno Windows 10, jak i 11 automatycznie aktualizują sterowniki urządzeń za pośrednictwem usługi Windows Update. Czasami te aktualizacje są wadliwe i powodują losowe problemy z urządzeniami.
Jeśli komunikat „Sterownik jest niedostępny” pojawia się od niedawna, przyczyną może być aktualizacja sterownika. W takim przypadku wycofaj aktualizację i ponownie uniemożliwić systemowi Windows zainstalowanie tej samej aktualizacji..
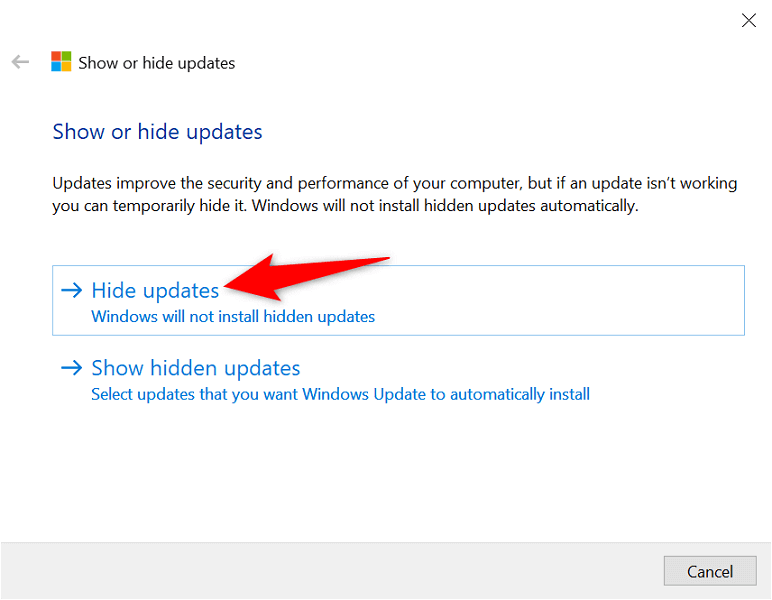
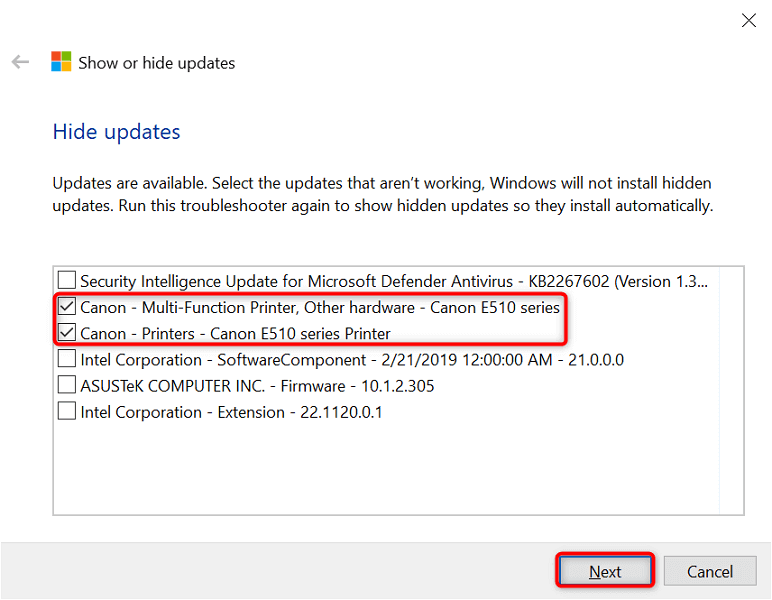
System Windows będzie teraz blokować instalację aktualizacji sterownika drukarki.
Później możesz ponownie włączyć te aktualizacje, wybierając Pokaż ukryte aktualizacjei aktywując opcję drukarki.
Użyj standardowych sterowników drukarki
Microsoft oferuje standardowe sterowniki drukarek, których można używać, gdy aktualne nie działają. Możesz ich użyć, aby tymczasowo naprawić błąd „Sterownik jest niedostępny” i wydrukować dokumenty.
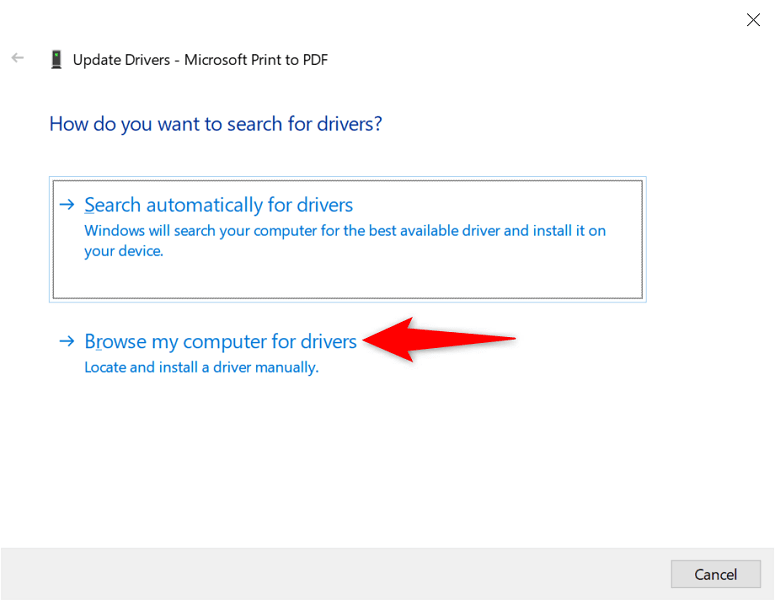
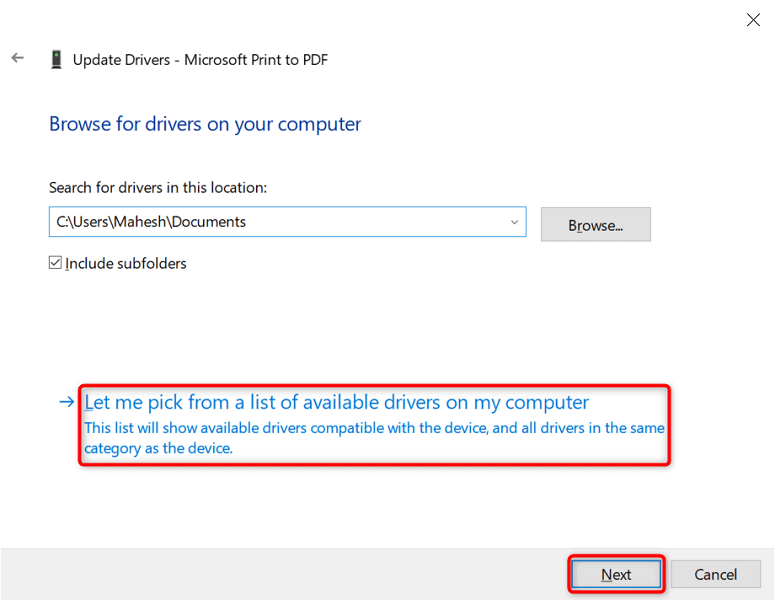
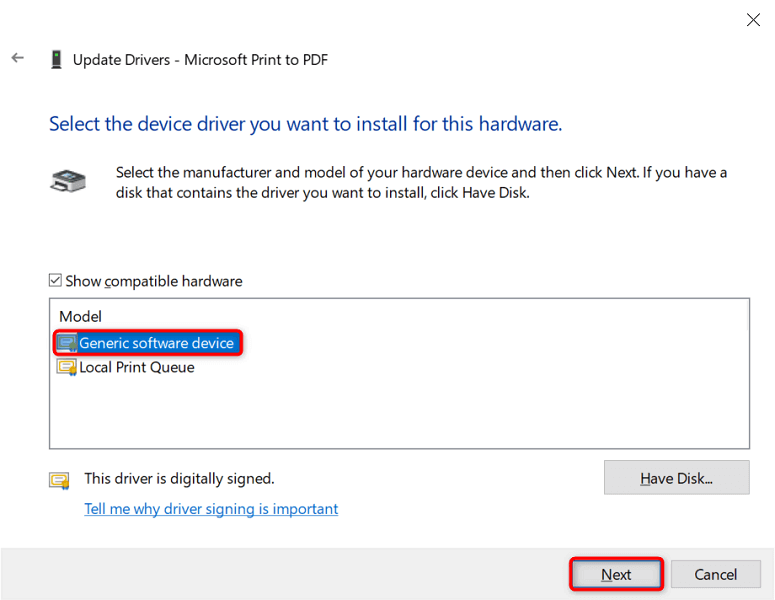
Napraw uszkodzone pliki systemu Windows
Uszkodzone pliki systemowe Windows mogą sprawić, że Twoje urządzenia przestaną działać. Problem „Sterownik jest niedostępny” może wynikać z wadliwego pliku podstawowego. Na szczęście możesz rozwiązać problem, zaznaczając i naprawa wszystkich problematycznych plików systemowych.
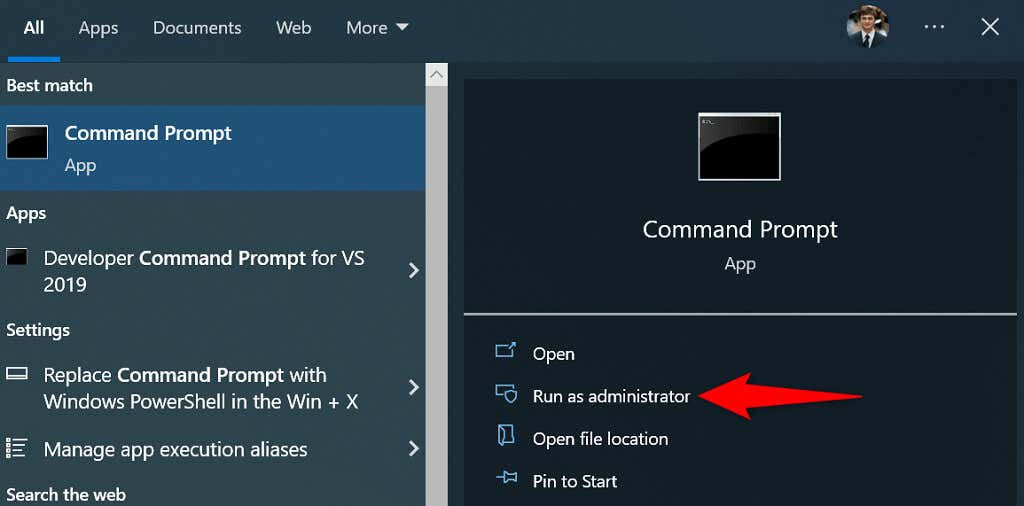
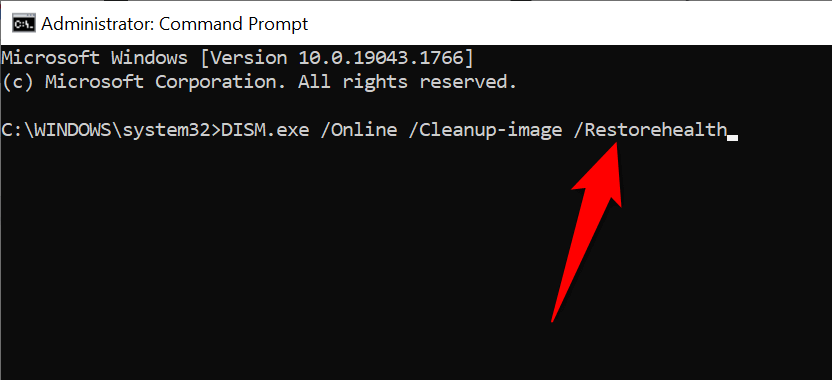
.
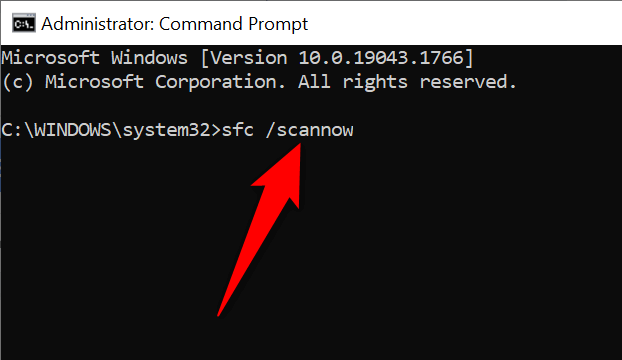
Udostępnianie „niedostępnych” sterowników drukarek na kilka prostych sposobów
Błąd „Sterownik jest niedostępny” w systemie Windows sprawia, że drukarka nie nadaje się do użytku, ale nie na długo, jeśli zastosujesz metody opisane powyżej i rozwiążesz podstawowe problemy. Gdy już to zrobisz, możesz wydrukować wszystkie dokumenty, a także skonfigurować różne opcje drukarki na komputerze z systemem Windows. Miłej zabawy!
.