Gdy pojawi się błąd „Urządzenie podłączone do systemu nie działa”, istnieje duże prawdopodobieństwo, że Twoje urządzenie nie jest prawidłowo podłączone lub w systemie Microsoft Windows występują problemy. Możesz wypróbować kilka rozwiązań, aby rozwiązać problem, ale jeśli to nie zadziała, jedyną opcją może być wymiana urządzenia.
Częstymi przyczynami tego błędu są problematyczne sterowniki urządzeń, uszkodzone pliki systemu Windows, złośliwe aplikacje i drobne usterki systemowe. Zaproponujemy metody rozwiązania tych problemów, aby Twoje urządzenie współpracowało z komputerem.
Podłącz ponownie urządzenie do komputera z systemem Windows 10/11
W przypadku wystąpienia błędu połączenia pierwszą rzeczą, którą należy zrobić, to odłączyć i ponownie podłączyć urządzenie do komputera. Dzięki temu połączenie nie zostanie luźne, a urządzenie będzie prawidłowo podłączone.
Wypróbuj i zobacz, czy zadziała. Jeśli błąd będzie się powtarzał nawet po ponownym podłączeniu, czytaj dalej, aby znaleźć więcej rozwiązań.
Uruchom ponownie komputer z systemem Windows
Drobne usterki komputera z systemem Windows mogą powodować błąd „Urządzenie podłączone do systemu nie działa”. W tym przypadku wyłącz komputer, a następnie wróć, aby rozwiązać te problemy.
Dzięki temu komputer będzie miał nową szansę na ponowne załadowanie wszystkich plików systemowych i aplikacji. Pamiętaj, aby zapisać niezapisaną pracę przed ponownym uruchomieniem komputera, ponieważ ryzykujesz utratę swojej pracy.
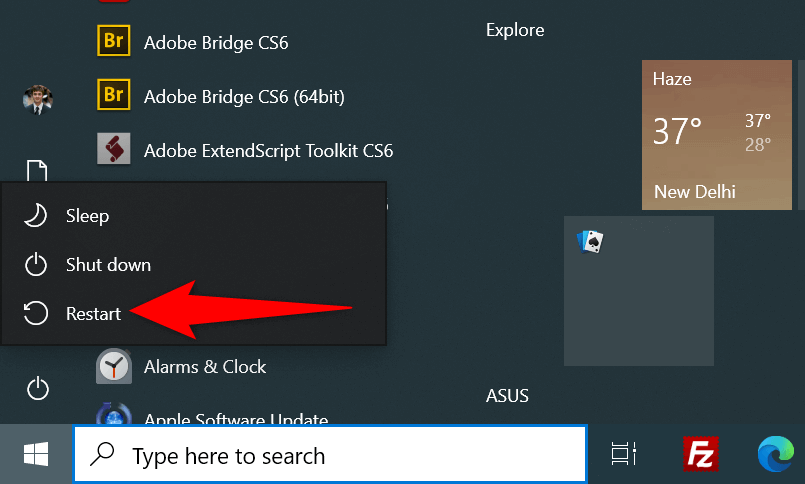
Użyj innego portu USB
Port USB używany do połączenia może być uszkodzony, przez co system Windows nie rozpoznaje Twojego urządzenia. Zwykle dzieje się tak, gdy port jest fizycznie uszkodzony.
Możesz spróbować podłączyć urządzenie do innego portu w komputerze. Większość maszyn ma wiele portów USB, więc nie powinieneś mieć z tym problemów.

Jeśli Twoje urządzenie zacznie działać po podłączeniu go do nowego portu, Twoje poprzedni port był uszkodzony. Możesz nadal używać tego nowego portu do pracy ze swoim urządzeniem. Jeśli zmiana portu nie rozwiąże problemu, wypróbuj inny kabel USB.
Zaktualizuj sterowniki urządzeń.
Jedną z przyczyn problemu „Urządzenie podłączone do systemu nie działa” są nieaktualne sterowniki urządzeń. Stare sterowniki często zawierają błędy, które są łatane w najnowszych wersjach.
Możesz pobrać system Windows i zainstaluj najnowsze oprogramowanie sterownika, aby rozwiązać problem.
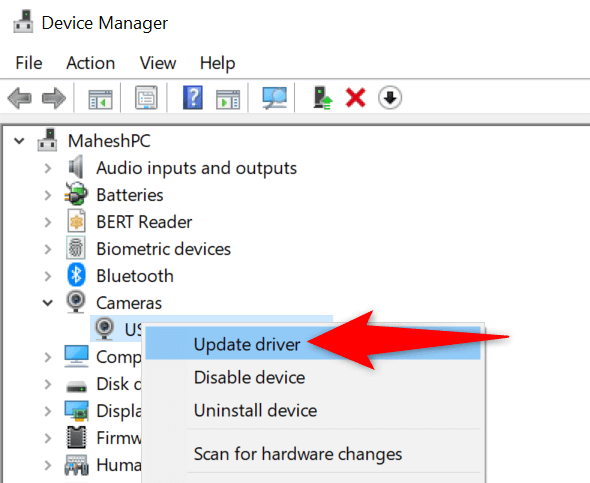
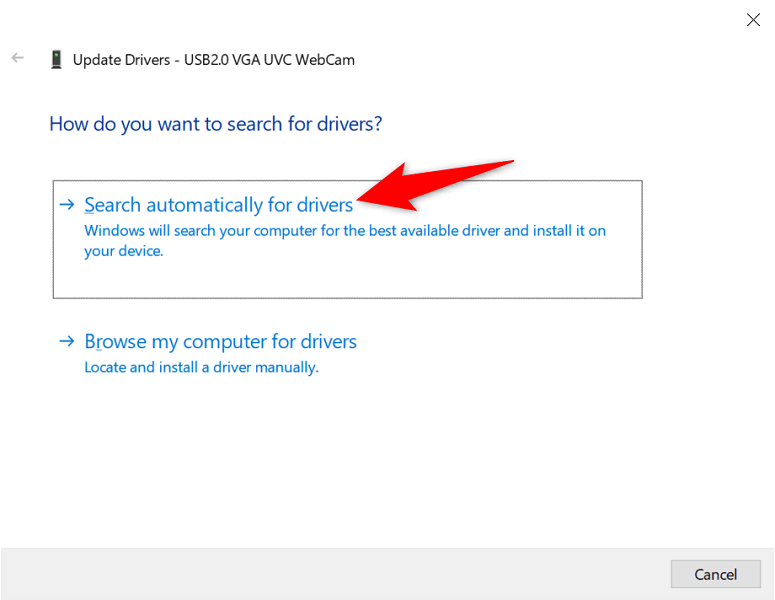
Zainstaluj ponownie sterowniki urządzeń
Być może na komputerze są zainstalowane prawidłowe sterowniki urządzeń, ale te pliki mogą być uszkodzone. Uniemożliwia to komunikację komputera z urządzeniem, co powoduje wyświetlanie różnych komunikatów o błędach.
Na szczęście możesz obejść ten problem, odinstalowanie i ponownie instalując wadliwe pliki sterownika.
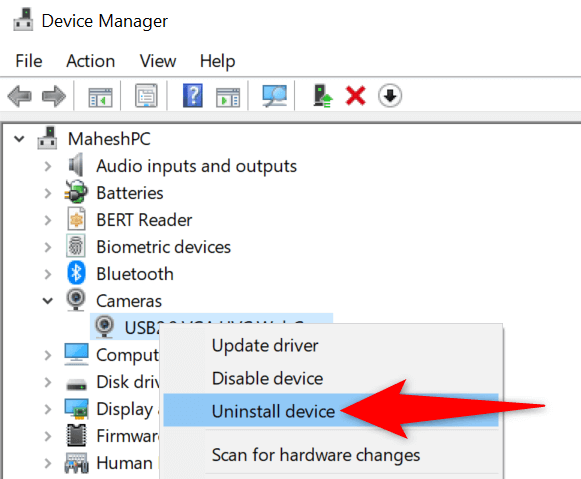
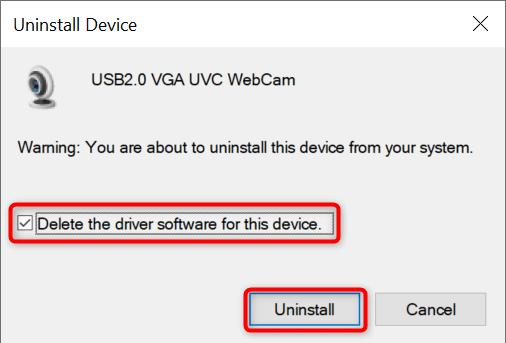
Sformatuj podłączone urządzenie pamięci masowej
Jeśli próbujesz używać zewnętrznego urządzenia pamięci masowej (takiego jak dysk twardy) z komputerem, rozważ formatowanie urządzenia, aby sprawdzić, czy to zadziała. Wyczyszczenie danych pomaga naprawić uszkodzone sektory na urządzeniu pamięci masowej, prawdopodobnie naprawiając błąd „Urządzenie podłączone do systemu nie działa”.
Pamiętaj, że ta metoda działa tylko wtedy, gdy Twoje urządzenie zewnętrzne jest widoczne w Eksploratorze plików. Ponadto podczas formatowania urządzenia utracisz wszystkie dane zapisane na urządzeniu..
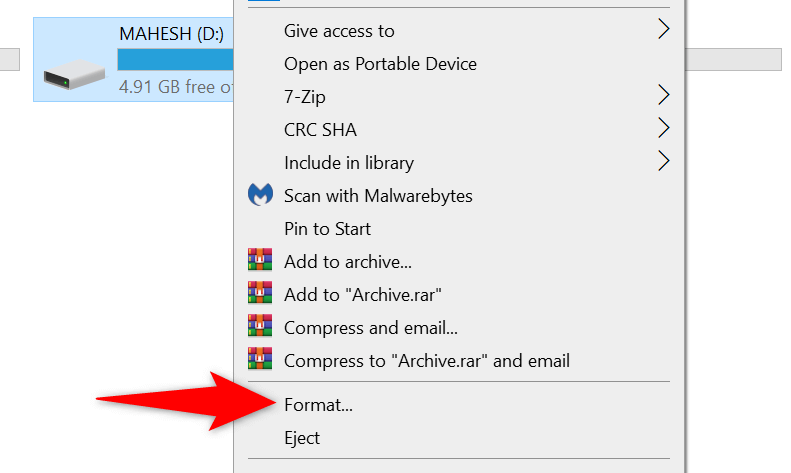
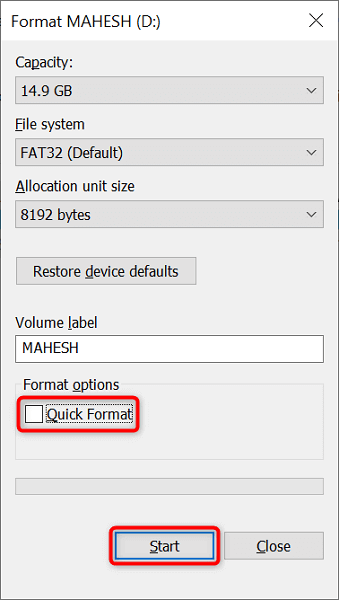
Napraw uszkodzone pliki systemu Windows
Uszkodzone pliki systemu Windows mogą uniemożliwić korzystanie z podłączonych urządzeń, ponieważ system nie może użyć plików do rozpoznania urządzenia. W takim przypadku możesz uruchomić wbudowane narzędzie na swoim komputerze, aby automatycznie znajdź i napraw problematyczne pliki.
To narzędzie nazywa się Kontroler plików systemowych i uruchamia się je za pomocą wiersza poleceń. Narzędzie wykrywa uszkodzone pliki i zastępuje je działającymi. Pomaga to rozwiązać wiele problemów z systemem operacyjnym.
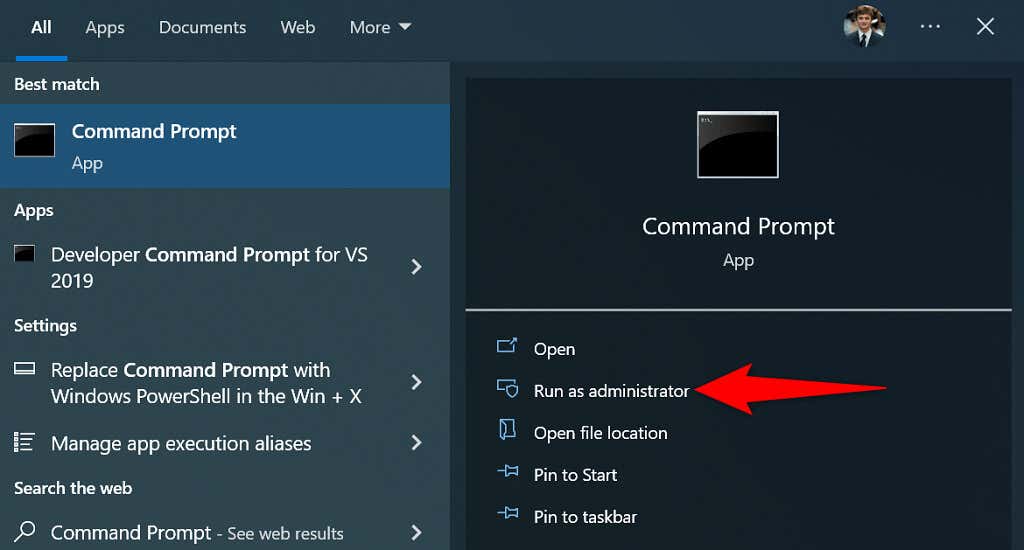
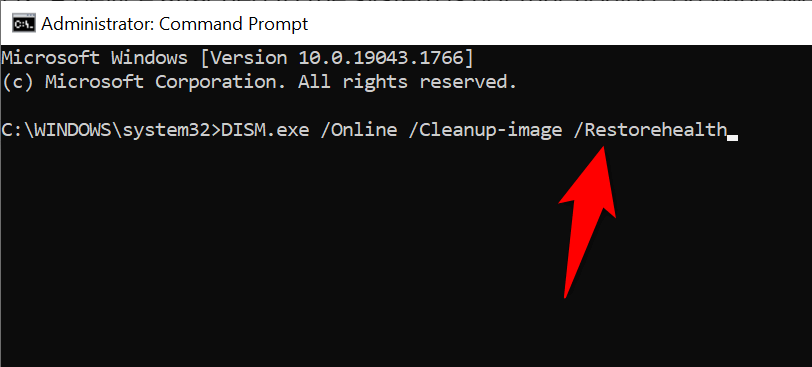
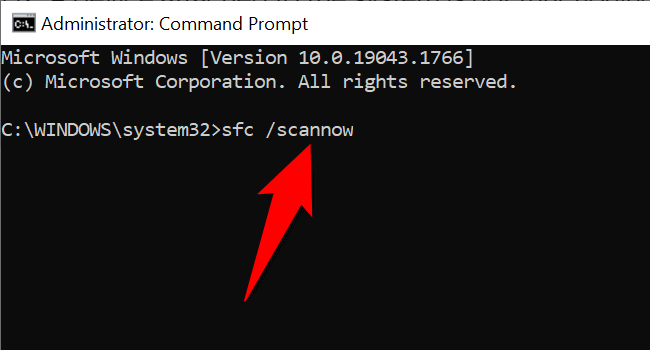
Użyj trybu awaryjnego systemu Windows
Możliwe, że jedna lub więcej zainstalowanych aplikacji zakłóca działanie podłączonego urządzenia, powodując wyświetlenie w systemie Windows komunikatu o błędzie „Urządzenie podłączone do systemu nie działa”.
Aby sprawdzić, czy tak jest, możesz uruchom ponownie komputer w trybie awaryjnym. Ten tryb ładuje tylko niezbędne pliki systemu, pomijając wszystkie aplikacje innych firm. Jeśli Twoje urządzenie działa w tym trybie, musisz znaleźć i usunąć wadliwą aplikację z komputera.
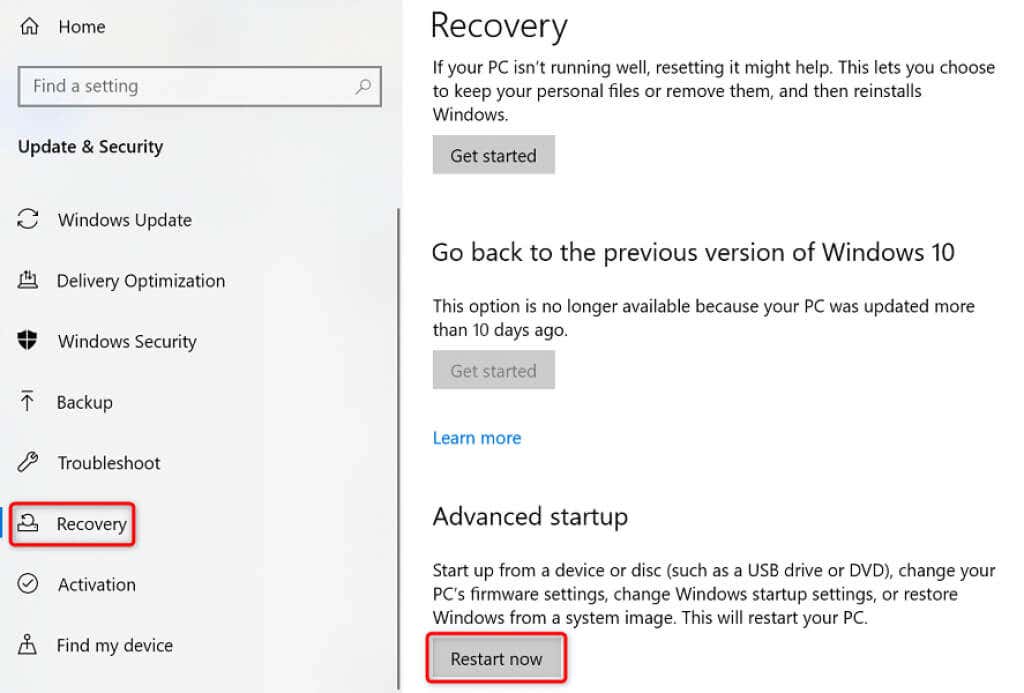
Pozwól systemowi Windows rozpoznać podłączone urządzenia
System Windows zwykle rozpoznaje większość urządzeń zaraz po podłączeniu ich do komputera. Jeśli jednak zobaczysz błąd „Urządzenie podłączone do systemu nie działa”, będziesz musiał zastosować kilka poprawek, zanim urządzenie będzie działać z komputerem.
Mamy nadzieję, że ten przewodnik Ci pomoże rozwiązać błędy połączenia urządzenia.
.