Jeśli narzędzie do rozwiązywania problemów z siecią w systemie Windows zgłosi komunikat „System Windows nie mógł znaleźć sterownika dla Twojej karty sieciowej”, oznacza to rozłączenie między systemem operacyjnym komputera a sterownikiem sieciowym. Mówiąc najprościej: system Windows nie może komunikować się ze sterownikiem zasilającym adapter Ethernet lub Wi-Fi komputera.
Narzędzie do rozwiązywania problemów może wyświetlić błąd, jeśli sterownik urządzenia sieciowego komputera jest uszkodzony lub nieaktualny. Ustawienia zarządzania energią karty sieciowej mogą również powodować ten błąd. Problem można łatwo rozwiązać i mamy pewność, że poniższe rozwiązania pozwolą Ci w mgnieniu oka ponownie połączyć się z Internetem.
Włącz kartę sieciową
Narzędzie do rozwiązywania problemów z siecią może działać nieprawidłowo, jeśli karta sieciowa komputera jest wyłączona lub wyłączona. Oto jak sprawdzić stan karty sieciowej:
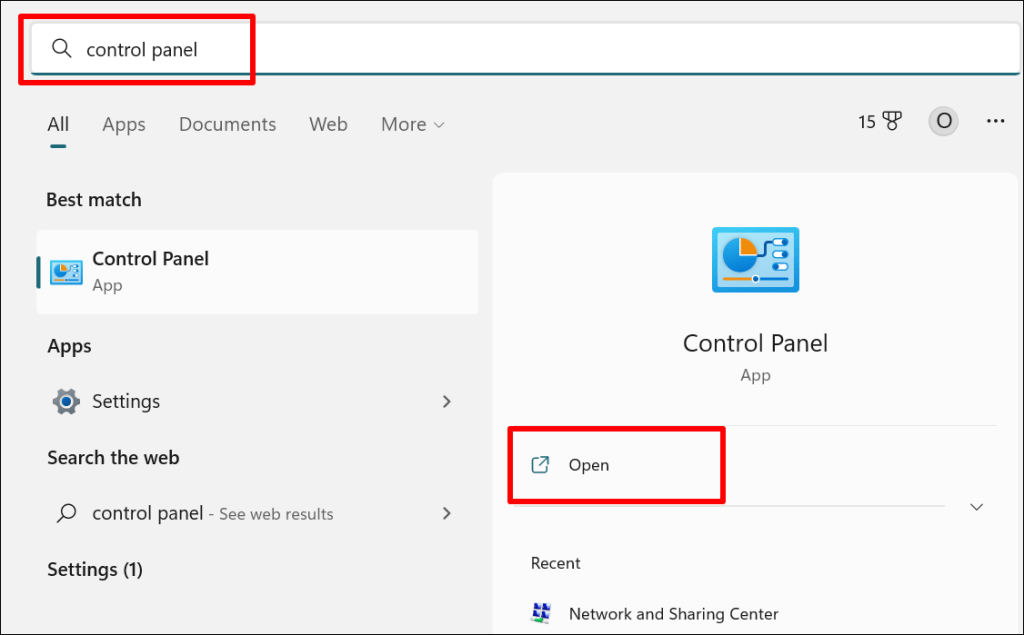
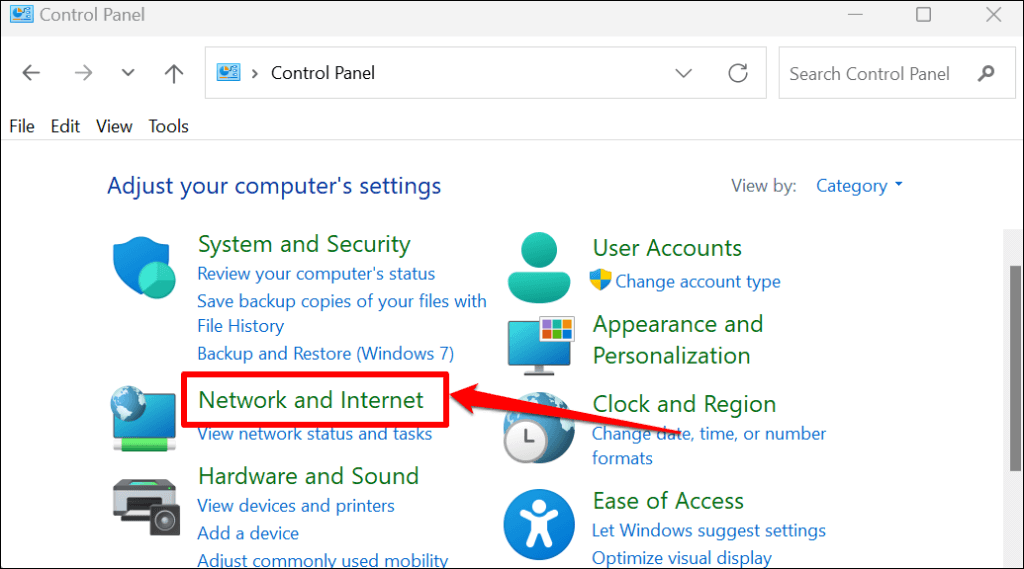
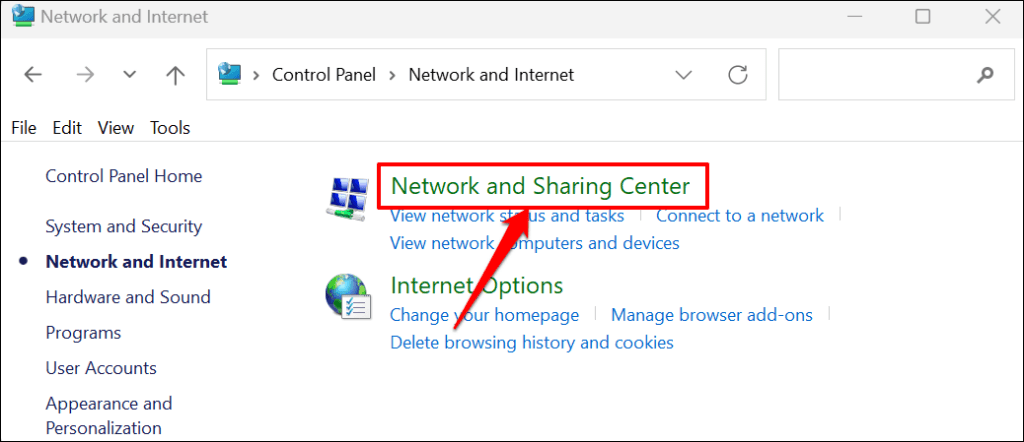
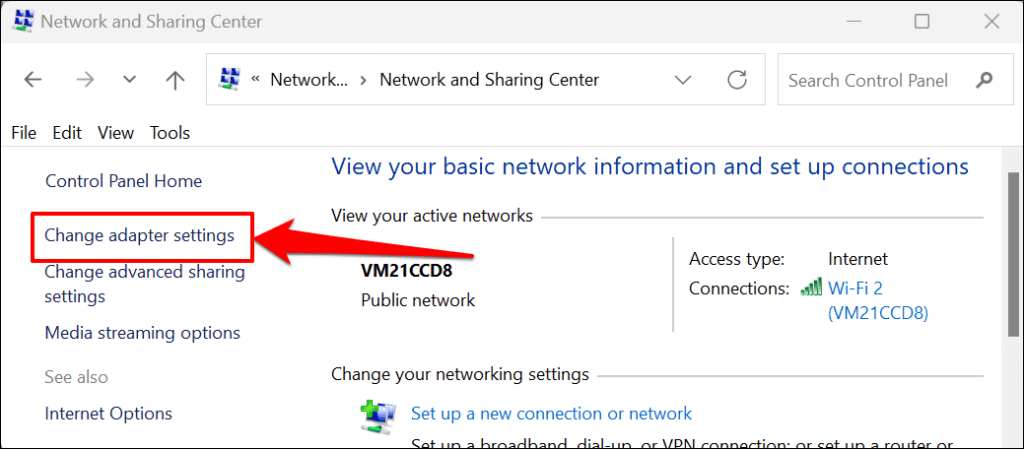
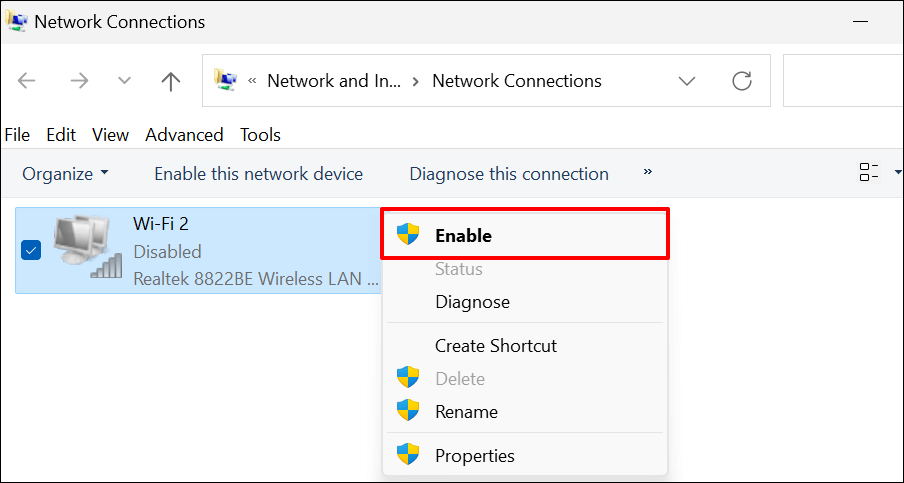
Zaktualizuj sterownik sieciowy, jeśli nadal pojawia się błąd „System Windows nie mógł znaleźć sterownika dla Twojej karty sieciowej”.
Zaktualizuj sterownik sieciowy
Zawsze dobrze jest mieć aktualne sterowniki urządzenia. Aktualizacja sterownika sieciowego komputera może poprawić wydajność połączenia i naprawić błędy karty sieciowej.
Wykonaj poniższe kroki, aby zaktualizować sterowniki sieciowe na komputerach z systemem Windows 10 i Windows 11.
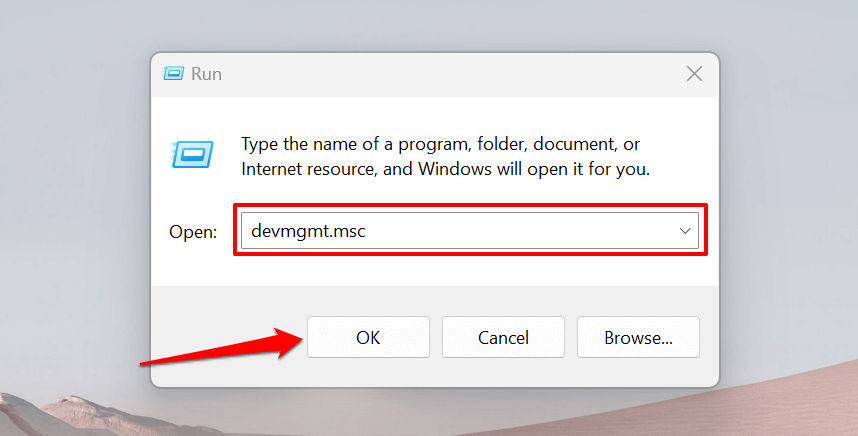
Alternatywnie kliknij prawym przyciskiem myszy ikonę Windows (lub naciśnij klawisz Windows+ X) i wybierz Menedżer urządzeń..
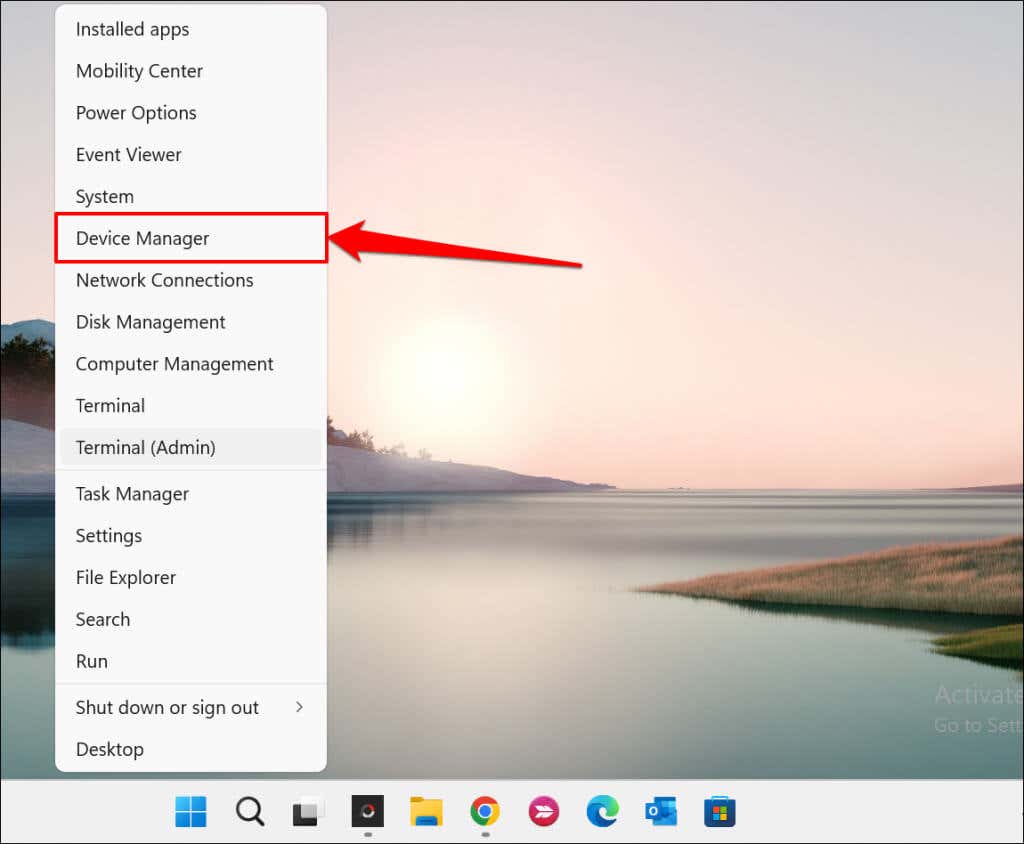
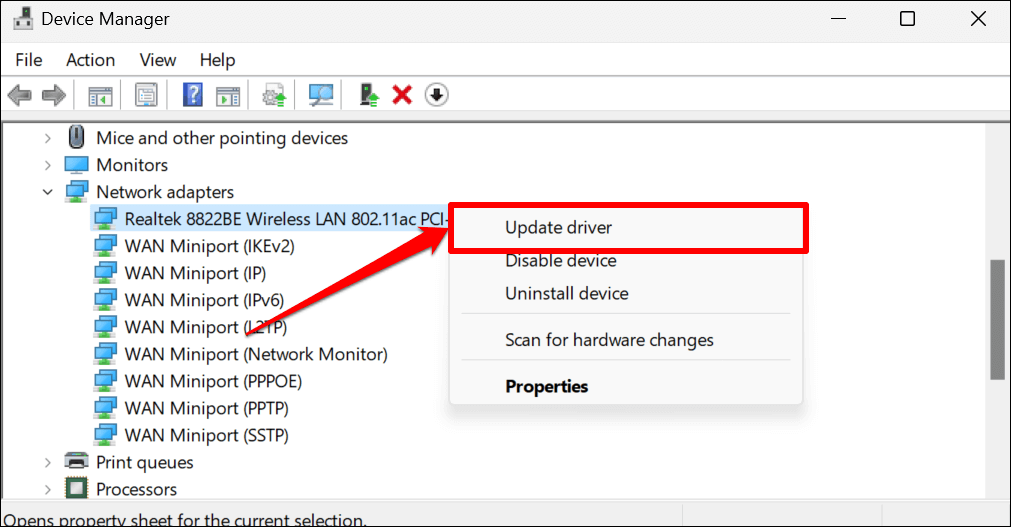
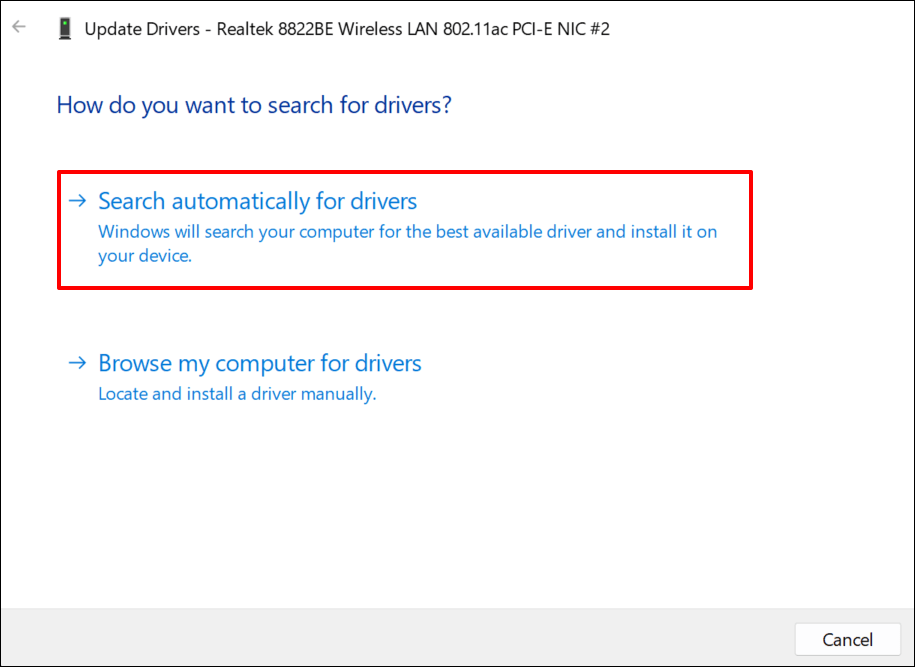
Wybierz opcję Przeglądaj mój komputer w poszukiwaniu sterowników, aby ręcznie zainstalować sterownik. Najnowszą wersję karty sieciowej swojego komputera znajdziesz na stronie producenta.
Uwaga:nie wszystkie aktualizacje oprogramowania sterowników są stabilne i wolne od błędów. Jeśli aktualizacja sterownika sieciowego pogarsza łączność komputera, należy natychmiast przywróć sterownik do poprzedniej/stabilnej wersji.
Zainstaluj ponownie sterownik karty sieciowej
Odinstalowanie i ponowne zainstalowanie sterownika karty sieciowej może rozwiązać problemy uniemożliwiające systemowi Windows wykrycie urządzenia. Jeśli sterownik karty sieciowej jest aktualny, ale system Windows nadal go nie wykrywa, usuń go i zainstaluj ponownie od zera.
Uwaga:Odinstalowanie sterownika karty sieciowej zakończy aktywne połączenia sieciowe i usunie wszystkie zapisane sieci z komputera. Zalecamy zapisanie haseł ważnych sieci przed ponowną instalacją sterownika sieciowego. Więcej informacji znajdziesz w samouczku dotyczącym przeglądanie zapisanych haseł Wi-Fi w systemie Windows.
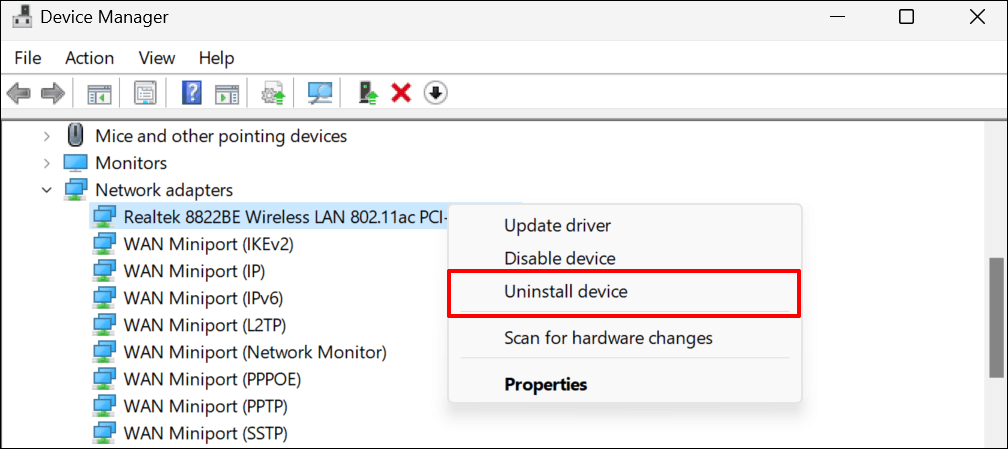
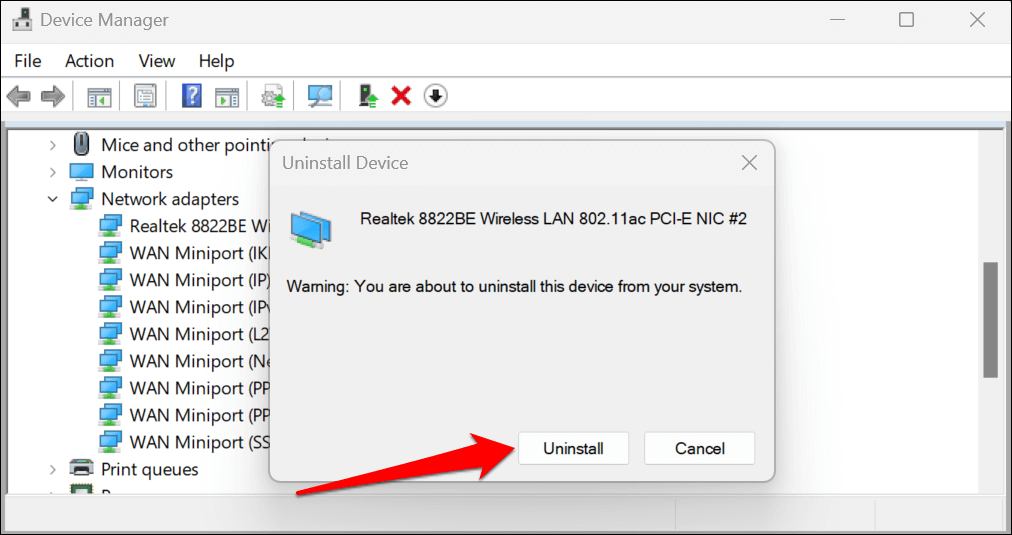
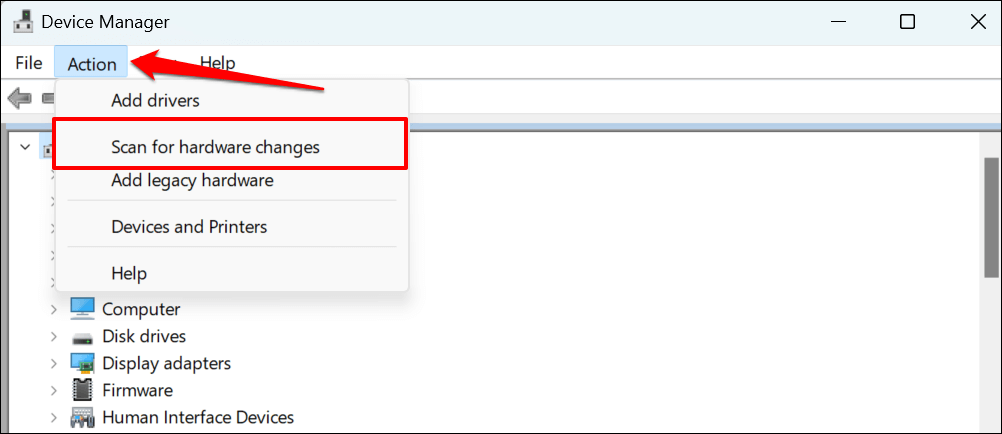
Menedżer urządzeń automatycznie zainstaluje ponownie ostatnio usunięty sterownik karty sieciowej. Uruchom ponownie narzędzie do rozwiązywania problemów z kartą sieciową i sprawdź, czy to rozwiąże problem.
Zmień ustawienia zarządzania energią w sterowniku karty sieciowej
System Windows czasami wstrzymuje niektóre urządzenia systemowe i procesy w tle, aby oszczędzać energię, szczególnie w przypadku urządzeń zasilanych bateryjnie, takich jak laptopy..
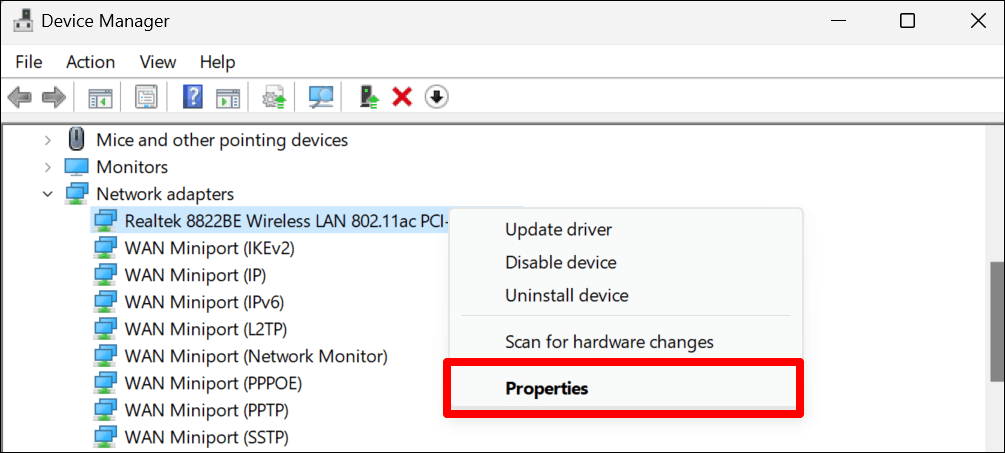
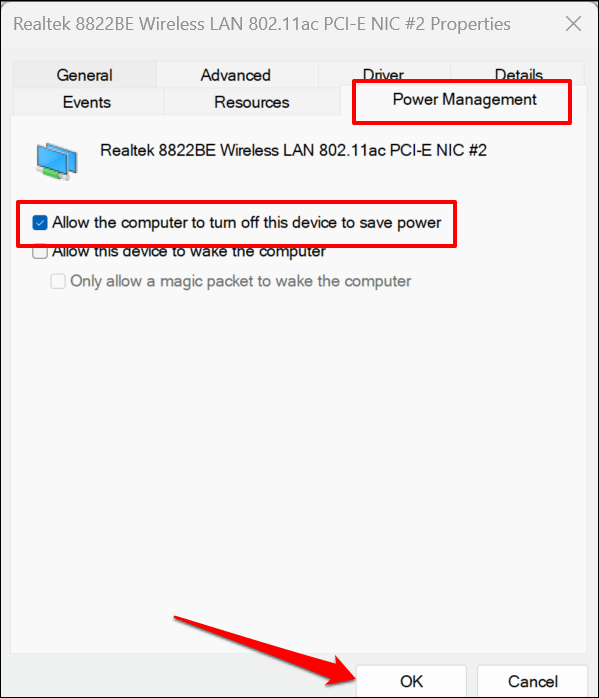
Zainstaluj aktualizacje systemu Windows
Aktualizacje systemu Windows zawierają poprawki błędów, najnowsze wersje sterowników i ulepszenia wydajności. Aktualizacja systemu Windows może przywrócić komunikację między systemem operacyjnym komputera a kartą sieciową.
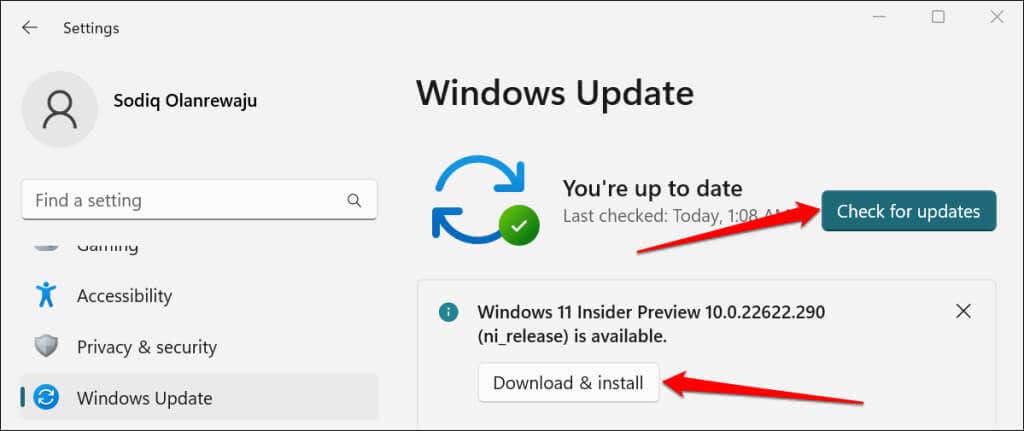
Wykonaj przywracanie systemu
Cofnij swój komputer w czasie, jeśli problem pojawił się niedawno i żadne z powyższych rozwiązań nie rozwiązało problemu. Uruchomienie przywracania systemu spowoduje usunięcie ostatnio zainstalowanych programów lub sterowników, które mogą powodować konflikt ze sterownikiem karty sieciowej.
Ochrona systemu musi być włączona na dysku lokalnym, aby skorzystać z funkcji przywracania systemu Windows. Dzięki temu system Windows automatycznie tworzy okresowe punkty przywracania, wprowadzając istotne zmiany na komputerze. Aby uzyskać więcej informacji, zapoznaj się z naszym samouczkiem na temat utworzenie punktu przywracania w systemie Windows.
Wykonaj poniższe kroki, aby przywrócić komputer do wcześniejszego stanu, w którym system Windows mógł wykryć sterownik karty sieciowej.
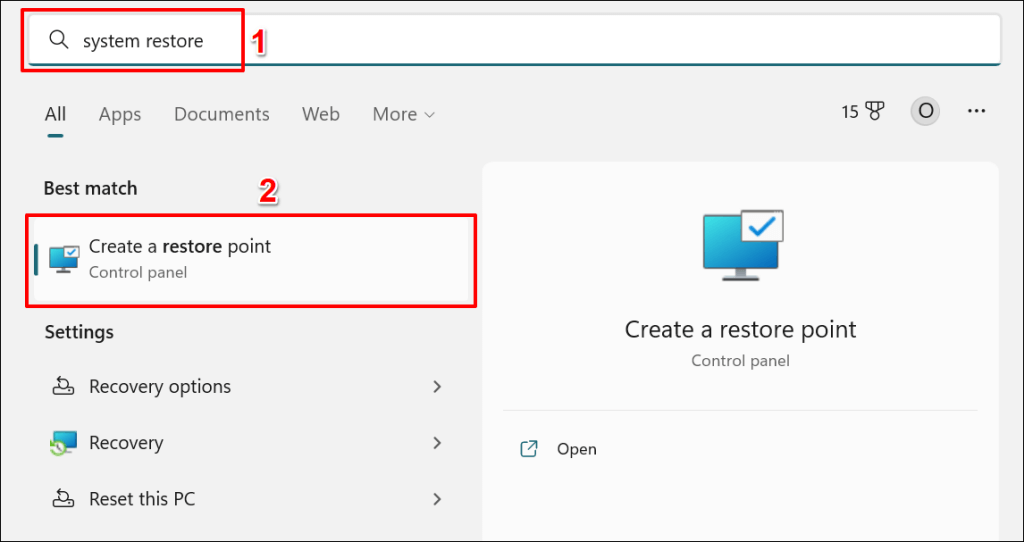
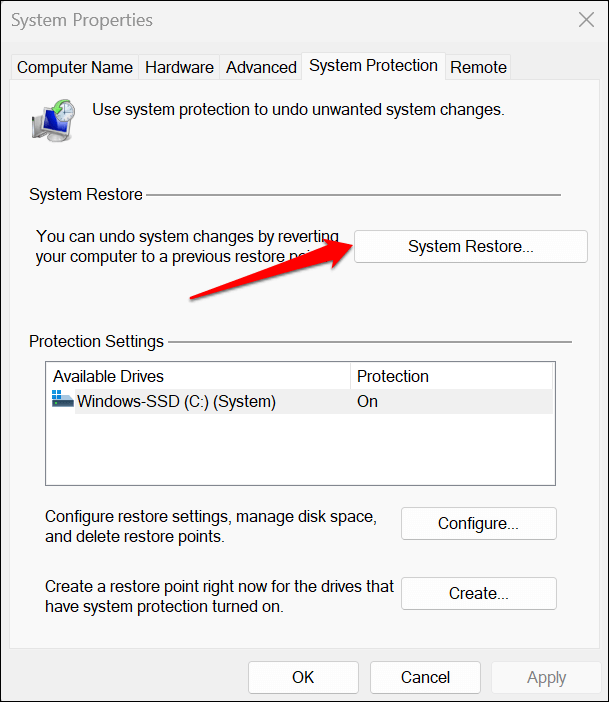
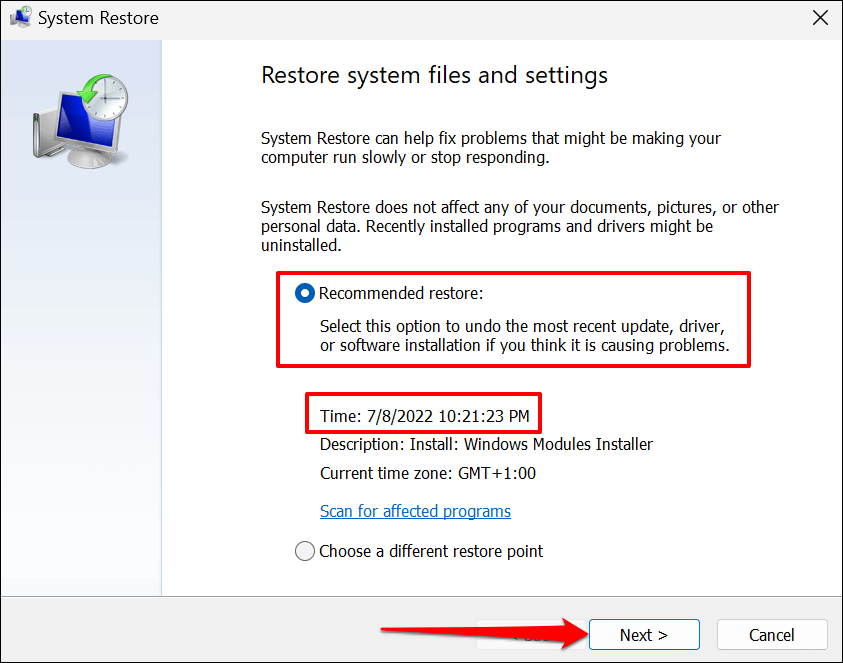
Opcja „Skanuj w poszukiwaniu programów, których dotyczy problem”, pozwala zobaczyć, które programy i sterowniki zostaną usunięte i przywrócone..
Wybierz Wybierz inny punkt przywracania, aby wybrać starszy punkt przywracania systemu i cofnąć komputer w czasie.
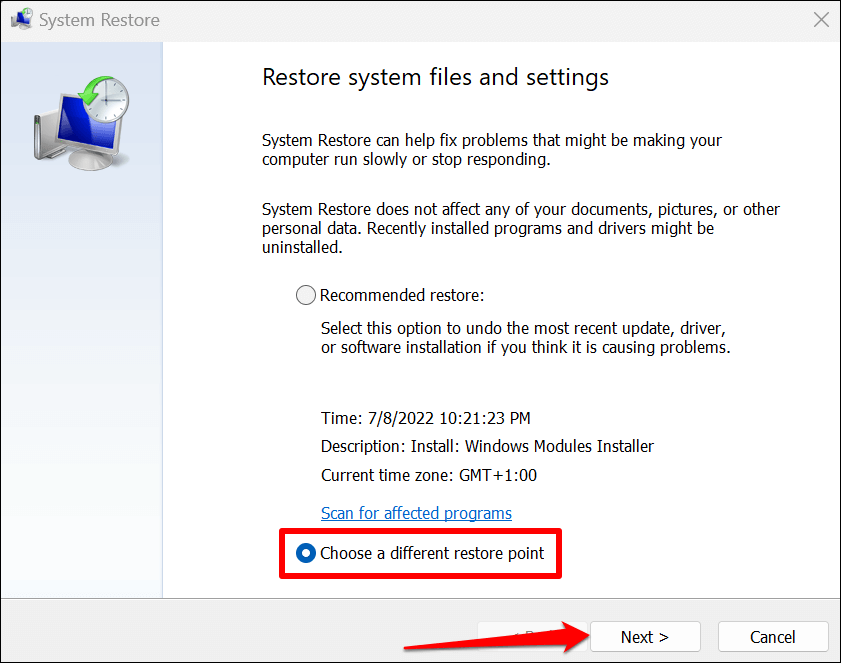
Twój komputer uruchomi się ponownie po zakończeniu przywracania systemu. System Windows powinien teraz wykryć sterownik karty sieciowej po uruchomieniu narzędzia do rozwiązywania problemów.
Pomóż systemowi Windows znaleźć sterownik sieciowy
Zresetuj ustawienia sieciowe systemu Windows, jeśli narzędzie do rozwiązywania problemów z siecią nadal wyświetla komunikat „System Windows nie mógł znaleźć sterownika dla Twojej karty sieciowej”. Skontaktuj się z producentem komputera lub zgłoś problem do Wsparcie Microsoftu, jeśli nic się nie zmieni.
.