Chociaż DisplayPort (DP) oferuje wiele korzyści przez złącza HDMI i DVI, nie jest to rozwiązanie idealne. Monitory mogą nie wykryć połączenia DisplayPort z powodu nieaktualnego sterownika graficznego, luźnego połączenia kablowego, nieprawidłowej konfiguracji urządzenia, uszkodzonego kabla lub portu itp.
Jeśli podczas podłączania urządzenia do monitora za pośrednictwem interfejsu DisplayPort nadal pojawia się komunikat „Brak kabla DisplayPort” lub „Brak sygnału DisplayPort”, poniższe zalecenia powinny pomóc w rozwiązaniu problemu.
1. Odłącz i ponownie podłącz kabel DisplayPort
Jeśli złącze DisplayPort monitor nie wykrywa sygnału jest odłączone od komputera, odłącz kabel i podłącz go ponownie. Przed ponownym podłączeniem kabla upewnij się, że złącze DisplayPort komputera jest czyste i wolne od brudu i kurzu. Upewnij się także, że pomiędzy kablem, komputerem i monitorem DisplayPort nie ma żadnych ciał obcych blokujących kontakt.
Użyj puszki ze sprężonym powietrzem, aby usunąć ciała obce z portu DisplayPort monitora i komputera. Jeśli używasz adaptera DisplayPort w komputerze, upewnij się, że kabel jest prawidłowo podłączony do adaptera, a adapter do komputera. Przełącz kabel na inny port DisplayPort, jeśli adapter ma więcej niż jeden port.
2. Zainstaluj sterowniki monitora
Niektóre monitory zewnętrzne mają natywne sterowniki, które obsługują niektóre komponenty lub funkcje urządzenia. Jeśli monitor wymaga zainstalowania sterownika lub aplikacji towarzyszącej, upewnij się, że to zrobiłeś. W przeciwnym razie monitor może nie wykryć sygnału DisplayPort z urządzenia. Zapoznaj się z instrukcją obsługi monitora lub skontaktuj się z producentem, aby potwierdzić, czy urządzenie wymaga sterownika lub aplikacji pomocniczej do prawidłowego działania.
3. Wybierz prawidłowe źródło wejściowe
W przypadku monitorów z więcej niż jednym portem DisplayPort upewnij się, że korzystasz z menu w celu wybrania prawidłowego aktywnego źródła sygnału wejściowego, do którego podłączono kabel DisplayPort. Załóżmy, że monitor ma dwa porty DisplayPort — „DP1” i „DP2”. Upewnij się, że źródło sygnału wejściowego monitora jest ustawione na „DP1”, jeśli komputer jest podłączony do pierwszego portu DisplayPort, lub „DP2” w przypadku drugiego portu DisplayPort.

Zapoznaj się z instrukcją obsługi monitora, aby dowiedzieć się, jak skonfigurowane są porty DisplayPort monitora i jak przełączać aktywne wejście między portami..
4. Użyj innego kabla DisplayPort lub komputera
Następujące przyczyny mogą powodować błąd „Brak sygnału DP z Twojego urządzenia”:
Użyj kabla DisplayPort do innego monitora, aby sprawdzić, czy jest w dobrym stanie. Jeśli problem będzie się powtarzał, najprawdopodobniej przyczyną jest kabel.

Zdecydowanie zalecamy użycie kabla DisplayPort dostarczonego z monitorem od razu po wyjęciu z pudełka. Wielu producentów monitorów posiada sklepy stacjonarne i internetowe, w których można kupić oryginalne akcesoria do swoich urządzeń. Jeśli kupujesz od zewnętrznych dostawców, upewnij się, że kabel, którego używasz lub kupujesz, ma certyfikat DisplayPort. Przejdź przez ten przewodnik dotyczący wyboru kabla DisplayPort (aby nie kupić złego), aby dowiedzieć się więcej.
5. Uruchom ponownie sterownik karty graficznej komputera
Dobrą rzeczą w systemie Windows jest to, że system operacyjny ma wiele wbudowanych narzędzi do rozwiązywania problemów, które rozwiązują problemy z wydajnością. Jeśli Twój komputer nie wykryje monitora zewnętrznego podłączonego przez DisplayPort, pomocne może być ponowne uruchomienie sterowniki wyświetlacza/grafiki.

Odłącz urządzenie od monitora DisplayPort i naciśnij klawisz z logo systemu Windows + Ctrl + Shift + B . Ekran Twojego komputera stanie się czarny na około 2 sekundy i powinieneś także usłyszeć sygnał dźwiękowy. Podłącz kabel DisplayPort z powrotem do komputera i sprawdź, czy tym razem monitor odbiera sygnał wejściowy.
Ta sekwencja klawiszy systemu Windows powoduje ponowne uruchomienie wszystkich sterowników graficznych, niezależnie od tego, czy są to AMD, Intel czy NVIDIA. Możesz także użyć kombinacji klawiszy, aby naprawić inne usterki związane z wyświetlaniem na urządzeniach z systemem Windows.
6. Uruchom ponownie swoje urządzenia
Jeśli ponowne uruchomienie sterownika graficznego nie rozwiąże problemu, uruchom ponownie komputer i monitor zewnętrzny. Odłącz monitor od źródła zasilania, odczekaj około 10 sekund i podłącz go ponownie do gniazdka elektrycznego. `
7. Zaktualizuj sterownik graficzny swojego urządzenia
Połącz komputer z Internetem i wykonaj poniższe czynności.
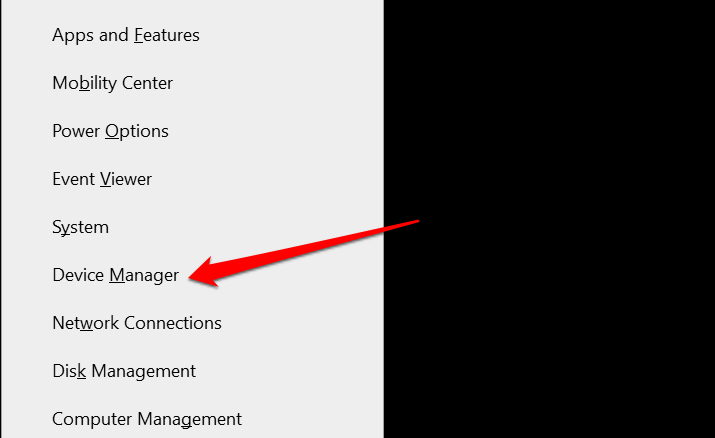
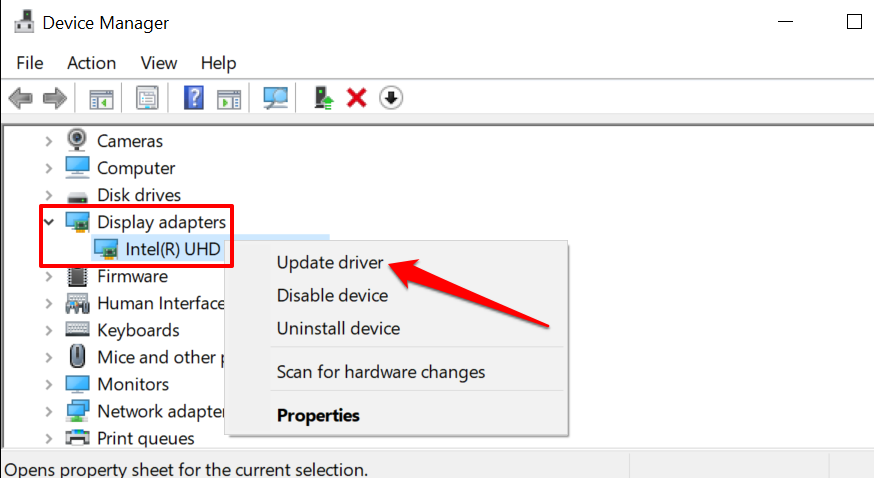
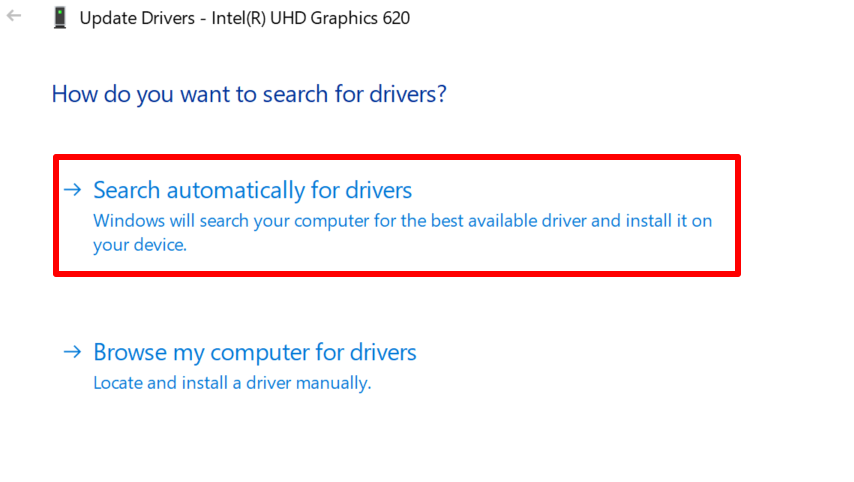
Microsoft czasami instaluje najnowsze wersje niektórych sterowników na Twoim urządzeniu podczas aktualizacji systemu Windows. Jeśli Menedżer urządzeń nie znajdzie aktualizacji sterownika graficznego Twojego komputera, skieruj wyszukiwanie do sekcji Aktualizacje systemu Windows.
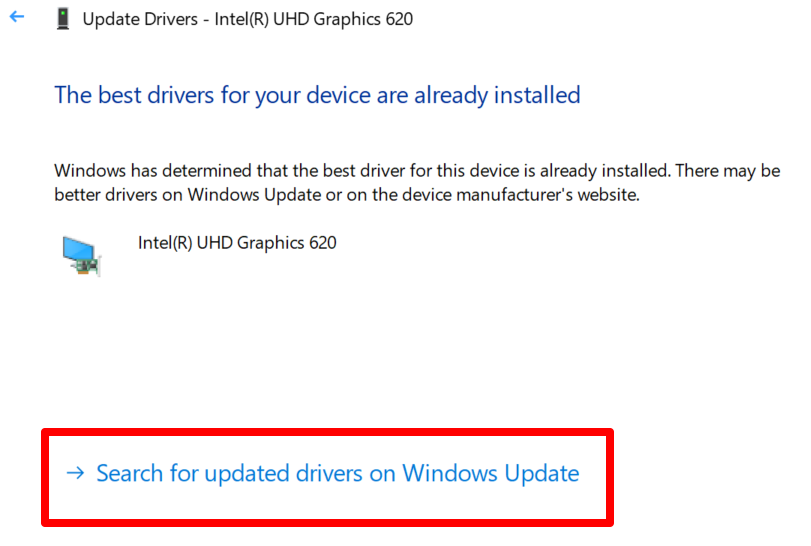
Twój komputer powinien automatycznie rozpocząć sprawdzanie dostępności aktualizacji systemu i sterowników. W przeciwnym razie wybierz przycisk Sprawdź aktualizacje .
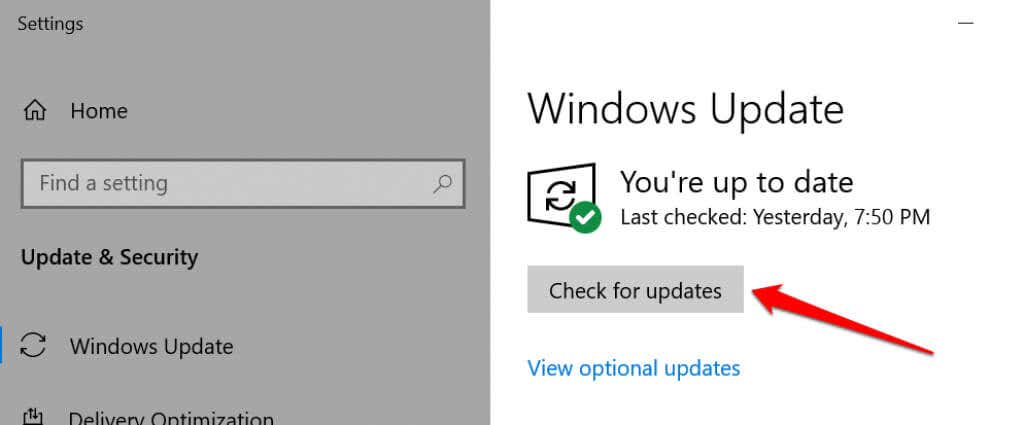
8. Przywróć sterownik karty graficznej
Jeśli niedawno zainstalowałeś niestabilny lub zawierający błędy sterownik karty graficznej, na Twoim komputerze mogą występować różnego rodzaju awarie związane z wyświetlaniem. Jeśli monitor przestał wykrywać sygnał DisplayPort zaraz po aktualizacji sterownika graficznego komputera, przywróć sterownik do poprzedniej wersji i uruchom ponownie komputer.
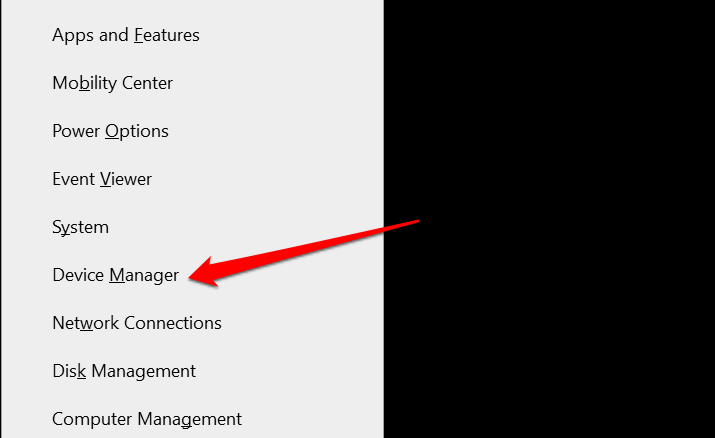
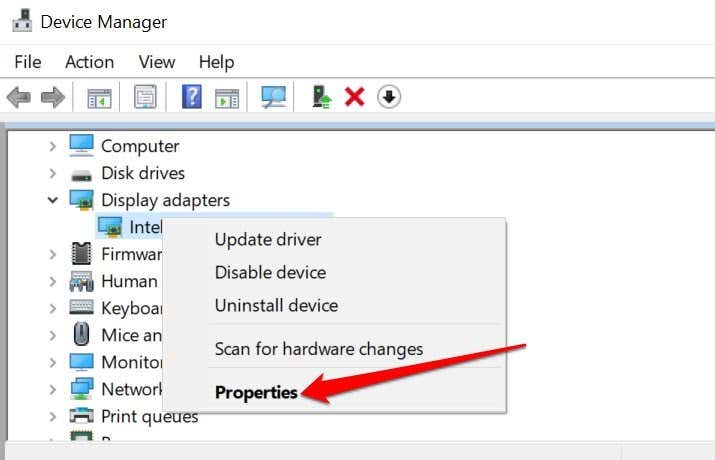
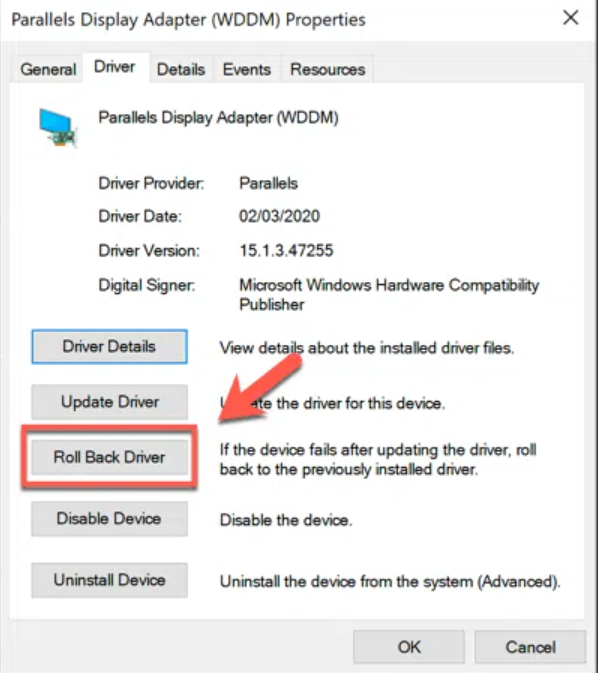
Przycisk „Przywróć sterownik” będzie wyszarzony, jeśli sterownik nigdy nie był aktualizowany.
9. Zaktualizuj swój monitor
Producenci wyświetlaczy często udostępniają aktualizacje oprogramowania sprzętowego, które naprawiają awarie systemu i poprawiają funkcjonalność ich produktów. Wejdź na stronę producenta monitora i sprawdź, czy dostępna jest aktualizacja dla Twojego monitora. Szczegółowe instrukcje dotyczące aktualizacji monitora można także znaleźć w instrukcji obsługi.
10. Skontaktuj się z producentem monitora
Problem może być związany ze sprzętem, jeśli powyższe rozwiązania nie rozwiązały problemu. Skontaktuj się z producentem monitora, aby uzyskać pomoc, lub odwiedź najbliższy renomowany warsztat naprawczy, aby sprawdzić monitor pod kątem uszkodzeń sprzętu..
W oczekiwaniu na pomoc możesz użyć innych interfejsów, takich jak HDMI lub DVI, aby podłączyć urządzenie do monitora.
.