Niektóre osoby zakładają, że plik Desktop.ini to wirus lub złośliwe oprogramowanie, ponieważ czasami pojawia się on nagle na ich komputerze. Na szczęście tak nie jest, ale jeśli zastanawiasz się, czym jest plik Desktop.ini systemu Windows, trafiłeś we właściwe miejsce.
W tym artykule omówimy, czym jest plik Desktop.ini, jak można go używać i czy można go bezpiecznie usunąć.
Co to jest plik Desktop.ini?
Plik Desktop.ini to ukryty plik konfiguracyjny znajdujący się w każdym folderze systemu Microsoft Windows (w tym Vista i Windows 10/11). Każdy plik Desktop.ini zawiera ustawienia konfiguracyjne dla tego folderu.
Plik Desktop.ini nie jest domyślnie widoczny, ponieważ jest chronionym plikiem systemu operacyjnego. Jeśli nagle pojawi się na Twoim komputerze, oznacza to, że Ty lub inny użytkownik zmieniliście ustawienia folderów, aby wyświetlać ukryte foldery.
Pliki Desktop.ini powstają po wprowadzeniu określonych zmian w folderze, takich jak nadanie mu niestandardowej ikony lub określonych ustawień udostępniania.
Jak mogę zobaczyć plik Desktop.ini?
Pliki Desktop.ini są ukryte i chronione, więc przeciętny użytkownik nigdy ich nie spotka. Aby były widoczne w folderze:
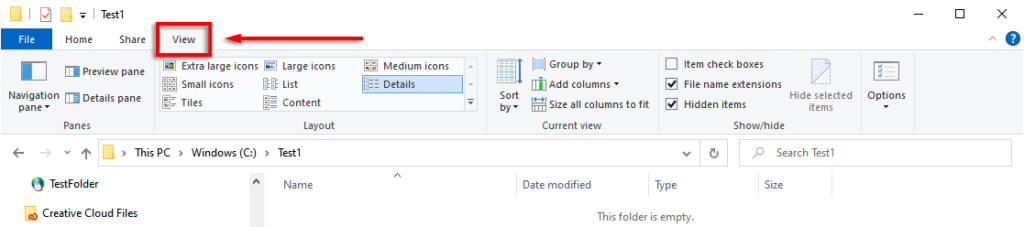
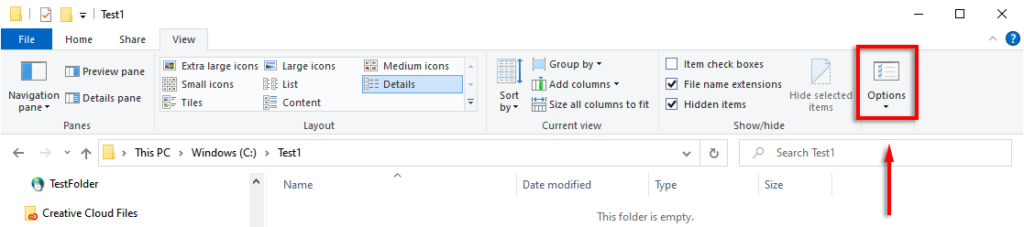
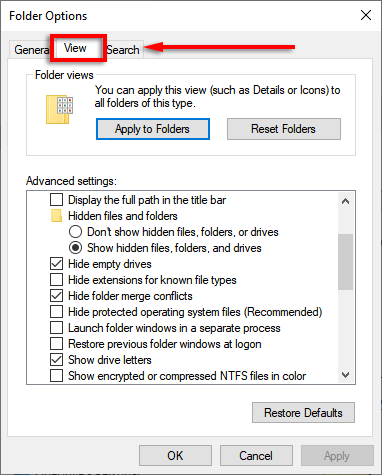
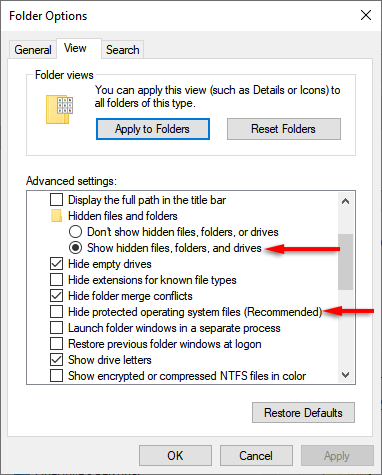
Plik Desktop.ini powinien teraz pojawić się w każdym folderze, w którym zmieniono jego konfigurację lub układ.
Czy mogę usunąć plik Desktop.ini?
Usunięcie pliku Desktop.ini po prostu przywraca domyślne ustawienia folderu. Więc tak, możesz usunąć plik Desktop.ini. Jeśli jednak chcesz zachować zmiany wprowadzone w ustawieniach folderu, możesz po prostu ukryć plik Desktop.ini, wykonując czynności opisane w poprzedniej sekcji.
Jak dostosować folder za pomocą pliku Desktop.ini
.Dostosowywanie folderu Windows za pomocą pliku Desktop.ini jest proste. Najpierw musisz ukryj folder i oznaczyć go jako ważny folder systemowy, aby system Windows przyznał mu wymagany atrybut tylko do odczytu, który umożliwia specjalne zachowanie pliku Desktop.ini.
Aby to zrobić:
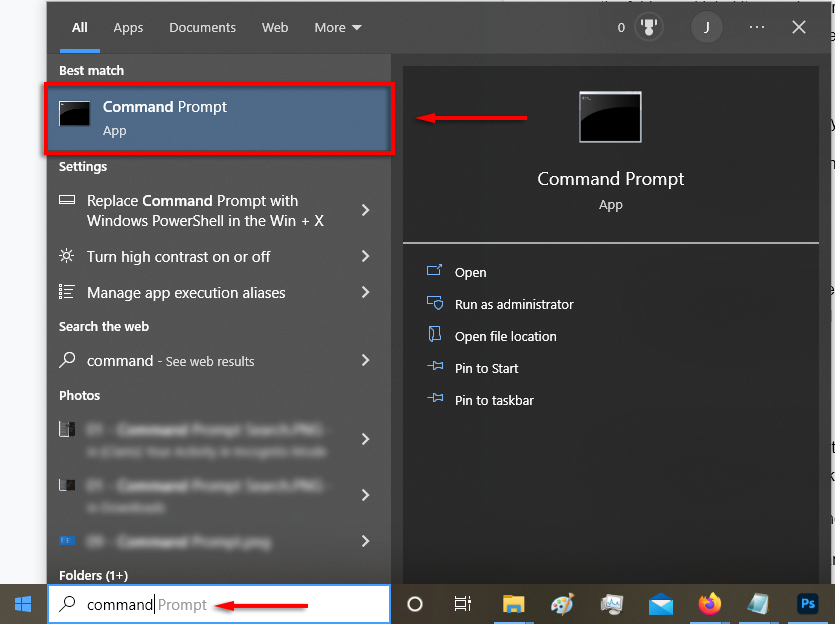
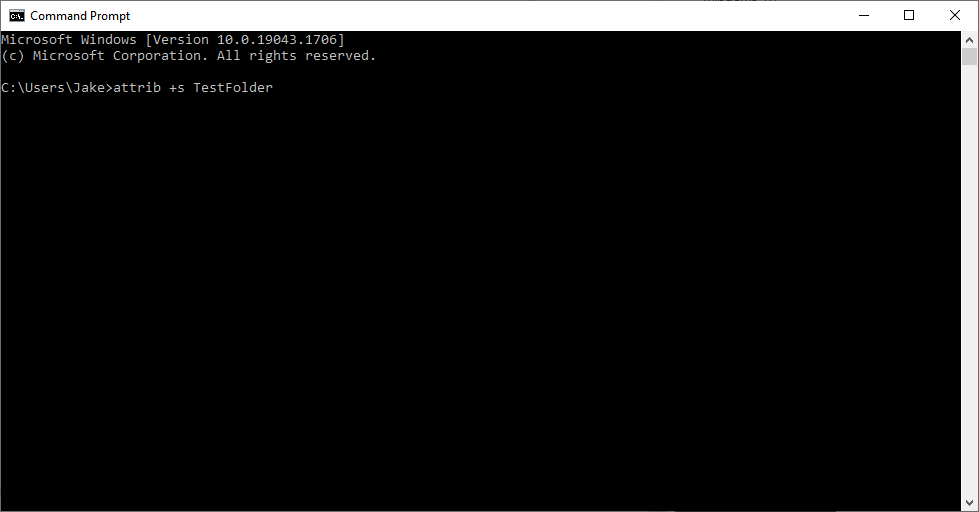
Następnie musisz utworzyć i edytować plik Desktop.ini. Aby to zrobić, musisz utworzyć plik tekstowy w folderze, który chcesz dostosować.

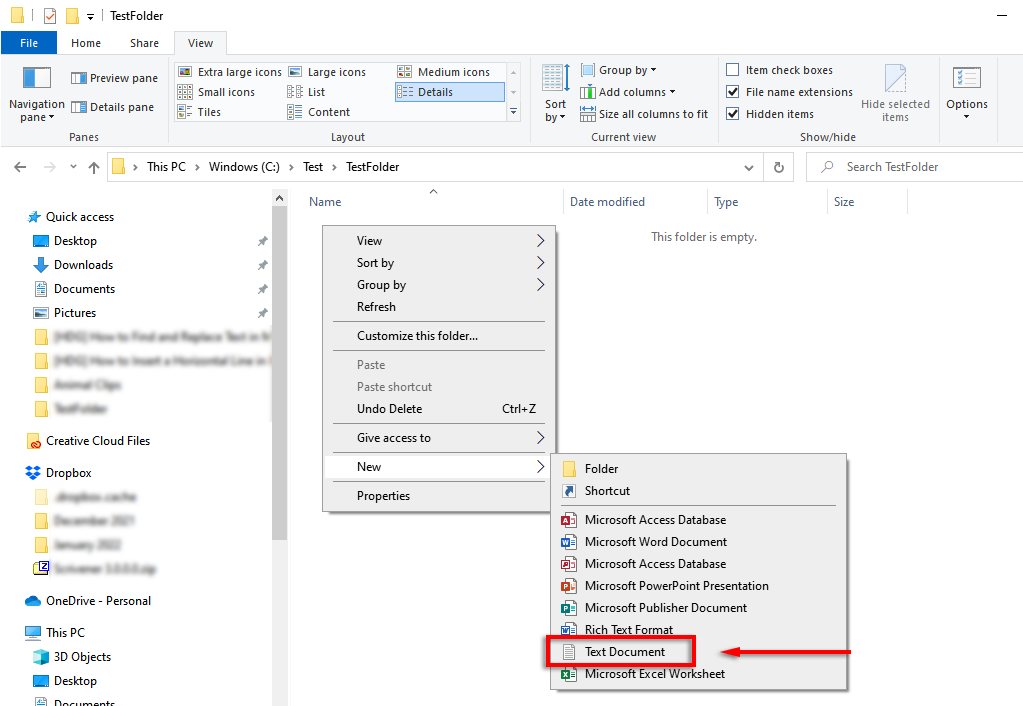
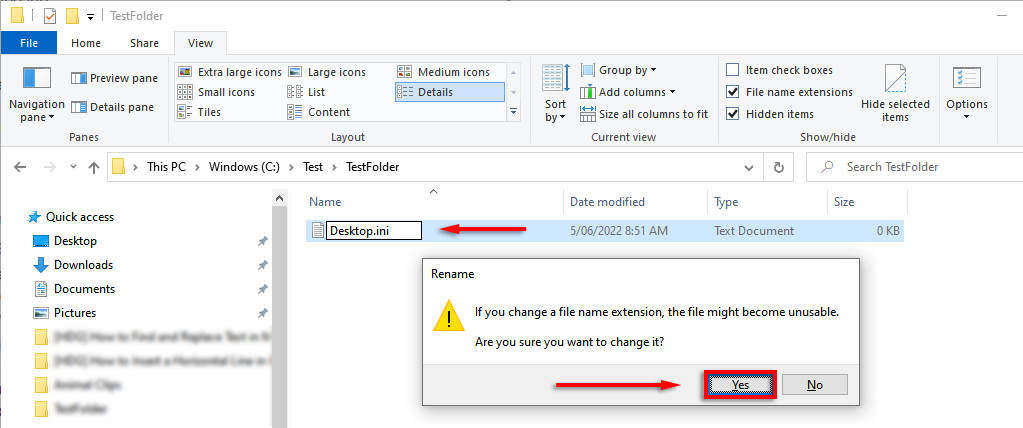
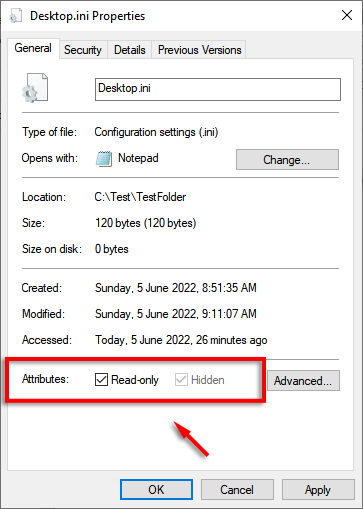
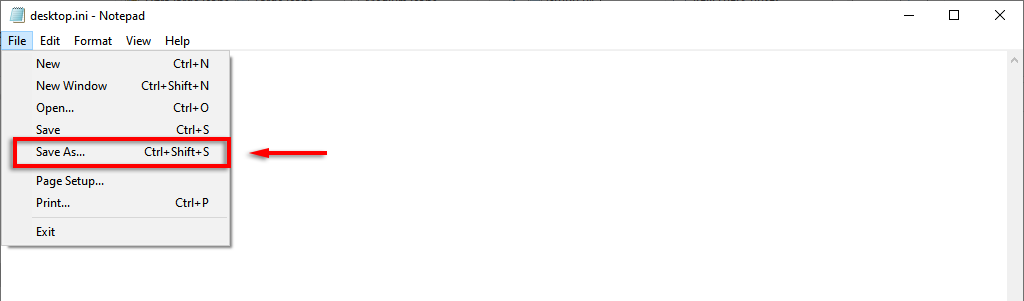
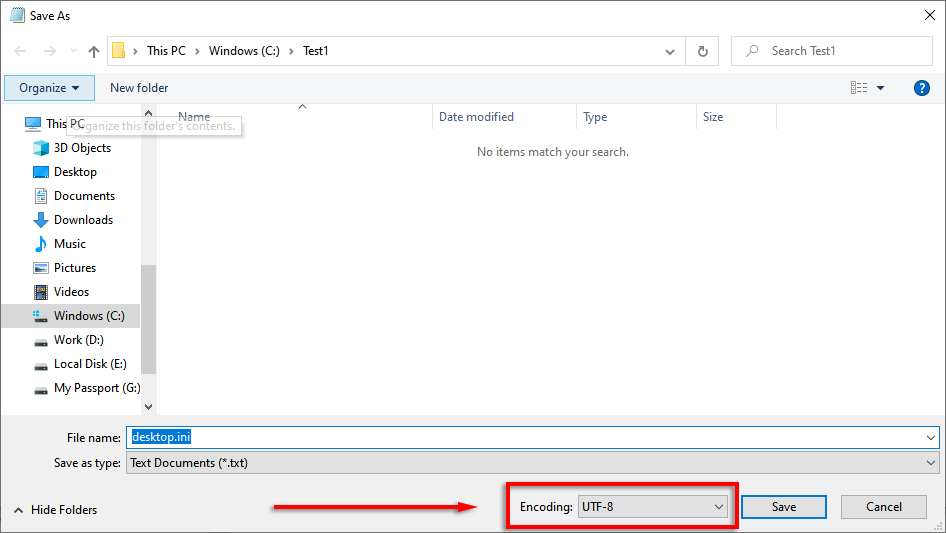
Plik Desktop.ini jest teraz gotowy do wypełnienia ustawieniami konfiguracyjnymi. Oto niektóre z następujących ustawień, których możesz użyć do dostosowania swojego folderu:
Oto utworzony przeze mnie folder testowy z niestandardową ikoną i wskazówką informacyjną:
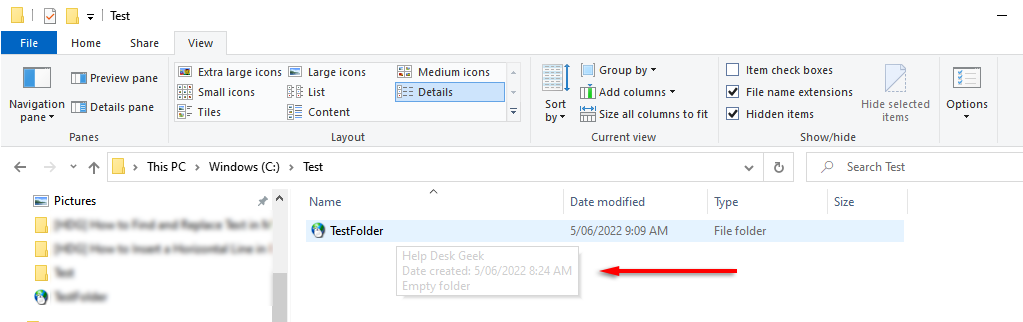
A oto plik Desktop.ini użyty do jego dostosowania:
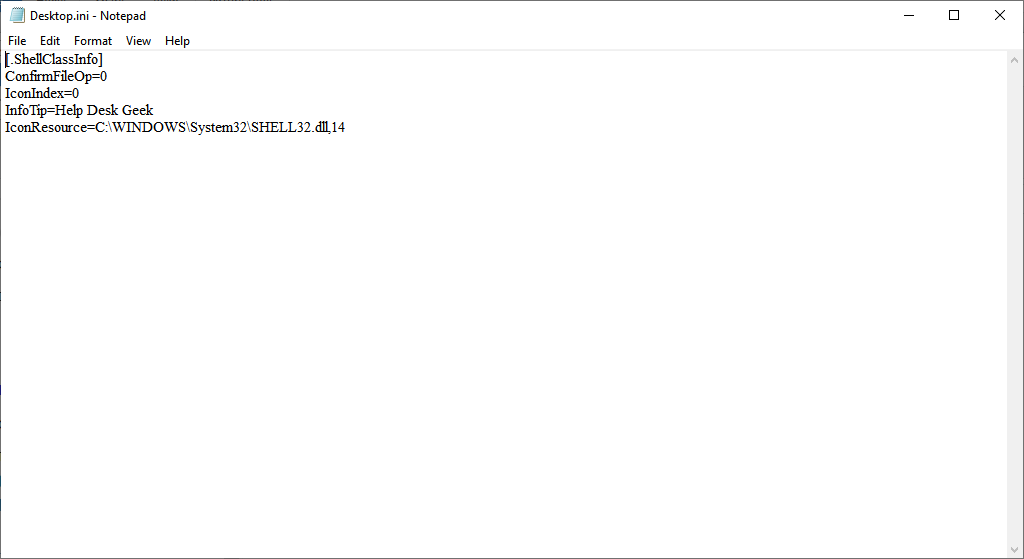
To wszystko, ludzie
Teraz wiesz, czym jest plik Desktop.ini i jak go użyć do dodania niestandardowych opcji folderów. Chociaż nie jest to szczególnie przydatne dla większości użytkowników, zawsze dobrze jest wiedzieć, że tajemniczy ukryty folder nie jest złośliwym oprogramowaniem unikającym Twojego programu antywirusowego.
.