Czy podczas próby uaktualnienia do systemu Windows 11 na komputerze pojawia się błąd „Instalacja systemu Windows 11 nie powiodła się”? Przyczyną tego błędu może być nieaktualne lub uszkodzone sterowniki graficzne, niewystarczająca ilość miejsca na dysku lub zakłócenia ze strony oprogramowania innych firm.
Twój komputer wyświetli ten błąd również, jeśli nie spełnia wymagań aktualizacji do systemu Windows 11. Zanim wyróżnimy potencjalne rozwiązania tego błędu, przeanalizujmy wymagania dotyczące oprogramowania i sprzętu systemu Windows 11.
Wymagania dotyczące aktualizacji systemu Windows 11
Jeśli korzystasz z systemu Windows 10, użyj funkcji sprawdzania stanu komputera, aby sprawdzić zgodność swojego komputera z systemem Windows 11. Aplikacja sprawdza wszystkie wymagania systemu Windows 11 z wyjątkiem zgodności karty graficznej i wyświetlacza. Oto krótkie podsumowanie ważnych wymagań systemowych systemu Windows 11:
Jak korzystać z aplikacji Sprawdzanie stanu komputera
Pobierz i zainstaluj Aplikacja do sprawdzania stanu komputera z witryny firmy Microsoft. Uruchom aplikację i wybierz przycisk Sprawdź teraz na pulpicie nawigacyjnym.
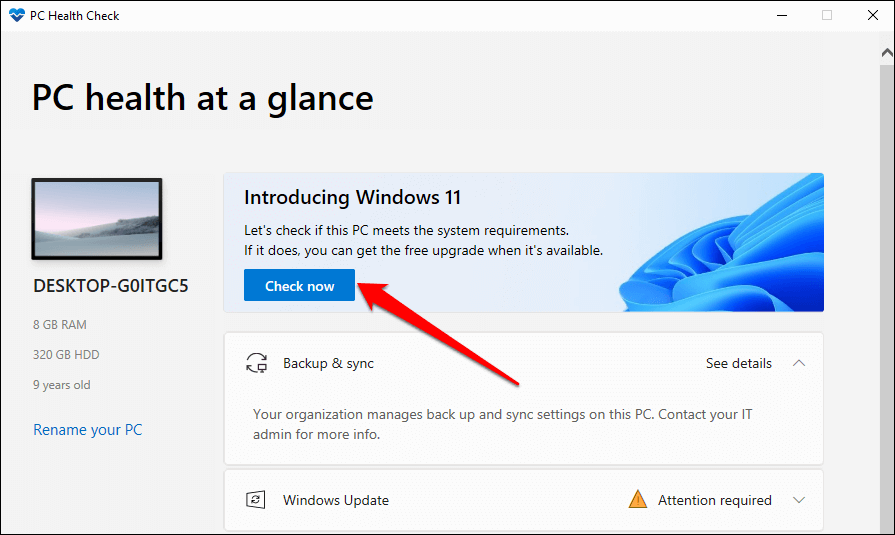
Aplikacja PC Health Check wykona szybkie skanowanie, aby sprawdzić, czy konfiguracja sprzętu i oprogramowania komputera spełnia wymagania systemowe Windows 11. Jeśli istnieją wymagania systemu Windows 11, których Twój komputer nie spełnia, zobaczysz je w wynikach skanowania.
Wybierz Pokaż wszystkie wyniki , aby wyświetlić wymagania spełniane przez Twój komputer.
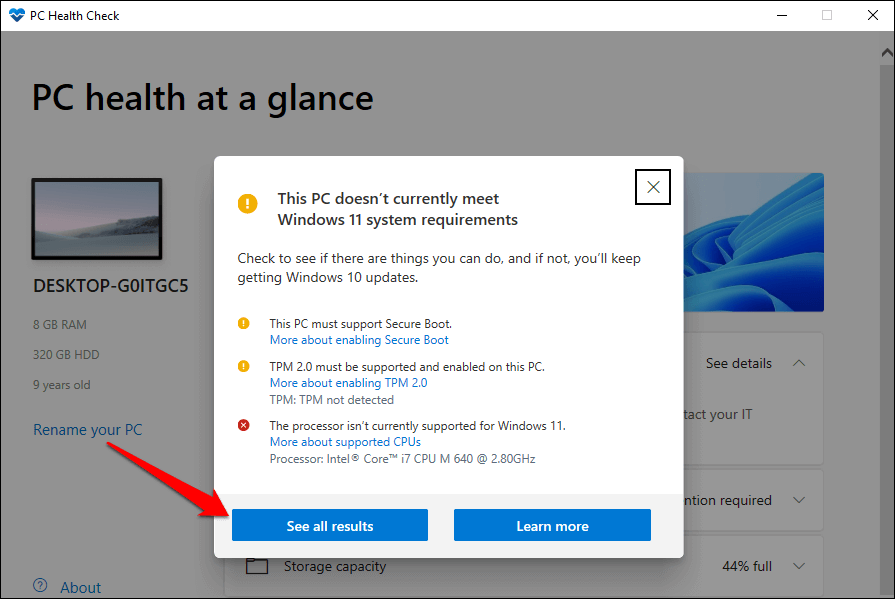
Uruchomienie skanowania sprawdzającego stan komputera może pomóc zawęzić obszary rozwiązywania problemów w przypadku niepowodzeń instalacji systemu Windows 11.
1. Odłącz urządzenia zewnętrzne
Pozostawienie napędów USB podłączonych do komputera może przerwać proces instalacji systemu Windows. Jeśli do komputera podłączone są jakiekolwiek urządzenia pamięci masowej, odłącz je i spróbuj ponownie zainstalować system Windows 11.
. 2. Zaktualizuj system Windows
Aby zainstalować aktualizację systemu Windows 11, na komputerze musi być zainstalowany co najmniej system Windows 10 w wersji 2004. Firma Microsoft zaleca zainstalowanie na komputerze wszystkich aktualizacji sterowników i zabezpieczeń przed aktualizacją do systemu Windows 11.
Najpierw upewnij się, że komputer jest podłączony do Internetu. Przejdź do Ustawienia >Aktualizacje i zabezpieczenia >Aktualizacje systemu Windows i wybierz Sprawdź dostępność aktualizacji . Zainstaluj dowolną aktualizację dostępną na stronie, a następnie spróbuj ponownie zainstalować system Windows 11.
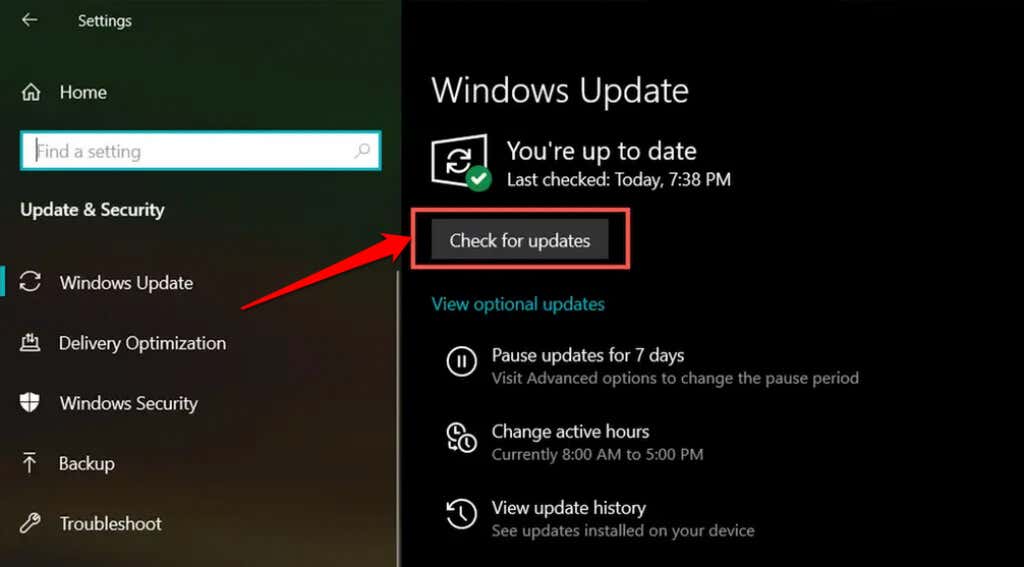
3. Odinstaluj oprogramowanie antywirusowe innych firm
Niektóre aplikacje antywirusowe innych firm zawierają składniki, które mogą zakłócać instalację systemu Windows 11. Jeśli na komputerze znajdują się narzędzia antywirusowe inne niż Windows, usuń je i ponów próbę instalacji lub aktualizacji systemu Windows 11.
Zapoznaj się z naszym artykułem na temat odinstalowanie oprogramowania Avast, AVG i innego oprogramowania antywirusowego w systemie Windows 10.
4. Odinstaluj stare i niepotrzebne aplikacje
Microsoft ostrzega również, że proces jest stary lub nieaktualne oprogramowanie może przerwać aktualizację systemu Windows 11.
Programy”.
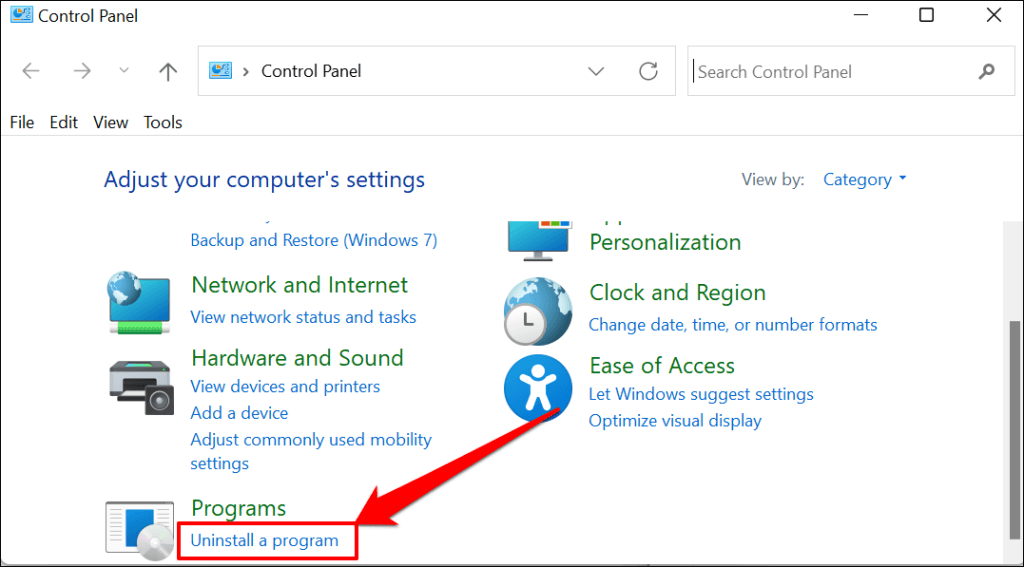
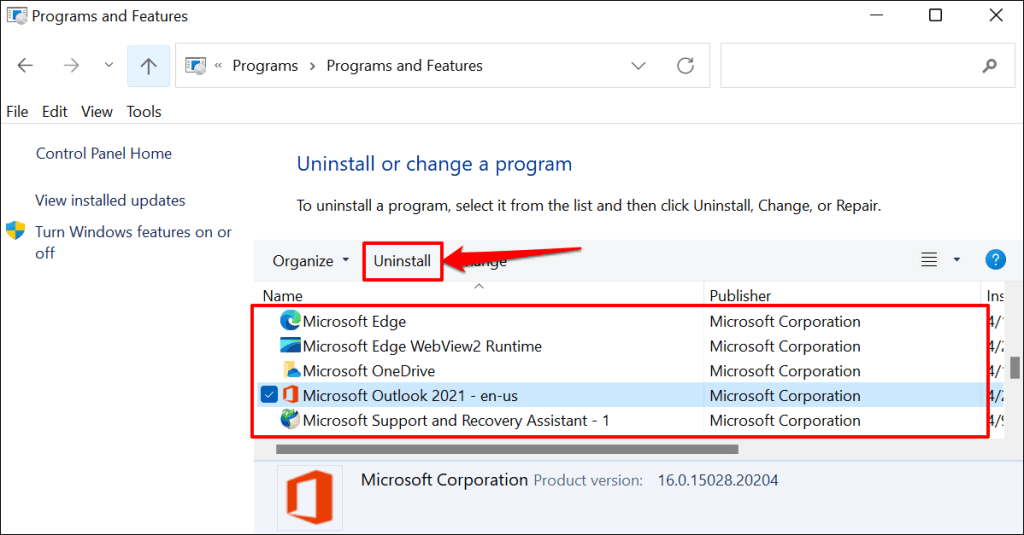
Uruchom ponownie komputer po usunięciu nieistotnych aplikacji i ponów próbę aktualizacji systemu Windows 11.
5. Zwolnij miejsce
Windows 11 wymaga co najmniej 64 GB pamięci (patrz – Ile miejsca wykorzystuje system Windows 11 ). Jeśli ilość miejsca na dysku komputera jest mniejsza niż wymagana, może pojawić się błąd instalacji „Instalacja systemu Windows 11 nie powiodła się”. Na wszelki wypadek zalecamy jednak posiadanie 70–90 GB wolnego miejsca.
Jeśli Twój komputer ma mniej niż 64 GB pamięci, wypróbuj 15 sposobów na zwolnienie miejsca na dysku twardym w systemie Windows 10. Pomocny będzie dla Ciebie także ten samouczek dotyczący tworząc więcej miejsca na dysku twardym w systemie Windows 10.
6. Zaktualizuj sterownik karty graficznej
Uszkodzony lub nieaktualny sterownik karty graficznej może również zakłócić instalację systemu Windows 11. Zaktualizuj sterownik karty graficznej komputera do najnowszej wersji i spróbuj ponownie przeprowadzić aktualizację systemu Windows.
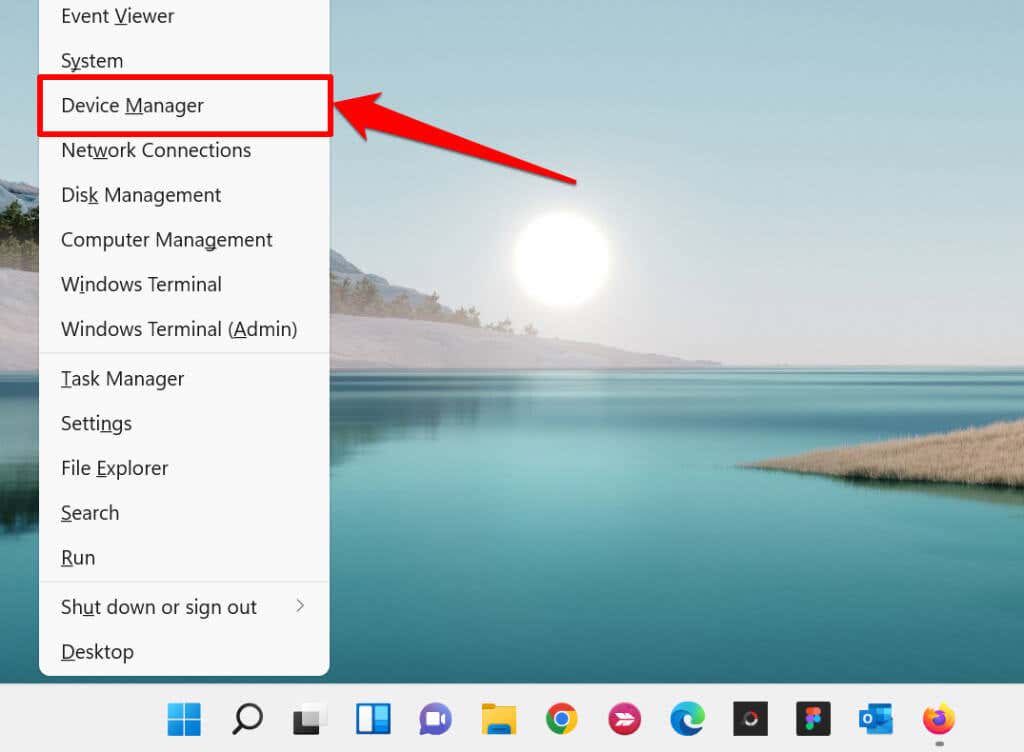
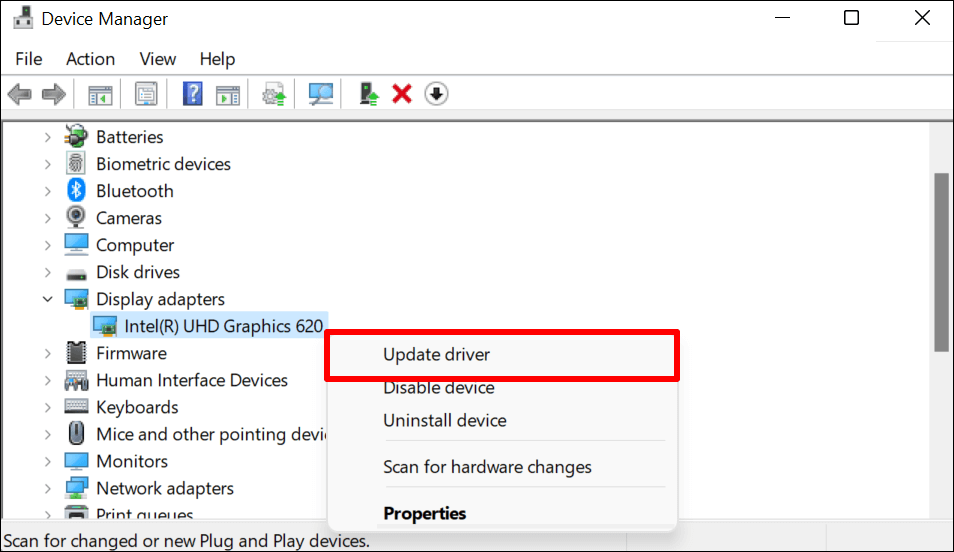
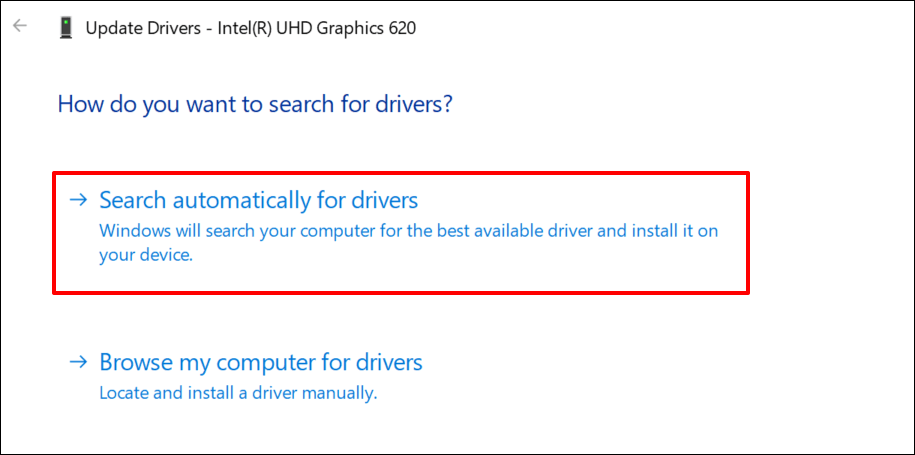
Pamiętaj, że automatyczna aktualizacja sterownika wymaga połączenia z Internetem. Upewnij się więc, że Twój komputer jest podłączony do sieci Wi-Fi lub Ethernet.
7. Włącz TPM 2.0 i Bezpieczny rozruch
Zaufany moduł platformy wersja 2.0 (TPM 2.0) jest niezbędnym wymogiem do uruchomienia systemu Windows 11. Komponent TPM 2.0 oferuje funkcje związane z prywatnością i bezpieczeństwem (Windows Hello, BitLocker itp.) na urządzeniach z systemem Windows. Chroni także przed złośliwym oprogramowaniem i przechowuje dane uwierzytelniające, takie jak klucze szyfrujące, certyfikaty, hasła itp.
Z drugiej strony Bezpieczny rozruch to funkcja zabezpieczeń systemu Windows, która zapobiega ładowaniu złośliwego oprogramowania podczas uruchamiania komputera.

Nie możesz zainstalować systemu Windows 11, jeśli na komputerze jest zainstalowany moduł TPM 2.0 i Bezpieczny rozruch są wyłączone. Lub jeśli Twój komputer nie obsługuje modułu TPM 2.0.
Chociaż moduł TPM jest zawsze domyślnie włączony w systemie Windows, czasami jest wyłączony na płytach głównych używanych do budować niestandardowe komputery PC. Wykonaj poniższe czynności, aby sprawdzić stan zgodności modułu TPM na komputerze z systemem Windows 10.
Sprawdź specyfikacje modułu TPM w ustawieniach systemu Windows 10
Według firmy Microsoft większość komputerów wydanych w 2017 r. lub później obsługuje moduł TPM 2.0. Oto, jak sprawdzić, czy Twoje urządzenie obsługuje wersję modułu Trusted Platform Module (TPM) wymaganą do uruchomienia systemu Windows 11:
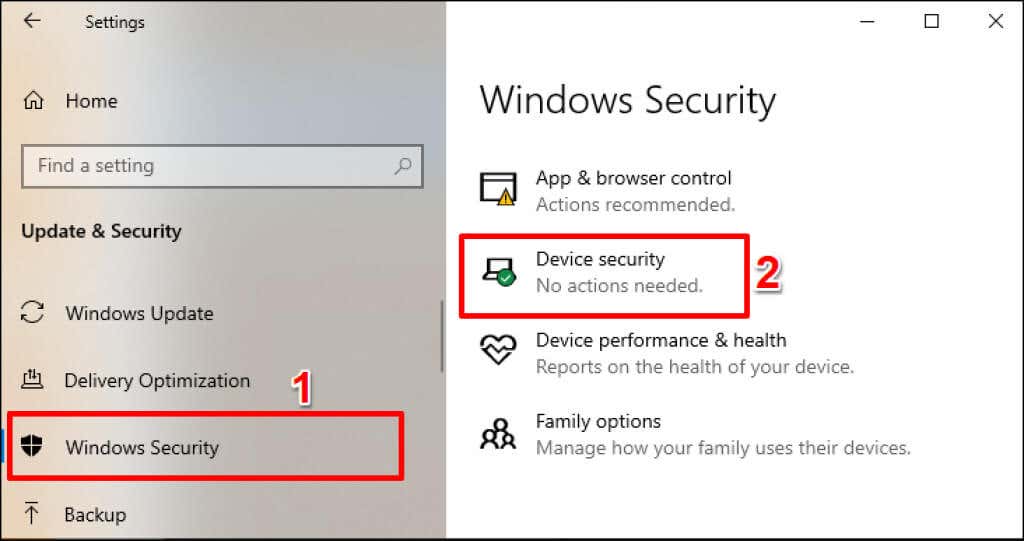
Możesz też wpisać zabezpieczenia urządzenia w pasku wyszukiwania systemu Windows i wybrać opcję Zabezpieczenia urządzenia „Ustawienia systemu”.
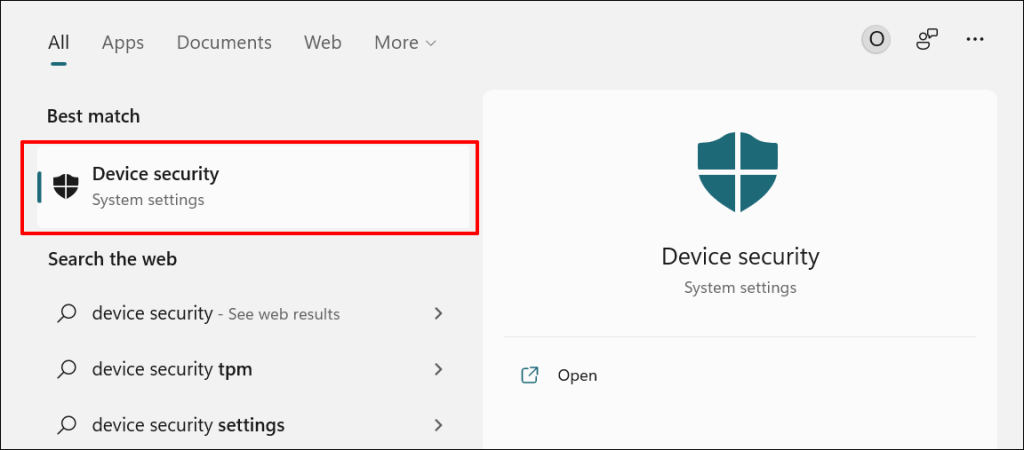
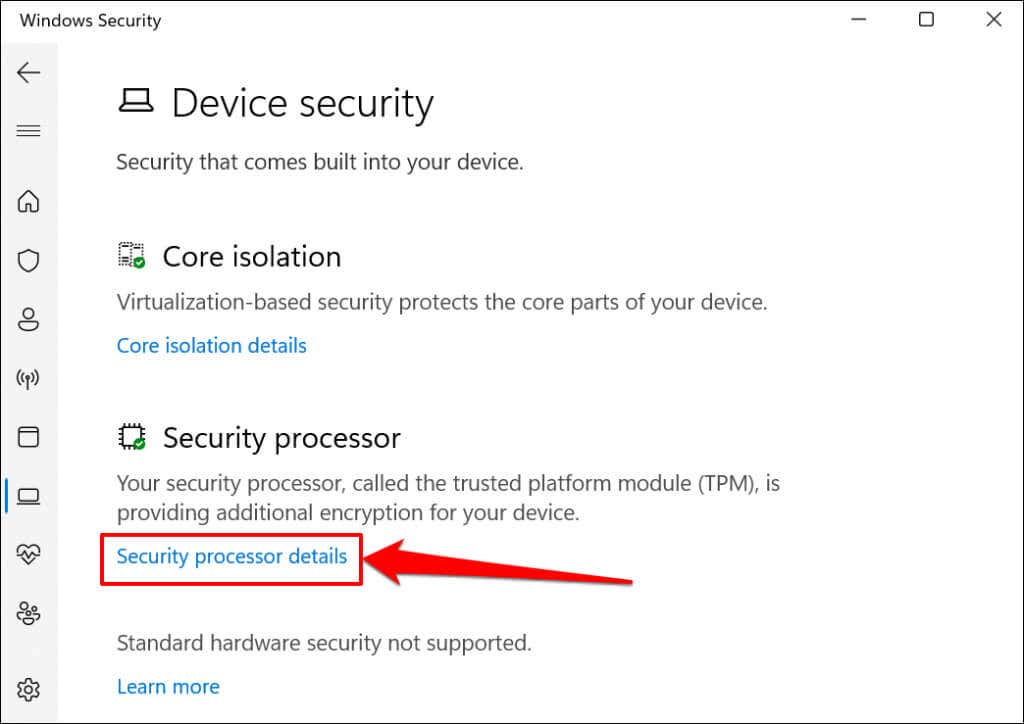
Jeśli nie widzisz sekcji „Procesor zabezpieczający”, Twój komputer albo nie obsługuje modułu TPM, albo moduł jest wyłączony. Sprawdź poniższą sekcję, aby dowiedzieć się, jak włączyć moduł TPM na komputerze..
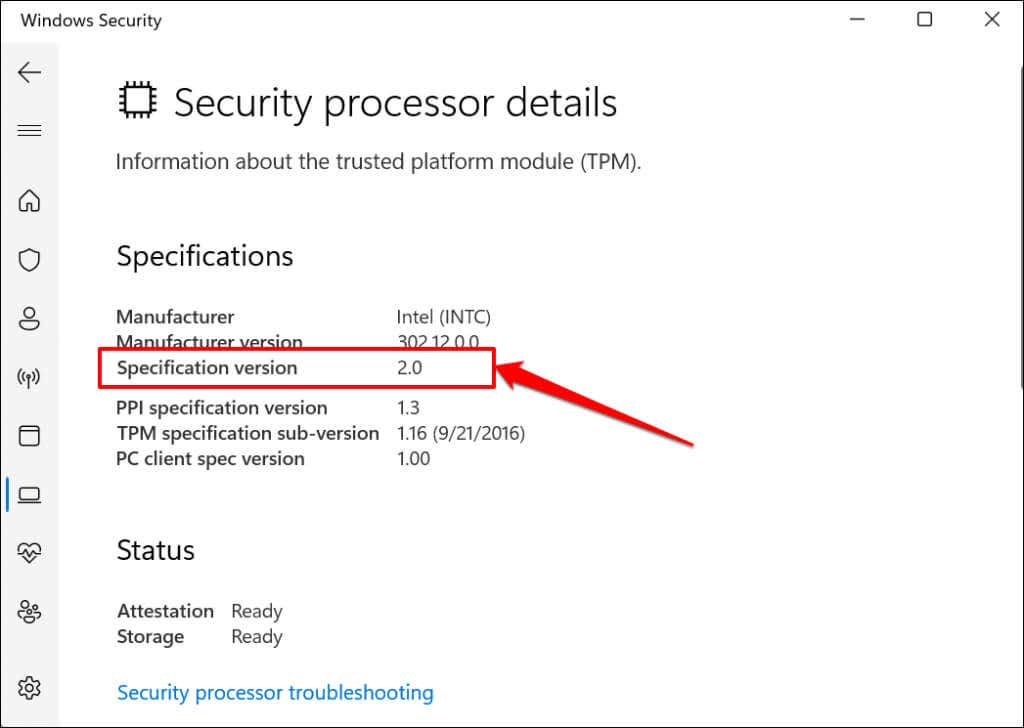
Możesz także sprawdzić zgodność modułu TPM w oprogramowaniu do zarządzania modułami Trusted Platform Module — samodzielnej aplikacji do dostosowywania modułu TPM i zarządzania nim w systemie Windows.
Naciśnij klawisz Windows + R , wpisz tpm.msc w oknie dialogowym i naciśnij Enter .
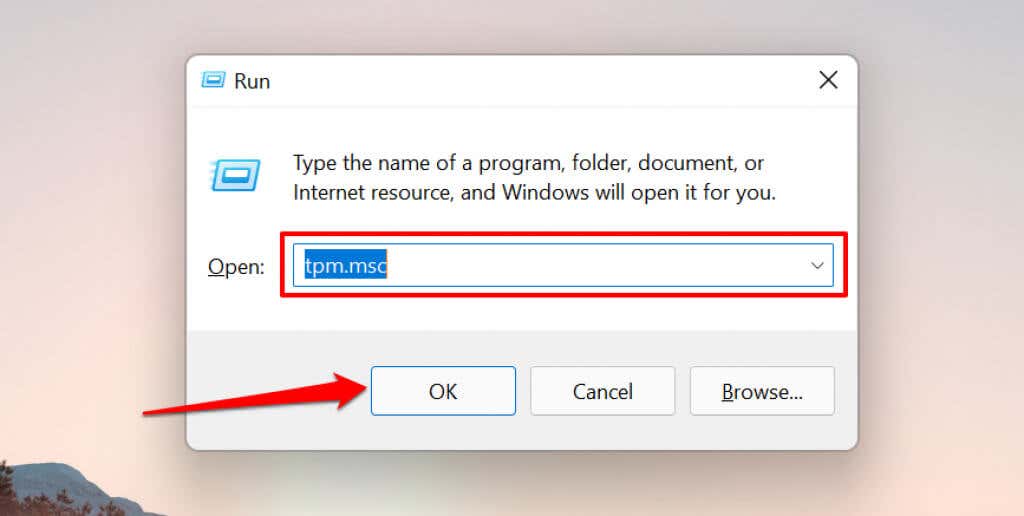
Rozwiń menu Stan i upewnij się, że znajduje się na nim informacja „Moduł TPM jest gotowy do użycia”. Powinieneś także rozwinąć menu Informacje o producencie modułu TPM , aby sprawdzić „Wersję specyfikacji modułu TPM” swojego komputera.
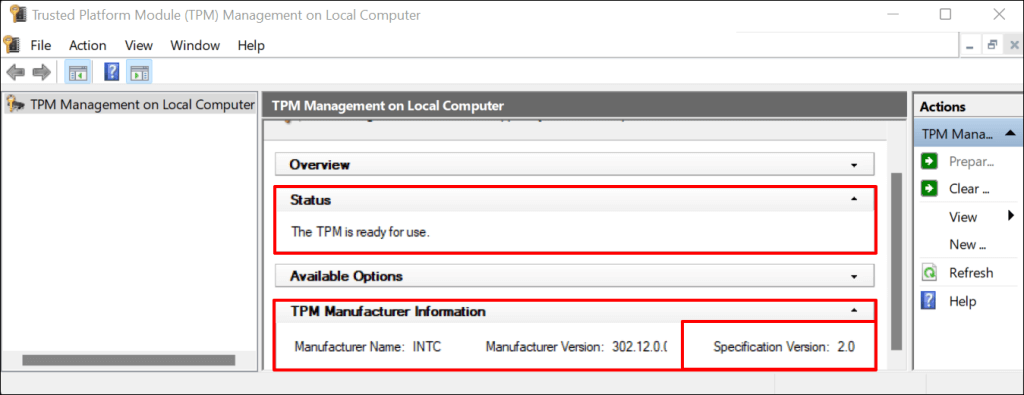
Jeśli moduł TPM jest wyłączony, przejdź do następnej sekcji, aby dowiedzieć się, jak ponownie włączyć moduł. Jeśli jednak Twój komputer korzysta z modułu TPM w wersji 1.2, zaktualizuj komputer z modułem TPM w wersji 2.0, aby korzystać z systemu Windows 11.
Włącz moduł TPM i bezpieczny rozruch
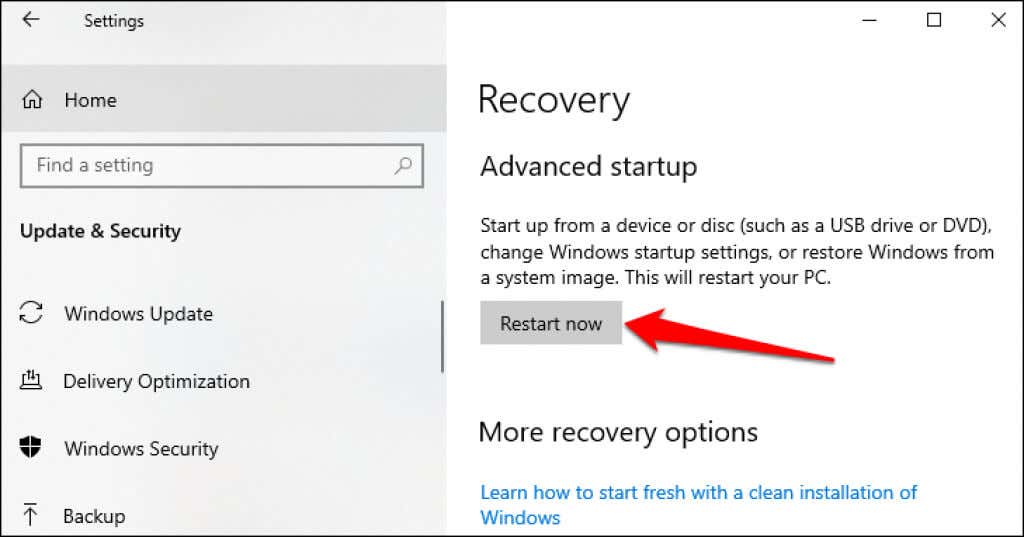
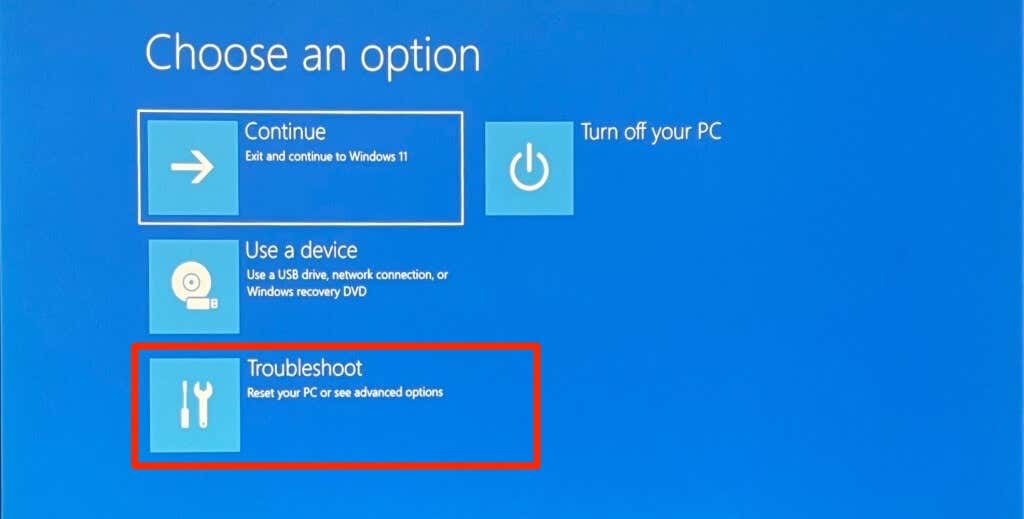
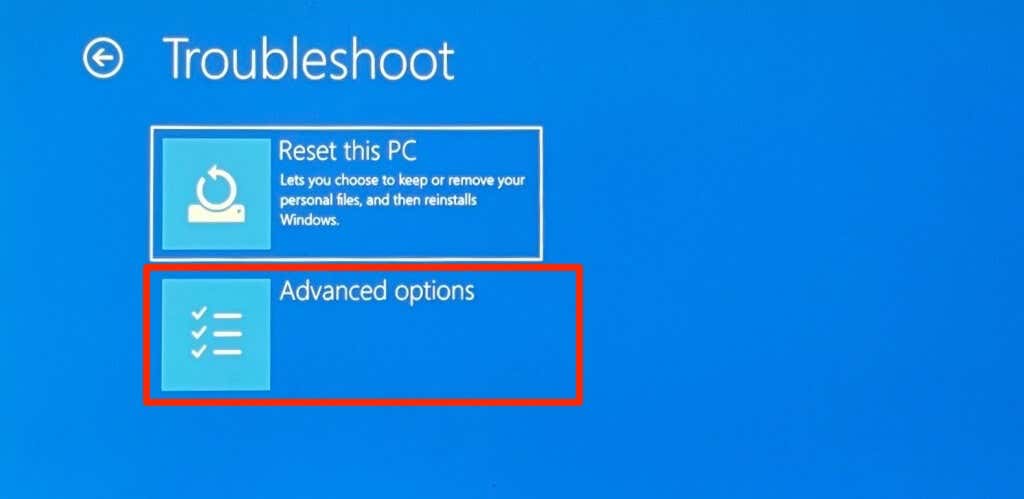
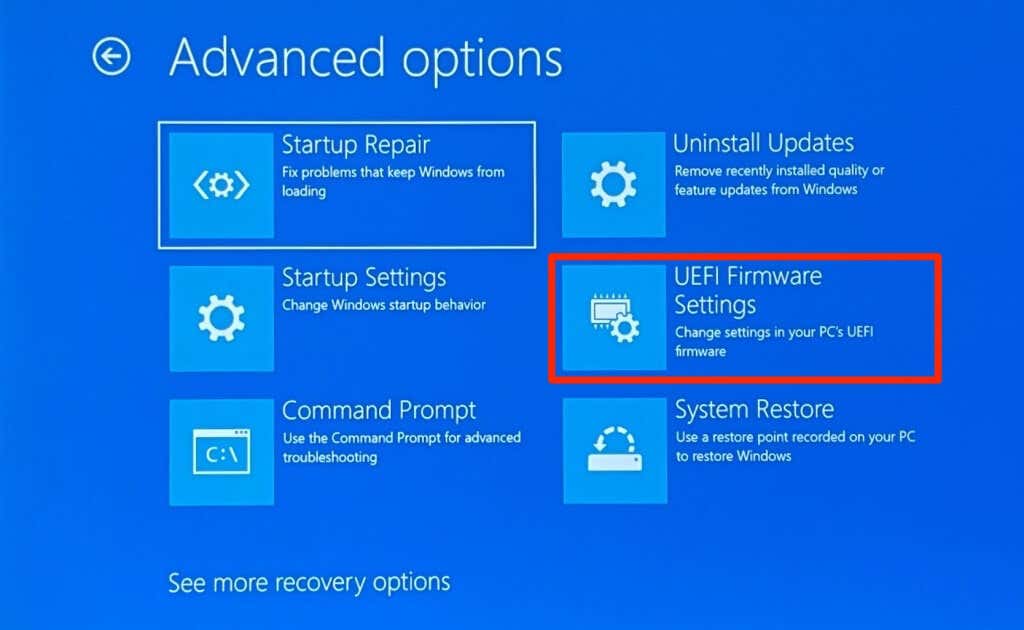
Jeśli na stronie nie widzisz opcji „Ustawienia oprogramowania sprzętowego UEFI”, oznacza to, że Twój komputer nie obsługuje modułu TPM.
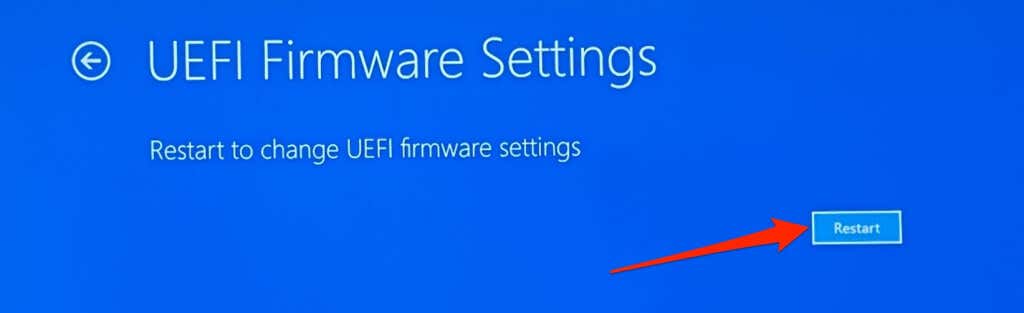
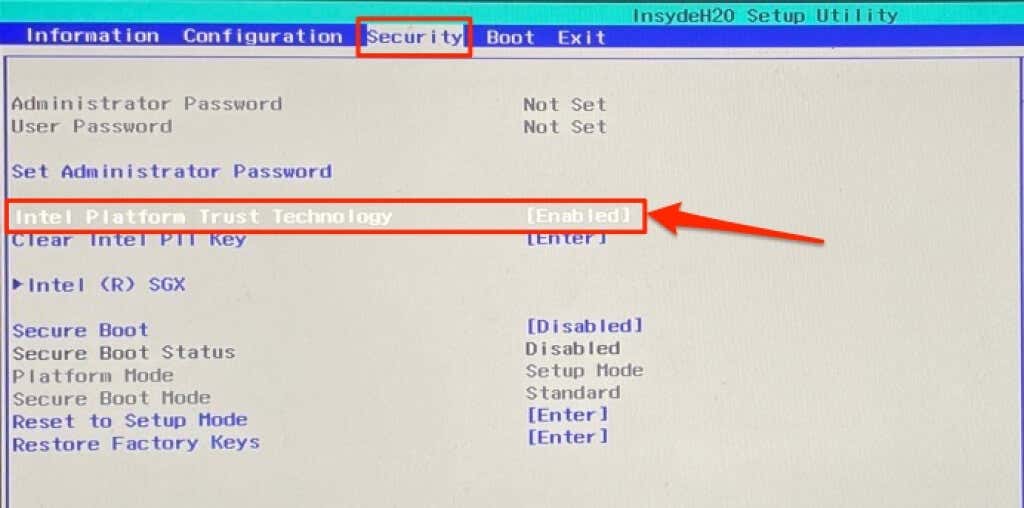
Jeśli moduł TPM jest wyłączony, naciśnij Enter , wybierz opcję Włączony za pomocą klawiszy strzałek na klawiaturze i ponownie naciśnij Enter .
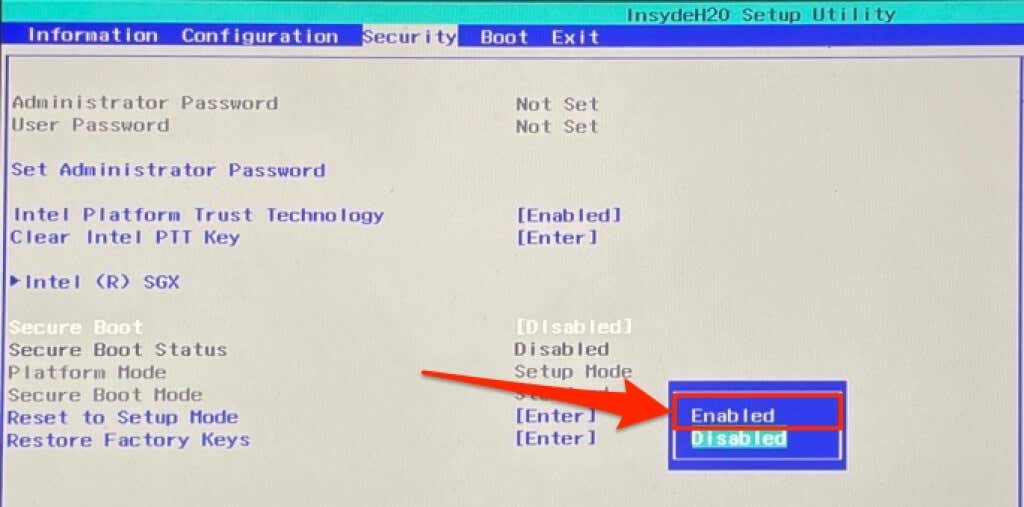 .
.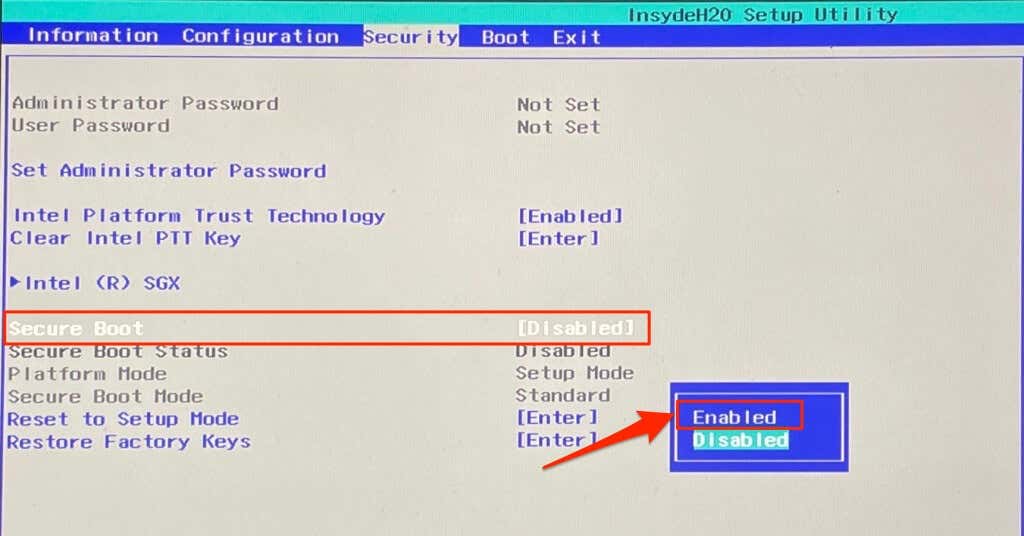
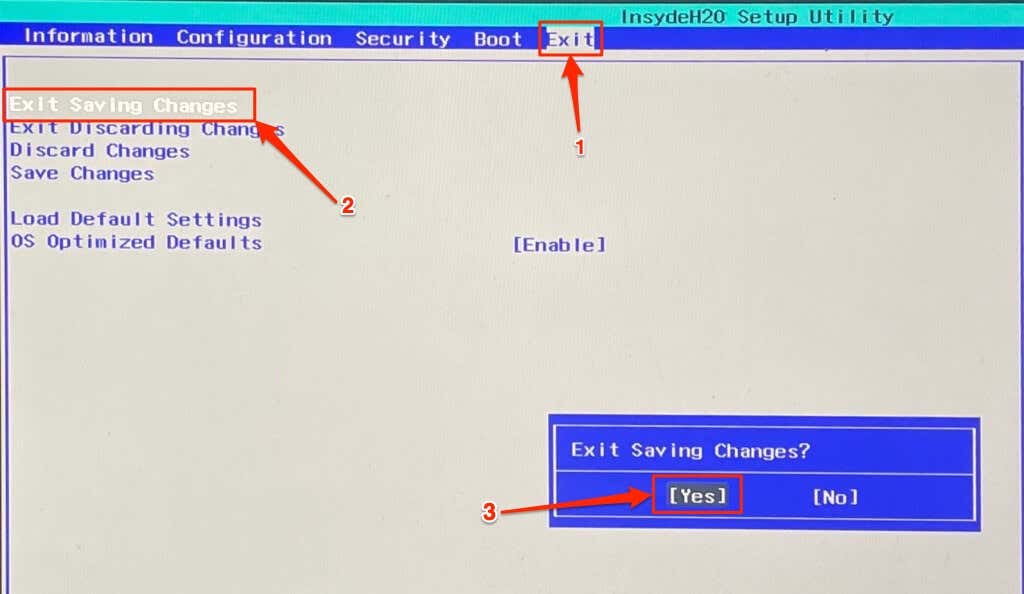
Spróbuj ponownie zainstalować aktualizację systemu Windows 11, gdy komputer się ponownie włączy.
8. Rozwiąż problemy lub wyczyść moduł TPM komputera
W zależności od konfiguracji sprzętowej komputera może być konieczne wyczyszczenie modułu TPM przed zainstalowaniem nowego systemu operacyjnego. Wykonanie resetu modułu TPM gwarantuje, że nowy system operacyjny (tj. Windows 11) będzie mógł poprawnie wdrożyć wszystkie funkcje związane z modułem TPM. Zresetuj moduł TPM komputera, jeśli wszystkie zalecenia dotyczą rozwiązywania problemów
Uwaga: wyczyszczenie modułu Trusted Platform Module (TPM) komputera może spowodować utratę danych. Wszystkie dane i klucze (np. klucz odzyskiwania funkcji BitLocker, kod PIN logowania itp.) zaszyfrowane w module TPM zostaną usunięte. Nie zalecamy czyszczenia modułu TPM komputera służbowego, szkolnego ani urządzeń, których nie posiadasz. Upewnij się też, że wykonaj kopię zapasową danych zaszyfrowanych przez moduł TPM.
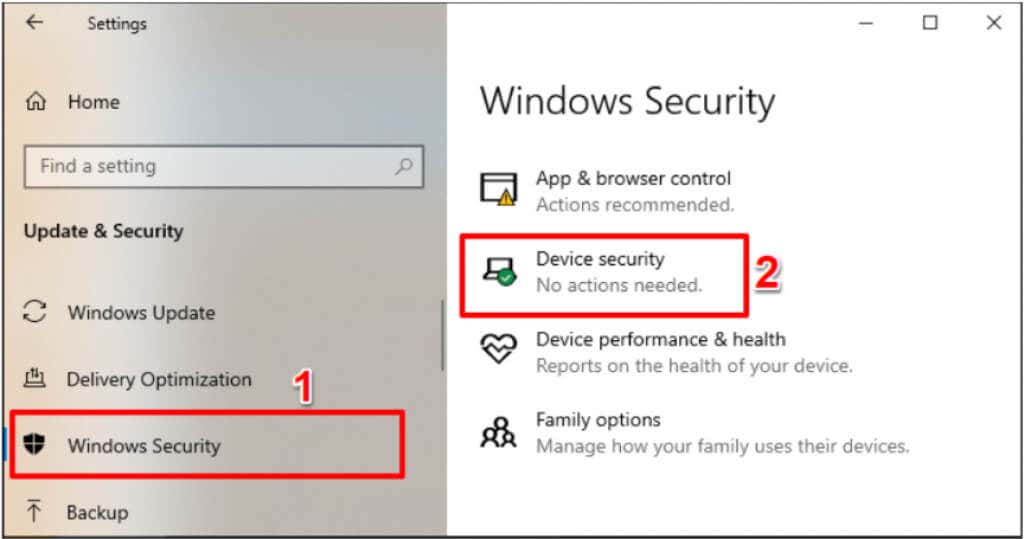
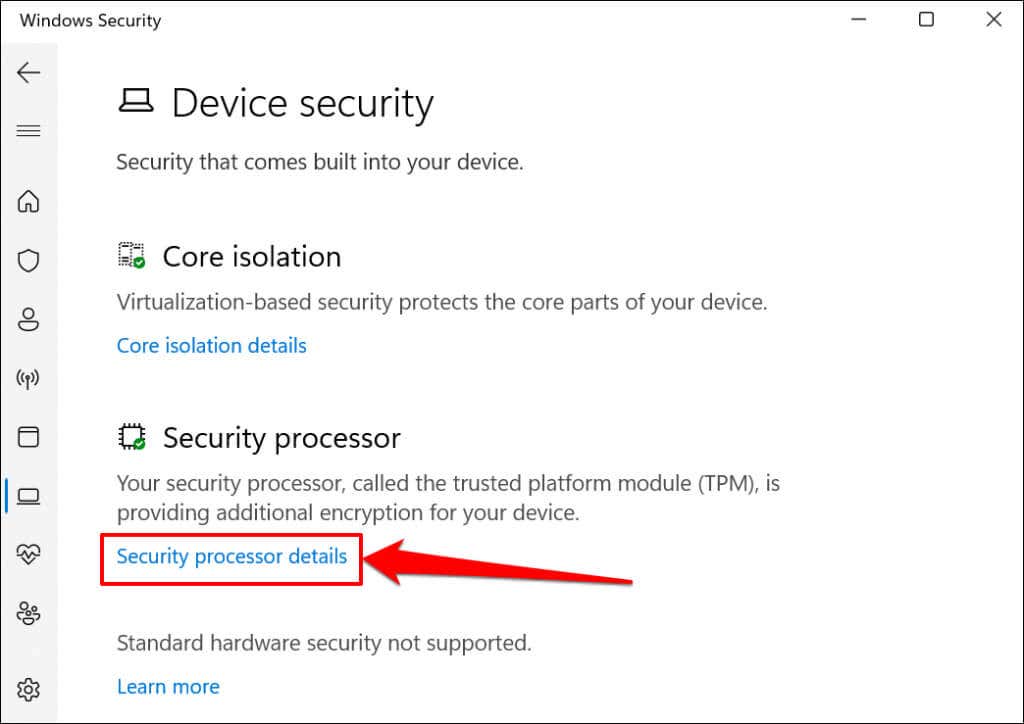
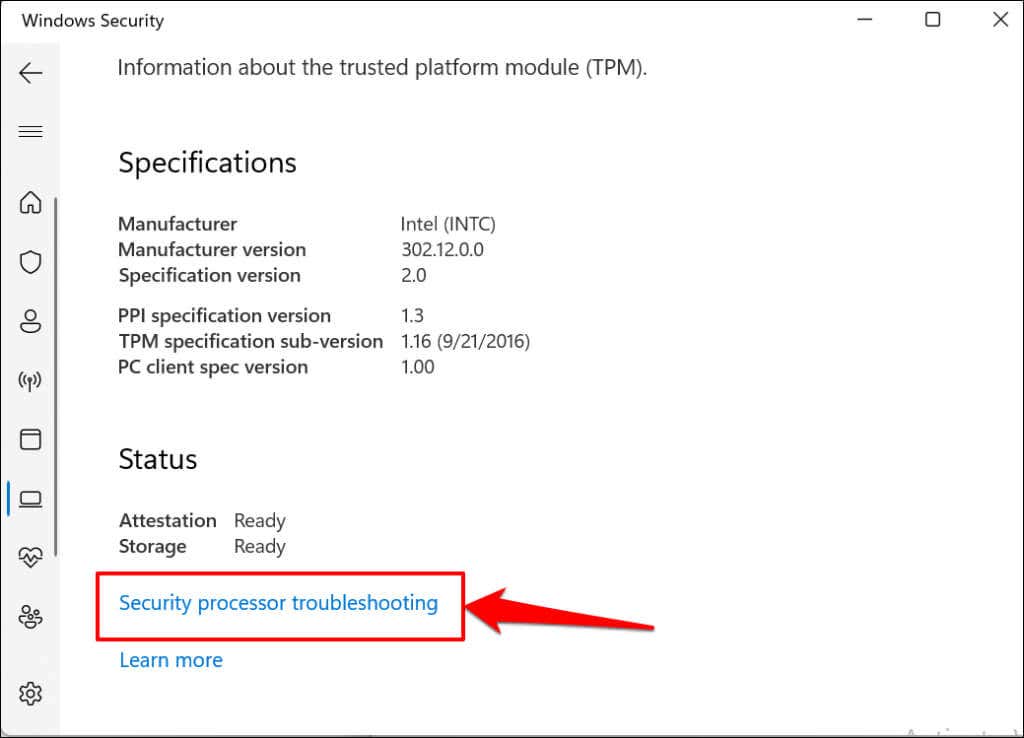
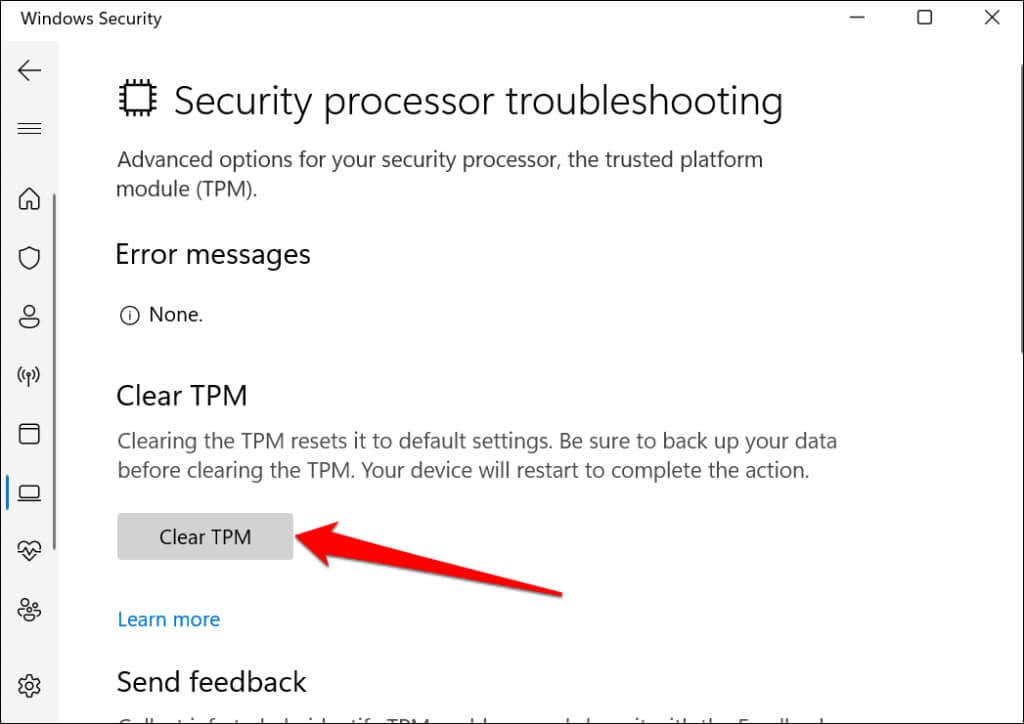
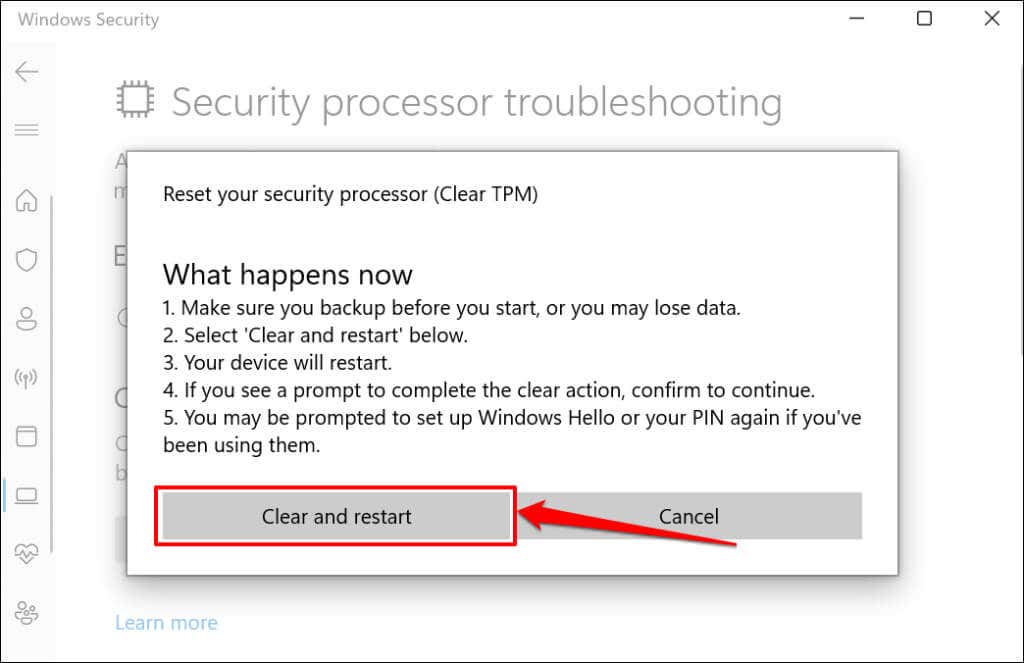
Wyczyść TPM za pomocą aplikacji do zarządzania TPM
W systemie Windows dostępna jest dedykowana aplikacja do dostosowywania aplikacji Trusted Platform Module Management i zarządzania nią. Oto jak używać aplikacji do resetowania modułu TPM komputera:
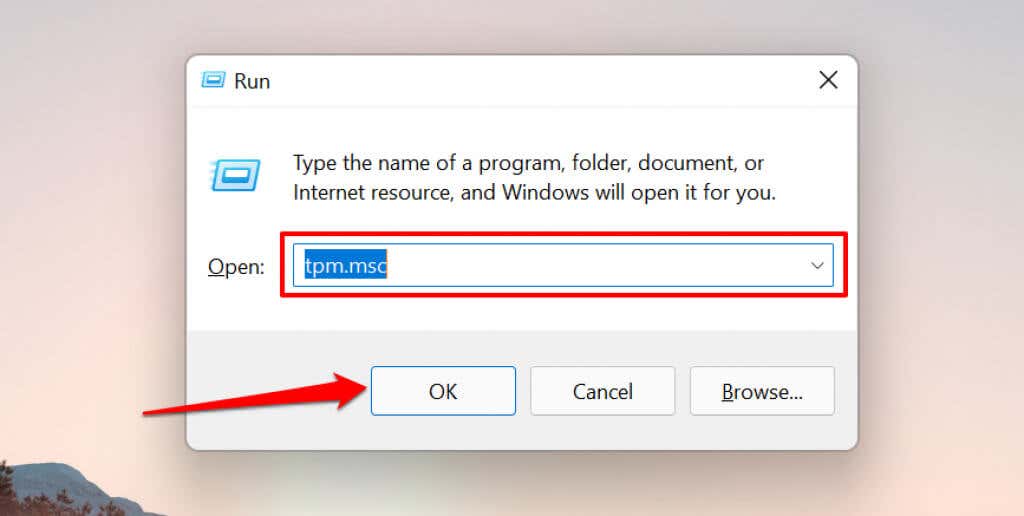 .
.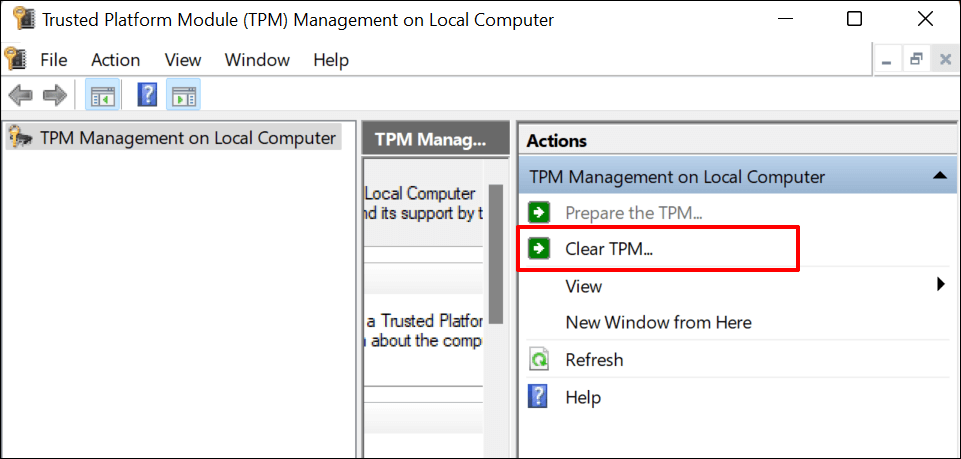
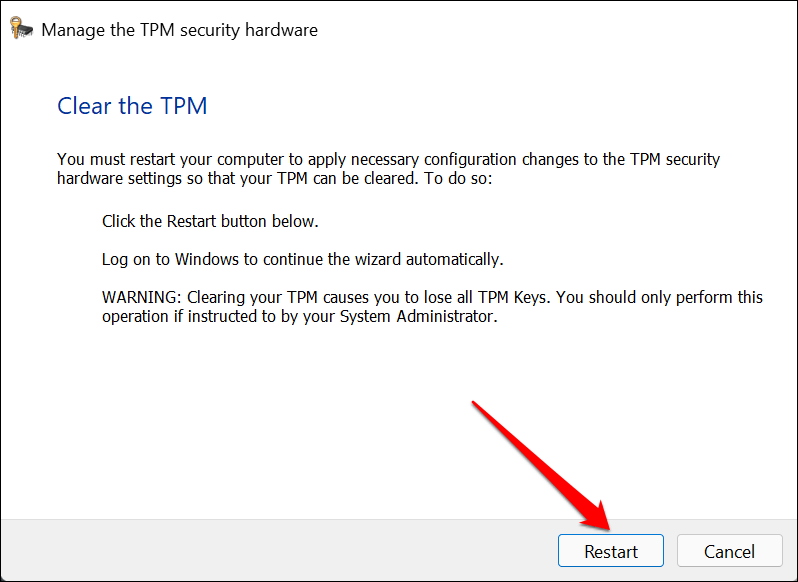
9. Pomiń moduł TPM 2.0 i kontrole bezpiecznego rozruchu
Jeśli błąd „Instalacja systemu Windows 11 nie powiodła się” nadal występuje, pomiń sprawdzanie modułu TPM i bezpiecznego rozruchu pod kątem instalacji systemu Windows 11. Przejdź do rejestru systemu Windows i skonfiguruj komputer tak, aby pomijał weryfikację modułu TPM 2.0 i bezpiecznego rozruchu.
Uwaga: usunięcie niezbędnych plików systemowych z rejestru systemu Windows może spowodować uszkodzenie komputera. Zdecydowanie zalecamy tworzenie kopii zapasowej rejestru komputera przed wprowadzeniem zmian w rejestrze.
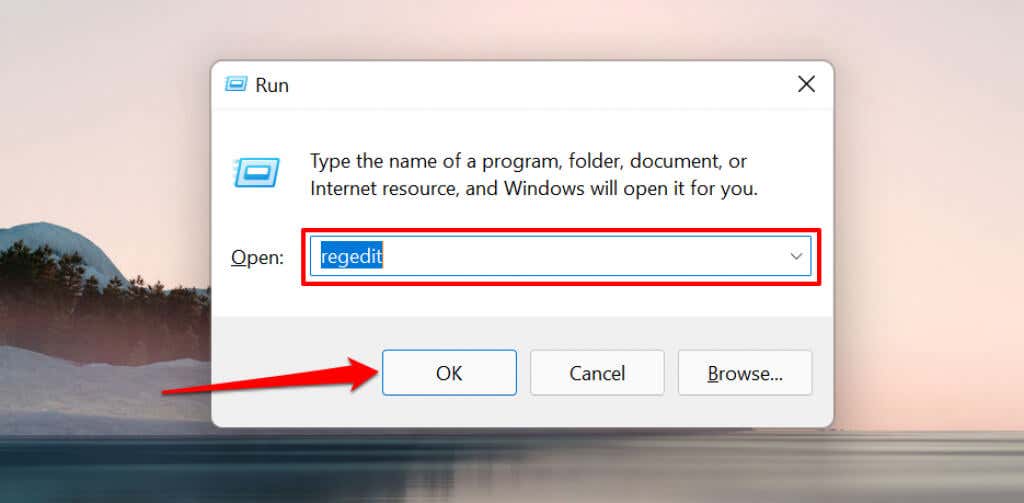
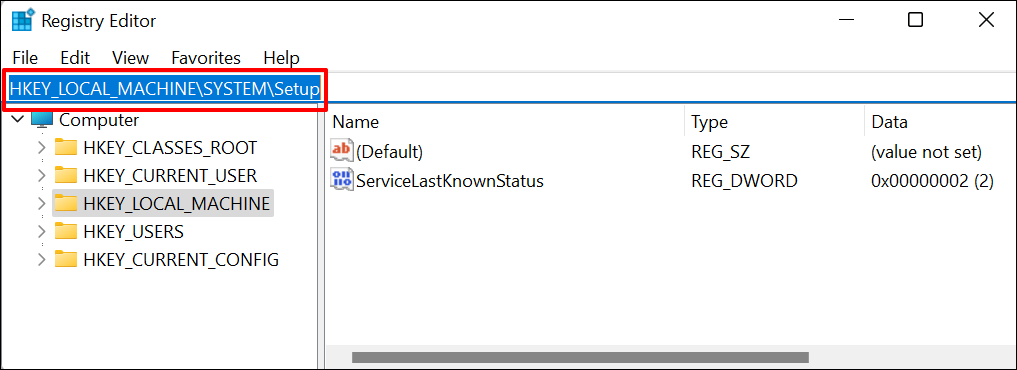
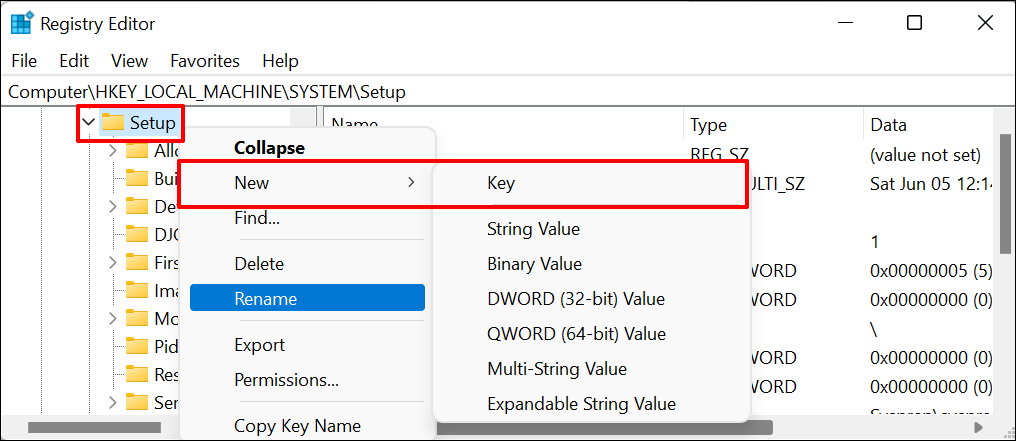
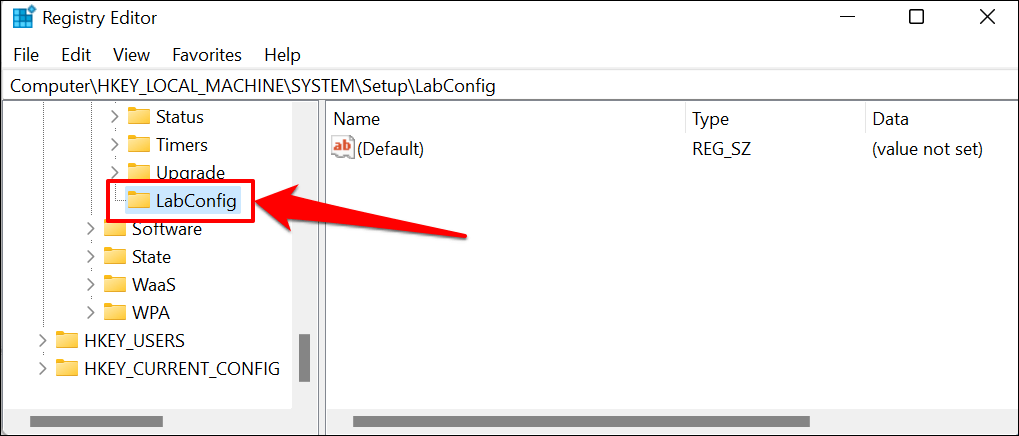
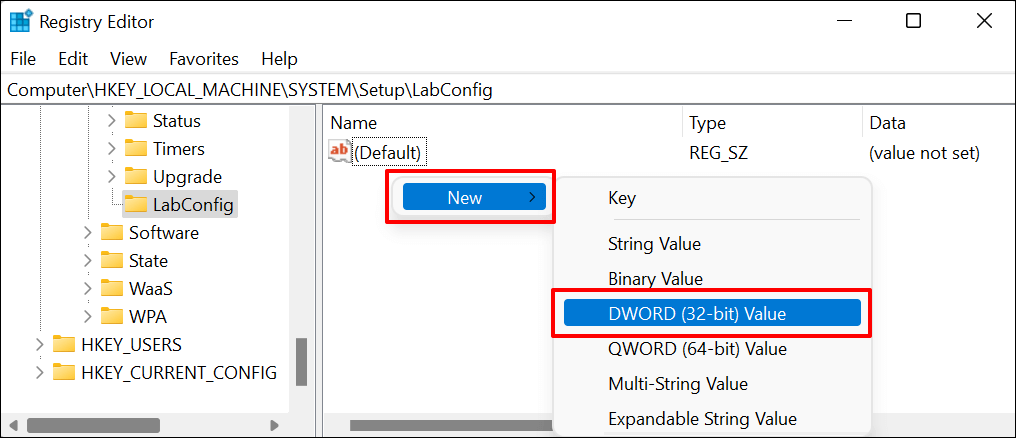
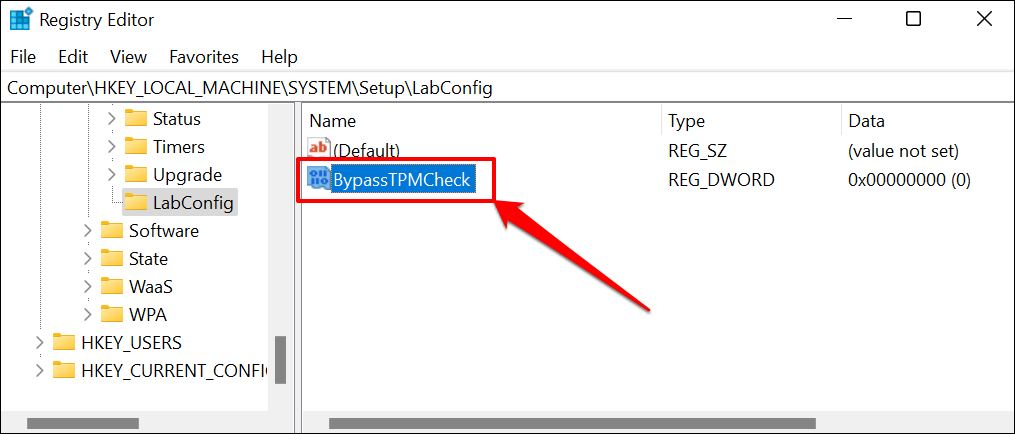
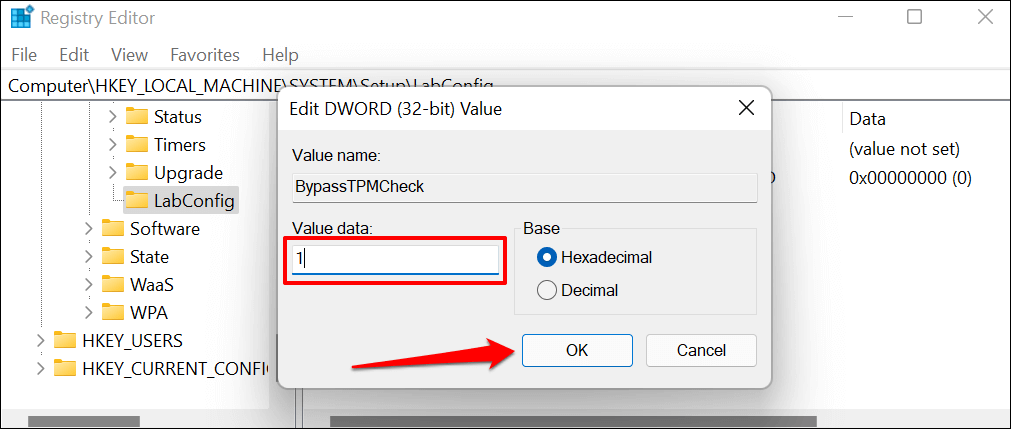
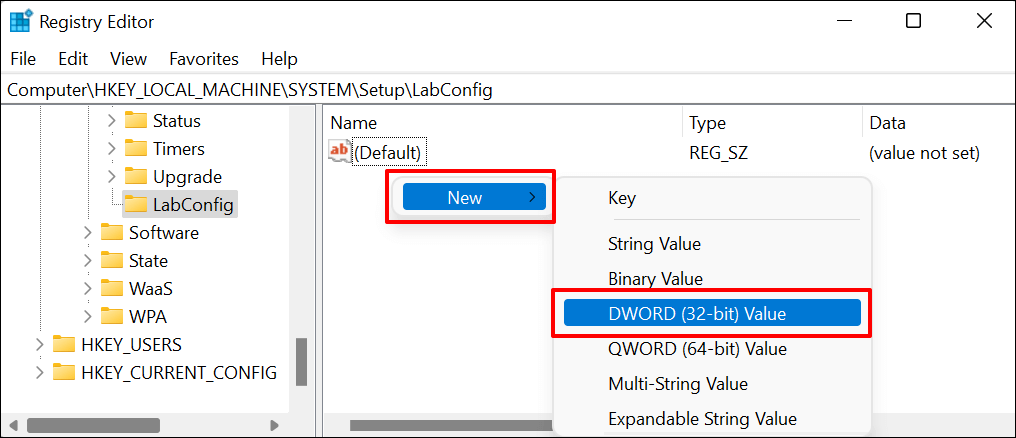
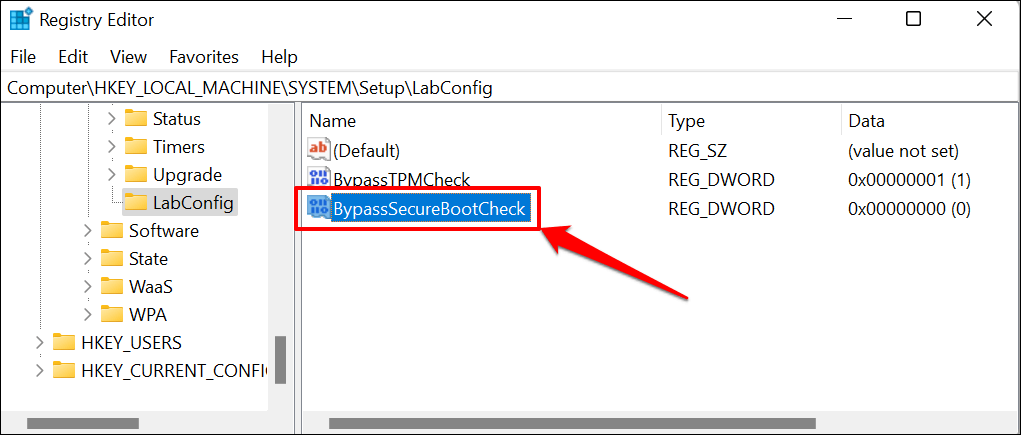
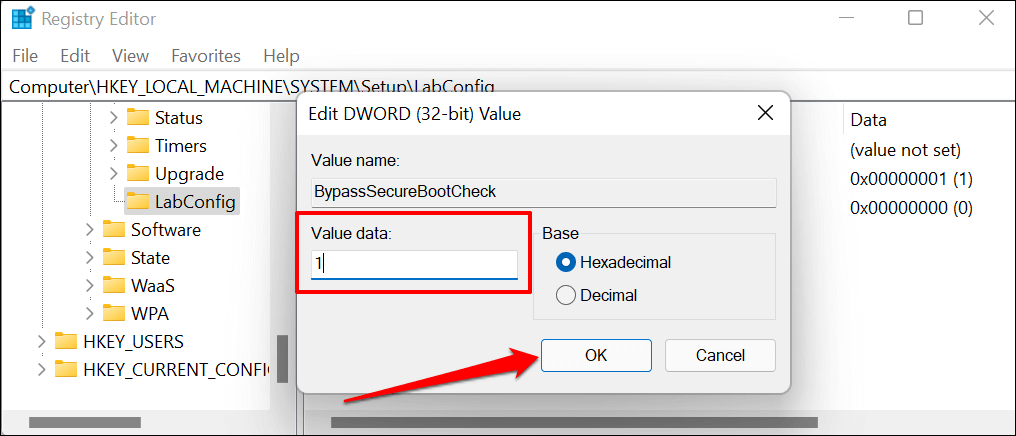
Uzyskaj profesjonalną pomoc
Jeśli błąd będzie się powtarzał, wypróbuj zamiast tego instalowanie systemu Windows 11 przy użyciu rozruchowego dysku USB. Powinieneś także spróbować użyć Narzędzie do tworzenia multimediów w systemie Windows 11. Jeśli nadal nie możesz zainstalować systemu Windows 11, skontaktuj się z pomocą techniczną firmy Microsoft lub producentem komputera.
.