Błąd „scratch discs full” w Photoshop zwykle występuje, gdy na komputerze nie ma dostępnej pamięci do przechowywania plików tymczasowych Photoshopa. Gdy pojawia się ten błąd, Photoshop zawiesza się lub w ogóle się nie ładuje.
Istnieje kilka rzeczy, które możesz zrobić, aby naprawić ten błąd „dyski są pełne” w Photoshopie. Obejmuje to pozwolenie Photoshopowi na użycie większej ilości pamięci RAM i usuwanie plików tymczasowych w celu odzyskania miejsca w pamięci.
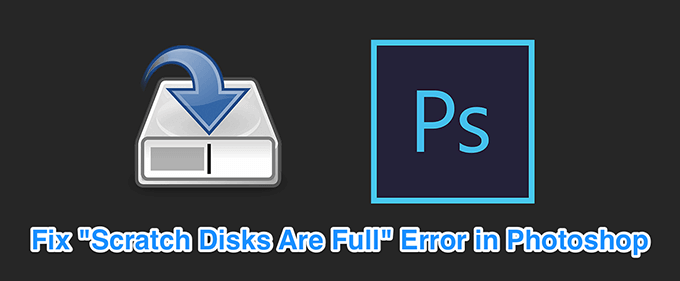
Zwolnienie pamięci w komputerze
Kiedy wystąpi powyższy błąd, pierwszą rzeczą do zrobienia jest usuń wszystkie niepotrzebne pliki z komputera. Spowoduje to zwolnienie miejsca w pamięci, które Photoshop może następnie wykorzystać do przechowywania plików tymczasowych.
Sprawdź pamięć w systemie Windows




Sprawdź swoje miejsce na komputerze Mac



Usuń pliki tymczasowe programu Photoshop
Photoshop cr zjada i przechowuje pliki tymczasowe w pamięci. Te pliki można bezpiecznie usunąć po zamknięciu programu Photoshop. Pomoże to odzyskać trochę miejsca w pamięci.
%temp%



Zmień dysk scratch przy uruchamianiu
Jeśli do Photoshopa przypisano wiele dysków scratch, może faktycznie przełączać się między nimi podczas uruchamiania programu Photoshop. To rozwiązanie działa świetnie, gdy Photoshop nie otwiera się z powodu błędu „scratch discs full”.



Zmień dysk scratch w Photoshopie
Domyślnie program Photoshop używa tylko dysk systemu operacyjnego jako dysku scratch. Jeśli masz wiele dysków lub partycji, możesz zmusić Photoshopa do korzystania z nich i uniknięcia błędu „scratch discs full”.
In_content_1 all: [300x250] / dfp: [640x360] ->


Wyłącz funkcję automatycznego odzyskiwania w Photoshopie
Photoshop automatycznie zapisuje pliki podczas pracy nad nimi, ale zwiększa to ilość pamięci używanej na komputerze. Jeśli zapisywanie automatycznego odzyskiwania nie jest dla ciebie zbyt użyteczny, możesz go wyłączyć, aby zaoszczędzić trochę miejsca na dyskach.



Pozwól Photoshopowi na użycie większej ilości pamięci RAM
Jednym ze sposobów rozwiązania problemów z dyskiem w programie Photoshop jest zezwolenie Photoshopowi do użyj więcej pamięci RAM. Umożliwi to przechowywanie większej liczby plików tymczasowych w pamięci RAM na dyskach scratch.


Usuń pliki pamięci podręcznej programu Photoshop
Za każdym razem, gdy utworzysz zmień na obraz w Photoshopie, starsza niezmieniona wersja twojego obrazu jest zapisywana jako plik pamięci podręcznej na twoim komputerze. Pliki te w końcu rosną i zaczynają zajmować zbyt dużo miejsca w pamięci.
Możesz wyczyść te pliki pamięci podręcznej, aby naprawić błąd scratch-dysków, ale kosztem niemożności przywrócenia zmian dla twój obraz.

Zresetuj wartości dla narzędzia do przycinania
Narzędzie do przycinania w Photoshopie pozwala przytnij zdjęcia według określonego rozmiaru. Jeśli wybierzesz niewłaściwe jednostki podczas określania rozmiaru, powiedzmy, wybierając centymetry zamiast pikseli, w efekcie obraz staje się bardzo duży.
Ten obraz zajmuje dużo miejsca w pamięci, co powoduje „zarysowania dysków” są pełne ”błąd w Photoshopie.

Defragmentuj dysk twardy
Warto defragmentacja napędu do scratchowania w systemie Windows, aby uzyskać trochę ciągła przestrzeń pamięci do użycia w Photoshopie. To powinno pomóc Ci pozbyć się błędu scratch discs w aplikacji.


Zresetuj preferencje programu Photoshop
Jeśli wprowadzono wiele zmian w preferencjach programu Photoshop, przyczyną może być jedna lub wiele z tych poprawionych opcji. Zresetowanie preferencji programu Photoshop do wartości domyślnych powinno to naprawić.


Jak naprawiłeś błąd „scratch disks full” w Photoshopie? Daj nam i naszym czytelnikom znać w komentarzach poniżej.