Czy widok Twojej skrzynki odbiorczej programu Outlook nagle się zmienił i nie wiesz, dlaczego i jak to zmienić? Nierzadko zdarza się, że użytkownicy doświadczają nagłych zmian w układzie skrzynki odbiorczej programu Outlook, co utrudnia nawigację po e-mailach i wydarzeniach w kalendarzu.
Dobra wiadomość jest taka, że przywrócenie znajomego widoku skrzynki odbiorczej programu Outlook jest dość proste. Zrozumienie, dlaczego w ogóle zachodzą te zmiany, może również pomóc w zapobieganiu podobnym problemom w przyszłości. Oto wszystko, co musisz wiedzieć o przyczynach zmiany widoku skrzynki odbiorczej programu Outlook i o tym, jak temu zaradzić.
Dlaczego zmienił się widok skrzynki odbiorczej programu Outlook
Istnieje kilka powodów zmiany widoku skrzynki odbiorczej programu Outlook. Może to być spowodowane uszkodzonym profilem użytkownika, nieaktualną aplikacją Outlook lub konfliktem dodatków.
Uszkodzony profil użytkownika programu Outlook może powodować wyświetlanie w programie Outlook nieprawidłowego widoku skrzynki odbiorczej. W takim przypadku utworzenie nowego profilu programu Outlook może rozwiązać problem. Po drugie, nieaktualna aplikacja Outlook może powodować niespójności w widoku skrzynki odbiorczej, więc upewnij się, że masz z najnowszą wersją pakietu Office.
Dodatki powodujące konflikt lub aplikacje innych firm mogą spowodować zmianę widoku skrzynki odbiorczej. Możesz spróbować uruchamiając Outlooka w trybie awaryjnym, aby sprawdzić, czy problem będzie się powtarzał bez tych dodatków.
Jeśli wszystko inne zawiedzie, może być konieczna ponowna instalacja pakietu Office (w tym programu Outlook), aby rozwiązać wszelkie utrzymujące się problemy.
Korzystanie z przycisku resetowania widoku
W większości przypadków można łatwo przywrócić pierwotny stan programu Outlook za pomocą przycisku Resetuj widok. Ta opcja resetuje układ widoku skrzynki odbiorczej do domyślnych ustawień profilu Outlooka, co powinno pomóc Ci wrócić do zwykłego środowiska pracy.
Oto jak używać przycisku Resetuj widok w Outlooku.
Widok skrzynki odbiorczej programu Outlook powinien teraz zostać przywrócony do stanu domyślnego. Jeśli nie, wypróbuj ponowne uruchomienie Outlooka i przejdź do jednego z poniższych kroków..
Zresetuj program Outlook za pomocą pola uruchamiania
Jeśli widok skrzynki odbiorczej programu Outlook nieoczekiwanie się zmienił, możesz łatwo przywrócić go do normalnego stanu, resetując program Outlook przy użyciu okna dialogowego Uruchom w systemie Windows. Ta metoda pomaga przywrócić wszelkie zastosowane ustawienia widoku niestandardowego, umożliwiając powrót do widoku domyślnego.
Wykonaj poniższe kroki, aby zresetować widok skrzynki odbiorczej programu Outlook za pomocą pola Uruchom.
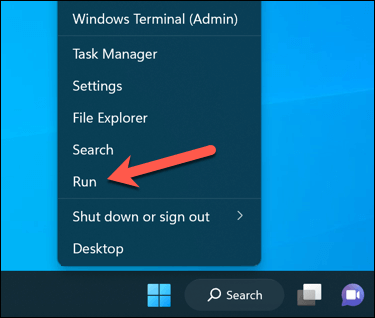
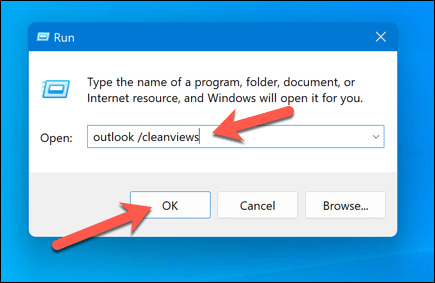
Outlook otworzy się teraz z domyślnym interfejsem użytkownika, resetując jednocześnie widok skrzynki odbiorczej programu Outlook.
Używaj Outlooka w trybie awaryjnym i wyłączaj dodatki
Czy widok skrzynki odbiorczej programu Outlook zmienił się po zainstalowaniu dodatku innej firmy? Jeśli tak, możesz korzystaj z Outlooka w trybie awaryjnym wyłączyć wszystkie dodatki powodujące problemy.
Tryb awaryjny umożliwia otwarcie programu Outlook bez ładowania żadnych dodatków, co pomaga określić, czy rzeczywiście są one źródłem problemu. Aby wyłączyć dodatki w Outlooku w trybie awaryjnym, wykonaj następujące kroki.
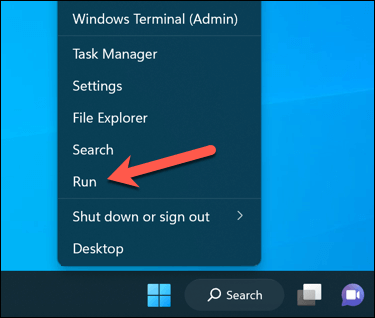
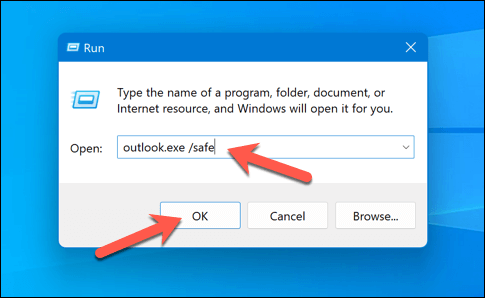
Po uruchomieniu programu Outlook w trybie awaryjnym możesz sprawdzić, czy widok skrzynki odbiorczej powrócił do normalnego stanu. Jeśli tak, oznacza to, że przyczyną problemu jest prawdopodobnie dodatek. Aby wyłączyć dodatki w Outlooku, wykonaj poniższe kroki.
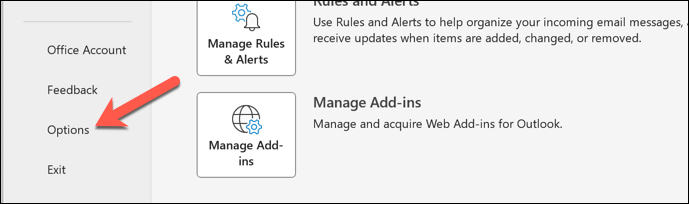
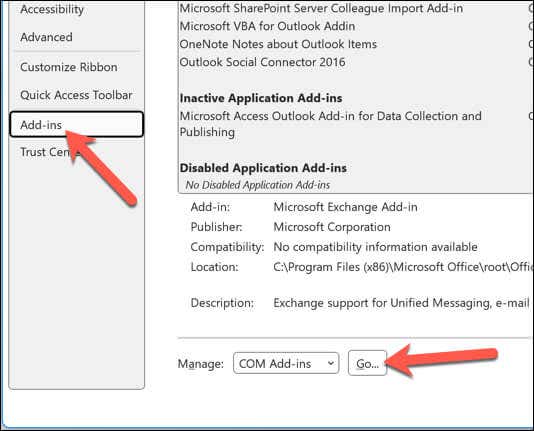
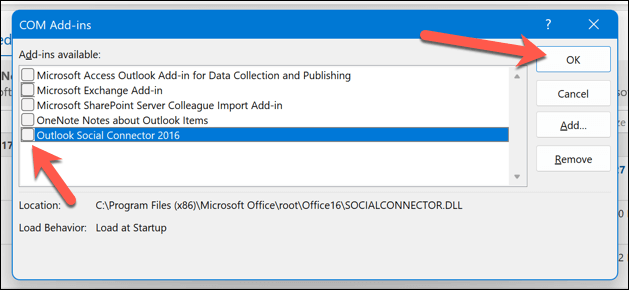
Utwórz nowy profil Outlooka
Chociaż jest to mało prawdopodobne, uszkodzenie profilu użytkownika programu Outlook może spowodować zmianę ustawień (takich jak widok skrzynki odbiorczej). W tej sytuacji prawdopodobnie dobrym pomysłem będzie utworzenie nowego profilu, aby zresetować ustawienia Outlooka i przywrócić domyślny widok skrzynki odbiorczej.
Aby utworzyć nowy profil Outlooka, wykonaj poniższe kroki.
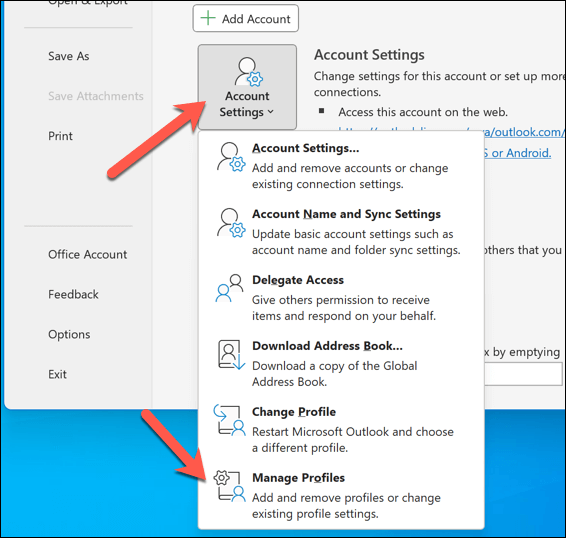
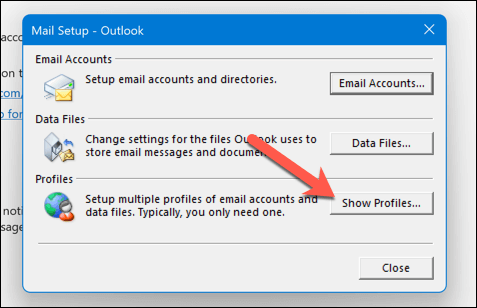
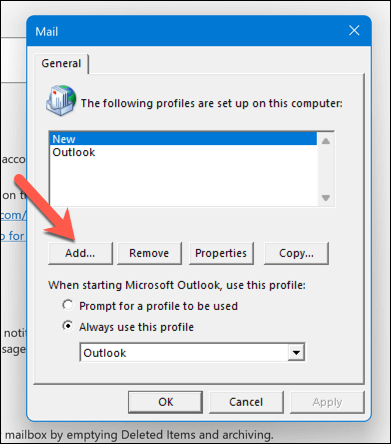
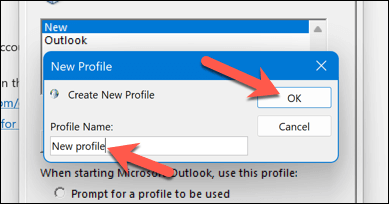
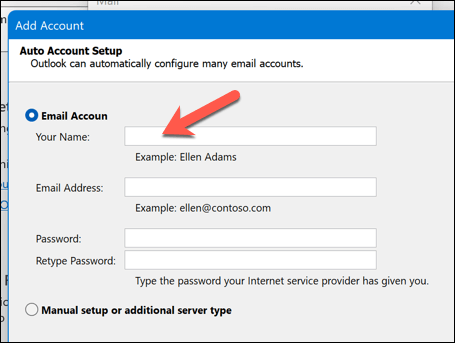
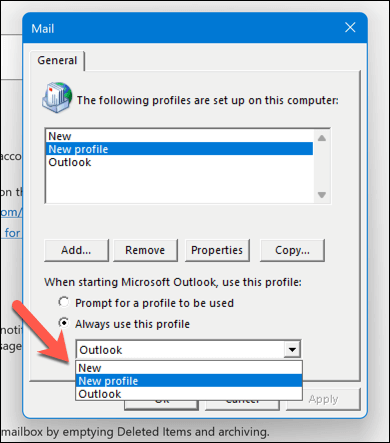
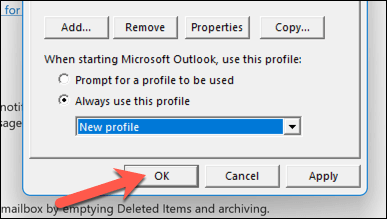
Po ponownym uruchomieniu Outlooka przełączysz się na nowy profil, który powinien wyświetlać domyślny widok skrzynki odbiorczej.
Zarządzanie profilem Outlooka
Jeśli widok skrzynki odbiorczej programu Outlook uległ zmianie, możesz go przywrócić, wykonując kroki rozwiązywania problemów opisane powyżej. Mogą jednak wystąpić inne problemy w programie Outlook.
Na przykład może być konieczne rozwiązanie problemu, jeśli Program Outlook nie otwiera się poprawnie lub Outlook otwiera się tylko w trybie awaryjnym. W większości przypadków szybkie ponowne uruchomienie rozwiąże problem, ale w najbardziej drastycznych sytuacjach może być konieczne rozważenie aktualizowanie lub naprawianie instalacji pakietu Office.
.