Microsoft Excel to niezwykle potężne narzędzie, które z łatwością radzi sobie ze złożonymi obliczeniami, ale nie wtedy, gdy formuły programu Excel nie działają lub nie obliczają prawidłowo. Kiedy tak się stanie, ustalenie przyczyny problemu może być frustrujące, a jeszcze bardziej frustrujące jest znalezienie odpowiedniego rozwiązania.
Na szczęście te problemy często wynikają z prostych błędów lub błędów ustawień, które można łatwo rozwiązać. Jeśli formuły programu Excel nie obliczają lub nie działają, wykonaj poniższe czynności, aby rozwiązać problem.
Przełącz na obliczenia automatyczne
Jednym z częstych powodów, dla których formuły programu Excel nie działają lub nie wykonują obliczeń, jest to, że opcje obliczeń w programie Excel mogą być ustawione na ręczne, a nie automatyczne. Oznacza to, że skoroszyt nie będzie automatycznie aktualizowany po wprowadzeniu zmian w danych lub formułach.
Aby rozwiązać ten problem, wykonaj następujące kroki:
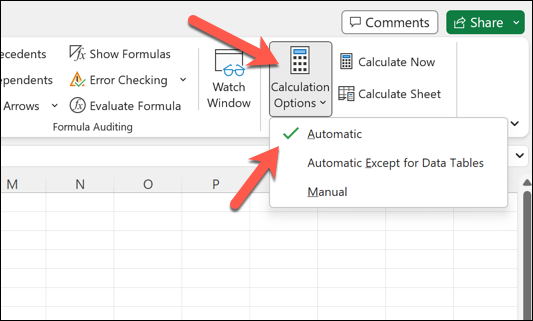
Twoje formuły powinny teraz aktualizować się automatycznie po wprowadzeniu zmian. Jeśli chcesz ręcznie przeliczyć skoroszyt, możesz to zrobić, naciskając w dowolnym momencie F9na klawiaturze.
Możesz także ponownie obliczyć bieżący aktywny arkusz, naciskając Shift + F9.
Usuń tekst, spacje i apostrofy z formuły
Czasami formuły programu Excel nie działają, ponieważ zawierają tekst, spacje lub apostrofy. Elementy te mogą powodować błędy w formułach. Aby rozwiązać ten problem, dokładnie przejrzyj formuły i usuń niepotrzebne znaki lub spacje.
Jeśli w formule znajduje się cudzysłów lub apostrof, rozważ użycie podwójnych cudzysłowów w celu przedstawienia pojedynczego cudzysłowu. Na przykład zamiast =”To wspaniały dzień”użyj =”To wspaniały dzień”.
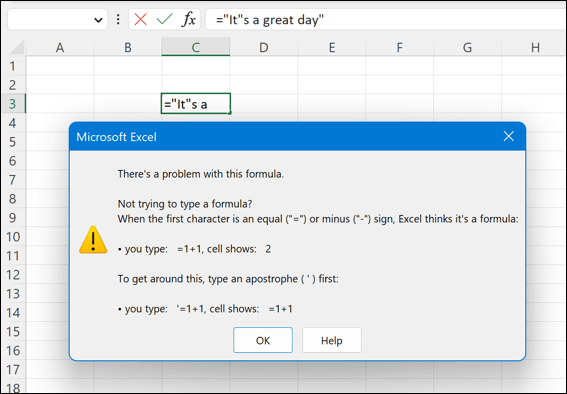
Nie ma łatwego sposobu rozwiązania tego problemu — musisz przez to przejść i sprawdzić, czy formuły zostały poprawnie wprowadzone w całym zestawie danych..
Przełącz na formatowanie komórek liczbowych
Inną częstą przyczyną nieprawidłowego działania formuł programu Excel są problemy z formatowaniem komórek. Jeśli komórka zawierająca formułę jest sformatowana jako tekst, a nie liczba, formuła zostanie wyświetlona jako zwykły tekst i nie będzie obliczana.
Aby rozwiązać ten problem, wykonaj następujące kroki:
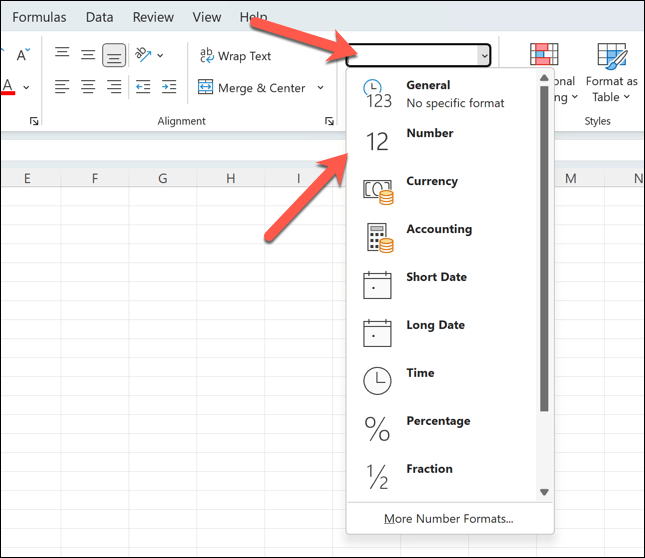
Po zmianie formatu komórki formuła powinna rozpocząć obliczenia zgodnie z oczekiwaniami, zakładając, że nie ma innych podstawowych problemów z formułą lub zestawem danych.
Zidentyfikuj i usuń odniesienia cykliczne
Odniesienia cykliczne mają miejsce, gdy formuła bezpośrednio lub pośrednio odnosi się do samej siebie, powodując nieskończoną pętlę, której nie można rozwiązać. Identyfikowanie i naprawianie odwołań cyklicznych ma kluczowe znaczenie dla prawidłowego działania formuł.
Aby zidentyfikować odwołania cykliczne, możesz użyć funkcji Sprawdzanie błędówna pasku stanu programu Excel.
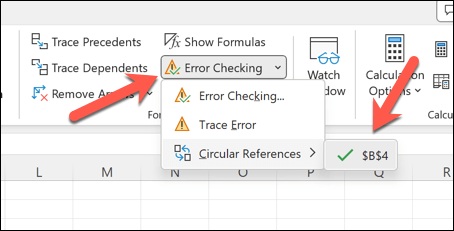
Napraw te odniesienia, odpowiednio zmieniając formułę lub odwołanie do komórki. Możesz na przykład skopiować i wkleić dane, których używasz gdzie indziej, i zaktualizować formułę, aby zamiast tego korzystała z tych danych, umożliwiając odwoływanie się do nich bez wchodzenia w cykliczną pętlę odwołań.
Po rozwiązaniu tych problemów formuła powinna działać.
Popraw niepoprawną składnię formuły lub nawiasy
Częstą przyczyną niedziałania formuł w programie Excel mogą być błędy w składni argumentów funkcji lub nieprawidłowe użycie nawiasów. Może to powodować błędy, takie jak #Nie dotyczy Błąd formuły, gdy dane wymagane przez formułę nie są poprawnie odwoływane..
Zazwyczaj dobrze jest upewnić się, że rozumiesz wymagane argumenty funkcji i odpowiednio ich użyć. Chociaż nie ma złotej zasady, której warto przestrzegać, dobrze jest upewnić się, że:
Dodatkowo należy sprawdzić, czy formuły nie są uszkodzone, co występuje, gdy w formule znajduje się tekst, który nie jest ujęty w cudzysłów lub gdy liczba jest sformatowana jako tekst (jak wyjaśniliśmy powyżej). Usuń wszelkie cudzysłowy lub zmień format liczb, aby rozwiązać te problemy.
Użyj przycisku Oblicz teraz
Excel wymaga dużej ilości pamięci — im większy skoroszyt, tym trudniej jest przeliczyć dane. Jeśli formuła Excela nie działa zgodnie z oczekiwaniami (nawet przy włączonej opcji automatycznego aktualizowania), może zaistnieć potrzeba wymuszenia ręcznego ponownego obliczenia, szczególnie w przypadku jednoczesnego wprowadzenia zmian w dużej ilości danych.
Aby wymusić ponowne obliczenie formuł, możesz użyć przycisku Oblicz teraz. Aby to zrobić:
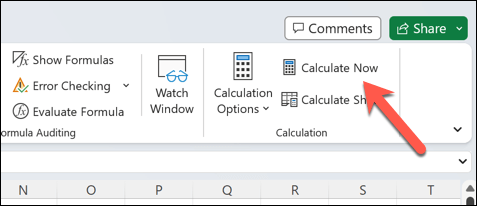
To zmusi program Excel do ponownego obliczenia wszystkich formuł w skoroszycie. Jeśli nadal masz problemy z pracą z dużym skoroszytem programu Excel, być może będziesz musiał rozważyć zmianę niektórych danych na wiele skoroszytów.
Możesz następnie zaimportować dane do głównego pliku Excel, kiedy zajdzie taka potrzeba.
Wyświetl i edytuj zależne komórki
Zrozumienie relacji między komórkami ma kluczowe znaczenie przy rozwiązywaniu problemów z formułami. Jeśli formuła nie zostanie poprawnie obliczona w programie Excel, warto wyświetlić i edytować komórki zależne — komórki, do których odwołuje się formuła.
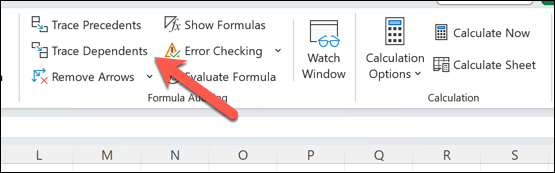
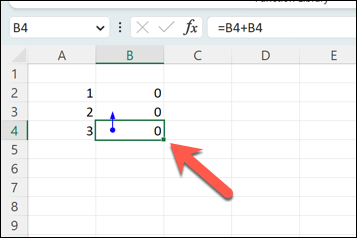
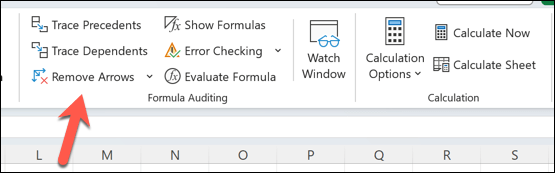
Rozwiązywanie błędów w programie Microsoft Excel
Jeśli formuły programu Excel nie działają lub nie obliczają prawidłowo, nie panikuj — w większości przypadków wykonaj powyższe kroki, aby rozwiązać problem. Jeśli to nie zadziała, spróbuj przejrzeć dane, przepisz formuły, które nie działają, lub całkowicie przełącz się na nowy skoroszyt, aby sprawdzić, czy to rozwiąże problem.
Jeśli jest za dużo danych do obsłużenia i Excel przestaje odpowiadać, spróbuj najpierw ponownie uruchomić aplikację, zanim spróbujesz bardziej drastycznych poprawek.
Masz problemy z zewnętrznymi źródłami danych? Jeśli musisz łamać linki w Excelu, nie zapomnij zaktualizować formuł, bo one też przestaną działać. Jeśli chcesz całkowicie porzucić Excela, zawsze możesz przekonwertować plik Excela na Arkusze Google i zamiast tego zacząć pracować nad arkuszem kalkulacyjnym online.
.