Jeśli pojawi się komunikat „Microsoft Excel nie może uzyskać dostępu do pliku”, oznacza to, że coś poszło nie tak ze ścieżką pliku. Jest to frustrujący błąd, który może uniemożliwić otwarcie ważnych dokumentów.
W tym artykule wyjaśnimy, jak naprawić błąd „Microsoft Excel nie może uzyskać dostępu do pliku” i odzyskać dostęp do skoroszytów.
Co jest przyczyną błędu?
Istnieją trzy główne powody, dla których możesz otrzymać ten błąd programu Excel:
Poniżej zaczniemy od poprawek, które najprawdopodobniej rozwiążą ten błąd. Zacznij więc od poprawki 1 i pracuj dalej, aż problem zniknie.
Poprawka 1: Upewnij się, że linki zewnętrzne są prawidłowe
Ponieważ ten błąd często występuje podczas próby kliknięcia łączy do zewnętrznych skoroszytów lub arkuszy, pierwszym krokiem jest sprawdzenie, czy te łącza są prawidłowe. Dla każdego łącza w arkuszu kalkulacyjnym Excel:
Aby znaleźć wszystkie linki zewnętrzne:
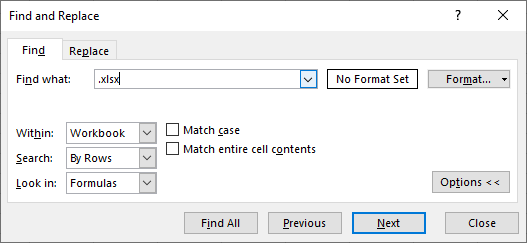
Poprawka 2: zaktualizuj program Microsoft Excel
Aktualizacje oprogramowania często rozwiązują tymczasowe problemy. Aby mieć pewność, że przyczyną tej usterki nie jest przestarzały program Excel, należy zaktualizować go do najnowszej wersji. Aby to zrobić:
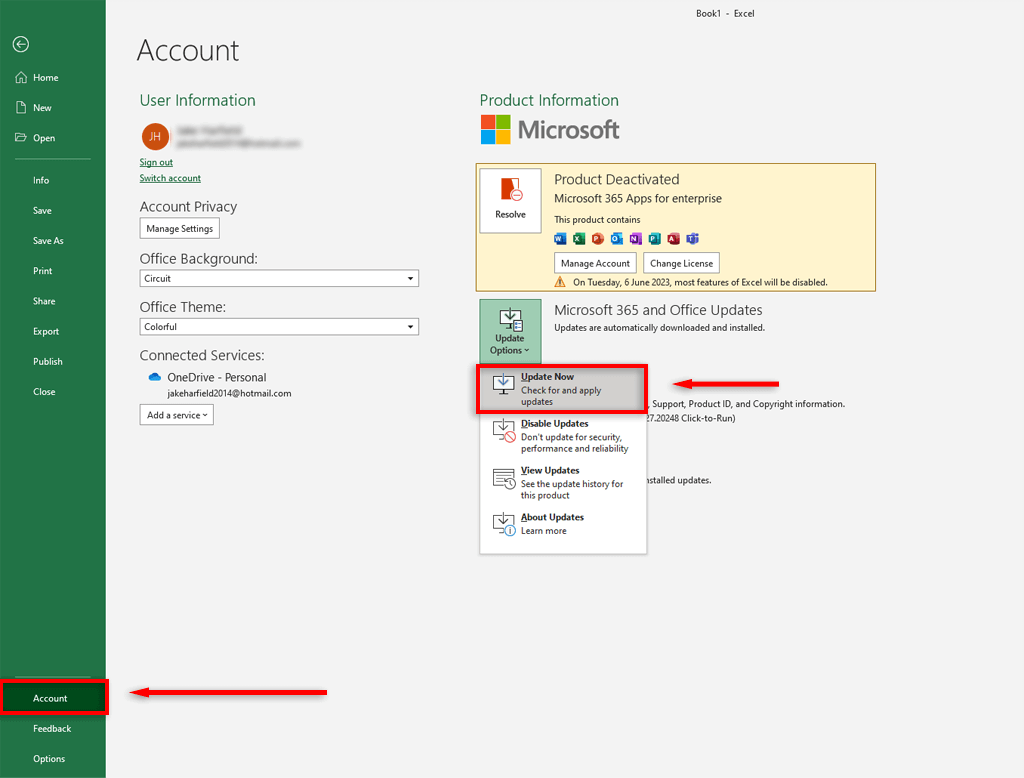
Poprawka 3: Wyłącz dodatki Excela
Czasami dodatki mogą powodować problemy z arkuszami programu Excel. Aby upewnić się, że to nie one powodują błąd „nie można uzyskać dostępu do pliku”, wyłącz wszystkie dodatki i włącz je ponownie, jeden po drugim. Aby to zrobić:.
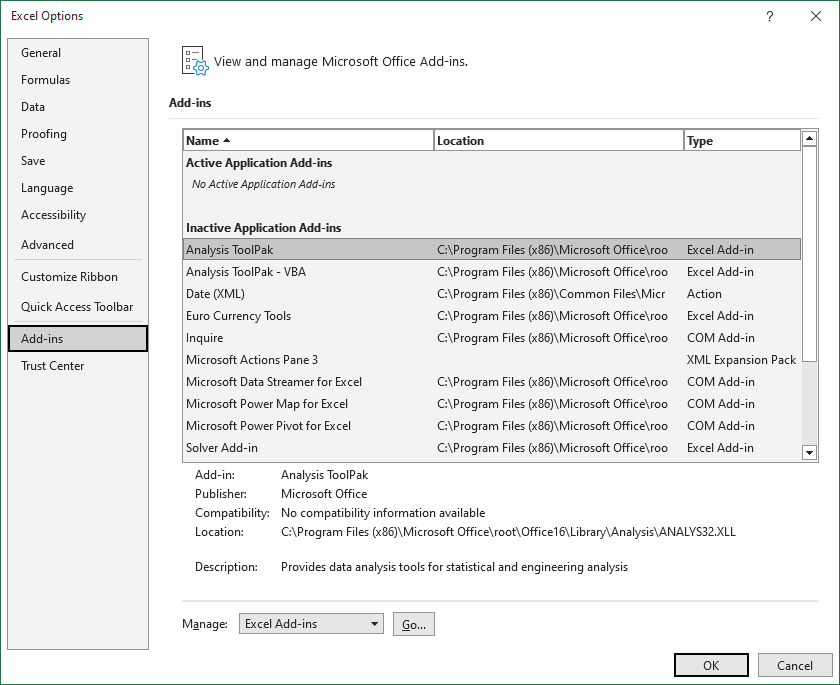
Poprawka 4: Skróć długość ścieżki pliku
Ten błąd może być spowodowany zbyt długą ścieżką pliku. Aby mieć pewność, że tak się nie dzieje, przenieś pliki Excel do folderu nadrzędnego (a nie do łańcucha podfolderów) i zmień jego nazwę na krótką. Po skróceniu ścieżki pliku zaktualizuj łącze w skoroszycie programu Excel i spróbuj otworzyć plik.
Poprawka 5: Przenieś plik Excel na pulpit
Niektórzy użytkownicy zauważyli, że ten błąd znika, jeśli plik Excel znajduje się w folderze Pulpit, a nie gdzie indziej w systemie plików komputera. Chociaż nie jest to świetne rozwiązanie, może tymczasowo usunąć usterkę, aby przywrócić prawidłowe działanie arkusza kalkulacyjnego Excel.
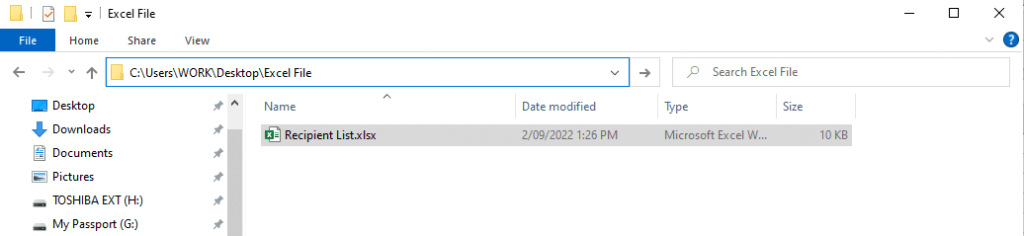
Uwaga:Ten błąd występuje również wtedy, gdy plik jest przechowywany na dysku sieciowym, a nie na dysku lokalnym. Upewnij się, że plik jest zapisany w lokalizacji C:\Users\nazwa_użytkownika\Desktop.
Poprawka 6: Wyczyść pamięć podręczną dokumentów pakietu Office
Wyczyszczenie pamięci podręcznej dokumentów pakietu Office może również rozwiązać ten błąd. Aby to zrobić:
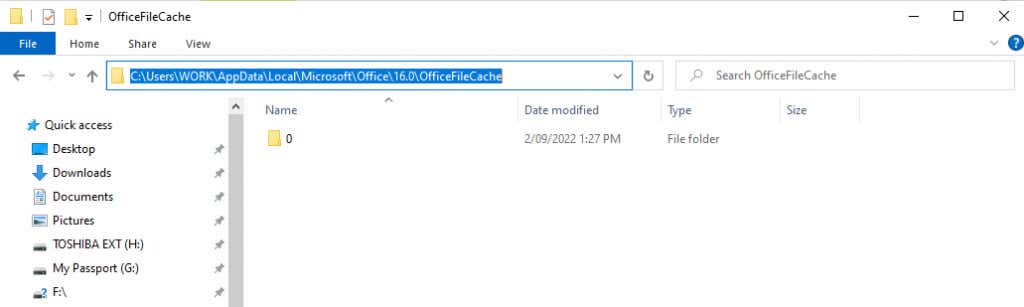
Poprawka 7: Zamknij wszystkie inne programy
Jedną z przyczyn tego błędu programu Microsoft Office Excel jest to, że inny program aktualnie używa pliku Excel, więc nie można go otworzyć. Aby rozwiązać ten problem, upewnij się, że plik .xls nie jest otwarty w żadnych innych skoroszytach, aplikacjach ani dodatkach, a następnie spróbuj ponownie.
Poprawka 8: Sprawdź swoje uprawnienia
MS Excel może mieć trudności z otwarciem plików ustawionych na „Tylko czytać ”. Aby rozwiązać ten problem, upewnij się, że połączone pliki mają odpowiednie uprawnienia do zapisu. Kliknij plik prawym przyciskiem myszy i wybierz Właściwości. Upewnij się, że obok opcji „Atrybuty” opcja Tylko do odczytu jest odznaczona..
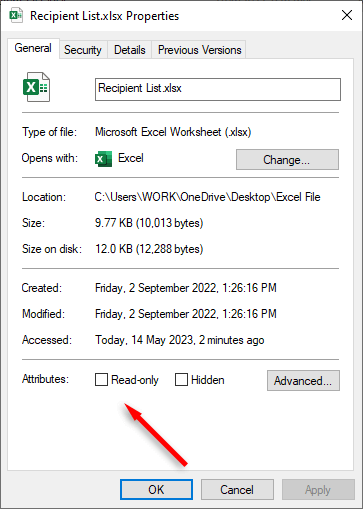
Wróć do danych
Aplikacje MS Office potrafią być kapryśne, a nie ma nic gorszego niż błąd Excela, który spowalnia Twoją pracę. Mamy nadzieję, że ten przewodnik rozwiązywania problemów pomógł Ci naprawić skoroszyt programu Microsoft Excel i wszystkie linki zewnętrzne działają tak, jak powinny. Pamiętaj, że jeśli Excel przestanie działać, zawsze możesz przejść na Arkusze Google lub Inteligentny arkusz!
.