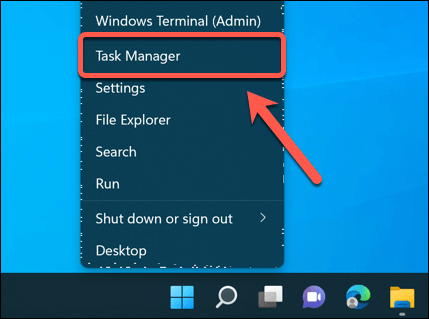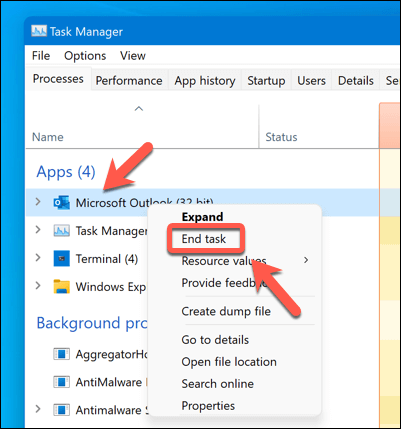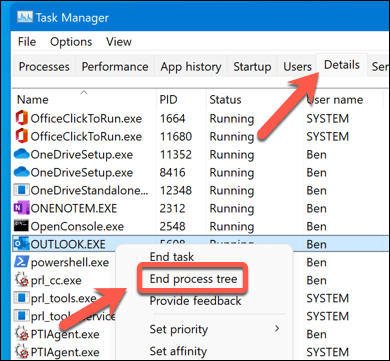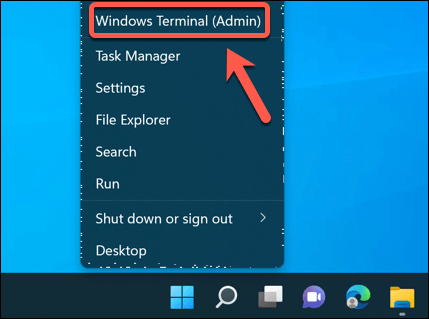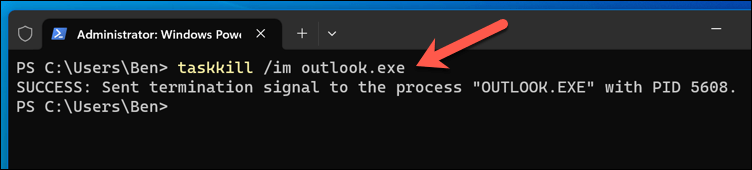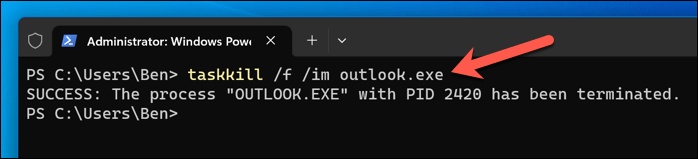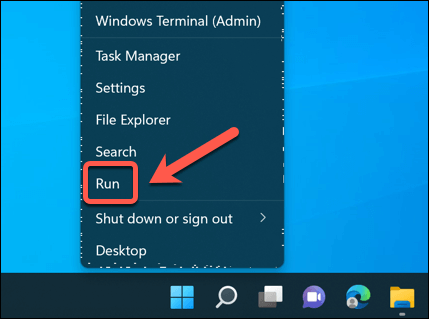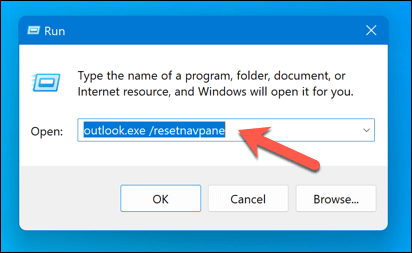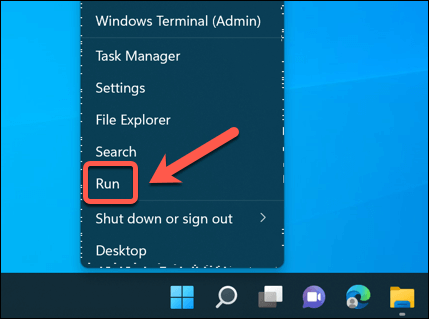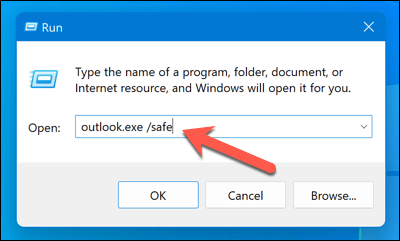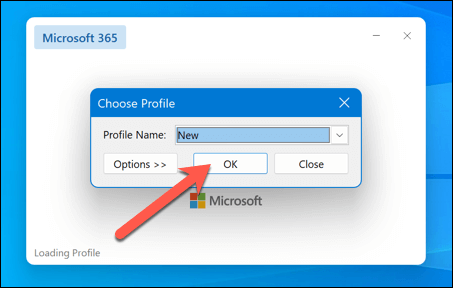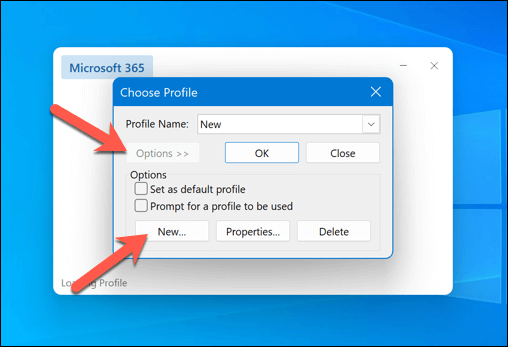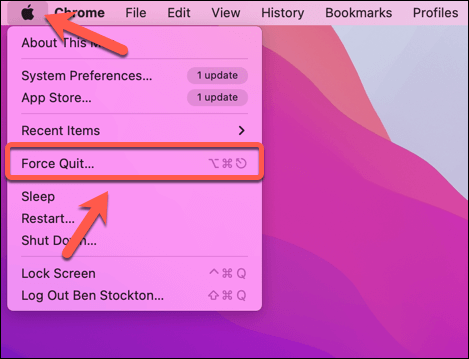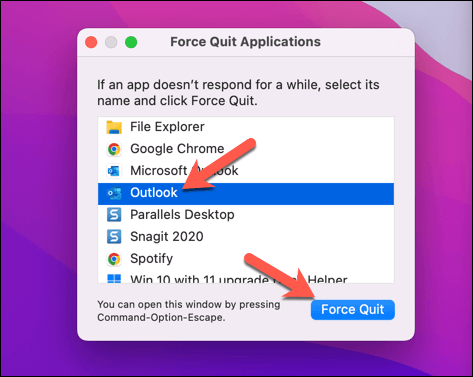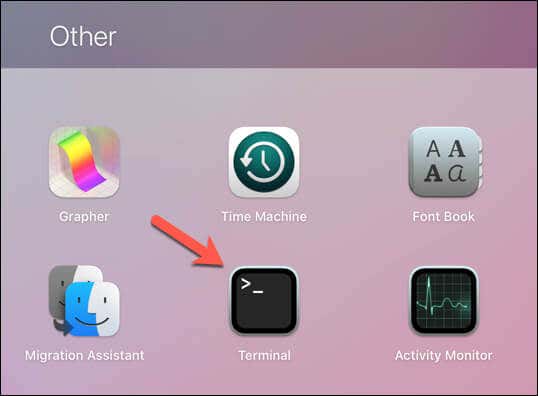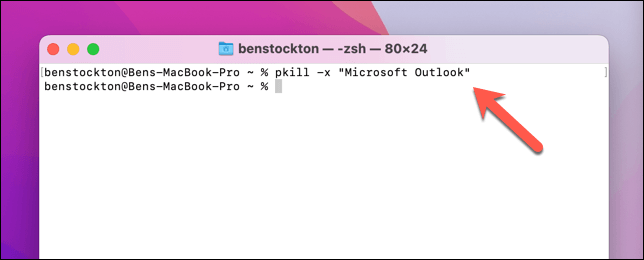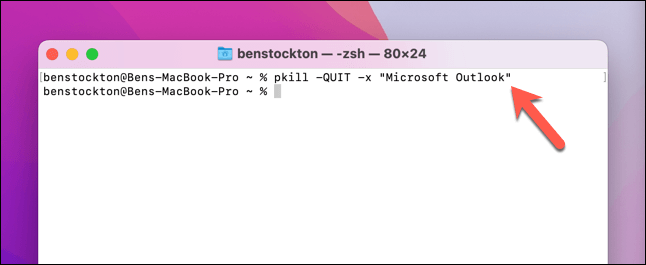Jeśli używasz programu Microsoft Outlook jako klienta poczty e-mail, wiesz, jak ważne jest jego sprawne działanie. Jeśli Outlook przestanie działać, może to oznaczać, że Twoja możliwość odpowiadania na ważne wiadomości e-mail od współpracowników i znajomych będzie ograniczona.
Na szczęście większość drobnych problemów z programem Outlook można rozwiązać poprzez szybkie ponowne uruchomienie. Poniżej pokażemy, jak ponownie uruchomić program Microsoft Outlook, gdy przestanie działać w systemach Windows i Mac, wraz z kilkoma typowymi problemami z programem Outlook, które można rozwiązać.
Jak ponownie uruchomić Outlooka w systemie Windows
Jeśli program Outlook przestanie działać na komputerze z systemem Windows, pierwszą rzeczą, którą powinieneś spróbować, jest jego ponowne uruchomienie. Często może to naprawić drobne usterki i błędy powodujące nieprawidłowe działanie programu Outlook.
Jeśli masz problemy z ponownym uruchomieniem programu Outlook, oto kilka różnych metod, które możesz wypróbować na komputerze z systemem Windows.
Korzystanie z Menedżera zadań
Kliknij prawym przyciskiem myszy menu Start i wybierz Menedżer zadańz wyświetlonego menu.
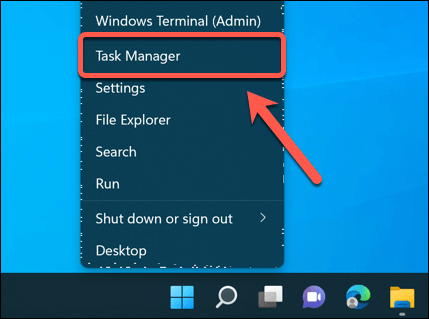
W oknie Menedżer zadańznajdź Outlooka na liście procesów i kliknij go prawym przyciskiem myszy.
Wybierz Zakończ zadaniez menu kontekstowego. Spowoduje to wymuszenie zamknięcia programu Outlook.
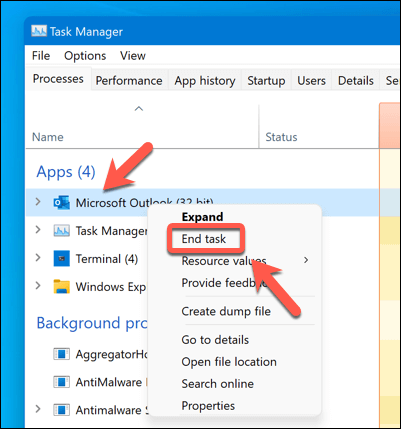
Jeśli to nie zadziała natychmiast, przejdź do karty Szczegóły, zlokalizuj proces outlook.exe, kliknij go prawym przyciskiem myszy i wybierz opcję Zakończ proces Zamiast tego drzewo.
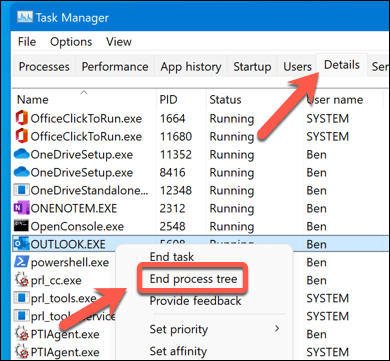
Uruchom ponownie Outlooka, uruchamiając go ponownie za pomocą menu Start.
Korzystanie z terminala Windows
Kliknij menu Start prawym przyciskiem myszy i wybierz Terminal okienny (administrator).
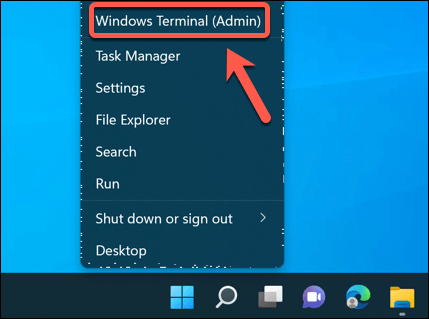
Wpisz taskkill /im Outlook.exei naciśnij Enter. Spowoduje to wysłanie sygnału do programu Outlook, aby natychmiast go zakończył.
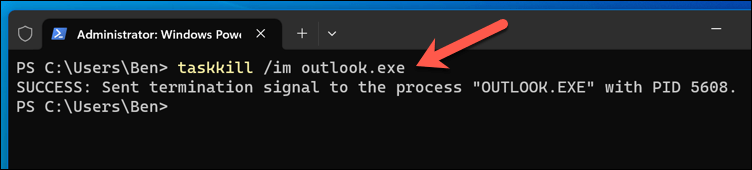
Możesz także użyć taskkill /f /im Outlook.exe, aby wymusić zamknięcie programu Outlook bez zapisywania żadnych zmian.
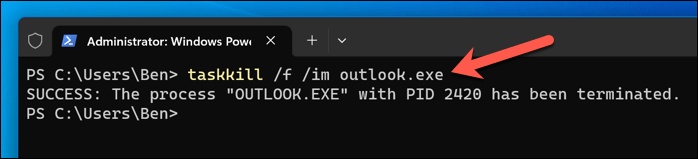
Po zamknięciu programu Outlook uruchom go ponownie za pomocą menu Start.
Korzystanie z polecenia Uruchom
Naciśnij klawisz Windows + Rna klawiaturze, aby otworzyć okno dialogowe Uruchom. Możesz też kliknąć prawym przyciskiem myszy menu Start i wybrać Uruchom..
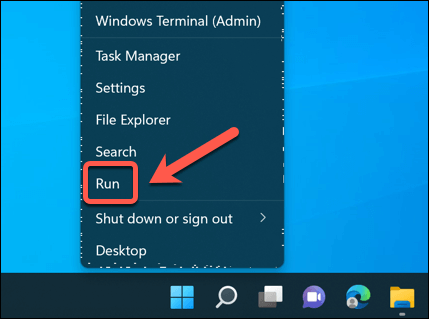
Wpisz outlook.exe /resetnavpanew polu i naciśnij OK. Spowoduje to zresetowanie okienka nawigacyjnego bieżącego profilu Outlooka, wymuszając ponowne uruchomienie aplikacji.
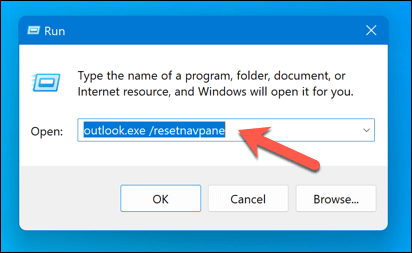
Jak ponownie uruchomić program Outlook w trybie awaryjnym w systemie Windows
Tryb awaryjny to podstawowa wersja programu Outlook, którą możesz uruchomić, jeśli wystąpi problem. Program Outlook w trybie awaryjnym zostanie załadowany bez dodatków ani innych dostosowań, co umożliwi wycofanie wszelkich wcześniej wprowadzonych zmian.
Tryb awaryjny to funkcja dostępna tylko dla użytkowników systemu Windows. Aby ponownie uruchomić program Outlook w trybie awaryjnym na komputerze z systemem Windows, wykonaj następujące kroki.
Naciśnij klawisze Windows + Rna klawiaturze, aby otworzyć okno dialogowe Uruchom. Możesz też kliknąć prawym przyciskiem myszy menu Start i nacisnąć Uruchom.
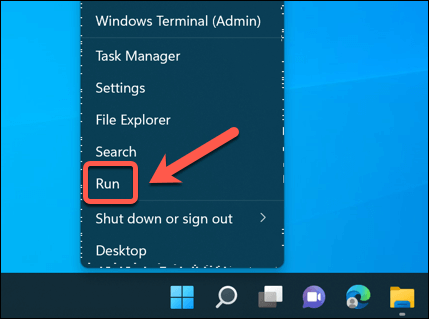
Wpisz outlook.exe /safei naciśnij OK.
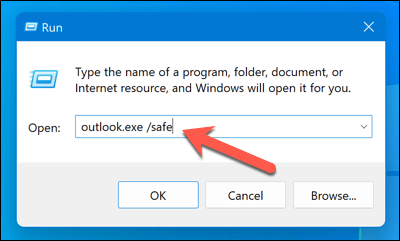
Zobaczysz okno z prośbą o wybranie profilu. Wybierz profil domyślny (jeśli działa) i kliknij OK.
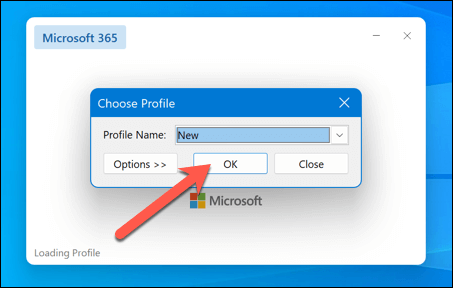
Jeśli Twój domyślny profil nie działa, naciśnij Opcje>Nowyi utwórz nowy profil użytkownika, którego będziesz używać zamiast niego. W trakcie tego procesu konieczne będzie ponowne zalogowanie się na swoje konto e-mail.
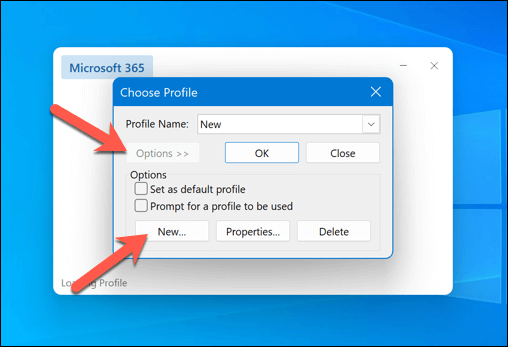
Następnie program Outlook uruchomi się w trybie awaryjnym. Jeśli nie masz pewności, czy Outlook działa w tym trybie, sprawdź pasek tytułu programu Outlook — w tytule będzie widoczny napis (Tryb awaryjny).
Jak ponownie uruchomić Outlooka na komputerze Mac
Jeśli Outlook przestanie działać na Twoim Macu, możesz także spróbować uruchomić go ponownie, korzystając z jednej z poniższych metod.
Używanie wymuszonego zakończenia
Otwórz menu Applew lewym górnym rogu ekranu macOS i wybierz opcję Wymuś zakończenie.
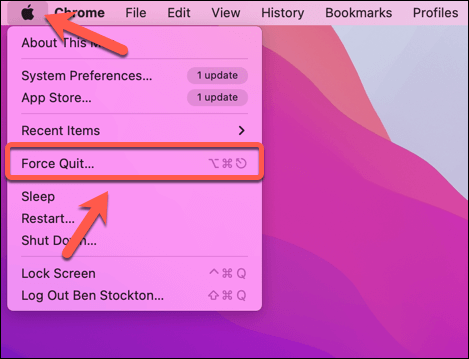
Możesz też nacisnąć Opcja + Command + Escna klawiaturze.
W oknie Wymuś zamknięcieznajdź Outlookna liście aplikacji i kliknij go.
Naciśnij przycisk Wymuś zakończenieu dołu okna. Jak sama nazwa wskazuje, spowoduje to zamknięcie programu Outlook..
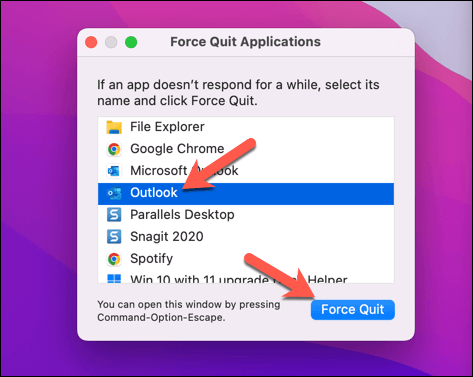
Uruchom ponownie Outlooka, klikając jego ikonę w Dokulub w folderze Aplikacje.
Korzystanie z terminala
Otwórz aplikację Terminalpoprzez folder Innew Launchpadzielub z folderu Aplikacjew systemie macOS.
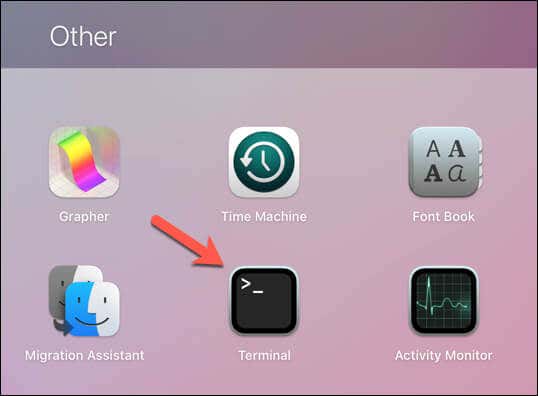
W Terminaluwpisz pkill -x „Microsoft Outlook”i naciśnij Enter. Spowoduje to wysłanie sygnału do programu Outlook, aby go zakończył.
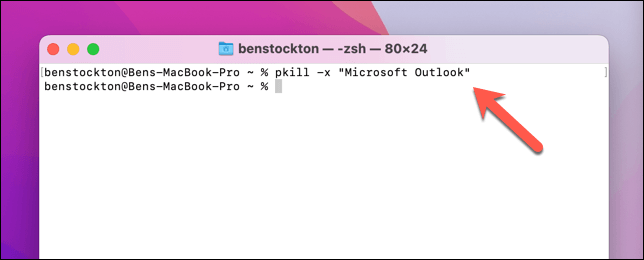
Możesz także użyć pkill -QUIT -x „Microsoft Outlook”, aby wysłać bardziej elegancki sygnał, który umożliwi programowi Outlook wykonanie niektórych zadań czyszczących przed zamknięciem.
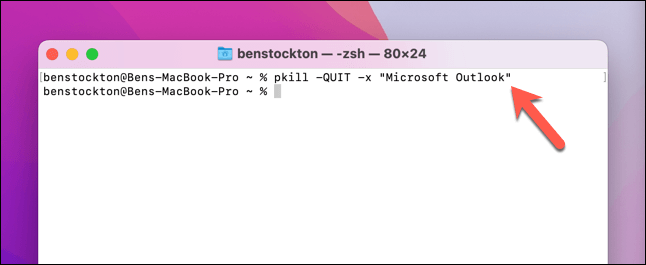
Uruchom ponownie Outlooka, wybierając jego ikonę w Launchpadzie, ikonach Dockulub w folderze Aplikacje w Finderze.
Jak rozwiązywać problemy z Outlookiem
Jeśli ponowne uruchomienie programu Outlook nie rozwiąże problemu, konieczne może być dalsze rozwiązywanie problemu i ustalenie przyczyny awarii programu Outlook lub zatrzymania odpowiedzi. Oto kilka typowych kroków rozwiązywania problemów, które możesz wypróbować:
Uruchom ponownie komputer: czasami proste ponowne uruchomienie może rozwiązać wiele problemów z programem Outlook i innymi programami. Zapisz swoją pracę, zamknij wszystkie używane aplikacje, uruchom ponownie komputer i ponownie otwórz Outlooka.
Aktualizuj Outlooka: upewnij się, że masz zainstalowany program najnowsza wersja Outlooka na swoim komputerze. Najpierw musisz sprawdź aktualną wersję pakietu Office.
Wyłącz dodatki: Dodatki mogą czasami powodować konflikty lub błędy w programie Outlook. Jeśli uruchomisz Outlooka w trybie awaryjnym, możesz ustalić, czy dodatki powodują problemy i je wyłączyć. Uruchom ponownie Outlooka, wykonując powyższe kroki i sprawdź, czy problem będzie się powtarzał.
Napraw plik PST programu Outlook:Program Outlook ma wbudowane narzędzia, które pomogą Ci naprawić plik PST. To jest plik zawierający Twoje wiadomości i ustawienia. Użyj opcji Narzędzie do naprawy skrzynki odbiorczej programu Outlook, aby naprawić te pliki, a następnie uruchom ponownie komputer PC lub Mac i sprawdź, czy problem został rozwiązany.
Jak rozwiązać problemy z Outlookiem
.
Jeśli Outlook nie działa, oznacza to, że nie pracujesz. Dzięki powyższym krokom możesz szybko ponownie uruchomić program Microsoft Outlook na komputerze PC z systemem Windows lub Mac, aby rozwiązać drobne problemy.
Jeśli jednak Outlook nadal nie działa, będziesz musiał przyjrzeć się bliżej wszelkim występującym problemom. Na przykład problem powolne ładowanie klienta Outlook można rozwiązać, wyłączając dodatki i zmniejszając rozmiar pliku PST.
Problem z programem Outlook może być objawem szerszych problemów z instalacją pakietu Office. W takim przypadku konieczne będzie napraw instalację pakietu Office, aby rozwiązać problem.
.
Powiązane posty: