Istnieje wiele aplikacji do zarządzania projektami i zespołami, od Tablice Kanbana do aplikacje do współpracy. Jeśli korzystasz już z pakietu Microsoft Office, możesz skorzystać z wielu wbudowanych funkcji, które pomogą Ci uporządkować siebie i swój zespół w Outlooku.
Podczas planowania projektu możesz oznaczać e-maile kolorami i zamieniać je w zadania. Jeśli pracujesz w zespole, możesz tworzyć i przydzielać zadania oraz konfigurować grupy. Poniżej znajdziesz kilka sugestii, wskazówek i kroków dotyczących korzystania z tych funkcji wraz z innymi.
Kategoryzuj przychodzące e-maile
Jedną z najprostszych, ale najbardziej przydatnych funkcji, których możesz użyć podczas zarządzania projektem, jest kodowanie e-maili kolorami. Po skonfigurowaniu kategorii w Outlooku możesz przypisać je do wiadomości e-mail, co wyróżni je w skrzynce odbiorczej. Dodatkowo możesz utworzyć reguły, aby automatycznie przypisywać kategorie, jeśli chcesz.
Możesz tworzyć kategorie dla tego, co jest najbardziej sensowne. Niektóre sugestie obejmują kategorię dla każdego projektu, klienta lub działu.
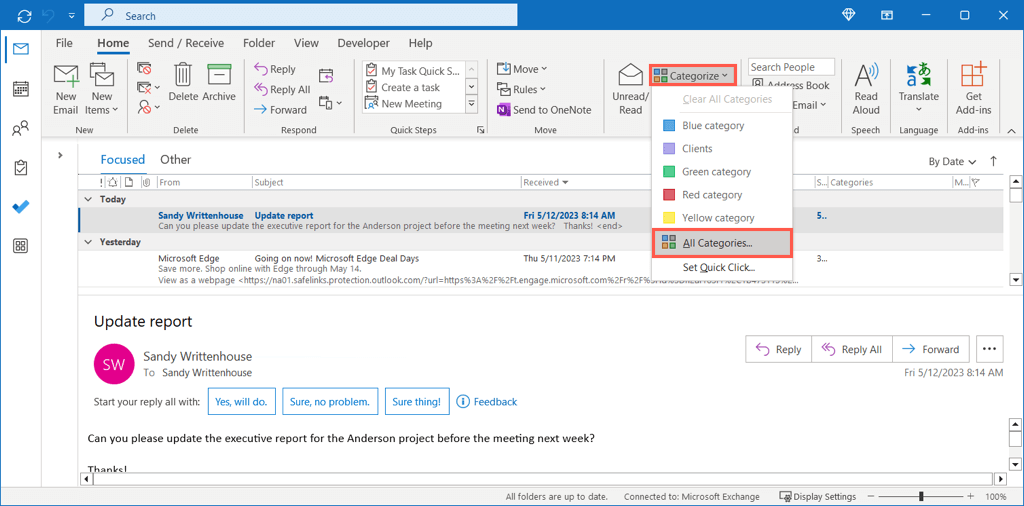
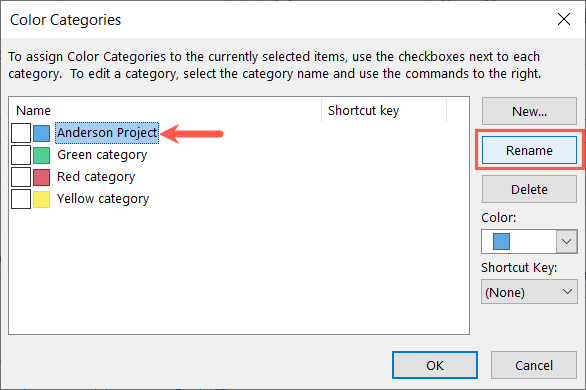
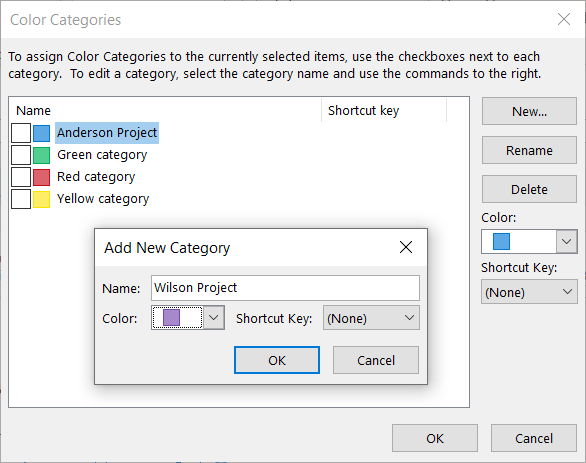
Aby przypisać kategorię do wiadomości e-mail, wykonaj jedną z następujących czynności:
Kategorię zobaczysz wówczas obok wiadomości e-mail w skrzynce odbiorczej, a także nad wiadomością w jej osobnym oknie.
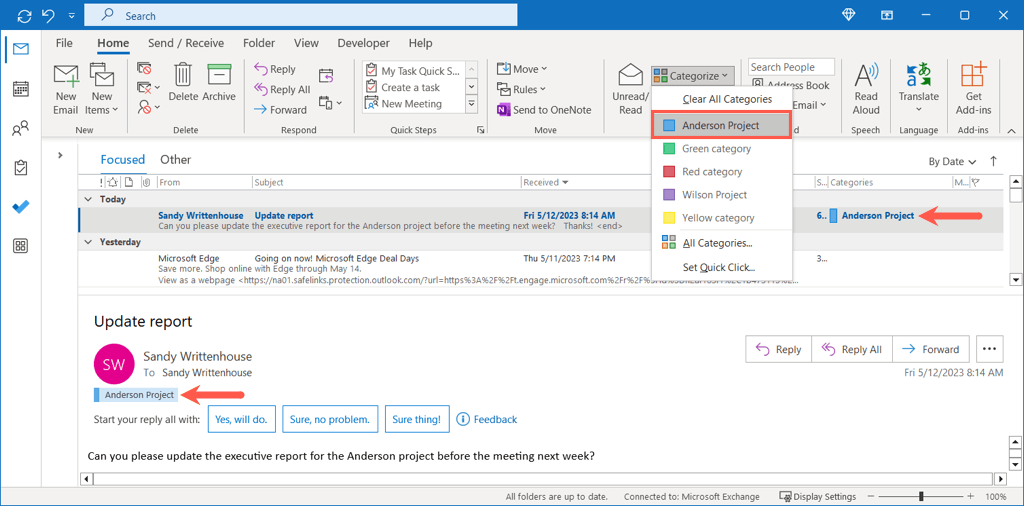
Zamień e-maile w zadania
Szczególnie pomocnym sposobem zarządzania projektem w programie Outlook jest przekształcanie wiadomości e-mail w zadania. Możesz otrzymać prośbę o aktualizację statusu projektu dla swoich interesariuszy lub przesłanie dokumentów członkowi zespołu. Umieszczając tę wiadomość na liście zadań, będziesz mieć ją na wyciągnięcie ręki do wykonania..
Aby szybko zamienić e-mail w zadanie, wykonaj jedną z następujących czynności:
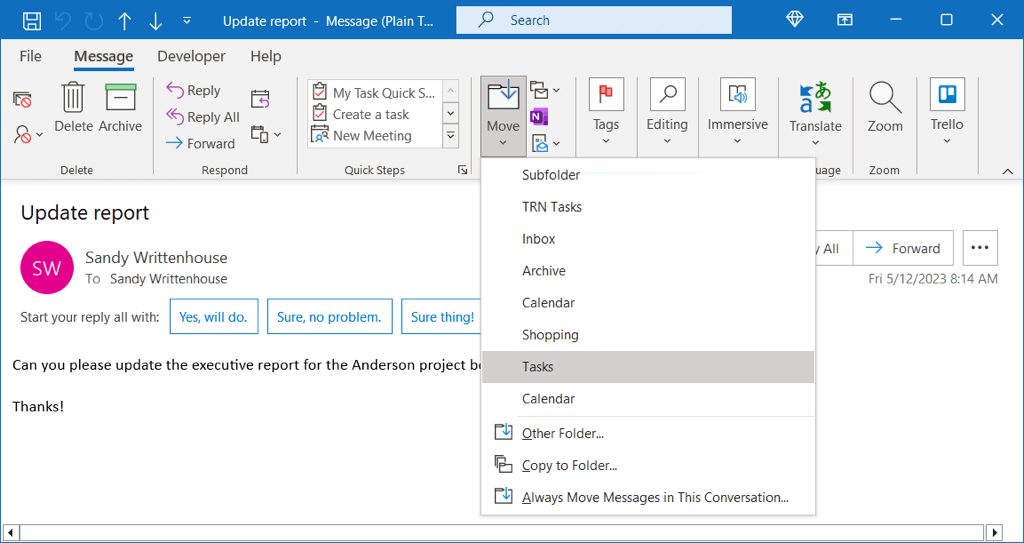
Aby uzyskać dodatkowe opcje przekształcania wiadomości e-mail w zadanie, możesz zamiast tego skorzystać z następnej metody.
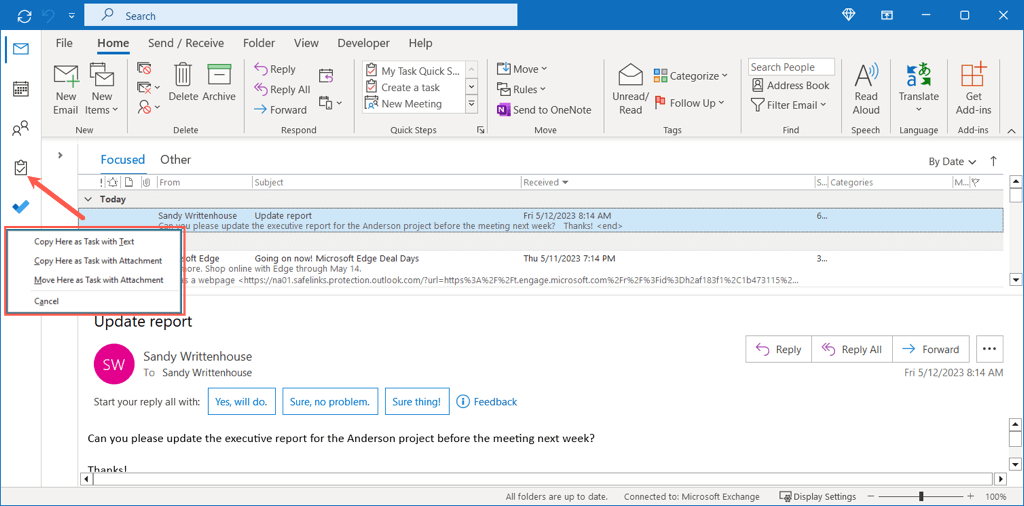
Następnie w dowolnym momencie wybierz ikonę Zadania programu Outlook, aby wyświetlić listę zadań do wykonania.
Twórz i przydzielaj zadania
Oprócz tego, że e-maile stają się zadaniami do wykonania, możesz także tworzyć zadania i przypisywać je w Outlooku. Jest to wygodne, jeśli zdecydujesz się delegować zadanie, zamiast zajmować się nim samodzielnie, lub jeśli chcesz otrzymywać raporty o stanie zadania, które można wysłać jednym kliknięciem.
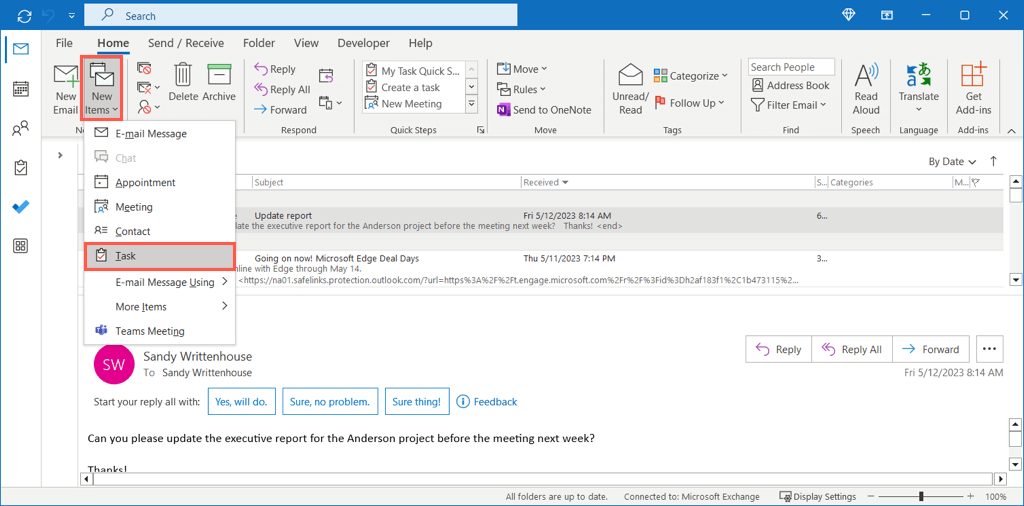
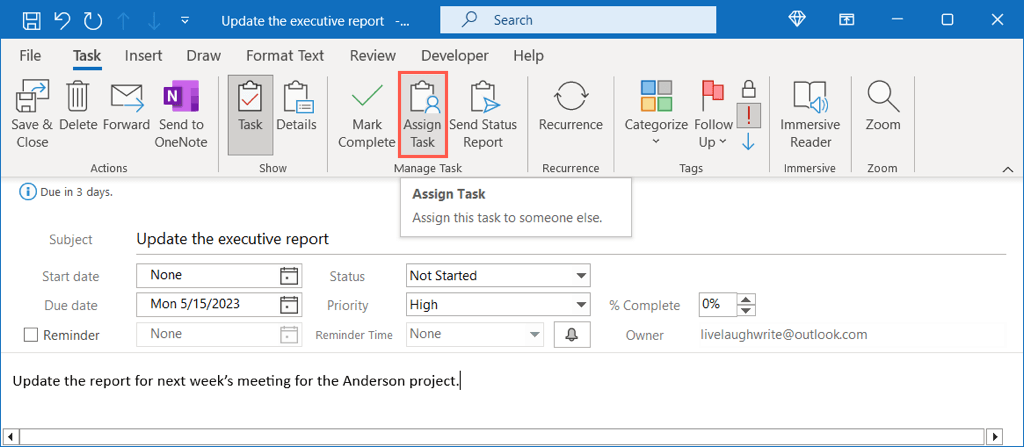
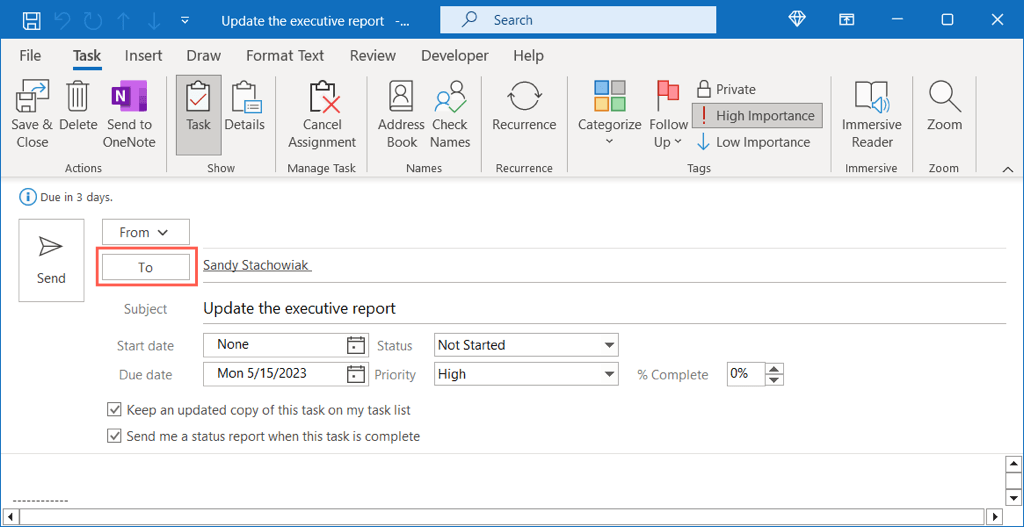
- .
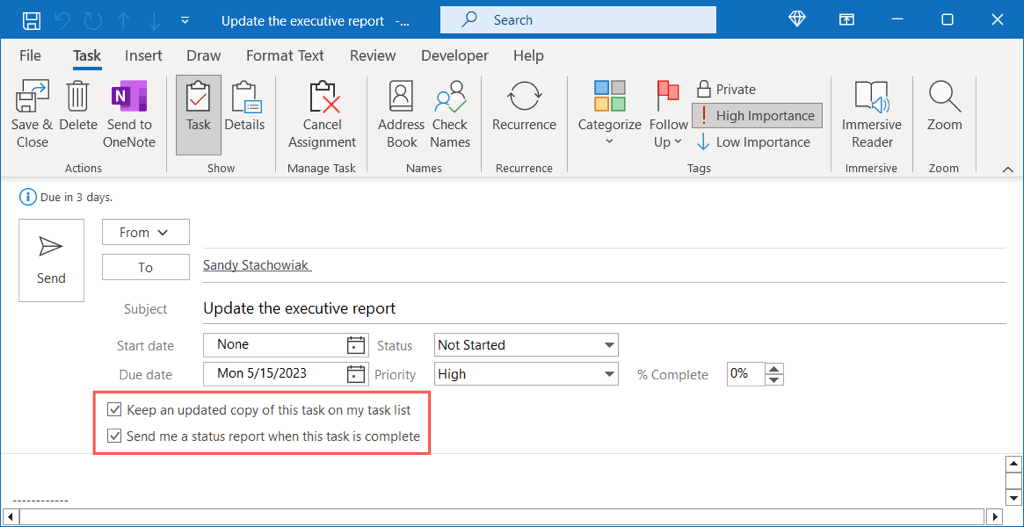
Gdy otrzymają zadanie e-mailem, po prostu dodają je do własnej listy zadań.
Mogą korzystać z pól Stani Procent ukończeniaw zadaniu w miarę jego wykonywania i mogą wybrać opcję Wyślij raport o staniena Zadanie, aby zapewnić Ci zaktualizowany status e-mailem.
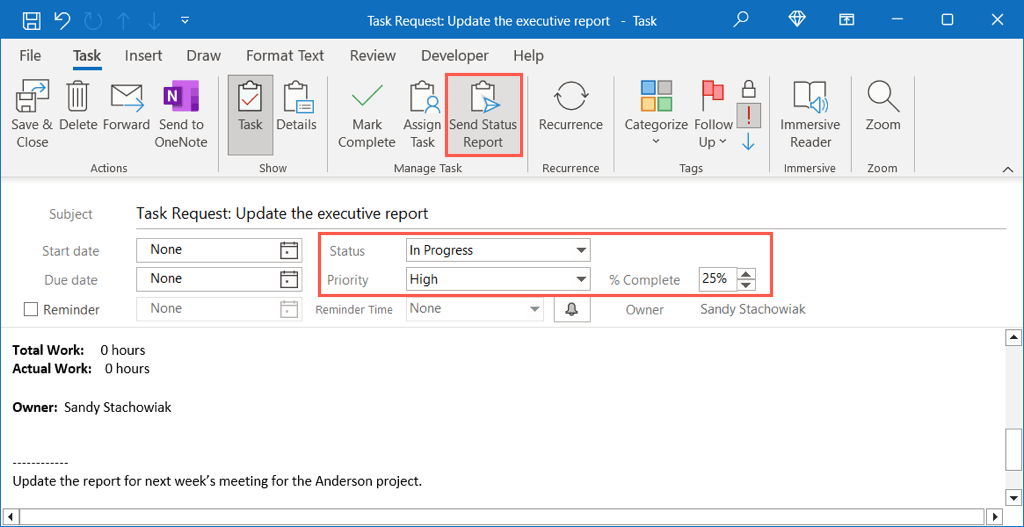
Skonfiguruj grupę kontaktów
Kiedy pracujesz z zespołem, tworzenie listy dystrybucyjnej lub grupą kontaktów oszczędzasz czas. Zamiast dodawać każdego członka zespołu do wiadomości e-mail, wydarzenia w kalendarzu lub zadania, po prostu dodajesz grupę.
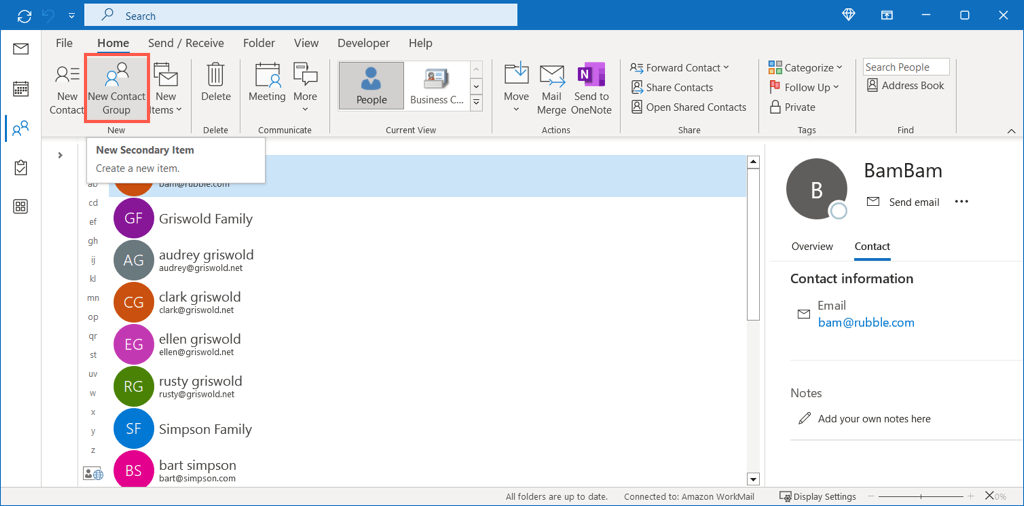
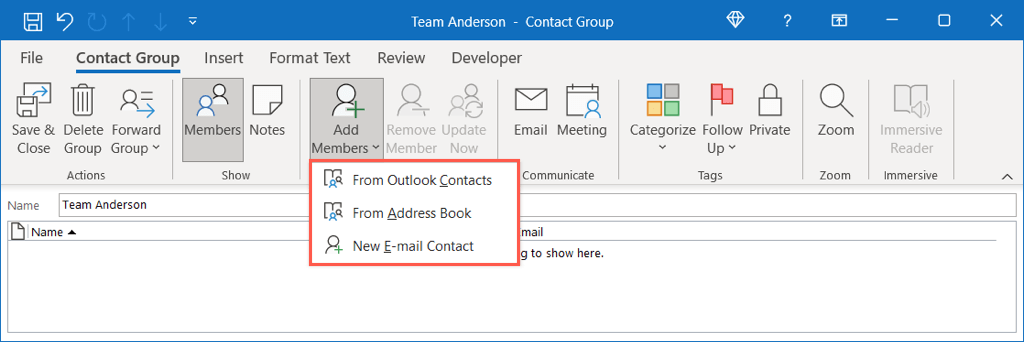
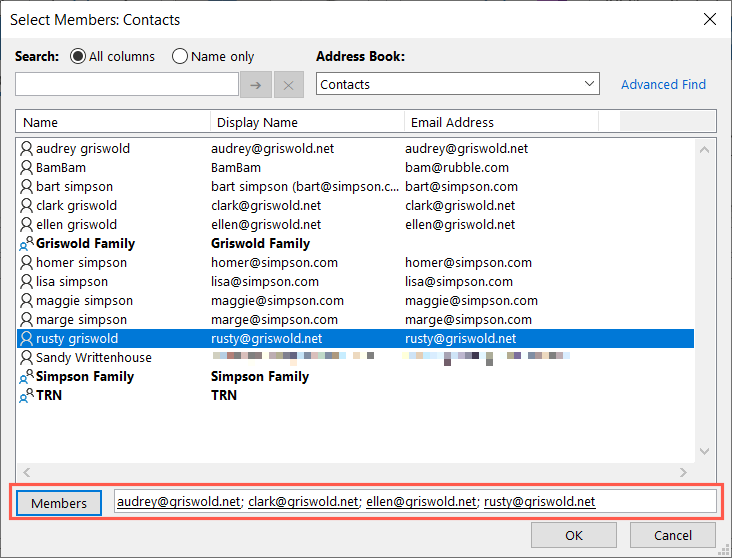
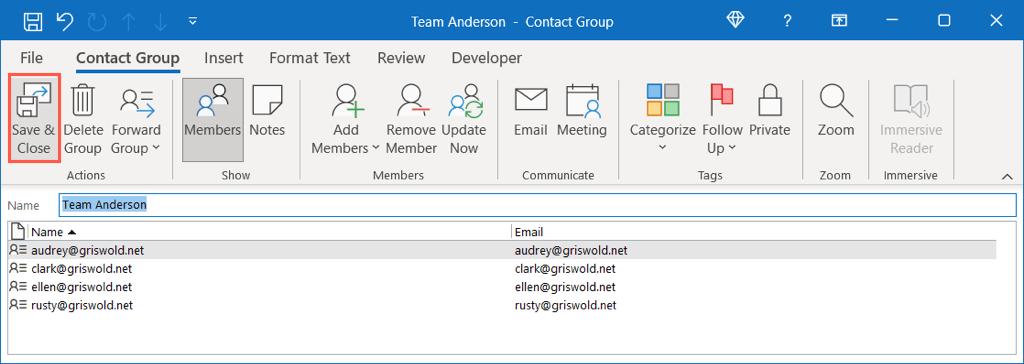
Aby użyć grupy utworzonej w wierszu adresu e-maila lub jako osoby zaproszone na wydarzenie, zacznij wpisywać nazwę grupy i wybierz ją spośród sugestii lub użyj przycisku Do, aby zlokalizować i wybierz grupę.
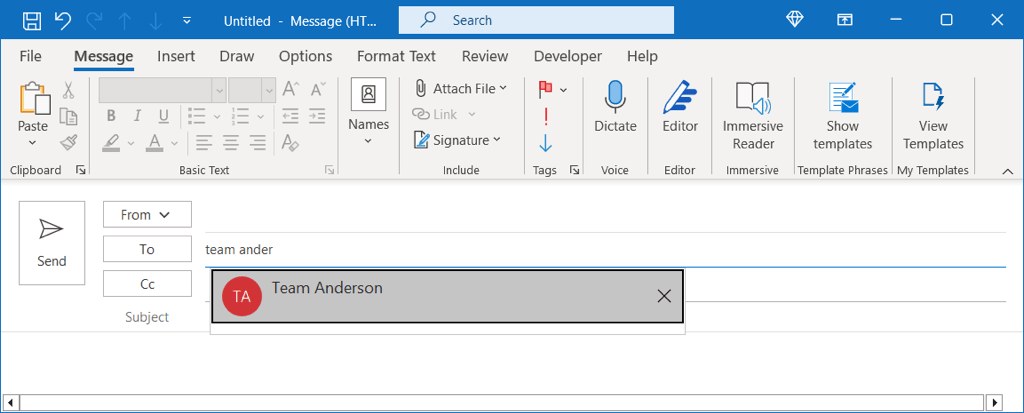
Udostępnij kalendarz
Chociaż możesz skonfiguruj konkretny kalendarz grupowy w Outlooku, możesz chcieć po prostu udostępnij swój własny kalendarz. Jest to przydatne w przypadku członka zespołu, który pełni funkcję kopii zapasowej lub współmenedżera Twoich projektów.
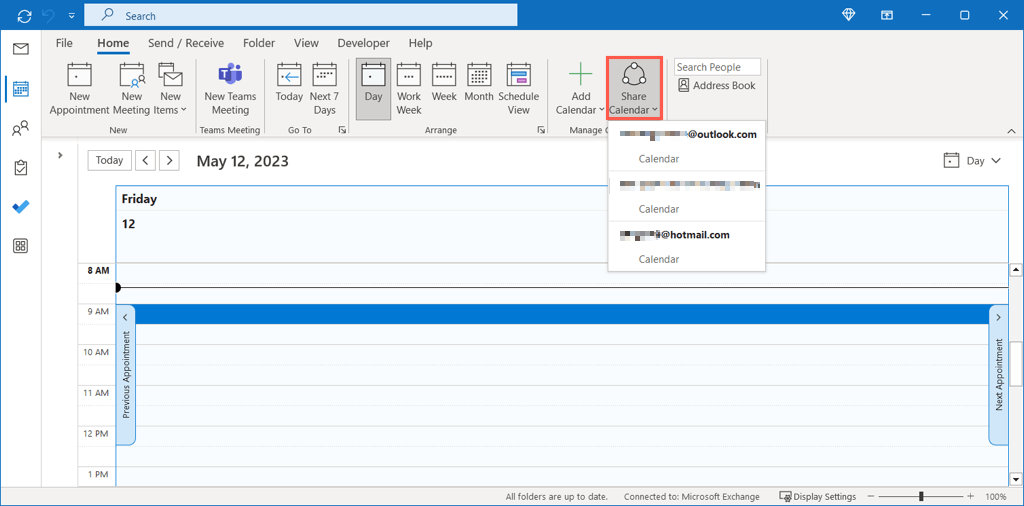
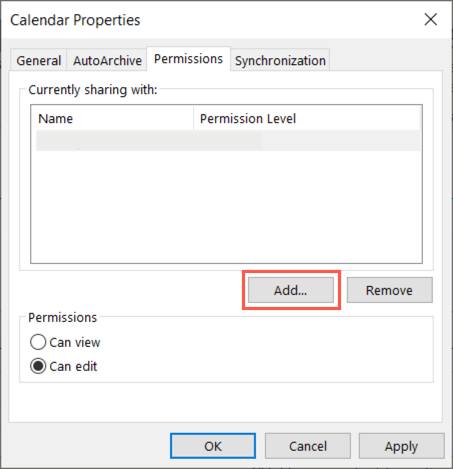
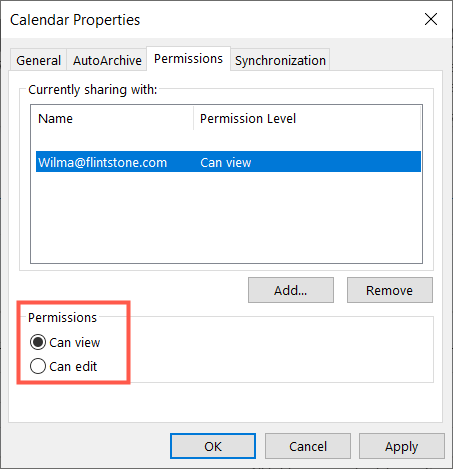
Odbiorca powinien otrzymać wiadomość e-mail z informacją, że udostępniasz mu kalendarz. Mogą zaakceptować wyświetlanie Twojego kalendarza na liście kalendarzy programu Outlook.
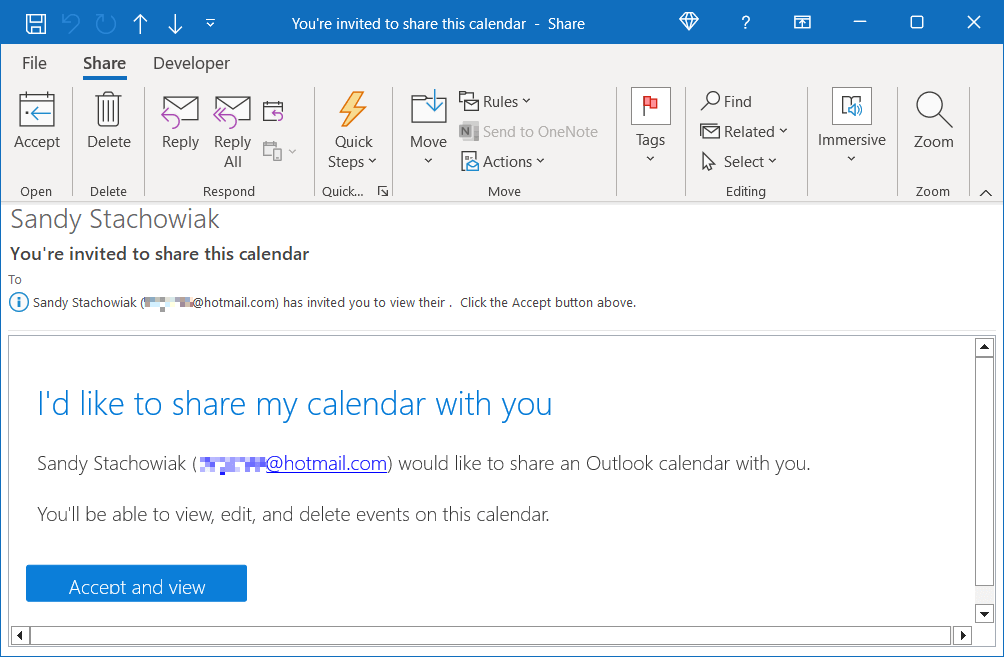
Zarządzaj swoimi folderami
Foldery w programie Outlook są takie same, jak te, których używasz na komputerze; zapewniają proste sposoby porządkowania przedmiotów. Masz kilka świetnych sposobów zarządzania folderami Outlooka dla swojego projektu lub zespołu.
Otwórz Okienko folderówpo lewej stronie skrzynki odbiorczej. Następnie możesz rozwinąć konto, jeśli masz więcej niż jedno, aby wyświetlić wszystkie znajdujące się na nim foldery.
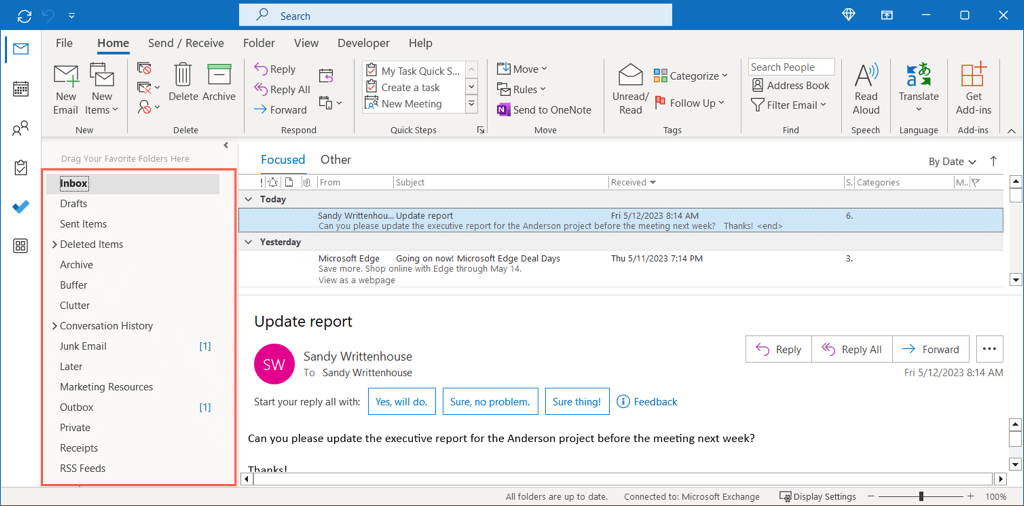
Utwórz nowy folder nadrzędny lub podfolder
Rozważ utworzenie folderu na każdy projekt lub po jednym na każdego klienta lub członka zespołu, aby wszystko było zorganizowane.
Kliknij prawym przyciskiem myszy konto lub bieżący folder, wybierz Nowy folderi nadaj mu nazwę.
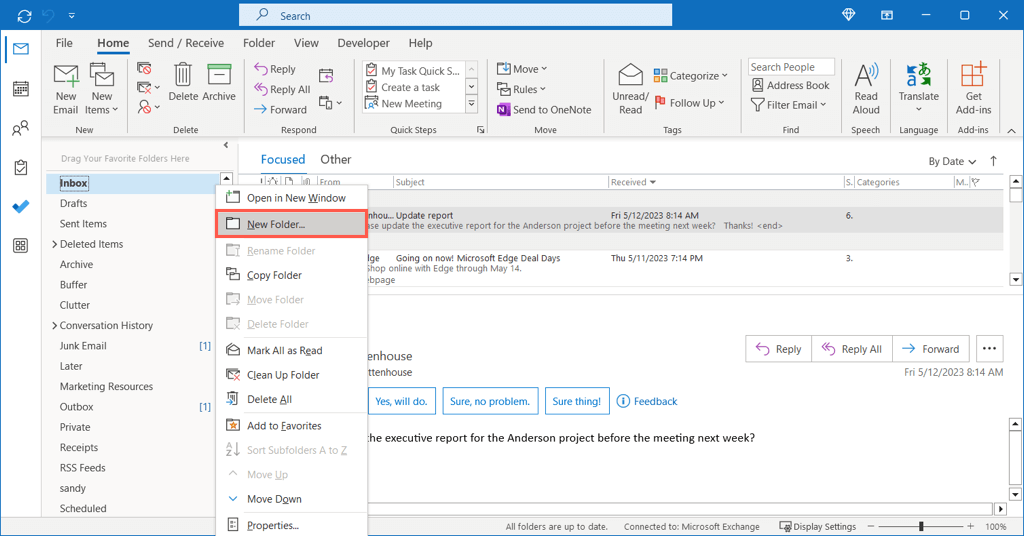
Posortuj podfoldery
Jeśli masz folder nadrzędny z wieloma podfolderami, możesz szybko znaleźć ten, którego potrzebujesz, sortując je. Kliknij prawym przyciskiem myszy folder nadrzędny i wybierz opcję Sortuj podfoldery od A do Z.
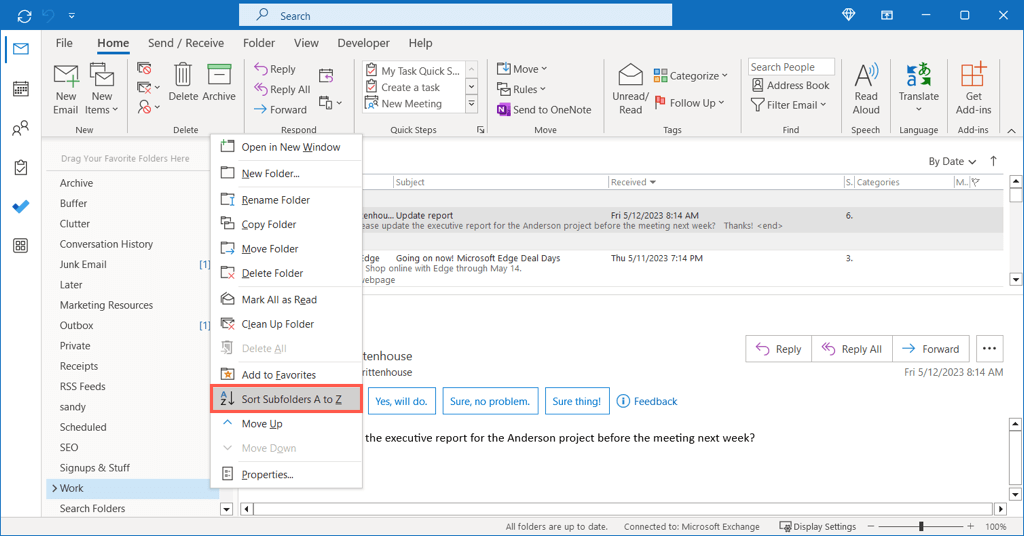
Dodaj folder do ulubionych
Sekcja Ulubioneznajduje się u góry okienka folderów. Kiedy zwiniesz to okienko, zobaczysz swoje Ulubione na pasku po lewej stronie. Obydwa zapewniają szybki dostęp do często używanych folderów.
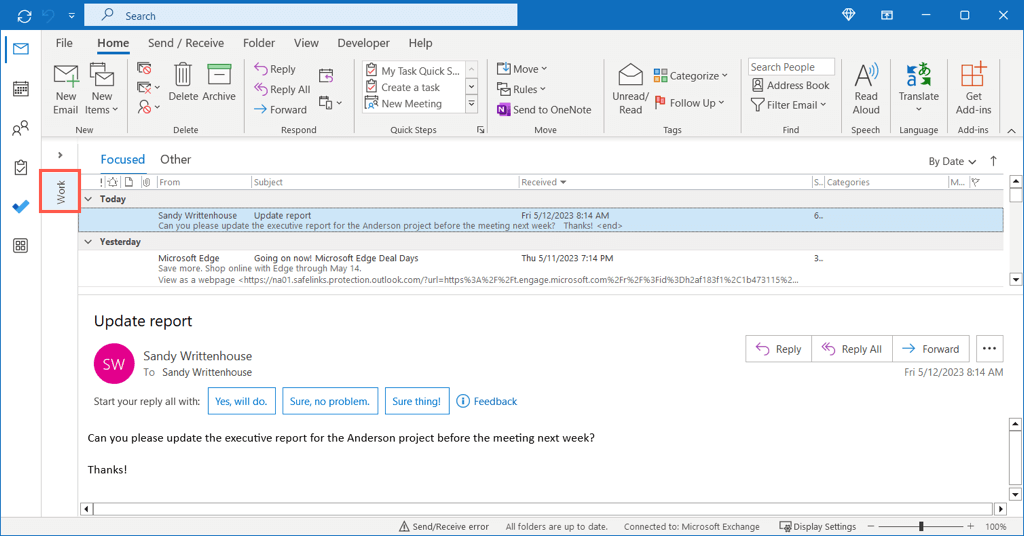
Kliknij folder prawym przyciskiem myszy i wybierz opcję Dodaj do ulubionychlub przeciągnij folder do sekcji Ulubione u góry okienka folderów.
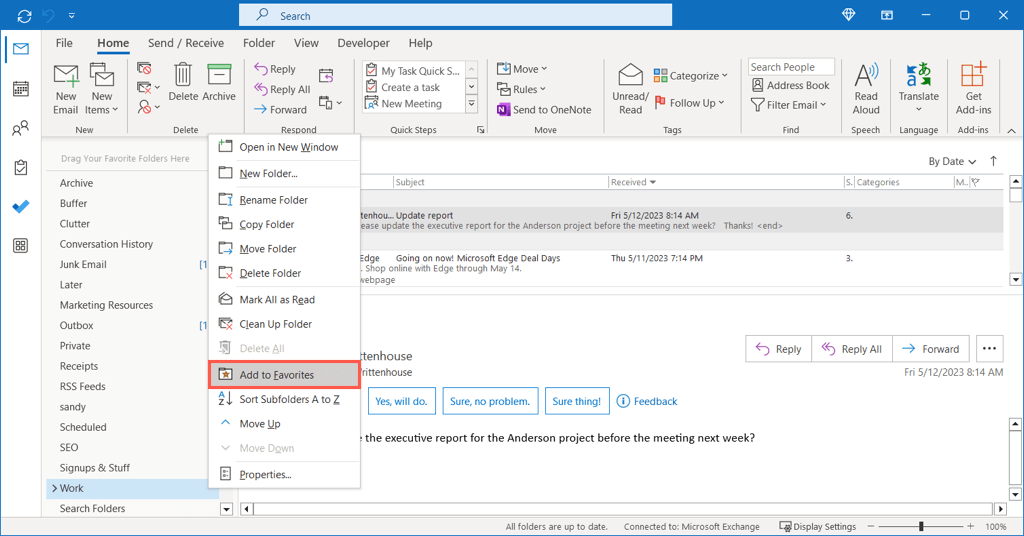
Pokaż liczbę nieprzeczytanych elementów
Możesz wyświetlić całkowitą liczbę nieprzeczytanych elementów folderu bezpośrednio w tym folderze w okienku. Jest to przydatne, jeśli automatycznie wysyłasz wiadomości e-mail do folderów, ponieważ możesz szybko wykryć nowe wiadomości..
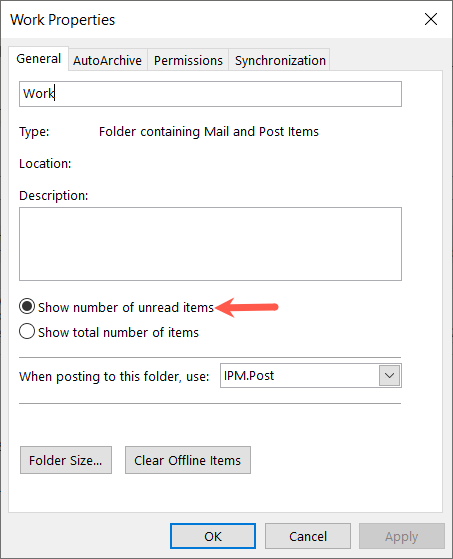
Jeśli wolisz zobaczyć wszystkie elementy, wybierz zamiast tego opcję Pokaż całkowitą liczbę elementów.
Automatyzuj typowe działania
Jak wspomniano powyżej, w Outlooku możesz wykonywać automatyczne akcje. Obejmuje to przenoszenie e-maili do folderów przesyłanie wiadomości i oznaczanie elementów według ważności. Każdy z nich może nie tylko pomóc Ci zachować kontrolę nad skrzynką odbiorczą, ale także nad projektem lub zespołem.
Utwórz reguły Outlooka
Mamy kompletny przewodnik po tworzenie reguł w Outlooku na Windowsie, Macu i w Internecie, który możesz sprawdzić, więc tutaj przyjrzymy się jednemu przykładowi, który będzie pomocny w zarządzaniu projektami. Możesz automatycznie przenosić wiadomości e-mail do folderu, jak wspomniano powyżej. Poza tym zamiast tworzyć regułę od zera, możesz oprzeć ją na otrzymanym e-mailu.
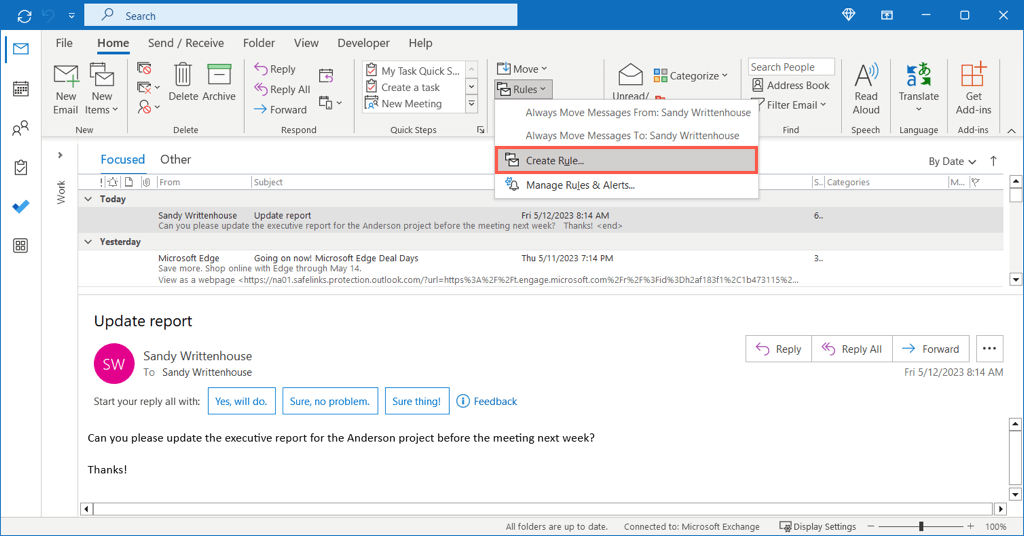
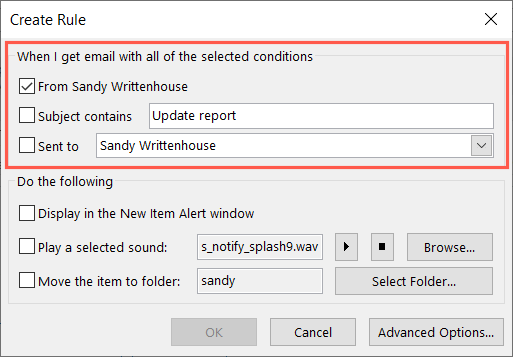
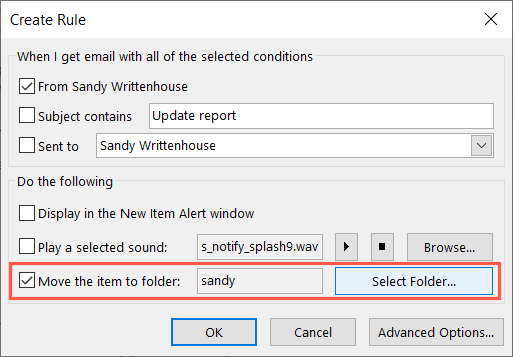
Utwórz szybkie kroki
Kolejne wspaniałe narzędzie do automatyzacji w programie Outlook nazywa się Szybkie kroki. Dzięki Szybkim krokom możesz wykonać akcję na wiadomości e-mail jednym kliknięciem. Jak możesz sobie wyobrazić, jest to ogromna oszczędność czasu.
Możesz skonfigurować Szybkie kroki do celów takich jak przenoszenie, kategoryzowanie lub przesyłanie dalej wiadomości e-mail. Jako przykład skonfigurujemy Szybki krok, aby oznaczyć wiadomość e-mail do jutrzejszego kontaktu..
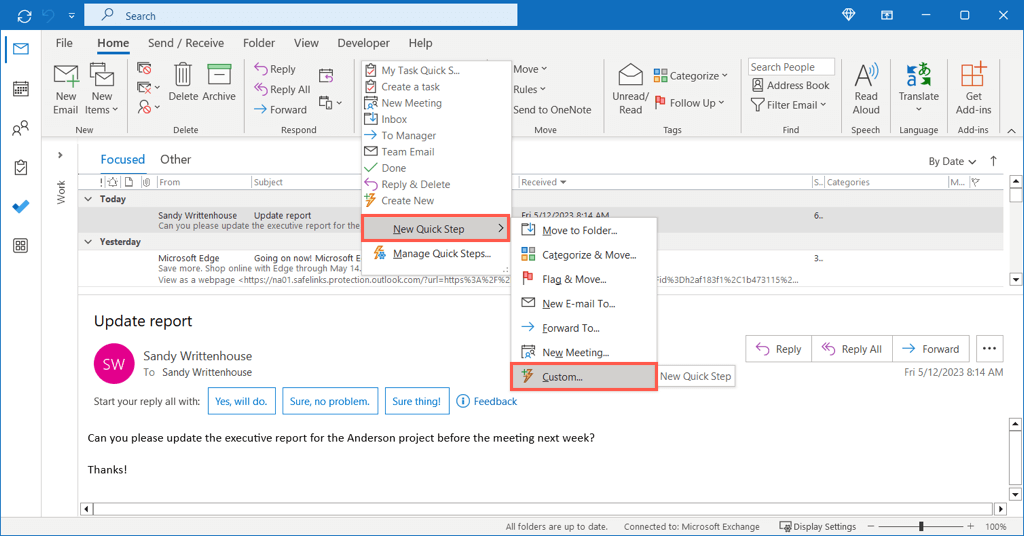
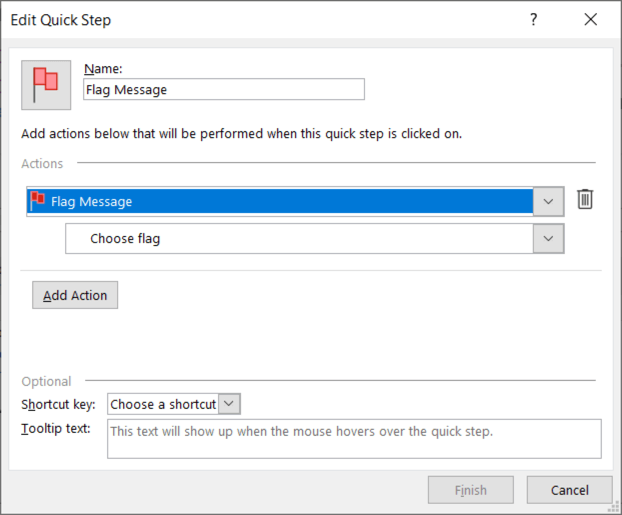
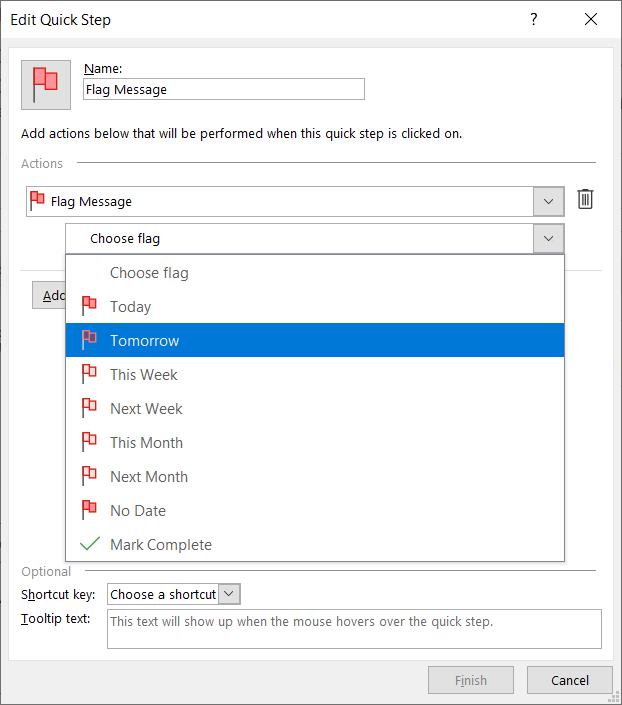
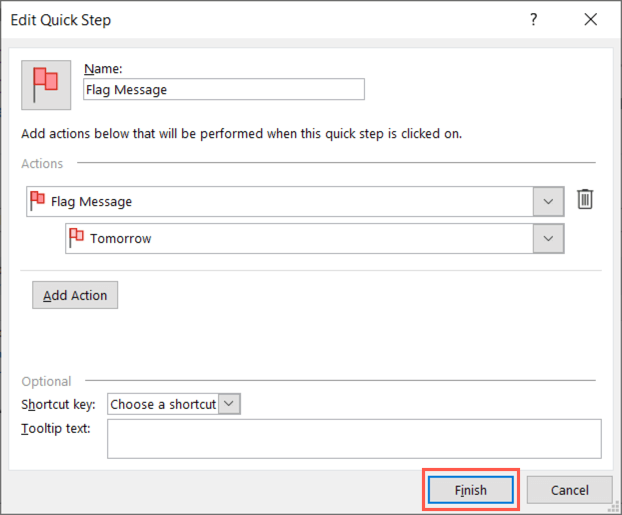
Aby skorzystać z Szybkiego kroku, wybierz adres e-mail, przejdź do karty Strona głównai wybierz go w polu Szybkie krokilub kliknij prawym przyciskiem myszy i przejdź do Szybkie krokii wybierz je z wyskakującego menu.
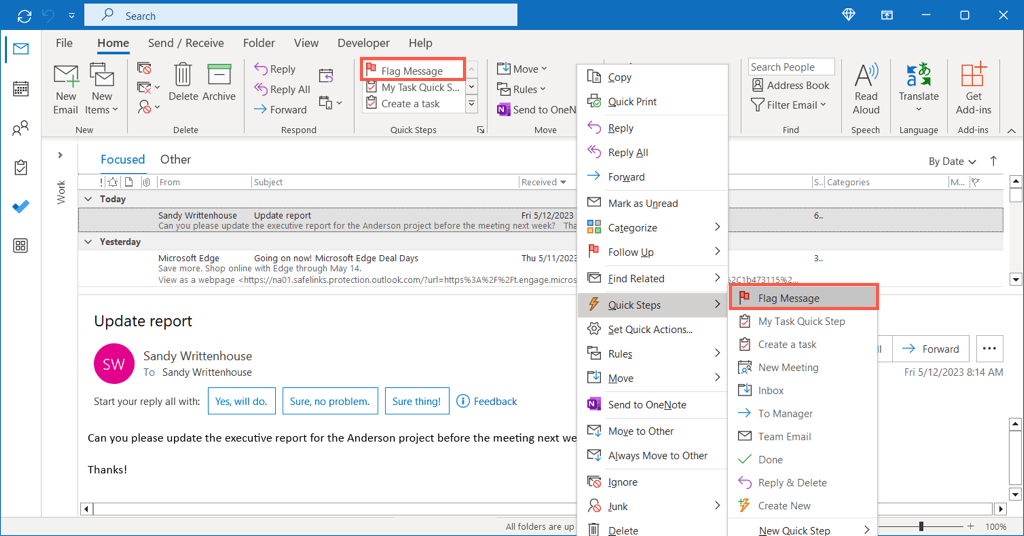
To wszystko. Właśnie jednym kliknięciem oznaczyłeś e-mail do dalszych działań na jutro.
Mamy nadzieję, że te sugestie ułatwią Ci zarządzanie kolejnym nowym projektem lub nawet zespołem w programie Outlook. Aby uzyskać jeszcze więcej informacji, zobacz jak dodać Microsoft Teams do Outlooka, gdzie znajdziesz prostszy sposób dołączania do spotkań lub planowania ich.
.